Ubuntu 22.04JammyJellyfishのディスク容量をチェックするためのツールがいくつかあります。これらのツールとコマンドを使用して、ハードドライブの容量とファイルのサイズを確認したり、特定のディレクトリやファイルのサイズを確認したりできます。
方法を説明します。システムでハードドライブスペースがどのように使用されているかを視覚的に表現し、ターミナルに入力してUbuntu 22.04JammyJellyfishで必要な統計情報をすばやく見つけることができるいくつかのコマンドを取得します。
このチュートリアルでは、次のことを学びます。
- DiskUsageAnalyzerでハードドライブのストレージを確認する方法
- ディスクユーティリティを使用してハードドライブのストレージを確認する方法
-
dfを使用してハードドライブのストレージを確認する方法 コマンド -
duを使用してハードドライブのストレージを確認する方法 コマンド
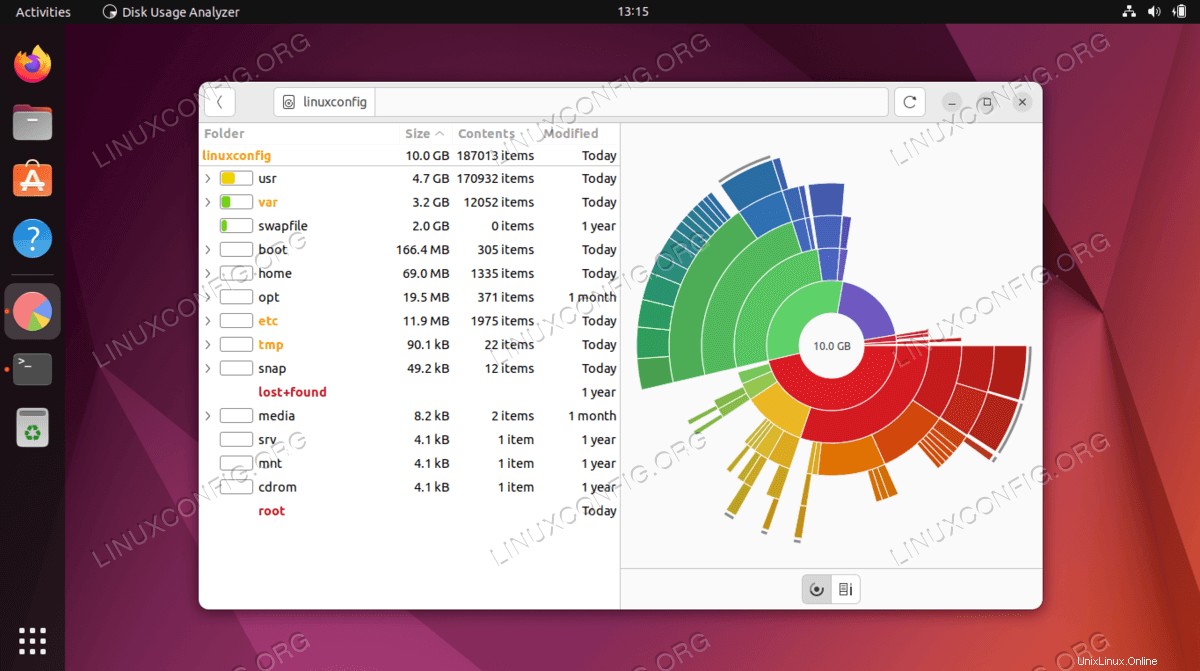
| カテゴリ | 使用する要件、規則、またはソフトウェアバージョン |
|---|---|
| システム | Ubuntu22.04ジャミークラゲ |
| ソフトウェア | ディスク使用量アナライザー |
| その他 | rootまたはsudoを介したLinuxシステムへの特権アクセス コマンド。 |
| コンベンション | # –指定されたLinuxコマンドは、rootユーザーとして直接、またはsudoを使用して、root権限で実行する必要があります。 コマンド$ –特定のLinuxコマンドを通常の非特権ユーザーとして実行する必要があります |
ディスク使用量アナライザー(GUI)
まず、システムでハードディスク領域がどのように使用されているかを視覚的に分析する方法を説明します。これは、システム上のどのディレクトリが最も多くのスペースを使用しているかを判断するのに役立ちます。膨大なスペースを占める肥大化したディレクトリが1つか2つあることは珍しくありません。そのため、見つけたものに驚かされるかもしれません。
- まず、コマンドラインターミナルを開き、次のコマンドを入力して、DiskUsageAnalyzerをインストールする必要があります。
$ sudo apt update $ sudo apt install baobab
- インストールが完了したら、Ubuntu22.04のアプリケーションランチャーからDiskUsageAnalyzerを開くことができます。
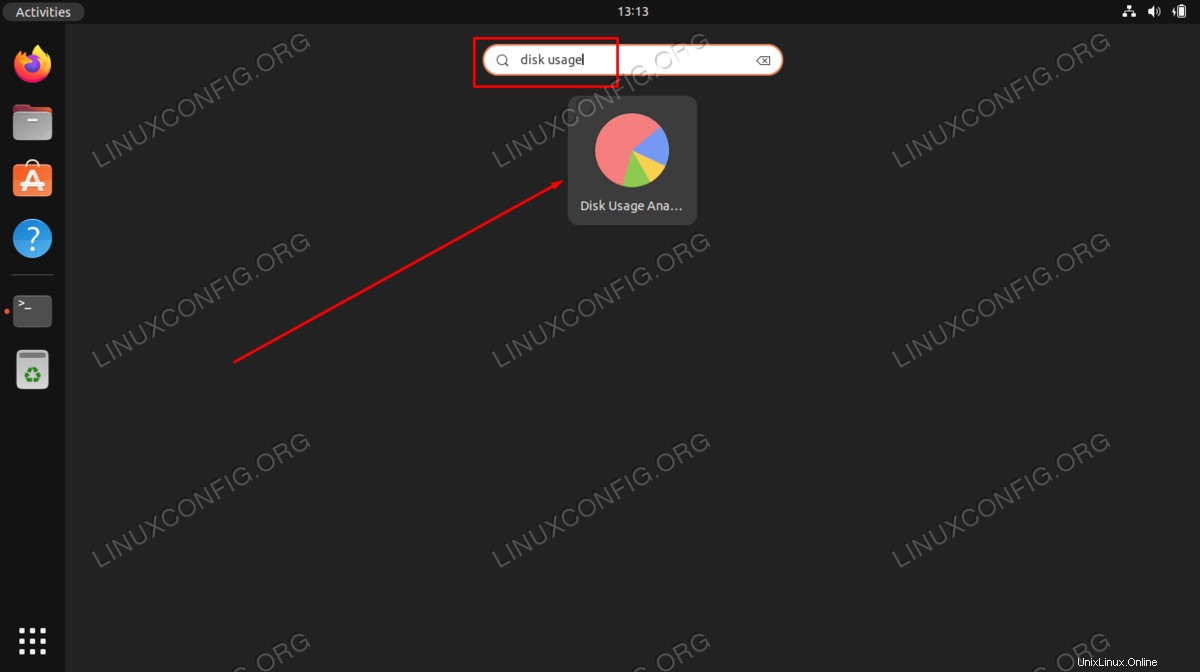
- プログラムを開くと、ホームディレクトリをスキャンするかディスク全体をスキャンするかを尋ねられます。選択すると、ユーティリティがファイルのスキャンを開始します。
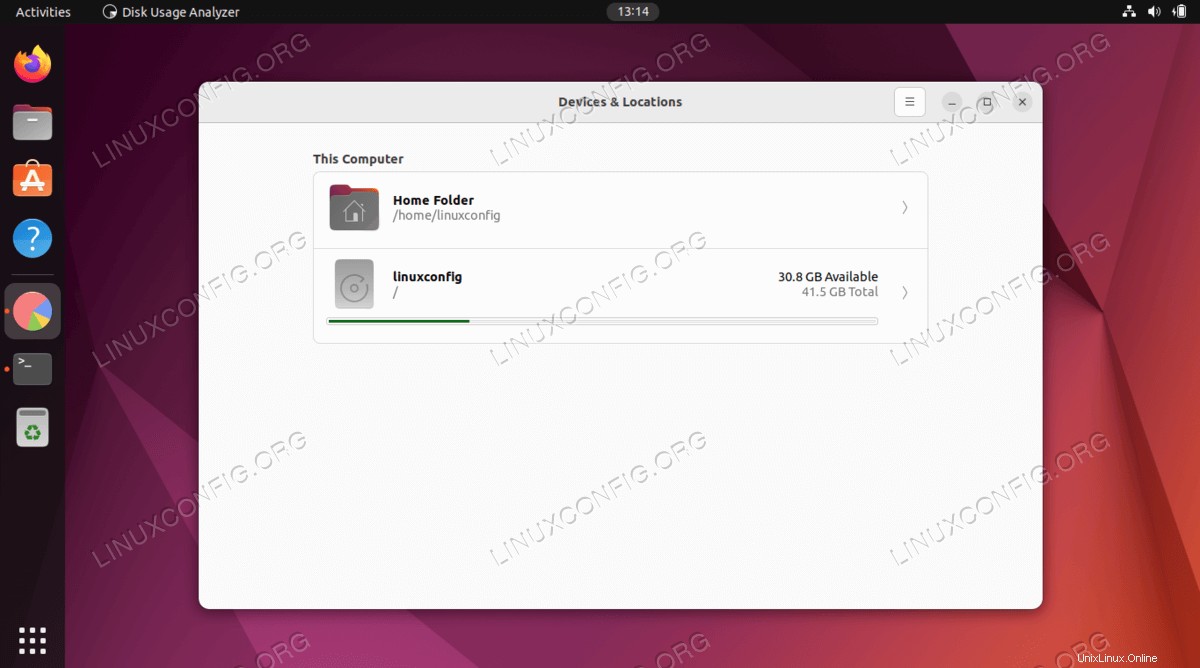
- コンテンツのスキャンが完了すると、ハードディスクスペースがシステム上のさまざまなディレクトリにどのように分散されているかを完全に読み取ることができます。マウスカーソルを上に移動してさらに良いアイデアを得ることができるグラフィック表現もあります。ディレクトリをサイズ別に一覧表示するため、ディスク容量を最も多く消費しているものをすばやく特定できます。
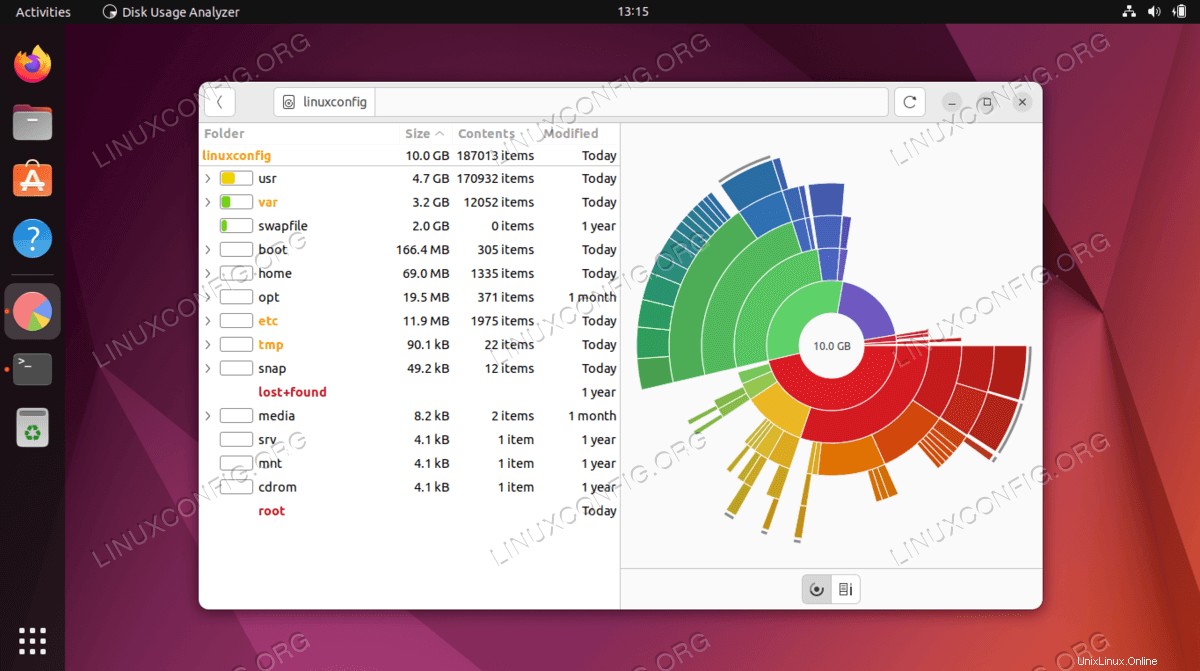
ディスクユーティリティ(GUI)
よりシンプルなツールを探している場合、またはソフトウェアのインストールを避けたい場合は、Ubuntuの組み込みディスクユーティリティをいつでも使用できます。
- アプリケーションランチャーで見つけます。
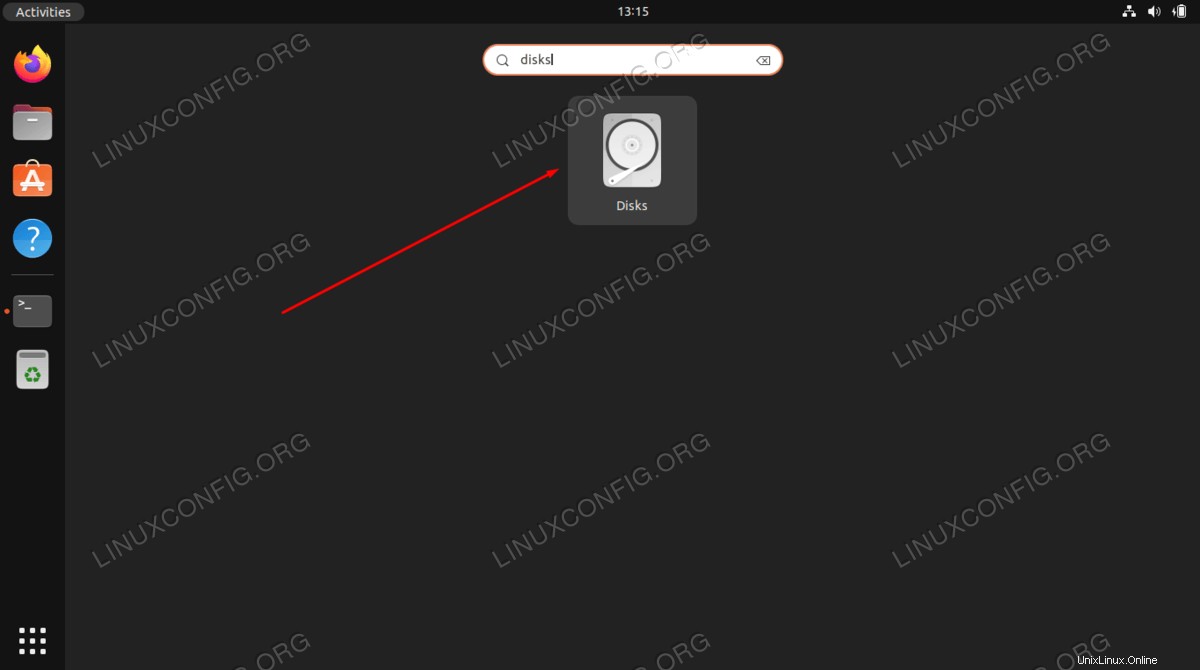
- ここから、システム内の任意のハードドライブを選択してから、パーティションを選択してその空き容量を確認できます。
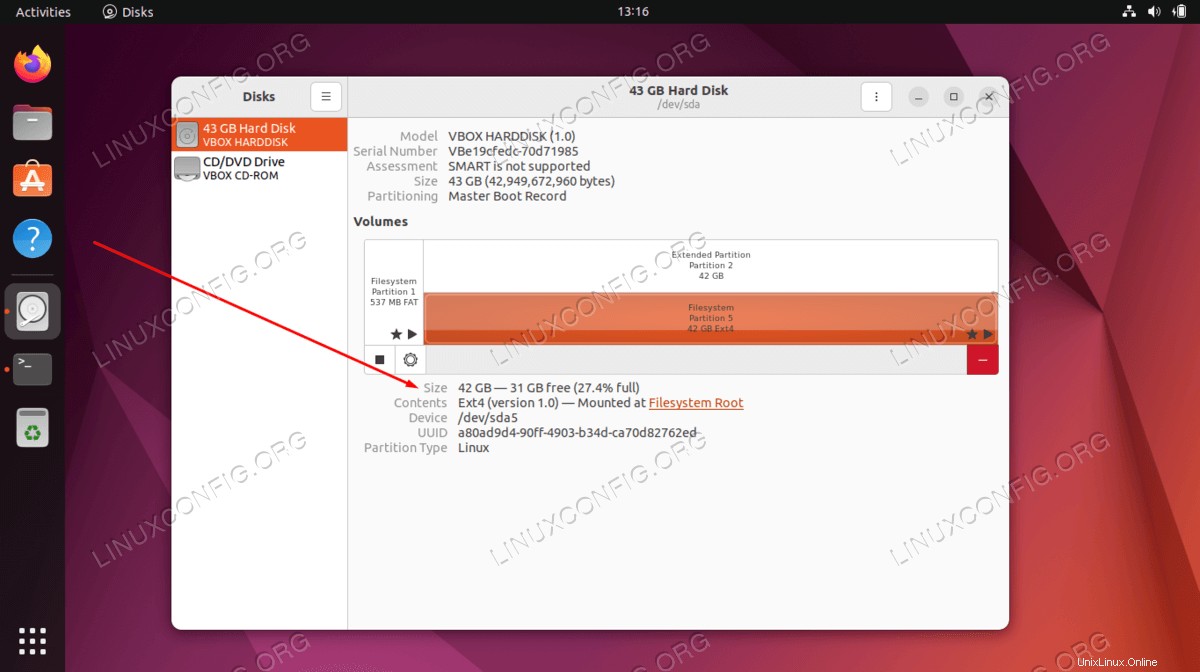
コマンドラインからディスク容量を確認する
次のコマンドを使用して、Ubuntu22.04システムでのハードディスクの使用状況をすばやく簡潔に読み取ることができます。
$ df -h
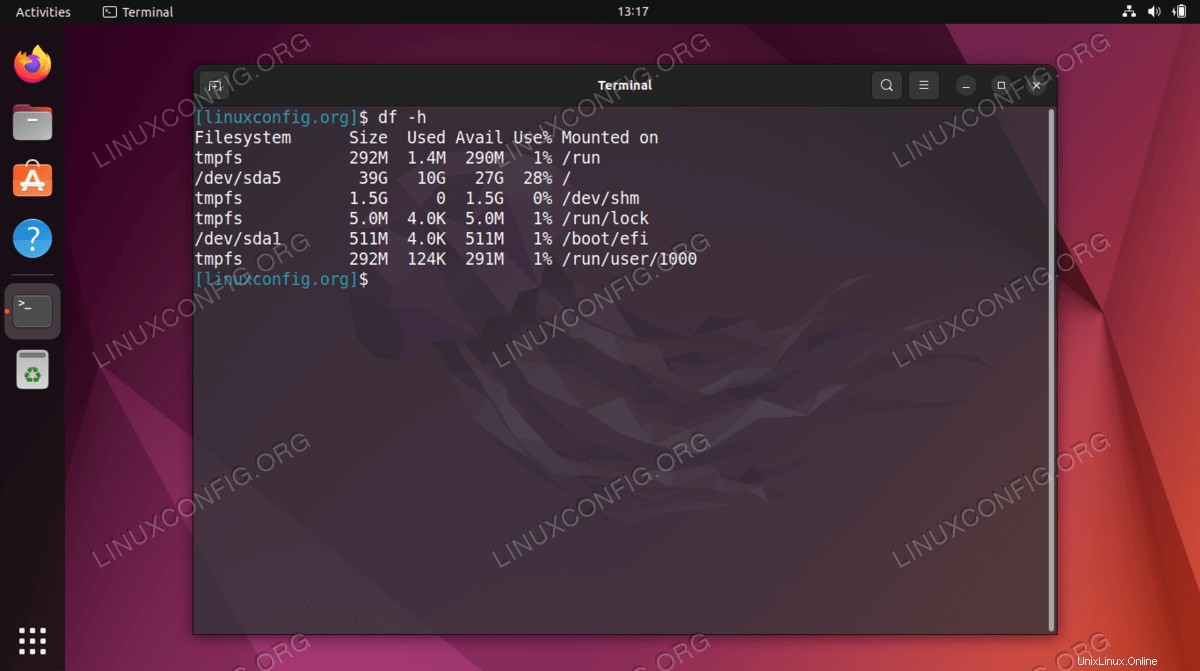
-h flagは、サイズを「人間が読める」ようにするコマンドを指示します。バイトよりもギガバイトの値を見る方がはるかに簡単です。このコマンドの出力は、システム上のすべてのマウントのサイズも表示するため、非常に有益です。ただし、これには、すべてのtempfsなどの疑似ファイルシステムが含まれます。 上のスクリーンショットのディレクトリ。
dfを使用するさらに良い方法 コマンドは、チェックしたいマウントポイントを指定することです。したがって、ルートの空き領域を確認するには、次のコマンドを使用できます。
$ df -h /
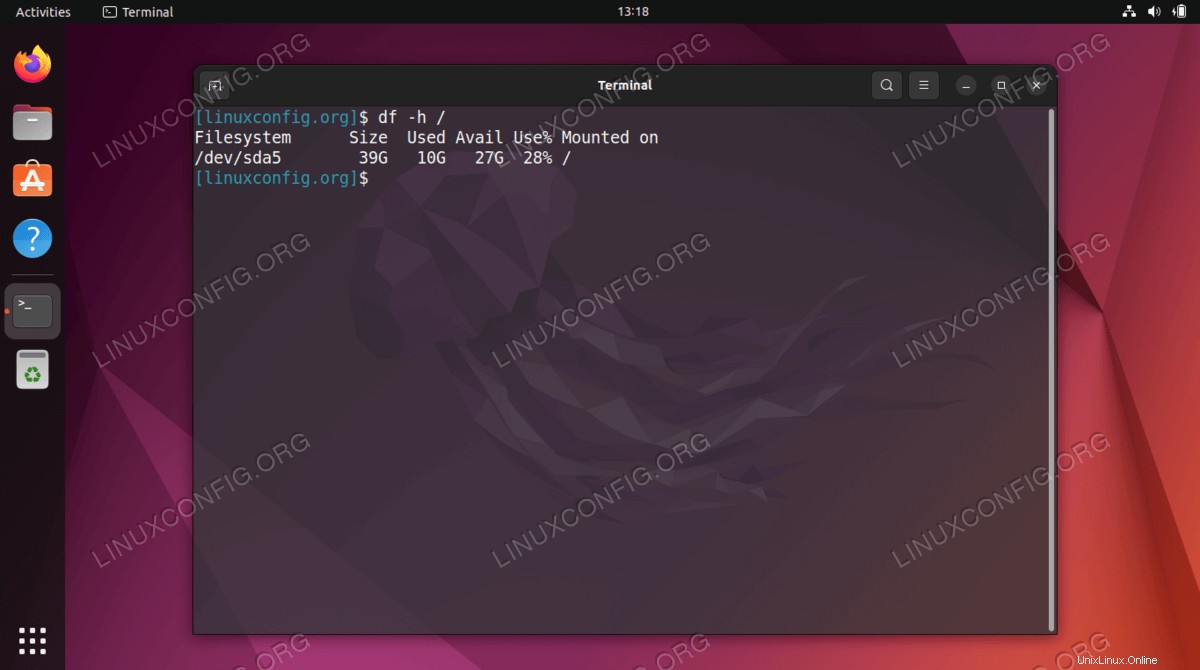
df duの任意のマウントポイントでディスク使用量を確認するのに最適です コマンドは、任意のディレクトリ(およびオプションでそのサブディレクトリ)のストレージ使用量を確認できるようにすることで、これを補完します。たとえば、ユーザーのホームディレクトリが使用しているスペースの量を確認する方法は次のとおりです。
$ du -sh ~
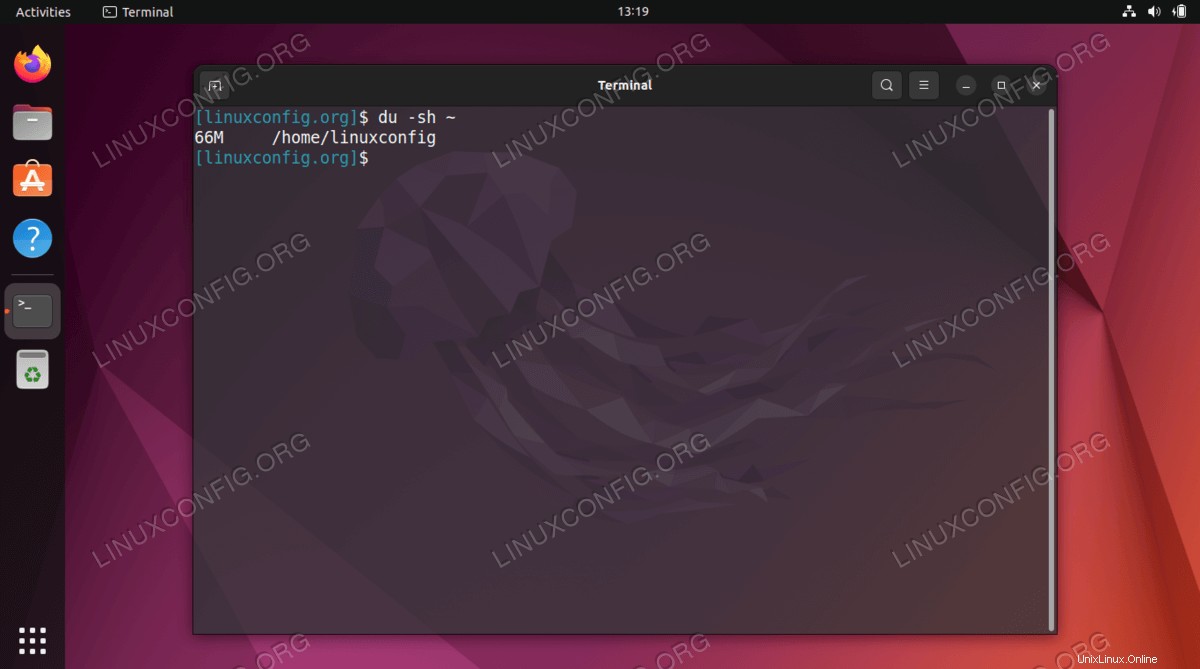
s コマンドのフラグはduに通知します すべてのサブディレクトリを一覧表示するのではなく、単一のディレクトリの統計を返すだけです。 h 前に説明したように、フラグは出力を人間が読める形式にします。
sなしでコマンドを実行する どのサブディレクトリが多くのスペースを占めているかを確認できるため、フラグも非常に役立ちます。ただし、次のようにサブディレクトリが多数ある場合、出力が圧倒される可能性があることに注意してください。
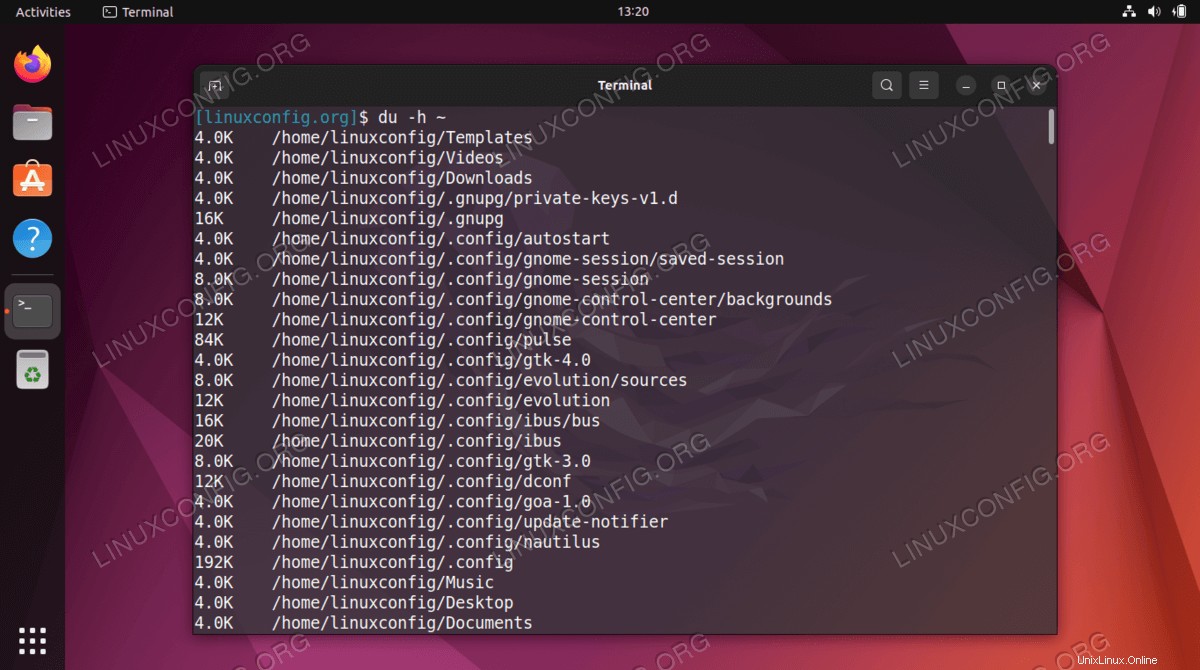
もう1つの便利なフラグは、--max-depthです。 これは、サブディレクトリにどれだけ深くトラバースする必要があるかをduに指示します。このように使用します(1を任意の数字に置き換えます):
$ du -h --max-depth=1 /home/linuxconfig
duを実行しようとした場合 ルートディレクトリでディスク全体のストレージスペースを確認するには、ルート権限でそのコマンドを実行する必要があり、標準エラーを/dev/nullにリダイレクトする必要があることに注意してください。 出力に多くの「許可が拒否された」スパムが含まれるためです。
$ sudo du -sh / 2> /dev/null
まとめ
このチュートリアルでは、Ubuntu 22.04JammyJellyfishでGUIとコマンドラインを使用してハードディスクの使用状況を確認する方法を説明しました。 GUIとコマンドラインの両方で、ストレージ使用量の概要、またはシステム上のさまざまなディレクトリでストレージスペースがどのように使用されているかについての詳細な内訳を表示できます。