このチュートリアルの目的は、Ubuntu 22.04JammyJellyfishのコマンドラインからシステム言語を変更する方法を示すことです。この構成は、システム言語を変更するためのGUIがないUbuntu 22.04サーバーに特に適用できますが、デスクトップシステムでも正常に機能します。
このチュートリアルでは、次のことを学びます。
- システム言語設定を確認する方法
- コマンドラインから新しいシステム言語を設定する方法
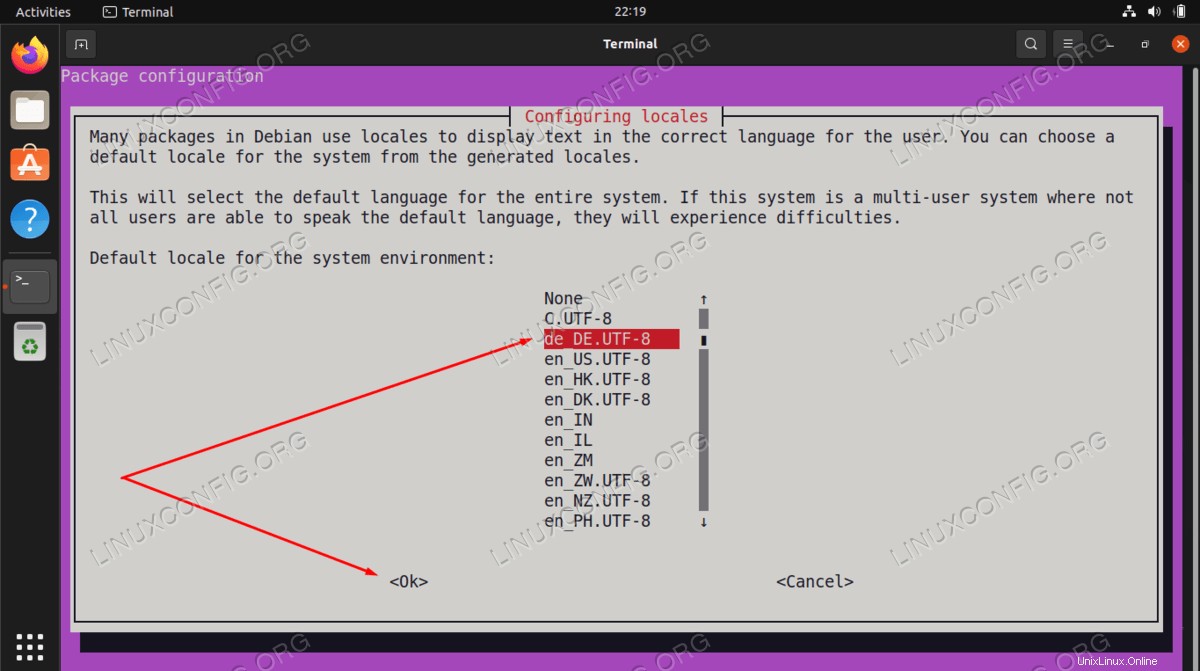
| カテゴリ | 使用する要件、規則、またはソフトウェアバージョン |
|---|---|
| システム | Ubuntu22.04ジャミークラゲ |
| ソフトウェア | N / A |
| その他 | rootまたはsudoを介したLinuxシステムへの特権アクセス コマンド。 |
| コンベンション | # –指定されたLinuxコマンドは、rootユーザーとして直接、またはsudoを使用して、root権限で実行する必要があります。 コマンド$ –特定のLinuxコマンドを通常の非特権ユーザーとして実行する必要があります |
Ubuntu22.04のシステム言語をコマンドラインから段階的に変更する
- 最初のステップでは、コマンドラインターミナルを開き、現在のシステム言語設定を確認します。これを行うには、引数なしでlocaleコマンドを実行します:
$ locale
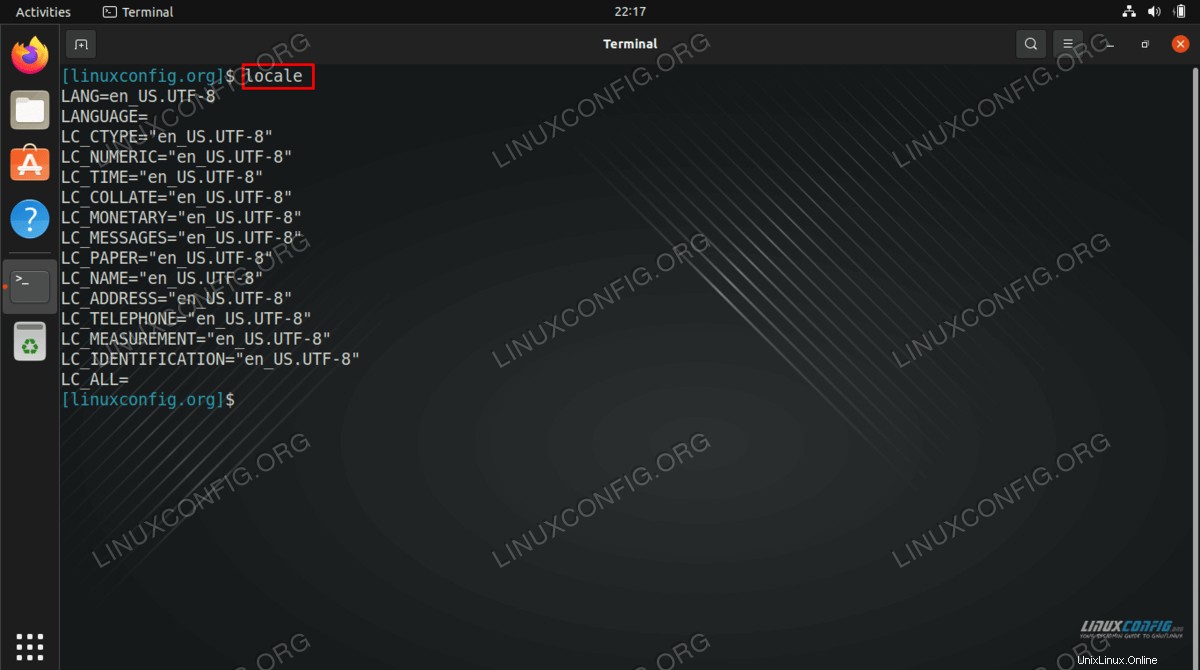
- 次に、現在のシステム言語設定を再構成します。これを行うには、以下の
dpkg-reconfigureを実行します。 コマンド:$ sudo dpkg-reconfigure locales
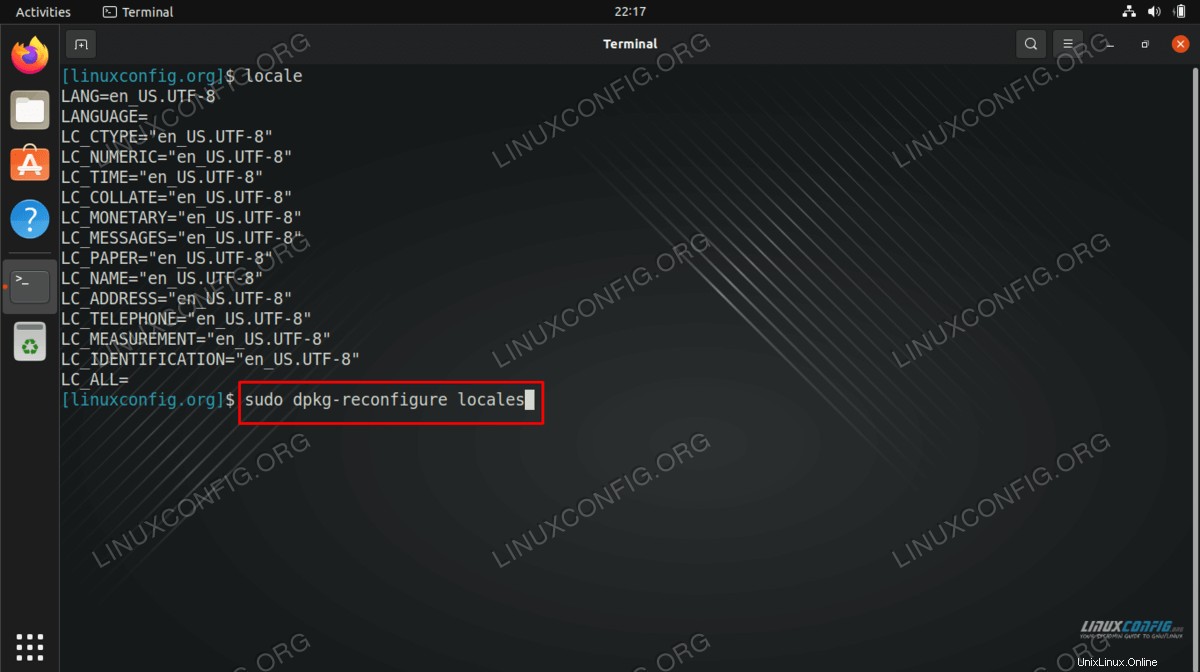
ご存知ですか?
システム言語を変更するsystemd固有のコマンドはlocalectlです。 これにより、より多くの構成オプションが可能になります。ただし、この場合はdpkg-reconfigureを使用します また、必要な言語パックを自動的にダウンロードし、ユーザーに新しいシステム言語を一度に設定するオプションを直接提供するため、より簡単です。いずれにせよ、man localectlを確認する価値があります。 詳細については。 - 次に、目的のシステム言語を選択します。ナビゲーション矢印と
SPACEを使用して、メニューからシステム言語を選択します 。準備ができたら、OKに移動しますTABを使用して キーを押してENTERを押します 。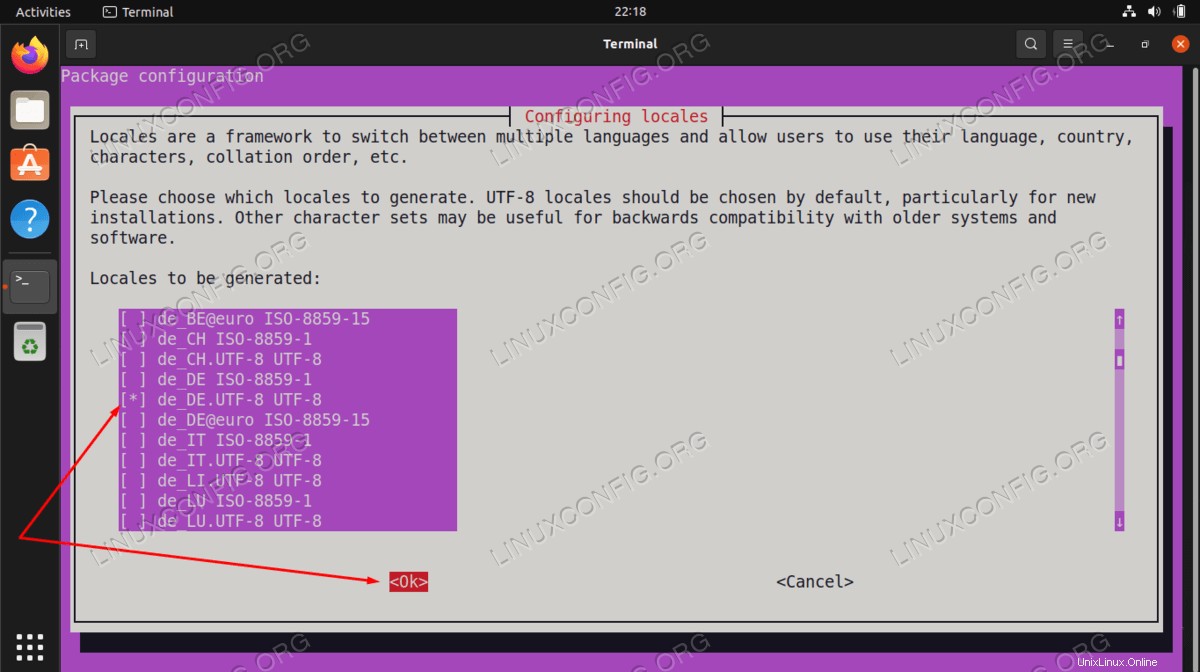
- 次に、システム全体の第一言語として使用する言語を選択します。
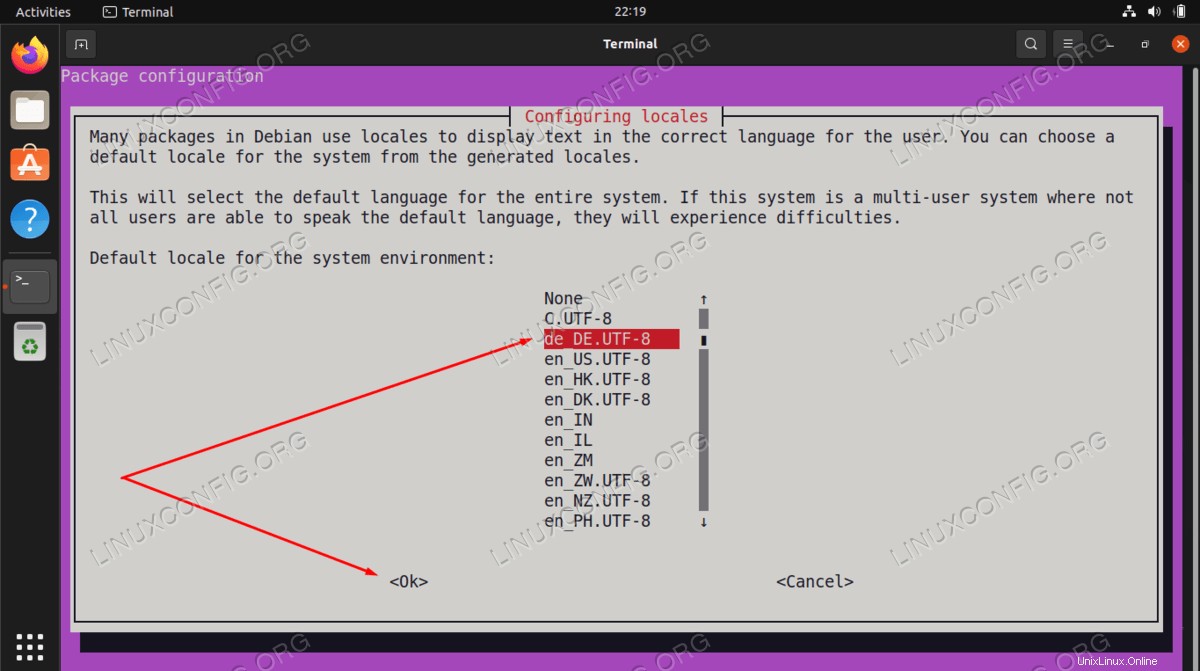
- ログアウトしてログインし、
localeを実行して選択を確認します command。$ locale
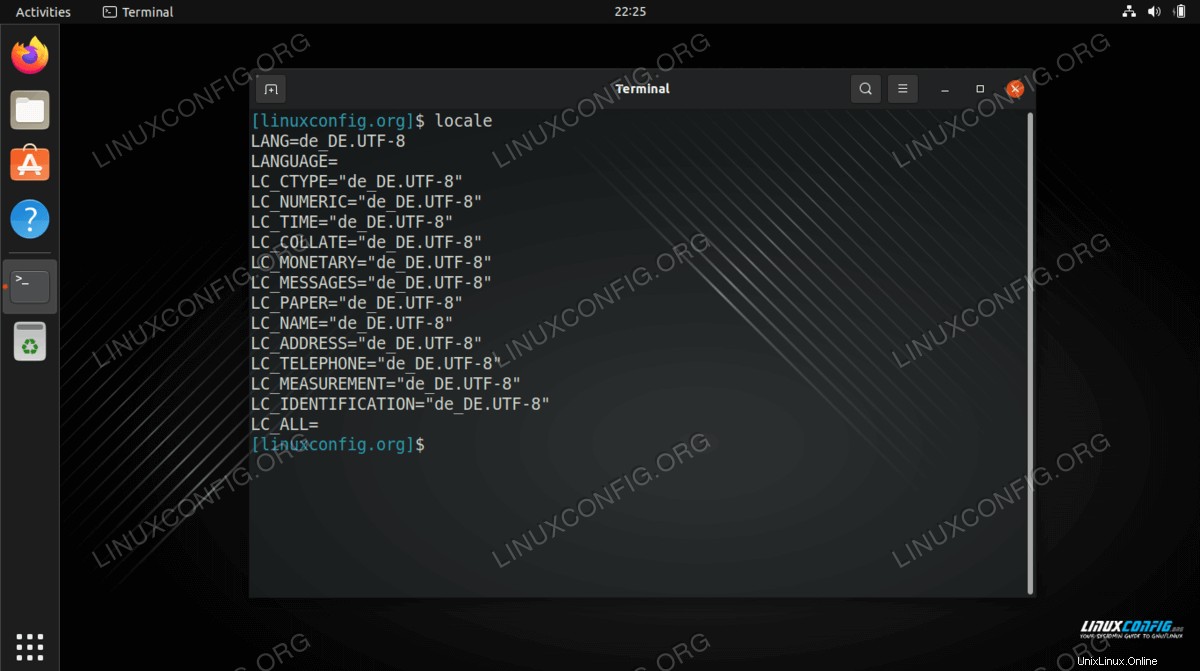
まとめ
このチュートリアルでは、Ubuntu 22.04 JammyJellyfishLinuxのコマンドラインからシステム言語を変更する方法を説明しました。新しい言語設定は、インストールされたすべての新しいパッケージに対して存続する必要があり、インストールしたパッケージに選択した言語の翻訳が利用できる場合は、システムのすべての領域で監視できます。
Ubuntu 22.04 JammyJellyfishLinuxにTelegramをインストールする方法
Ubuntu 22.04 JammyJellyfishLinuxでアプリケーションを自動起動する方法