このチュートリアルの目的は、Ubuntu 22.04 Jammy JellyfishにTimeshiftをインストールし、プログラムを使用してシステムのバックアップを実行し、その後、そのバックアップからシステムを復元する方法を示すことです。
ほとんどのLinuxユーザーはLinuxシステムを好みに合わせてカスタマイズします。システムが使用できなくなると、Ubuntuを再インストールして最初からやり直す必要があるため、システムのカスタマイズに費やされたこの作業はすべて失われます。
Timeshiftは、システム設定とファイルをバックアップするアプリケーションです。個人ファイルはバックアップしません。 Timeshiftを使用してスナップショットを作成すると、通常のファイルディレクトリと同じように、いつでもそのスナップショットを参照できます。システムが破損したり、望ましくない変更が加えられたりした場合は、Timeshiftを使用してシステムを簡単に復元できます。
Ubuntu 22.04 Jammy JellyfishにTimeshiftをインストールして、システムファイルのバックアップを作成する方法を見てみましょう。
このチュートリアルでは、次のことを学びます。
- Ubuntu22.04にTimeshiftをインストールする方法
- Timeshiftを使用してバックアップスナップショットを作成する方法
- Timeshiftスナップショットバックアップを復元する方法
- コマンドラインからTimeshiftを使用する方法
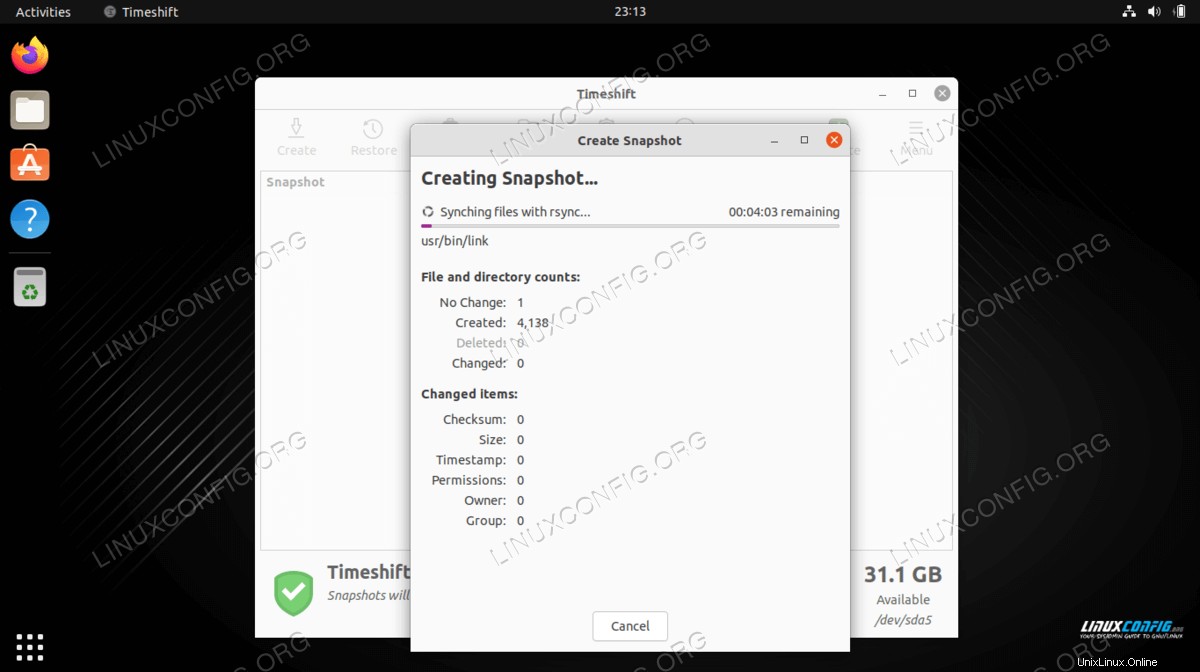
| カテゴリ | 使用する要件、規則、またはソフトウェアバージョン |
|---|---|
| システム | Ubuntu22.04ジャミークラゲ |
| ソフトウェア | タイムシフト |
| その他 | rootまたはsudoを介したLinuxシステムへの特権アクセス コマンド。 |
| コンベンション | # –指定されたLinuxコマンドは、rootユーザーとして直接、またはsudoを使用して、root権限で実行する必要があります。 コマンド$ –特定のLinuxコマンドを通常の非特権ユーザーとして実行する必要があります |
Ubuntu22.04システムのバックアップと復元のステップバイステップの説明
次の手順を使用して、最初にTimeshiftグラフィカルユーザーインターフェイスを使用してUbuntu22.04システムのシステムバックアップを作成します。後で、以前に作成したシステムバックアップスナップショットから復元します。始めましょう。
最初のステップは、Ubuntu22.04システムにTimeshiftバックアップユーティリティをインストールすることです。これを行うには、コマンドラインターミナルを開き、次の2つのaptを実行します。 ルート権限を持つコマンド。
$ sudo apt update $ sudo apt install timeshift
タイムシフトGUIを使用してバックアップを作成
システムバックアップの作成
-
timeshiftを開きます 左上のActivitiesを介したアプリケーション メニュー。timeshiftを開くと アプリケーションでは、バックアップのスケジュールを立てるのに役立つウィザードが表示されます。ここでは2つのオプションがあります。まず、rsyncを使用します メインのバックアップツールとしてプロトコルを使用するか、固有のBRTFS組み込みファイルシステム機能を利用します。この例では、rsyncを使用します 。RSYNCを選択しますNextを押します ボタン。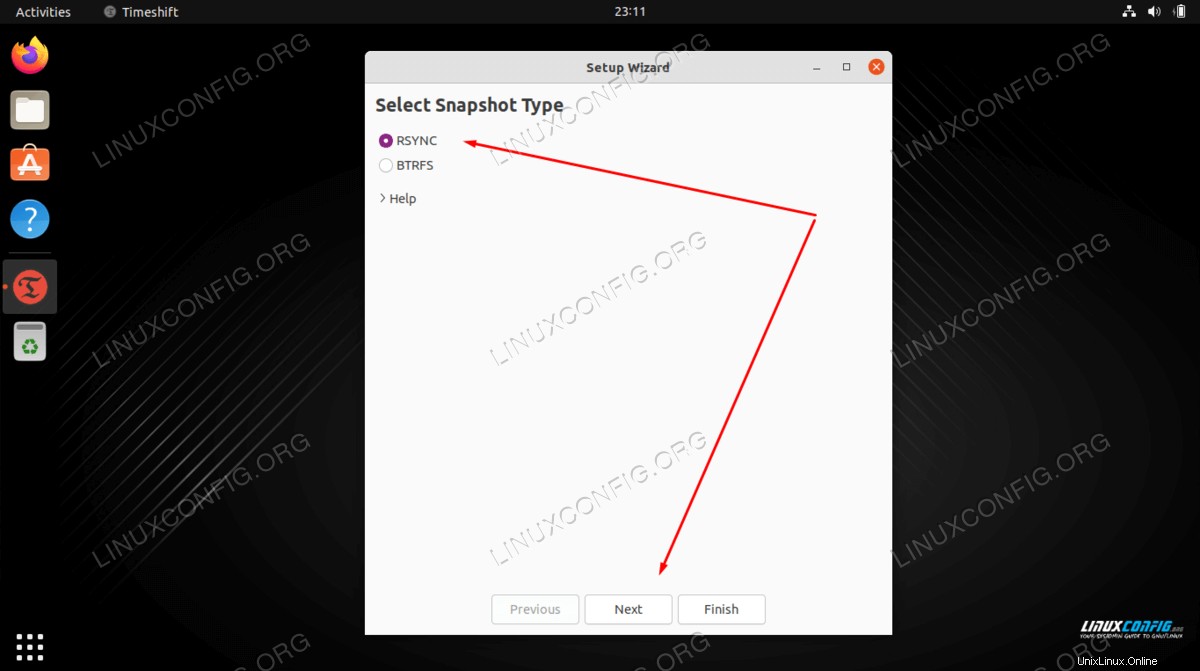
注
rsyncメソッドはハードリンクを使用して、複数のバックアップからの繰り返しファイルが余分なスペースを占有しないようにします。したがって、各バックアップが多くのスペースを占めることを心配する必要はありません。最初のバックアップは、群を抜いて最大のものになります。 - バックアップ先を選択します。
timeshift使用可能なファイルシステムパーティションをシステムで検索し、バックアップファイルを作成する場所に関するオプションを提供します。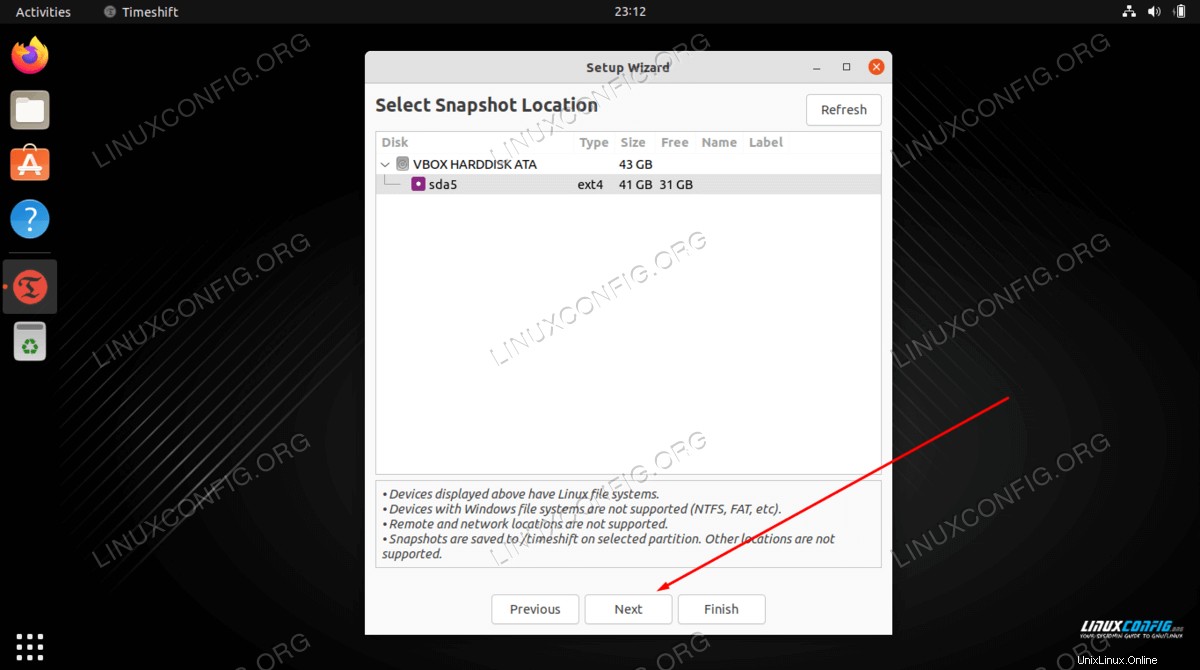
- システムバックアップを実行する頻度と、最初のバックアップが上書きされる前に再トレーニングするバックアップスナップショットの数を選択します。
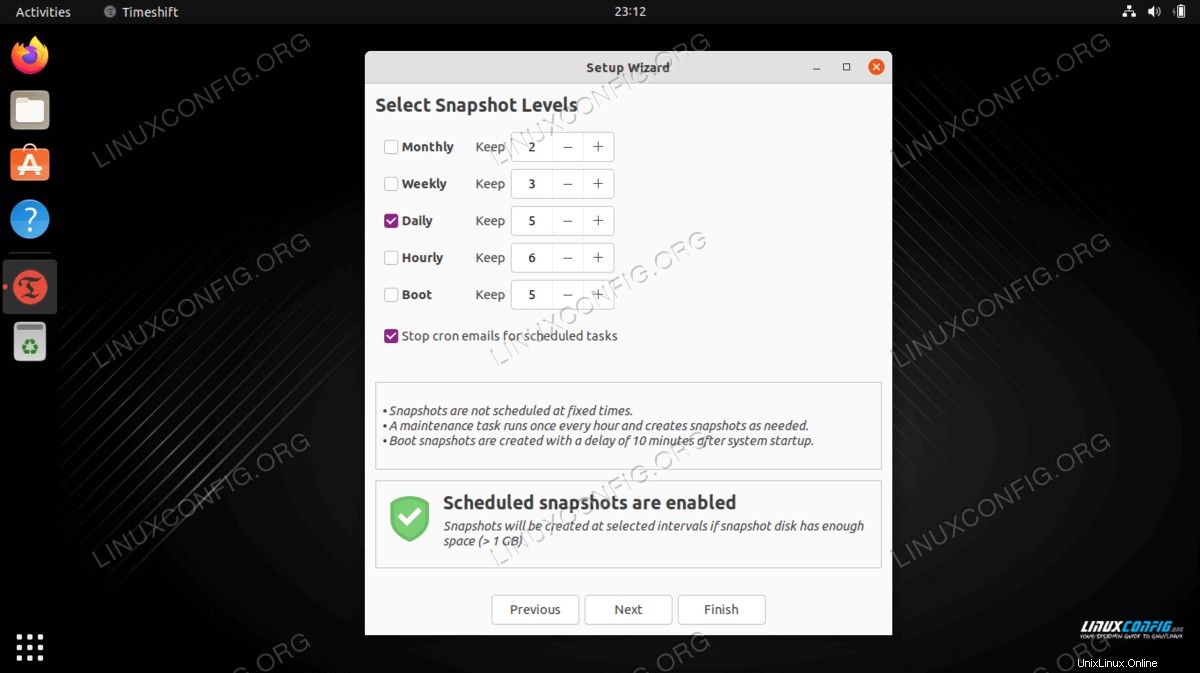
- スクリーンショットが示すように、ホームディレクトリはデフォルトで除外されています。作業環境に応じて、バックアップにホームディレクトリを含めるかどうかを選択します。
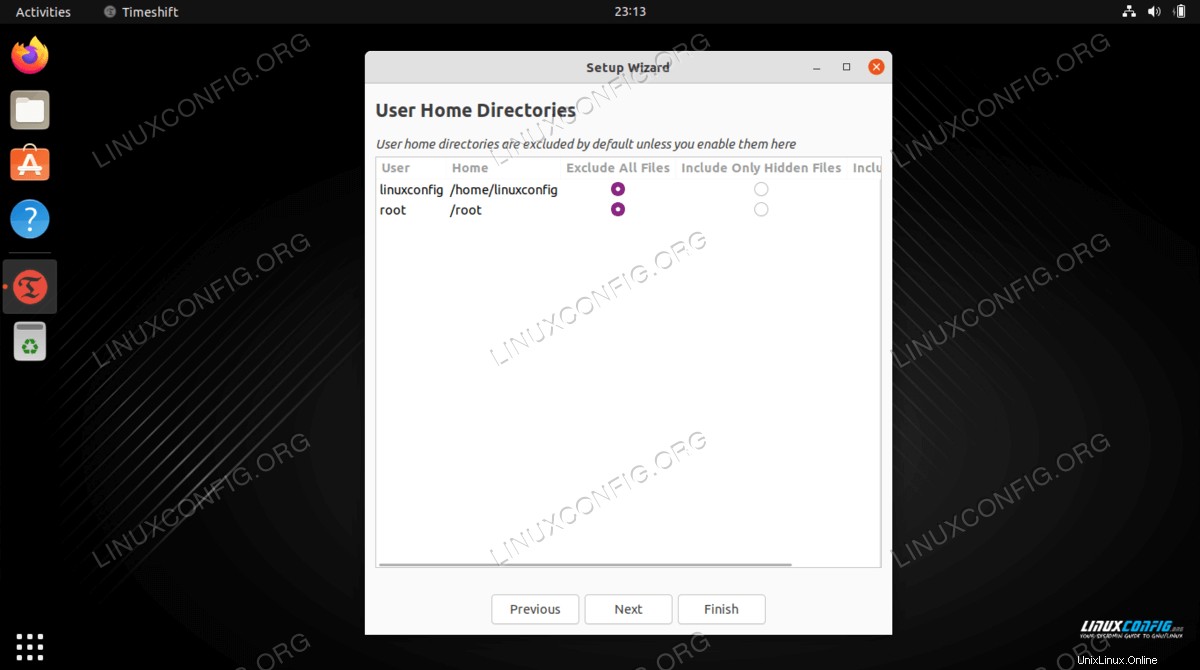
- これで、バックアップスケジュールの初期設定は完了です。
Finishを押します ボタン。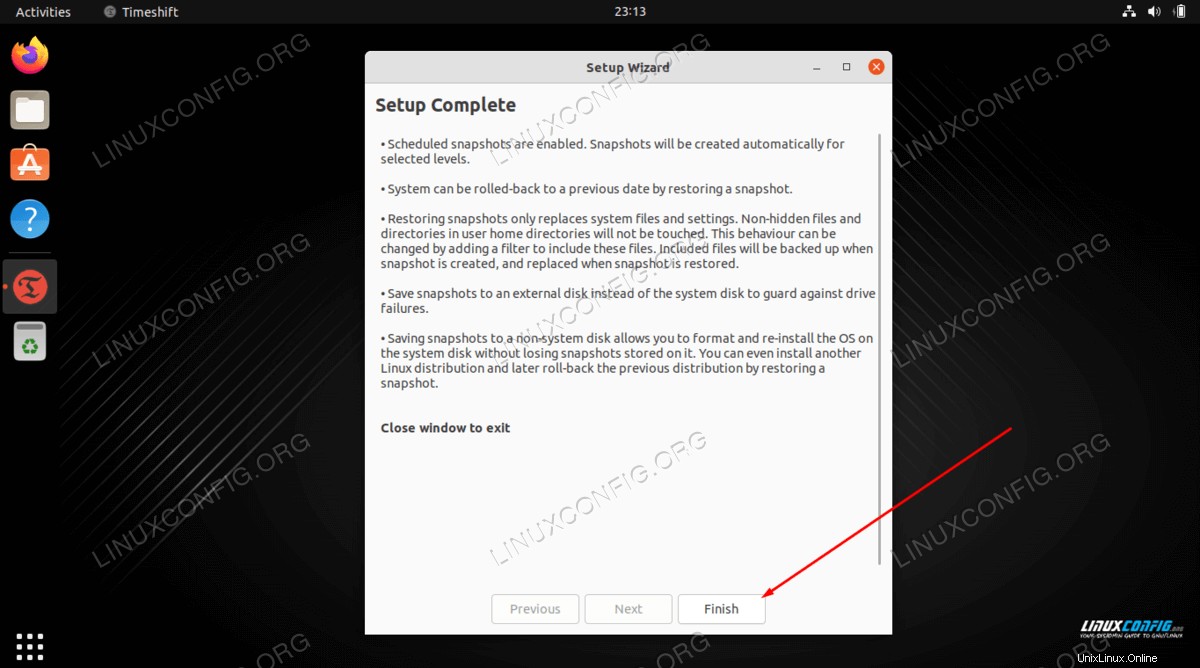
- バックアップはまだ作成されていません。
timeshiftまで待つことができます バックアップを自動的にトリガーするか、Createを押すだけです ボタンをクリックして、以前に事前定義されたバックアップを今すぐ実行します。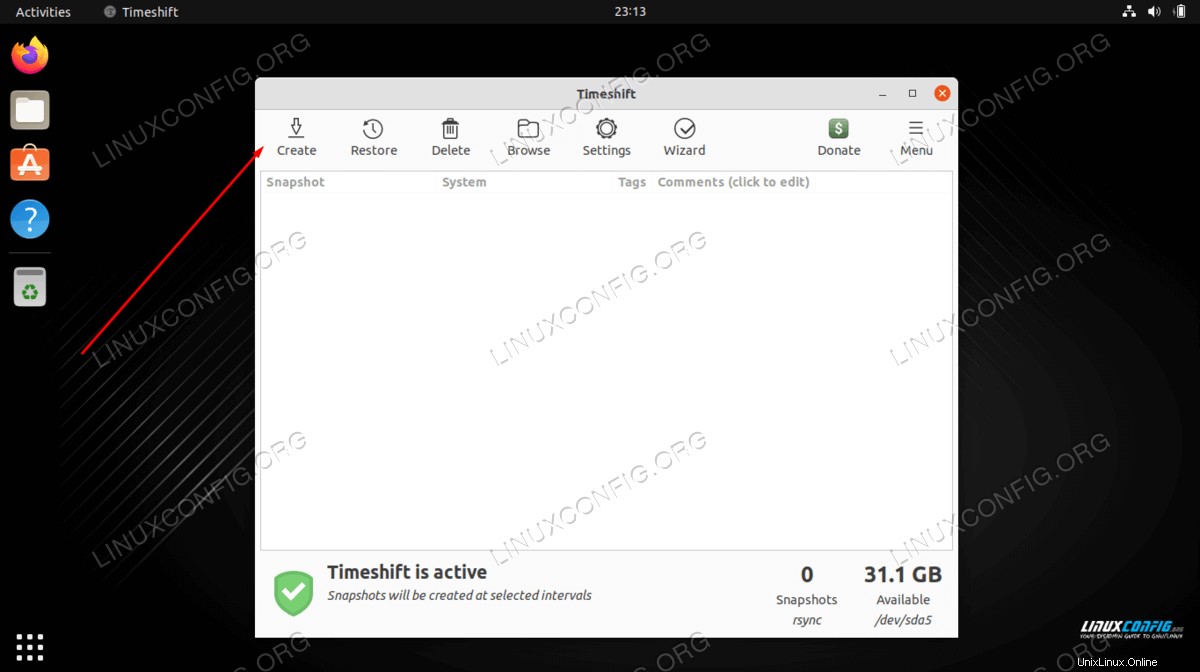
- バックアップが完了するのを待ちます。これには数分かかる場合があります。
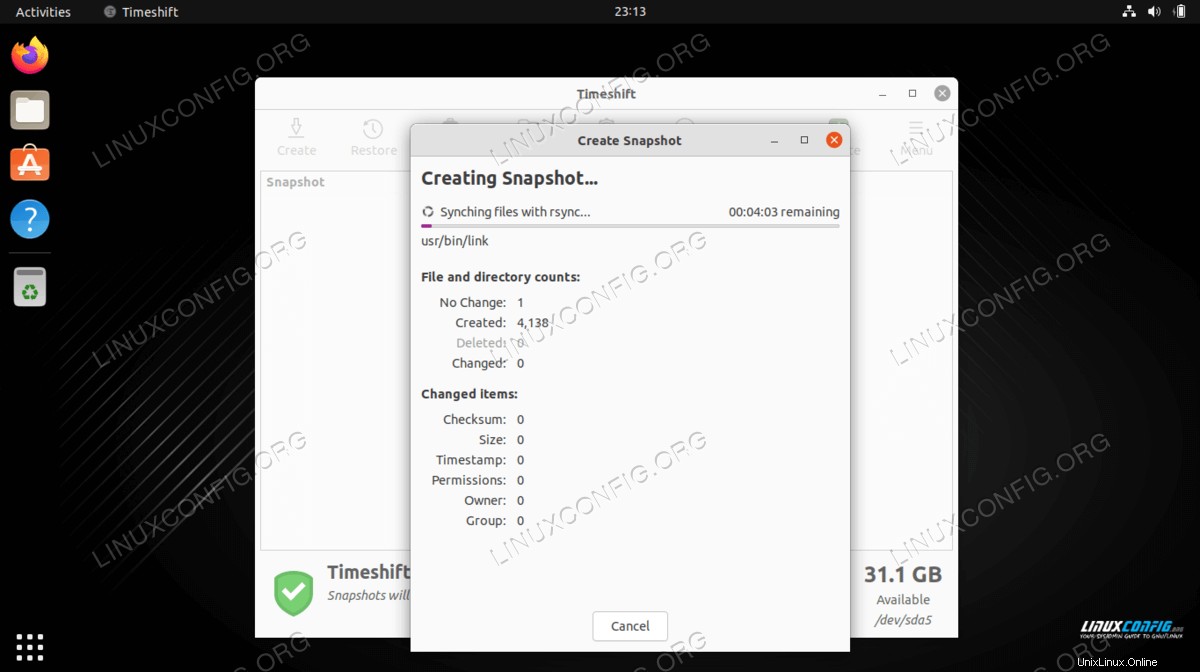
- すべてがうまくいけば、最初のバックアップスナップショットが一覧表示されます。
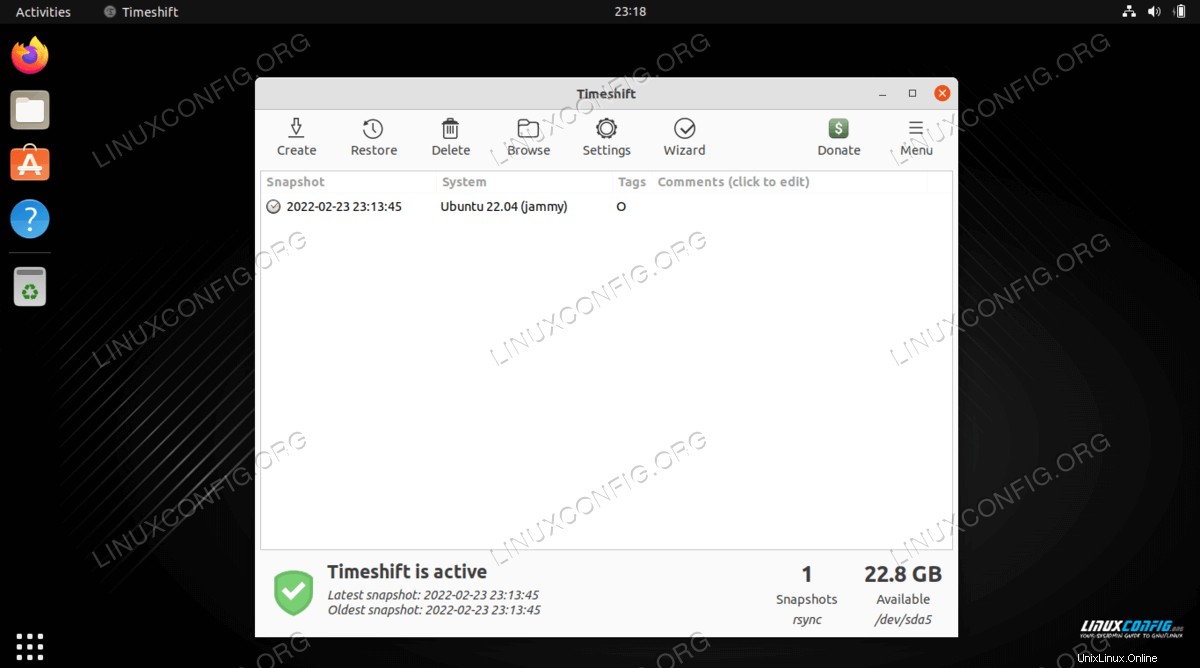
-
バックアップから復元
この時点で、以前に作成したシステムバックアップスナップショットからシステムを復元します。復元するバックアップスナップショットを選択し、
Restoreをクリックします。 ボタン。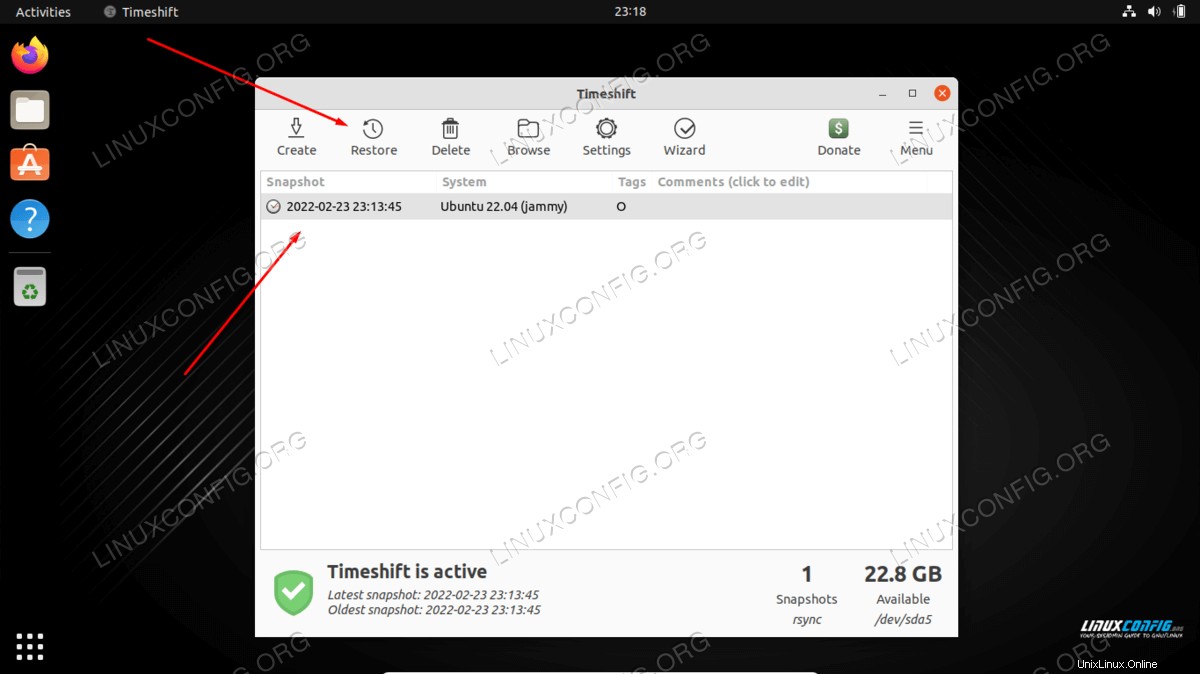
- Timeshiftには、バックアップから復元する方法に関するオプションがあります。何をしているのかわからない場合は、
Nextを押すだけです。 デフォルトで使用するボタン。
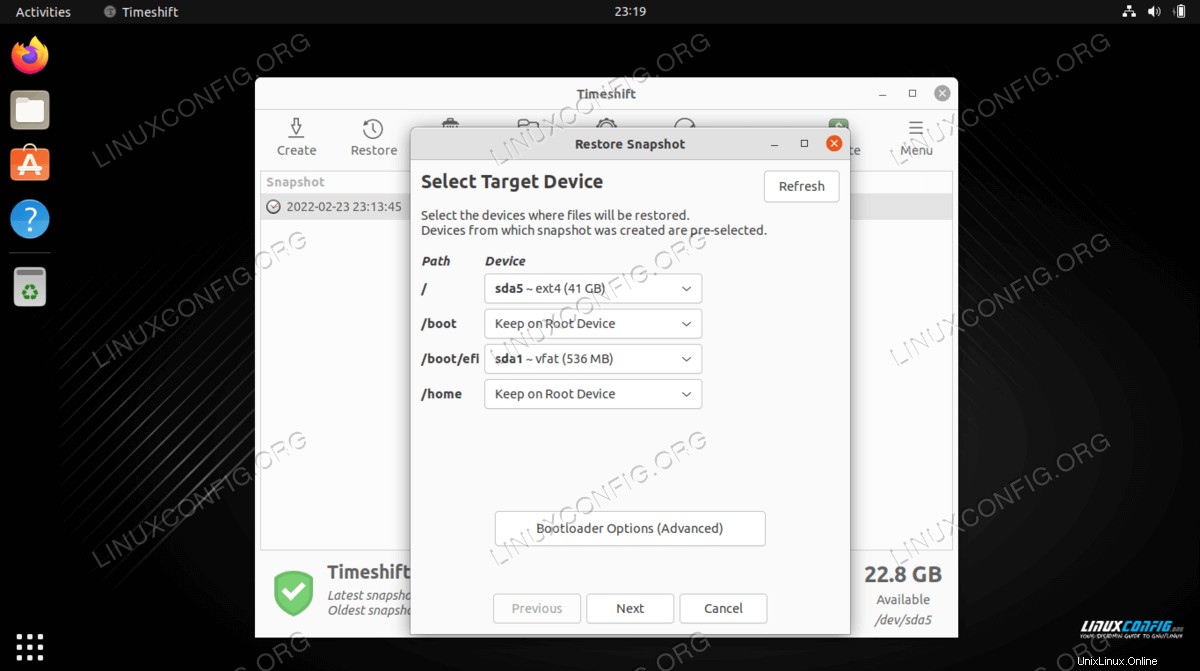
- Timeshitアプリケーションは、プロセスでデータが失われないようにするために、バックアップから復元するために必要な変更のリストを提供します。
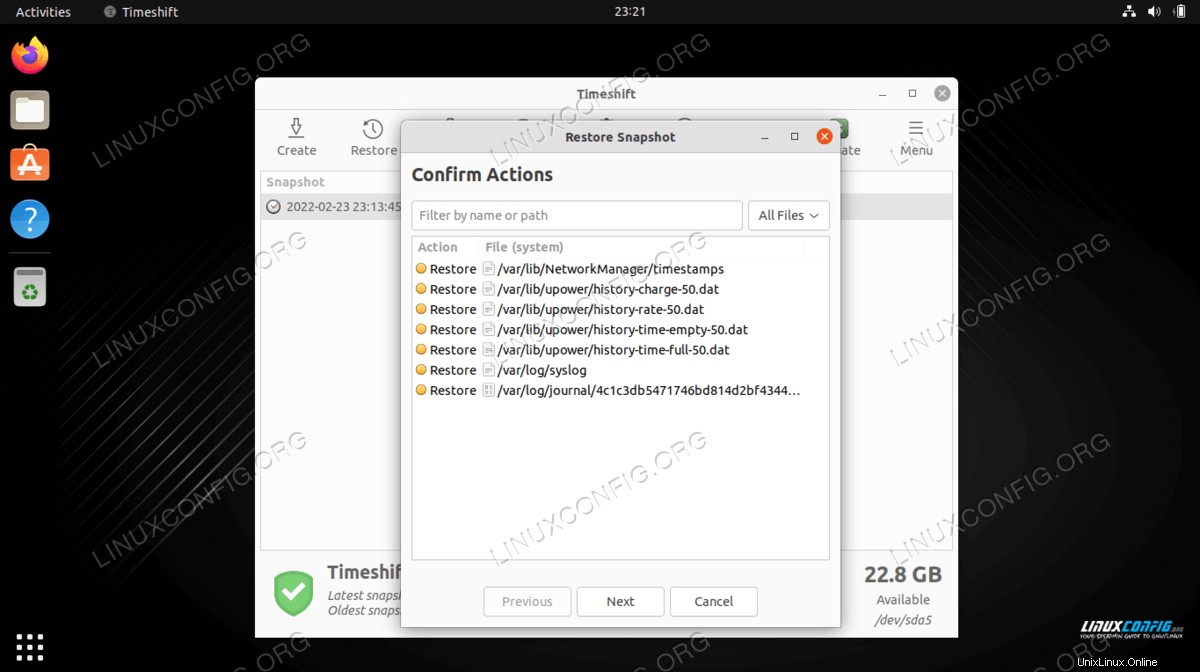
Nextを押したら ボタンを押すと、システムが復元されて再起動します。全部終わった。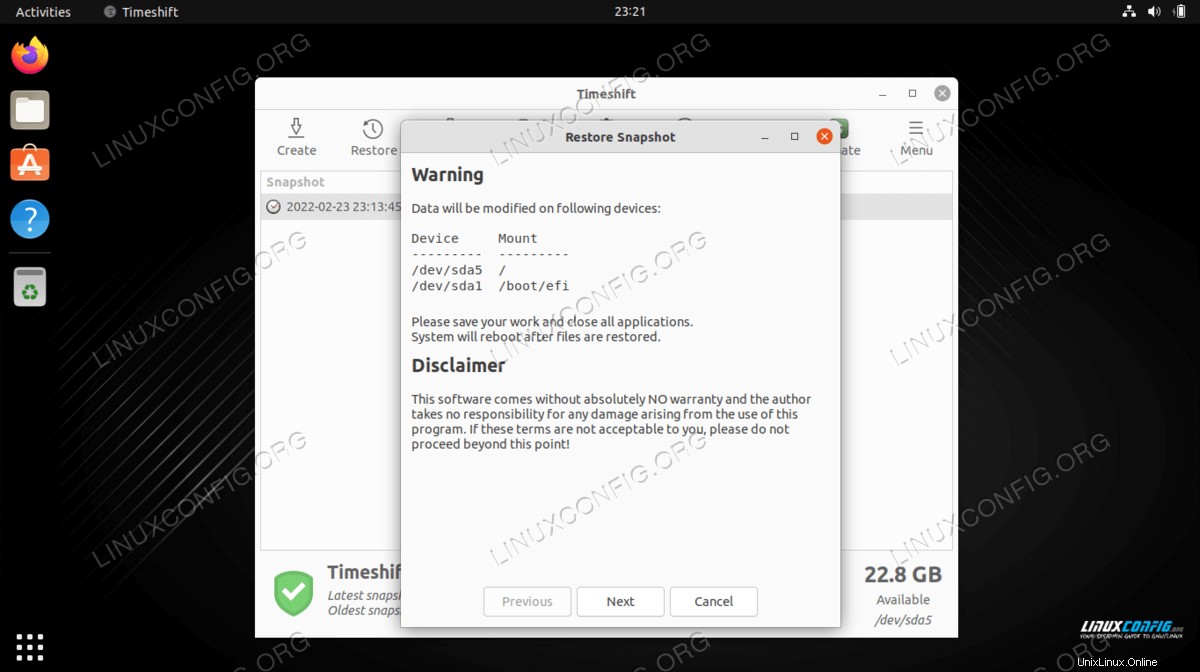
Timeshiftのコマンドラインを使用してバックアップを作成および復元する
- 次のコマンドを実行するだけで、最初のバックアップを作成できます。
$ sudo timeshift --create
上記のコマンドは、次の場所に新しい構成ファイルも作成します:
/etc/timeshift.json。出力は次のようになります:
First run mode (config file not found) Selected default snapshot type: RSYNC Mounted /dev/sda2 at /media/root/359151f5-efb9-483d-a738-894d57e2d8c8. Selected default snapshot device: /dev/sda2 ------------------------------------------------------------------------------ Estimating system size... Creating new snapshot...(RSYNC) Saving to device: /dev/sda2, mounted at path: /media/root/359151f5-efb9-483d-a738-894d57e2d8c8 Synching files with rsync... Created control file: /media/root/359151f5-efb9-483d-a738-894d57e2d8c8/timeshift/snapshots/2020-02-19_18-32-36/info.json RSYNC Snapshot saved successfully (39s) Tagged snapshot '2022-02-23_18-32-36': ondemand
- 現在作成されているシステムバックアップのスクリーンショットをすべて一覧表示します:
$ sudo timeshift --list
出力:
Device : /dev/sda2 UUID : 359151f5-efb9-483d-a738-894d57e2d8c8 Path : /media/root/359151f5-efb9-483d-a738-894d57e2d8c8 Mode : RSYNC Device is OK 1 snapshots, 197.7 GB free Num Name Tags Description ------------------------------------------------------------------------------ 0 > 2022-02-23_18-32-36 O
- バックアップスナップショットから復元します:
$ sudo timeshift --restore --snapshot "2022-02-23_18-32-36"
- 選択したバックアップスナップショットを削除します:
$ sudo timeshift --delete --snapshot '2022-02-23_18-32-36'
まとめ
このチュートリアルでは、Ubuntu 22.04 Jammy Jellyfish LinuxにTimeshiftアプリケーションをインストールし、プログラムを使用してシステムファイルのバックアップスナップショットを作成する方法を学びました。次に、作成したスナップショットを復元する方法を確認しました。タイムシフトは、Ubuntu 22.04システムに対して行った無数のカスタマイズを保存して、希望どおりの方法で取得するための優れた方法です。何かがうまくいかないときはいつでも以前のスナップショットを復元できるので安心です。