独自のMinecraftサーバーを持つことの利点は、ゲーム体験を完全に担当することです。サーバーで使用する設定を選択し、管理者の権限を活用(または悪用)して、それらの権限を仲間のゲーム仲間に与えることができます。自分と友達だけのためにプライベートサーバーを作成することも、すべての人がアクセスできるように公開することもできます。
Ubuntu 20.04 Focal Fossaは、Minecraftサーバーをホストするための最良の選択肢です。これは、Linuxはサーバーを実行するときの安定性で知られており、Ubuntuは使いやすさで知られているためです。 Minecraftサーバーを起動して実行するための手順を説明しながら、以下に従ってください。
Ubuntu 20.04でMinecraftをプレイする方法についても疑問がある場合は、それについても説明します。 Ubuntu 20.04 FocalFossaLinuxにMinecraftをインストールする方法については他のガイドをご覧ください。
このチュートリアルでは、次のことを学びます。
- Minecraftサーバーをインストールして構成する方法
- MinecraftSystemD起動スクリプトを作成する
- 同じホストに新しいMinecraftサーバーインスタンスをプロビジョニングする
 Ubuntu20.04Minecraftサーバーのセットアップ
Ubuntu20.04Minecraftサーバーのセットアップ| カテゴリ | 使用する要件、規則、またはソフトウェアバージョン |
|---|---|
| Ubuntu20.04をインストールまたはUbuntu20.04FocalFossaをアップグレード | |
| Minecraftに加えて、Javaとさまざまな前提条件 | |
rootまたはsudoを介したLinuxシステムへの特権アクセス コマンド。 | |
# –指定されたLinuxコマンドは、rootユーザーとして直接、またはsudoを使用して、root権限で実行する必要があります。 コマンド$ –特定のLinuxコマンドを通常の非特権ユーザーとして実行する必要があります |
前提条件のインストール
Minecraftサーバーを実行するために必要なパッケージがいくつかあるので、それらをインストールすることから始めましょう。ターミナルを開き、次の2つのコマンドを入力します。
$ sudo apt update $ sudo apt install wget screen default-jdk nmap
-
wgetMinecraftサーバーのファイルをダウンロードするために使用されます screenMinecraftサーバーをバックグラウンドで実行するためのものです-
default-jdkMinecraftを実行するために必要なJavaパッケージです -
nmap後で基本的なトラブルシューティングの目的で使用されます
Minecraftユーザーを作成する
ルートやその他のアカウントを使用するのではなく、Minecraftサーバーを専用のアカウントで実行することをお勧めします。次のコマンドを使用して、Ubuntuで新しいアカウントを作成します。
$ sudo useradd -m -r -d /opt/minecraft minecraft
Minecraftサーバーをインストールする
- 単一のホストでMinecraftサーバーの複数のインスタンスを実行することが可能です。複数のサーバーを実行する場合に備えて、この記事の後半でこれを行う方法を説明します。実行する各サーバーインスタンスには、
/opt/minecraftの下に独自のディレクトリが必要です。 ディレクトリ。この最初のサーバーインスタンスでは、survivalと呼びましょう。 次のディレクトリを作成します:$ sudo mkdir /opt/minecraft/survival
- 次に、
wgetを使用してMinecraftサーバーのJavaファイルをダウンロードする必要があります。 。 Minecraftは定期的に更新を受け取るため、Minecraftの公式ダウンロードページにアクセスし、リンクを.jarファイルにコピーして、最新バージョンをダウンロードしていることを確認する必要があります。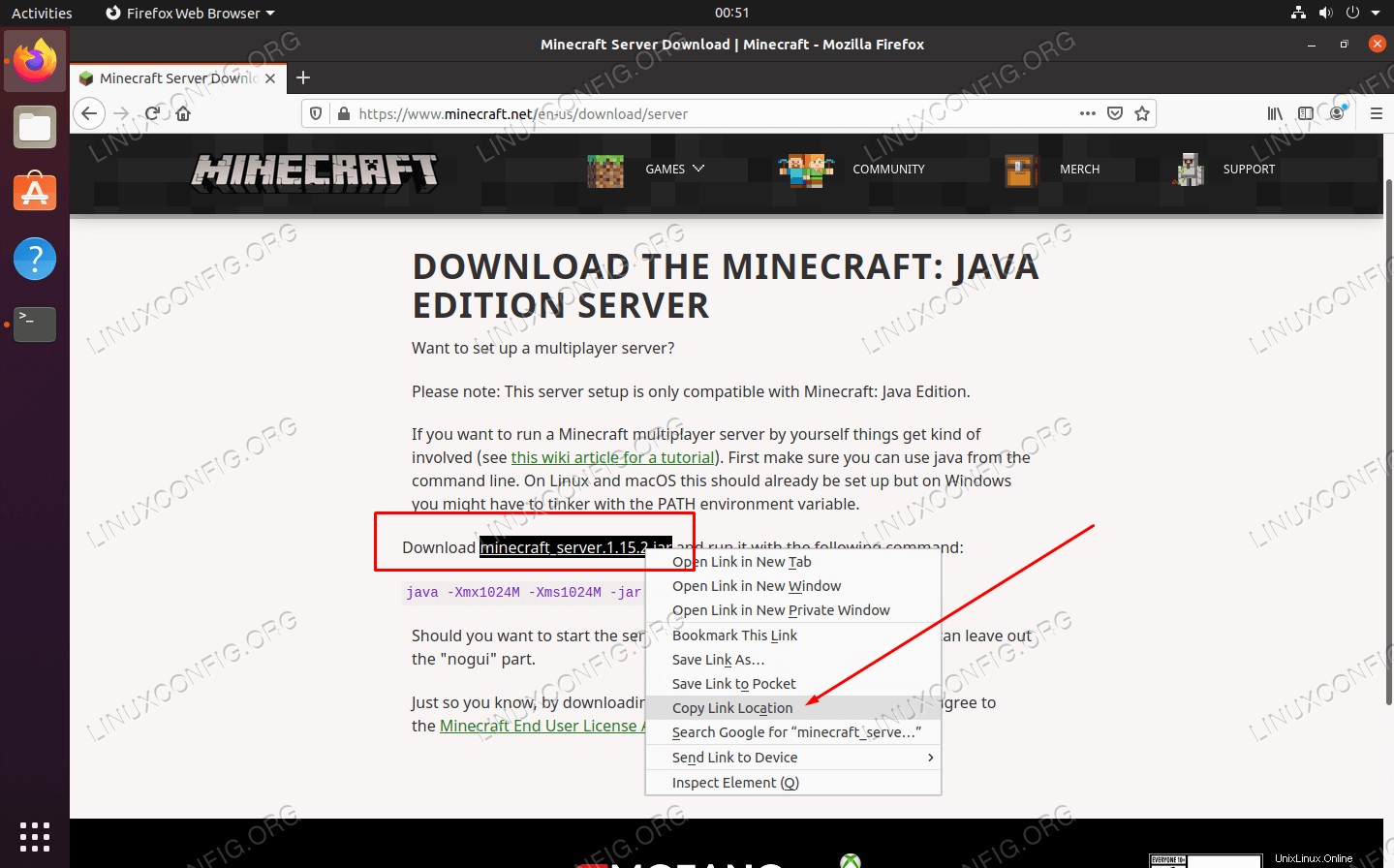 Minecraftのダウンロードページからリンクの場所をコピーします
Minecraftのダウンロードページからリンクの場所をコピーします - 次のコマンドを使用してファイルをダウンロードし、この例のリンクを現在利用可能なリンクに置き換えます。
$ sudo wget -O /opt/minecraft/survival/minecraft_server.jar https://launcher.mojang.com/v1/objects/bb2b6b1aefcd70dfd1892149ac3a215f6c636b07/server.jar
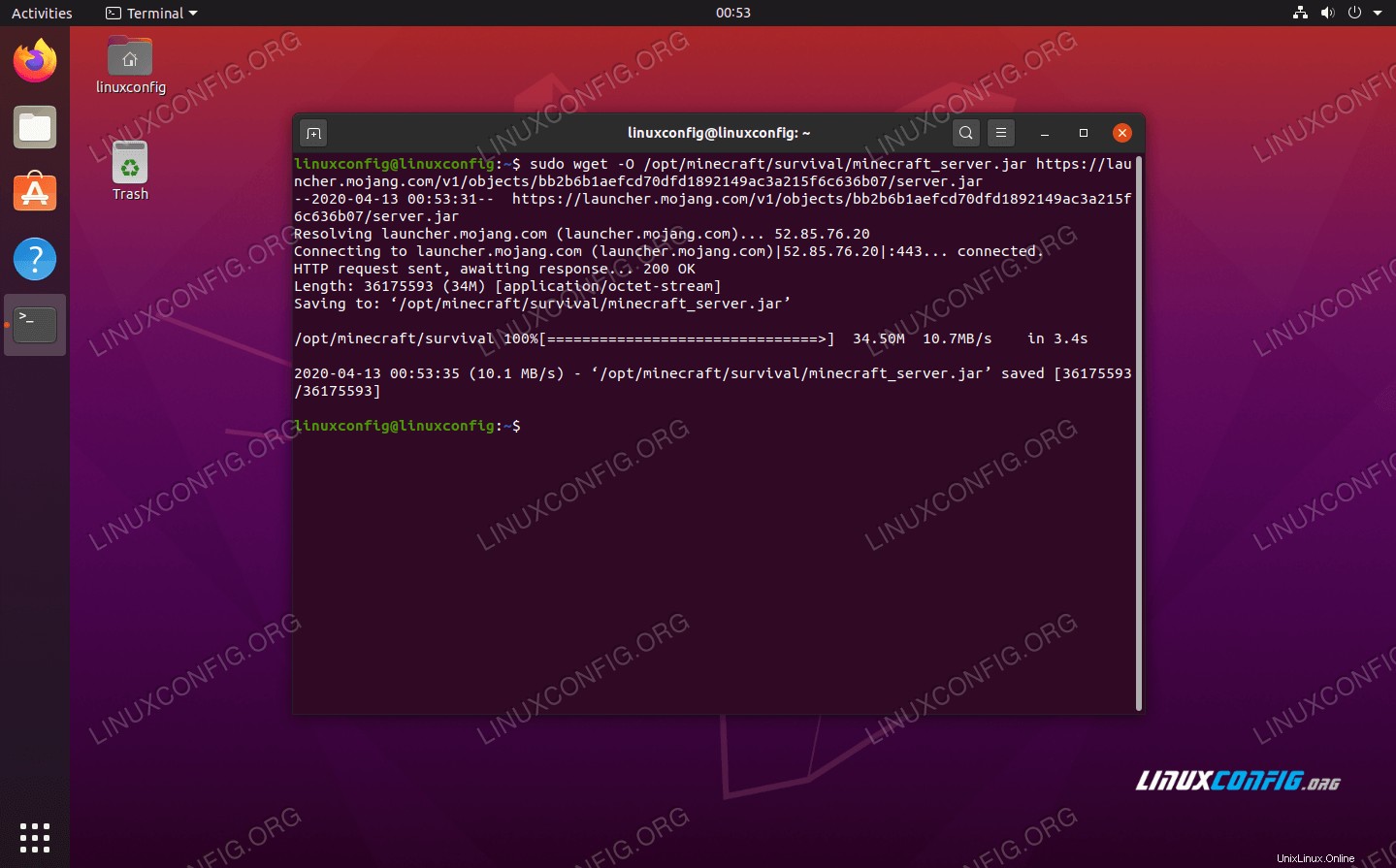 wgetを使用してサーバーのJavaファイルをダウンロードします
wgetを使用してサーバーのJavaファイルをダウンロードします - Minecraftサーバーをインストールする前に、利用規約に同意する必要があります。次のコマンドを使用します:
$ sudo bash -c "echo eula=true > /opt/minecraft/survival/eula.txt"
- 最後に、
minecraftを提供する必要があります Minecraftサーバーディレクトリのユーザーアカウントの所有権:$ sudo chown -R minecraft /opt/minecraft/survival/
MinecraftSystemD起動スクリプトを作成する
Minecraft起動スクリプトをSystemDに追加すると、システムの再起動後など、必要なときにいつでもMinecraftサーバーを起動できるので非常に便利です。また、サーバーの再起動を簡単に停止する方法も提供します。
- まず、nanoまたはお好みのテキストエディタで次のファイルを作成します。
$ sudo vi /etc/systemd/system/[email protected]
- 次のコンテンツを新しいファイルに貼り付けます:
[Unit] Description=Minecraft Server: %i After=network.target [Service] WorkingDirectory=/opt/minecraft/%i User=minecraft Group=minecraft Restart=always ExecStart=/usr/bin/screen -DmS mc-%i /usr/bin/java -Xmx2G -jar minecraft_server.jar nogui ExecStop=/usr/bin/screen -p 0 -S mc-%i -X eval 'stuff "say SERVER SHUTTING DOWN IN 5 SECONDS. SAVING ALL MAPS..."\015' ExecStop=/bin/sleep 5 ExecStop=/usr/bin/screen -p 0 -S mc-%i -X eval 'stuff "save-all"\015' ExecStop=/usr/bin/screen -p 0 -S mc-%i -X eval 'stuff "stop"\015' [Install] WantedBy=multi-user.target - 13行目は、Minecraftが使用できるシステムメモリの量を指示していることに注意してください。上記のファイルは2GBのメモリを割り当てます。さらに割り当てる場合(たとえば、4 GBなど)は、次の変更を行う必要があります。From:
ExecStart=/usr/bin/screen -DmS mc-%i /usr/bin/java -Xmx2G -jar minecraft_server.jar nogui
宛先:
ExecStart=/usr/bin/screen -DmS mc-%i /usr/bin/java -Xmx4G -jar minecraft_server.jar nogui
- これで、ファイルへの変更を保存して終了できます。
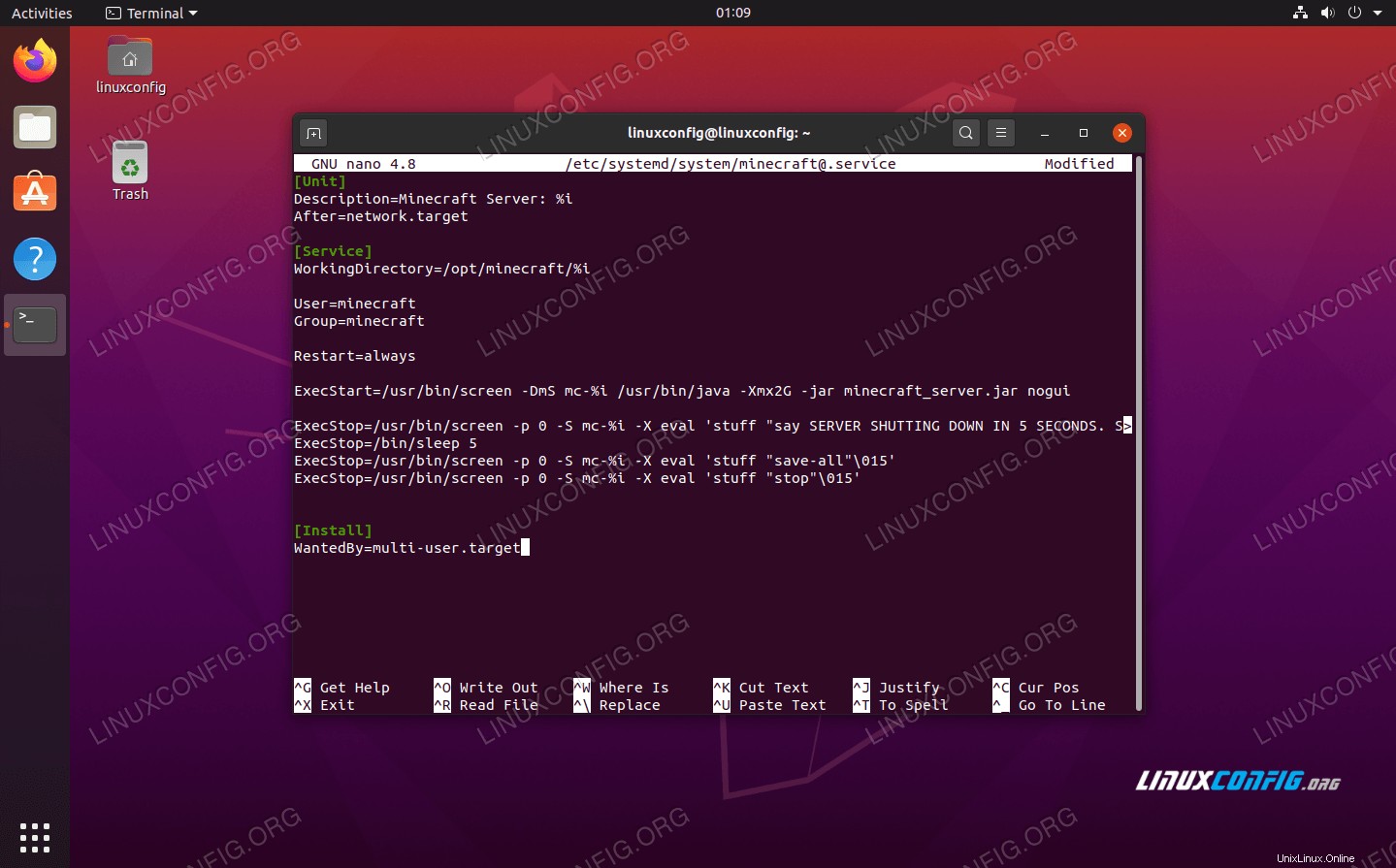 Minecraft用のSystemDスクリプト
Minecraft用のSystemDスクリプト
Minecraftサーバーを起動する
Minecraftサーバーの起動は非常に簡単です。次のsystemctlを使用します それを立てるコマンド:
$ sudo systemctl start minecraft@survival
次のコマンドを使用して、サーバーの現在のステータスを確認し、サーバーが稼働していることを確認できます。以下のスクリーンショットのような出力が返されるはずです。
$ sudo systemctl status minecraft@survival
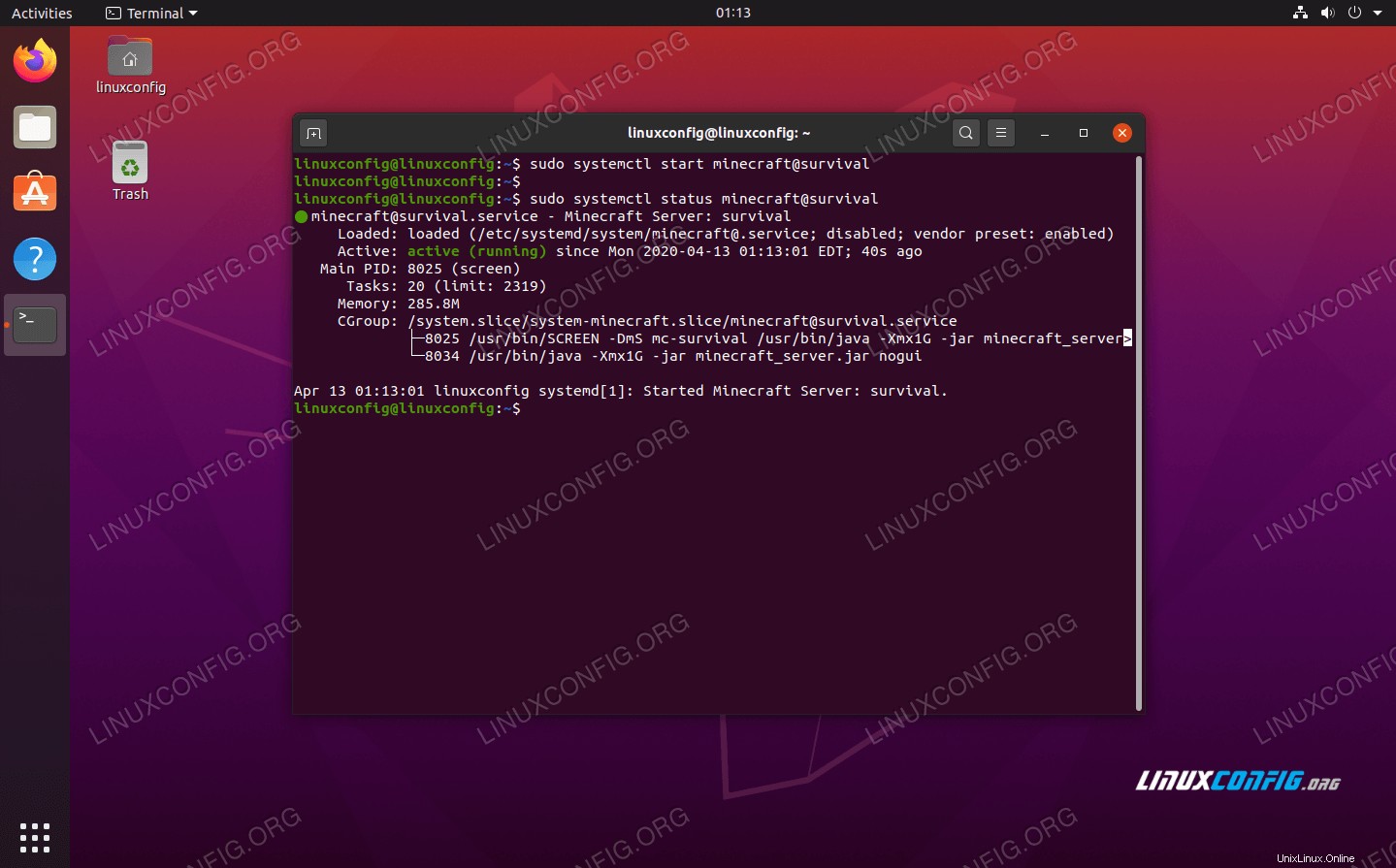 Minecraftサーバーのステータスを確認する
Minecraftサーバーのステータスを確認する システムが再起動するたびにMinecraftサーバーを自動的に起動する場合は、次のコマンドを入力します。
$ sudo systemctl enable minecraft@survival
Minecraftサーバーが着信接続をリッスンしていることを確認するには、nmapを使用します デフォルトのMinecraftポート(25565)を確認するコマンド :
$ nmap -p 25565 localhost
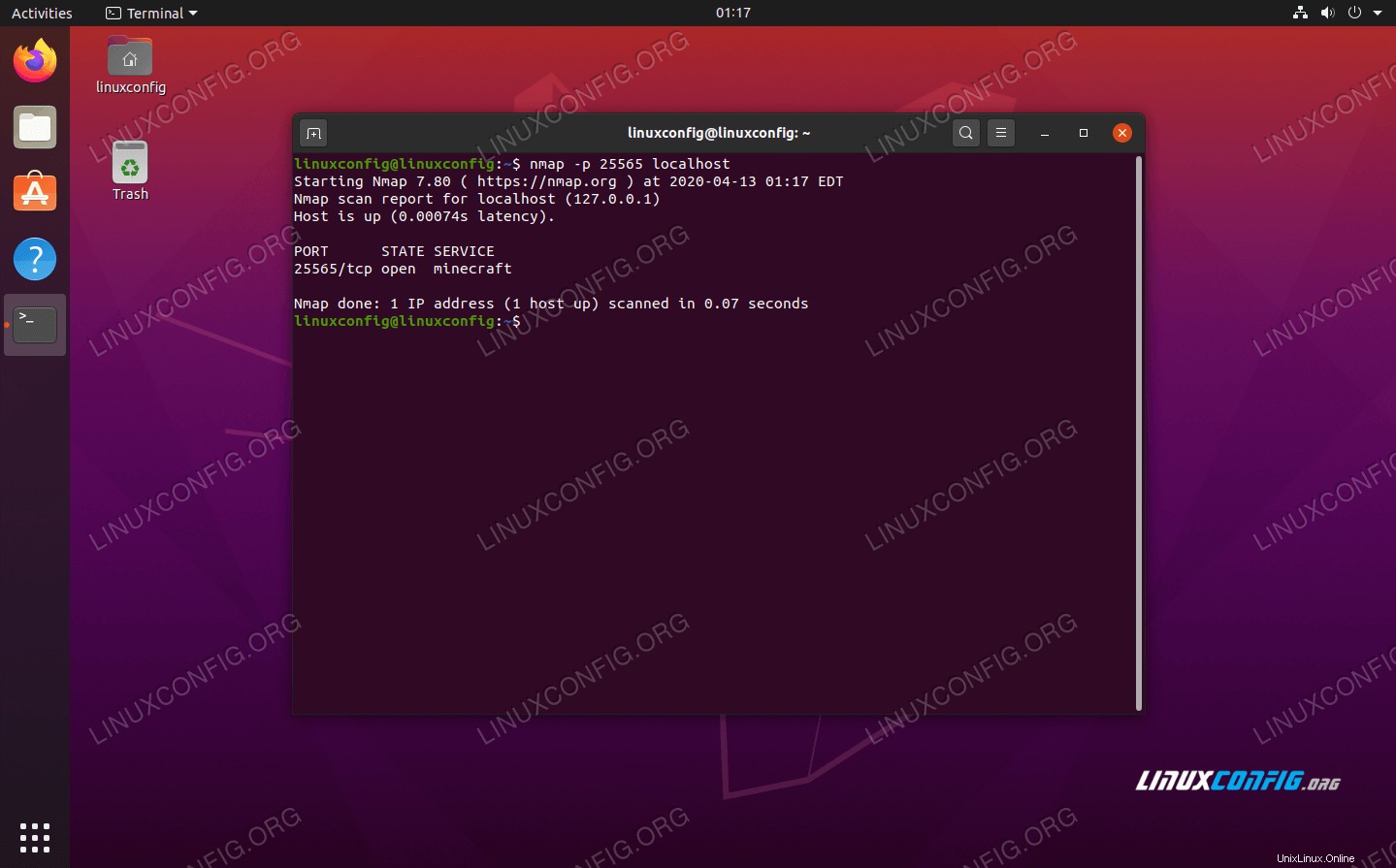 nmapは、Minecraftがポート25565でリッスンしていることを示しています
nmapは、Minecraftがポート25565でリッスンしていることを示しています
nmapである限り Minecraftが正しいポートでリッスンしていることを示しています。サーバーは問題ありません。別のサーバーインスタンスを作成する場合は、ガイドの次のセクションに進んでください。それ以外の場合は、サーバーでゲームを楽しんでください!
同じホスト上に新しいMinecraftサーバーインスタンスをプロビジョニングする
Minecraftの別のインスタンスをホストしたい場合、ほとんどの作業はすでに完了しています。ここで、新しいインスタンスの既存の構成の一部をコピーする必要があります。最初のサーバーはポート25565で実行されているため 、ポート25566で2番目のMinecraftサーバーを実行します この例では。
- まず、このインスタンス用に新しいディレクトリを作成します。この新しいサーバーを
linuxconfigと呼びます。 :$ sudo mkdir /opt/minecraft/linuxconfig
- 次に、他のMinecraftディレクトリから.jarファイルをコピーし、利用規約に再度同意します。
$ sudo cp /opt/minecraft/survival/minecraft_server.jar /opt/minecraft/linuxconfig/ $ sudo bash -c "echo eula=true > /opt/minecraft/linuxconfig/eula.txt"
- 次のコマンドを使用して、Minecraftの構成ファイル内に行を追加します。これにより、サーバーインスタンスがポート
25566で実行されるように構成されます。 :$ sudo bash -c "echo server-port=25566 > /opt/minecraft/linuxconfig/server.properties"
-
minecraftを与える 新しいディレクトリのユーザー所有権:sudo chown -R minecraft /opt/minecraft/linuxconfig/
- ここで、
systemctlを使用します サーバーがシステムの起動時に起動してサーバーを起動できるようにするには:$ sudo systemctl enable minecraft@linuxconfig $ sudo systemctl start minecraft@linuxconfig
- 新しいインスタンスが正しく実行されていることを確認します:
$ sudo systemctl status minecraft@linuxconfig
- 最後に、サーバーで使用できるさまざまな設定のリファレンスとして、次のコンテンツを使用してください。これらの設定は
server.propertiesに保存されます/opt/minecraft/linuxconfig内のファイル 。$ sudo nano /opt/minecraft/linuxconfig/server.properties
ファイルの内容:
max-tick-time=60000 generator-settings= allow-nether=true force-gamemode=false gamemode=0 enable-query=false player-idle-timeout=0 difficulty=1 spawn-monsters=true op-permission-level=4 pvp=true snooper-enabled=true level-type=DEFAULT hardcore=false enable-command-block=false max-players=20 network-compression-threshold=256 resource-pack-sha1= max-world-size=29999984 server-port=25565 server-ip= spawn-npcs=true allow-flight=false level-name=world view-distance=10 resource-pack= spawn-animals=true white-list=false generate-structures=true online-mode=true max-build-height=256 level-seed= prevent-proxy-connections=false use-native-transport=true motd=A Minecraft Server enable-rcon=false
結論
このガイドでは、Ubuntu 20.04FocalFossaでMinecraftサーバーを実行する方法を説明しました。また、単一のホストで実行するようにMinecraftServerの複数のインスタンスを構成する方法も学びました。
ガイドの手順に従うことで、サーバーのステータスを簡単に制御できるように構成された便利なスクリプトを使用して、Minecraftサーバーをわずか数分で稼働させることができます。