FTPクライアントに関しては、Ubuntu 20.04FocalFossaで利用できる選択肢が不足することはありません。バラエティは素晴らしいですが、仕事に最適なツールを選択するのは少し難しくなります。このガイドでは、利用可能な最も人気のあるFTPクライアントのいくつかを調べ、それらの機能を比較することで、その決定を容易にすることを望んでいます。
FTPクライアントの選択は、多くの要因に依存する可能性があります。特に、基本的なFTP機能のみをサポートするクライアントもあれば、SFTP、SMB、AFP、DAV、SSH、FTPS、NFSなどの追加プロトコルをサポートするクライアントもあるためです。さまざまなソフトウェアの内訳を読んだ後、情報に基づいた決定を下すことができます。
このチュートリアルでは、次のことを学びます。
- さまざまなFTPクライアントをインストールして使用する方法
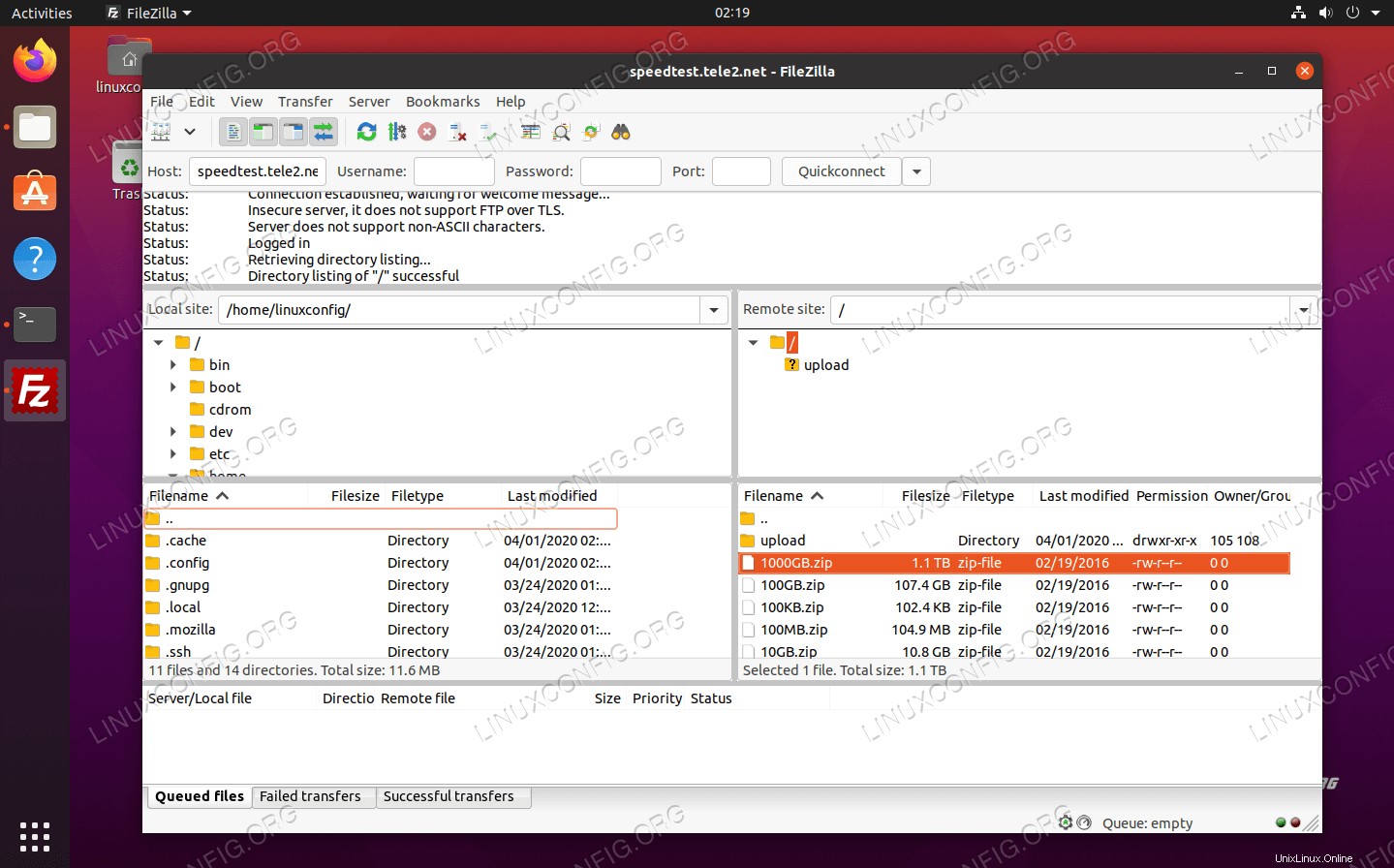 Ubuntu20.04上のFileZillaFTPクライアント
Ubuntu20.04上のFileZillaFTPクライアント | カテゴリ | 使用する要件、規則、またはソフトウェアバージョン |
|---|---|
| Ubuntu20.04をインストールまたはUbuntu20.04FocalFossaをアップグレード | |
| Nautilus、FileZilla、gFTP、Krusader、Konqueror、ftp、NcFTP、LFTP | |
rootまたはsudoを介したLinuxシステムへの特権アクセス コマンド。 | |
# –指定されたLinuxコマンドは、rootユーザーとして直接、またはsudoを使用して、root権限で実行する必要があります。 コマンド$ –特定のLinuxコマンドを通常の非特権ユーザーとして実行する必要があります |
ノーチラス
Nautilusは、Ubuntuの基本的なFTP機能の最も明白な選択肢です。これは、すでにインストールされている必要があるためです。つまり、デフォルトのUbuntu 20.04 FocalFossaGNOMEデスクトップを使用している場合です。
Nautilusは単なるFTPクライアントではなく、GNOMEのデフォルトのファイルマネージャーです。ファイルマネージャ内からサーバーに接続することは非常に便利であり、さらに「ドラッグアンドドロップ」機能をサポートしているため、非常に直感的に操作できます。
Nautilusがまだインストールされていない場合、またはNautilusを更新したい場合は、ターミナルを開いて次のコマンドを実行します。
$ sudo apt update $ sudo apt install nautilus
Filesを押すと、Nautilusを開くことができます。 ドックバーのアイコン、またはUbuntuのアプリケーションランチャー内でアプリを検索します。
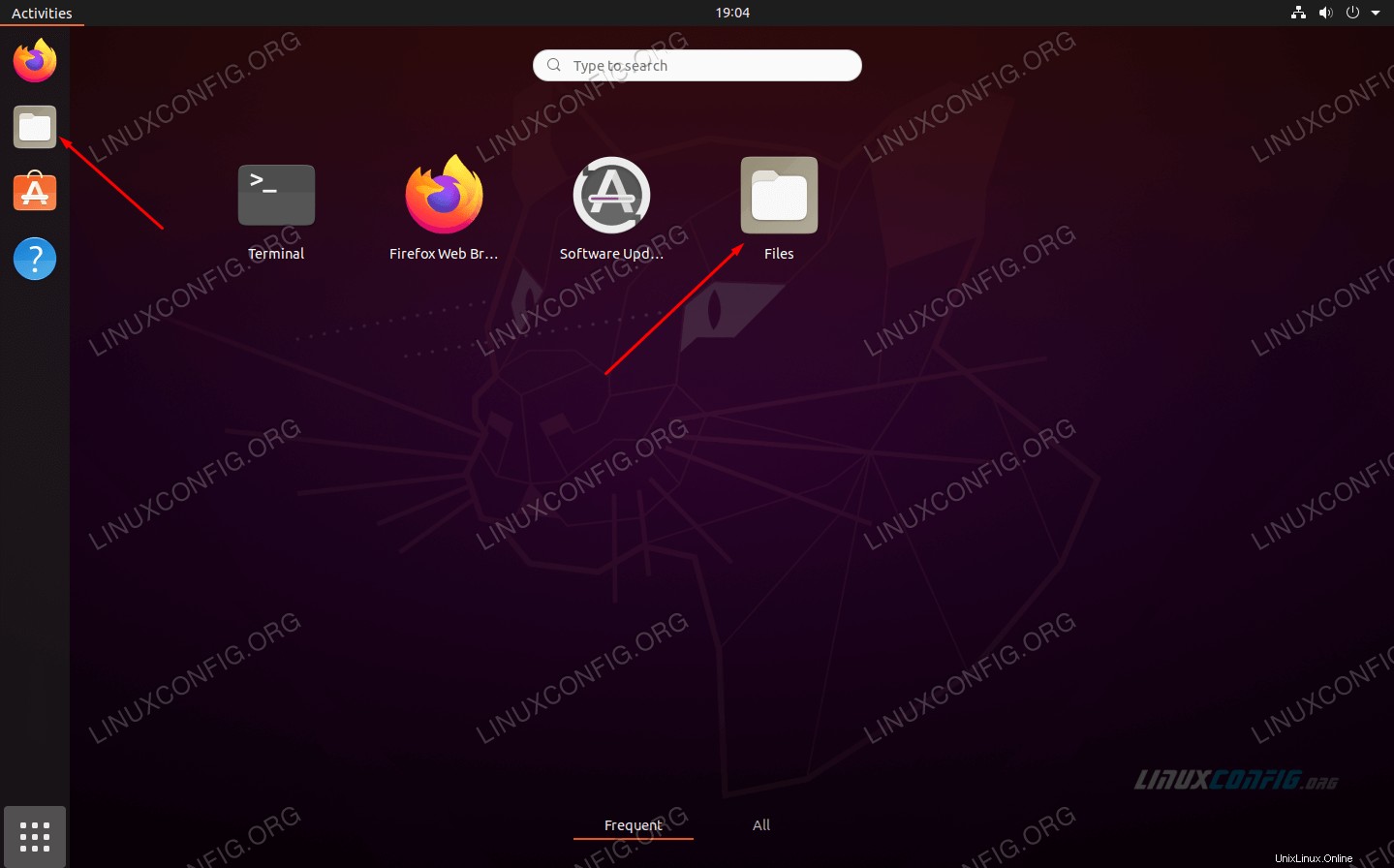 Nautilusファイルマネージャーを開く
Nautilusファイルマネージャーを開く または、次のコマンドを使用して、ターミナルウィンドウからいつでも開くことができます。
$ nautilus
新しいFTP接続を開始するには、ウィンドウの左側にある[その他の場所]をクリックしてから、[サーバーに接続]ダイアログボックスにサーバー情報を入力する必要があります。
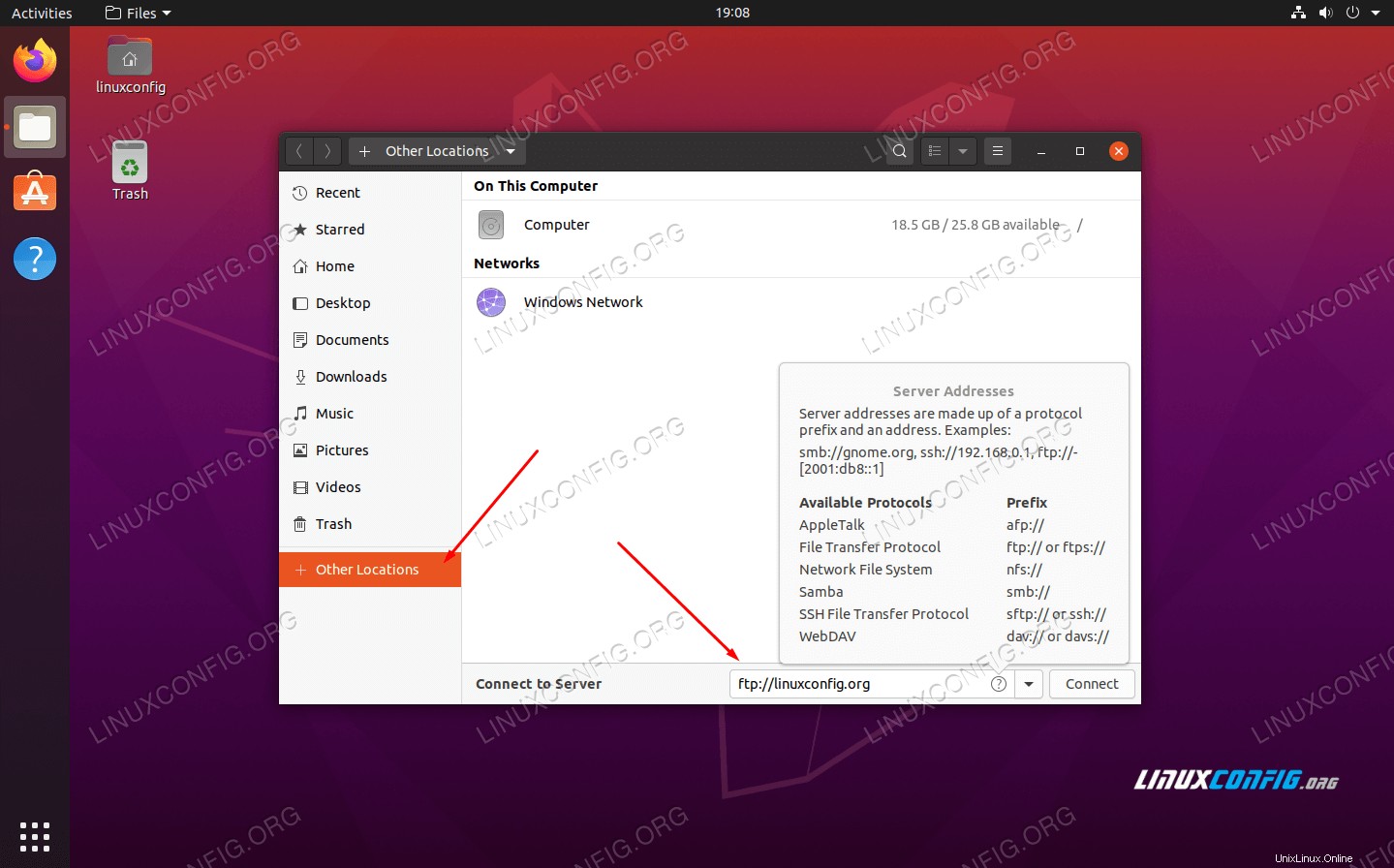 NautilusのFTPサーバーに接続する
NautilusのFTPサーバーに接続する いつでも小さな疑問符をクリックして、正しい構文を思い出させることができます。接続に使用しているプロトコルを前に付けて、サーバーのIPアドレスまたはホスト名を常に入力する必要があります。したがって、FTP経由でホストlinuxconfig.orgに接続するには、次のように入力します。
ftp://linuxconfig.org
[接続]をクリックすると、FTPクレデンシャルを入力するよう求められます。パブリックFTPサーバーの場合、匿名でログインすることを選択できます。クレデンシャルを入力してリモートサーバーで認証し、Nautilus内からフルアクセス権を取得します:
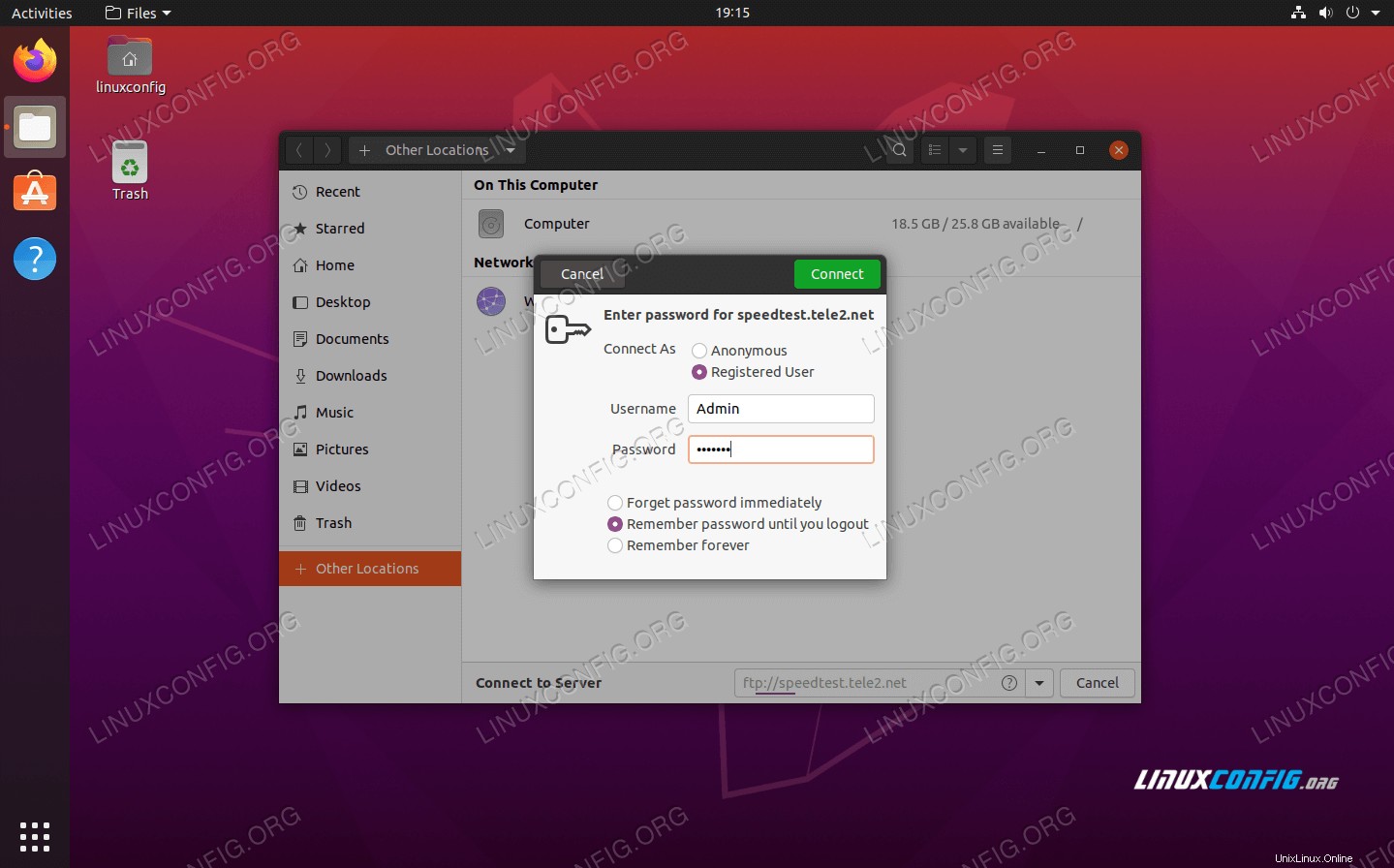 接続するクレデンシャルを入力してください
接続するクレデンシャルを入力してください FileZilla
FileZillaは、機能が豊富で、一般的なファイルマネージャーとして使用できるため、FTPおよびSFTPでよく知られ人気のある選択肢です。 FileZillaをインストールするには、ターミナルを開いて次のコマンドを入力します:
$ sudo apt install filezilla
インストールが完了したら、アプリケーションランチャーで開くか、ターミナルで次のコマンドを入力します。
$ filezilla
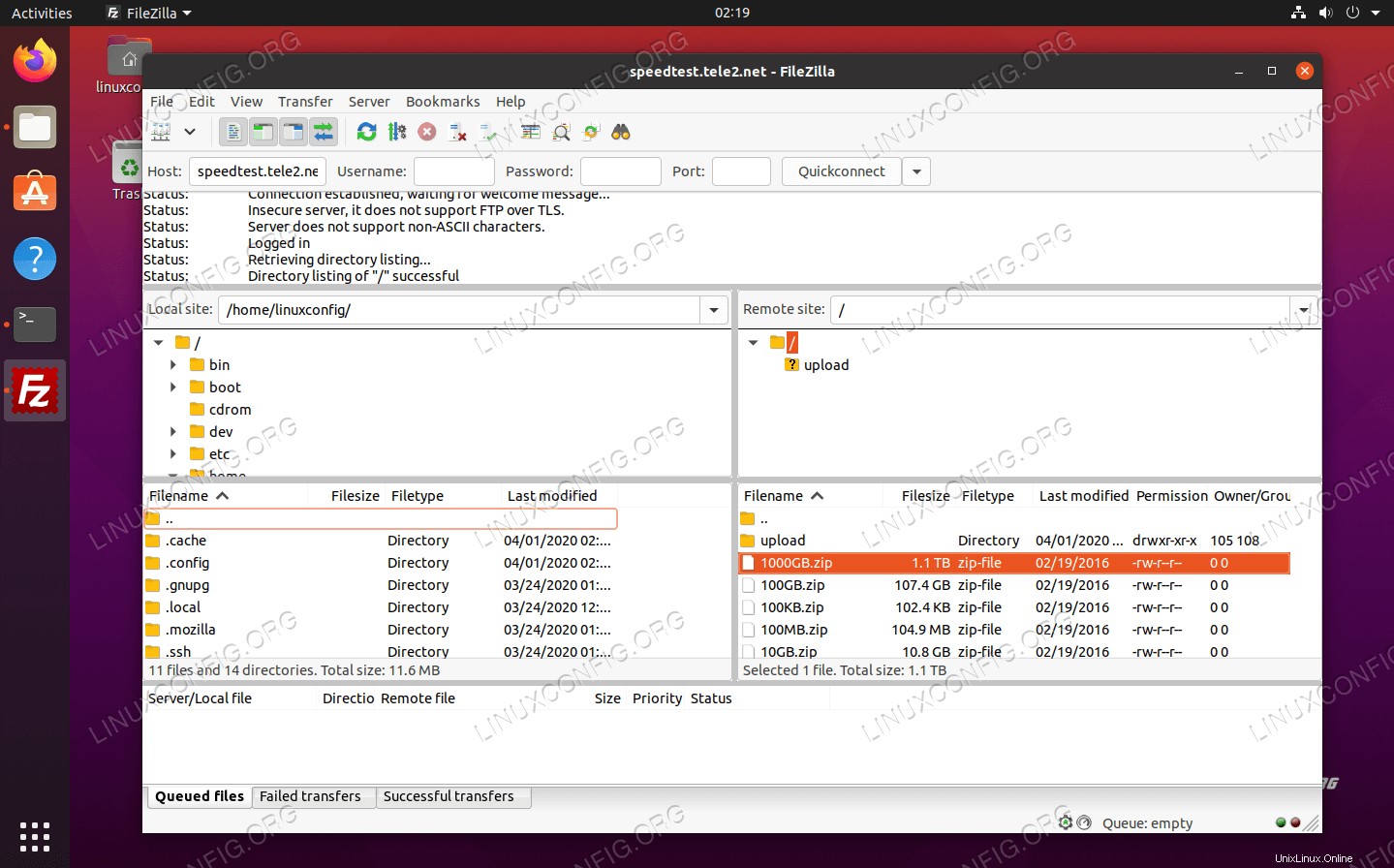 FileZillaインターフェース
FileZillaインターフェース インターフェースは非常に単純で直感的です。画面上部にFTPサーバーのホスト名またはIPアドレスと必要な資格情報を入力し、[クイック接続]をクリックします。頻繁にログインするサーバーが複数ある場合、FileZillaはこれらの設定をサイトマネージャー内に保存できます(下の図を参照)。これにより、将来の接続が非常にスムーズになり、異なるタブで同時に接続を開くことができます。
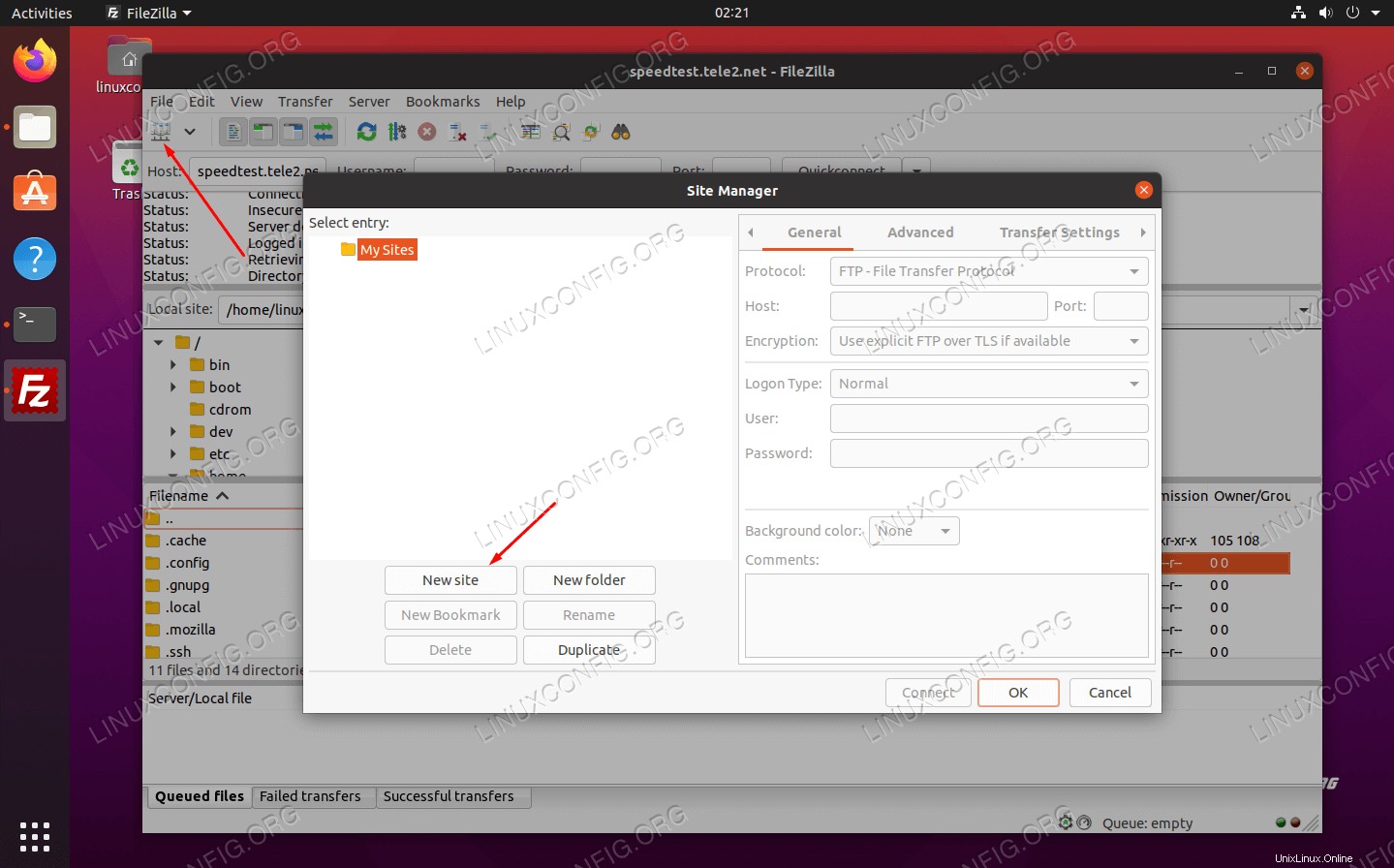 FileZillaサイトマネージャーインターフェイス
FileZillaサイトマネージャーインターフェイス FileZillaに慣れたら、ソフトウェアの豊富な機能セットを微調整できる設定メニューを確認してください。
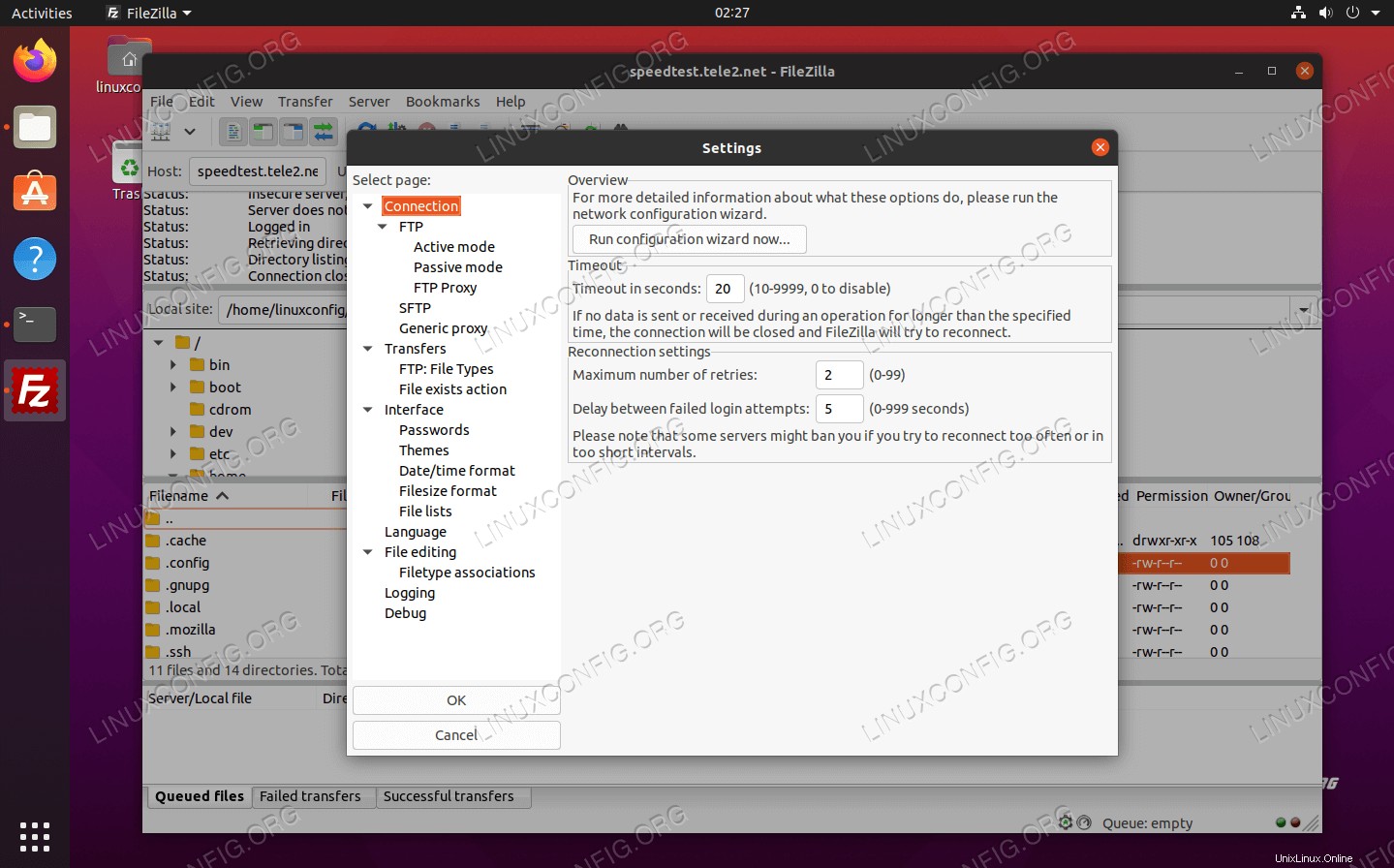 FileZilla設定メニュー
FileZilla設定メニュー gFTP
gFTPは、Ubuntu20.04用の軽量でシンプルなFTPクライアントとして優れています。それはかなりの量の機能を持っていますが、そのシンプルなインターフェースはそれを使いやすくしています。ターミナルで次のコマンドを入力すると、システムにgFTPをインストールできます:
$ sudo apt install gftp
インストールが完了したら、アプリケーションlaucher内から見つけるか、次のコマンドを使用してターミナルからプログラムを開きます。
$ gftp
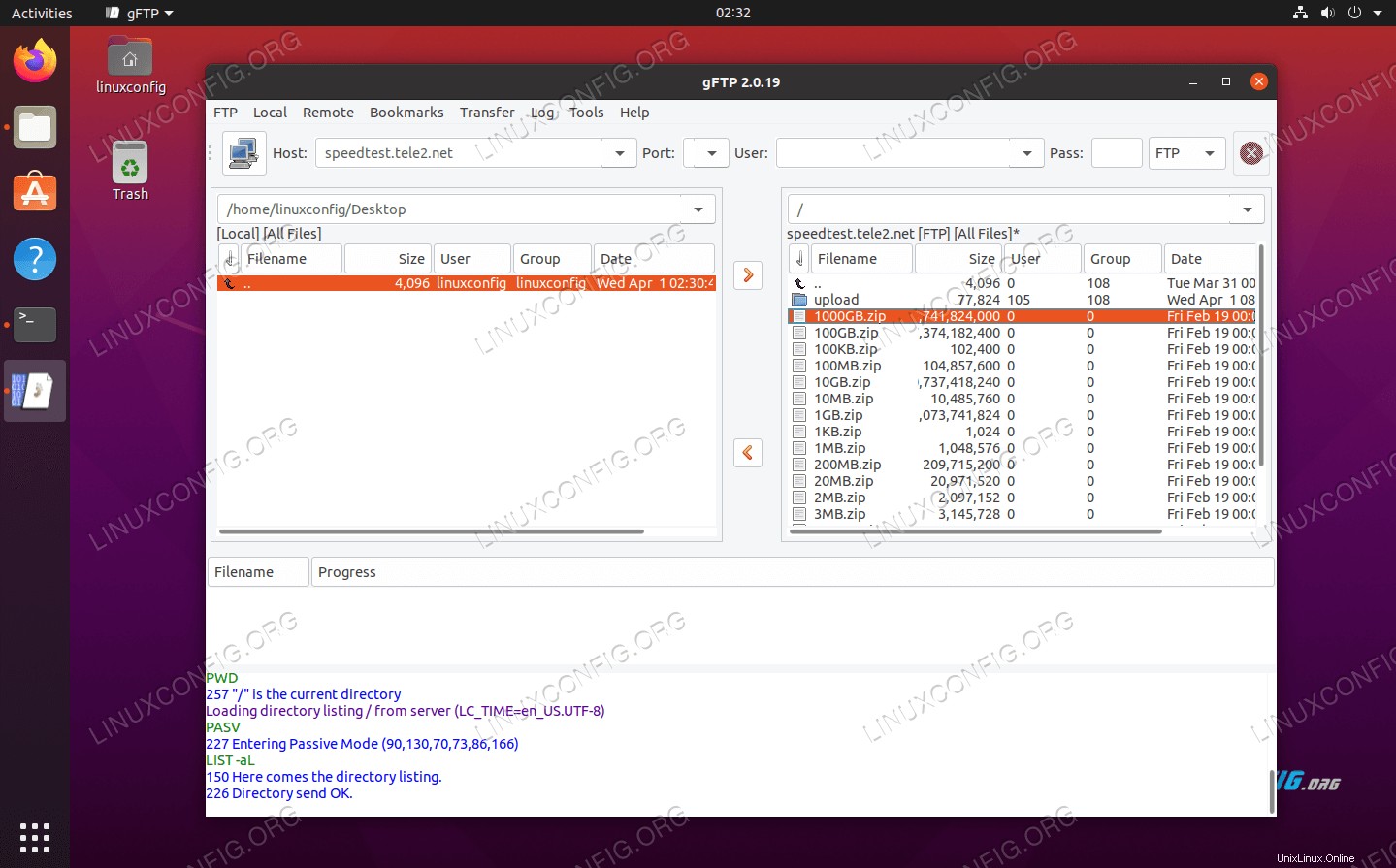 Ubuntu20.04のgFTP
Ubuntu20.04のgFTP gFTPは非常にシンプルですが、それは追加機能がないという意味ではありません。設定メニューをチェックして、多数のネットワークプロトコルのサポートを含む、パックされているすべての基盤となるコンポーネントを確認してください。
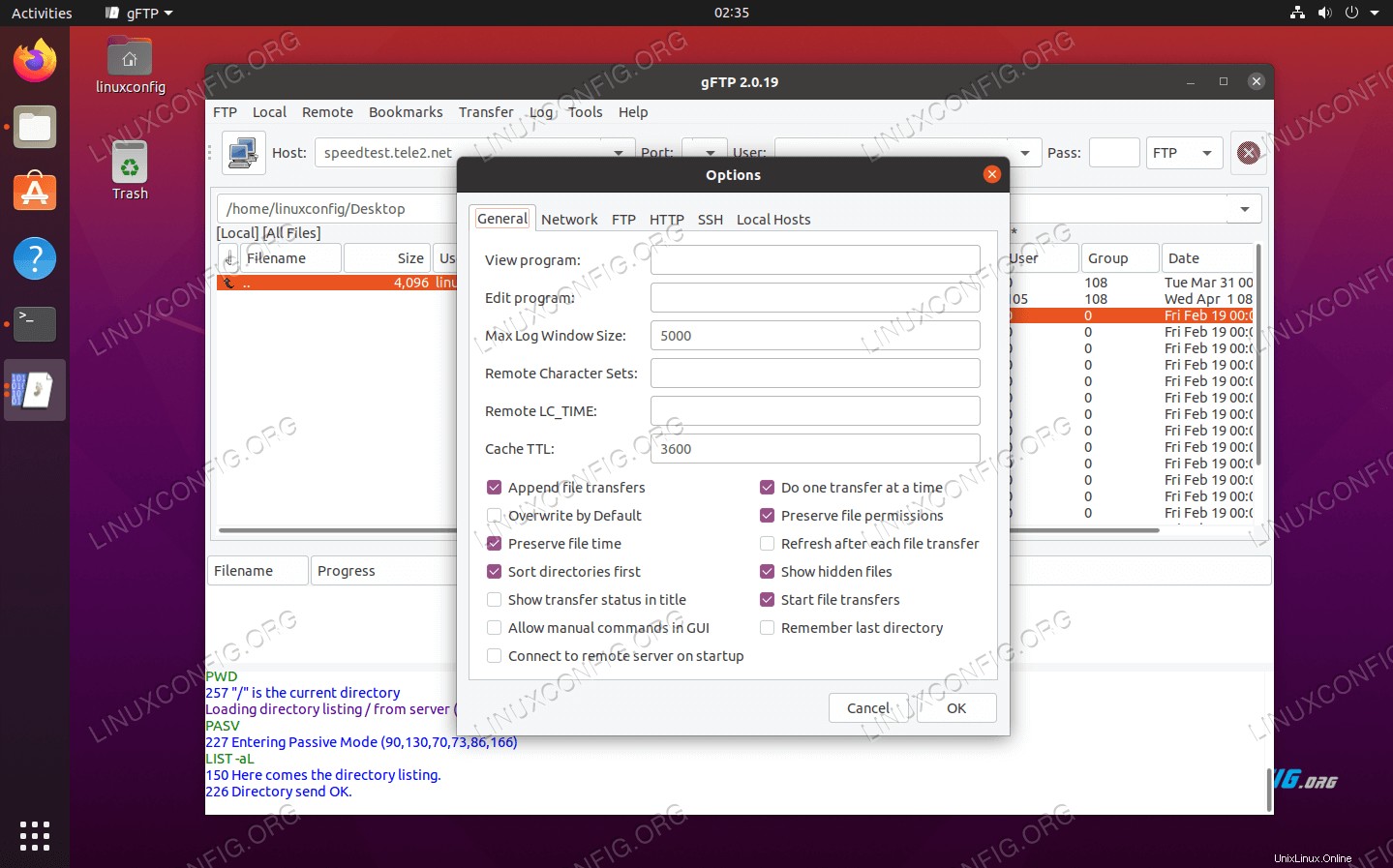 gFTPオプションメニュー
gFTPオプションメニュー クルセイダー
Krusaderは、FTPクライアントのもう1つの優れた候補です。これはファイルを管理するためのスイスのナイフであり、あらゆる機会に対応するツールが付属しています。デフォルトでは、FTPプロトコルのみをサポートしますが、kio-extrasをインストールすることで、SFTPおよびその他のネットワークプロトコルにサポートを拡張できます。 パッケージ。
Krusaderは、KDEFrameworksベースライブラリによって提供されるサービスに依存しています。システムでKDEデスクトップ環境を使用している場合、これらのライブラリはすでにインストールされています。それ以外の場合、GNOMEまたはその他のデスクトップマネージャーを使用している場合は、これらの追加パッケージもインストール中にダウンロードされるため、インストールが少し大きくなることを期待してください。
ターミナルウィンドウで次のコマンドを実行して、Krusaderとその追加サポートパッケージをインストールします。
$ sudo apt install krusader kio-extras
Krusaderのインストールが完了したら、アプリケーションランチャーで開くか、ターミナルで次のコマンドを使用して開きます。
$ krusader
Krusaderは、システムで実行されるのはこれが初めてであるため、いくつかの初期構成を行います。これらのメニューをクリックすると、FTPクライアントインターフェイスが表示されます。 Tools > New Net Connectionに移動します 新しいFTP接続を作成するには、またはCtrl+Nを押します。 キーボード上:
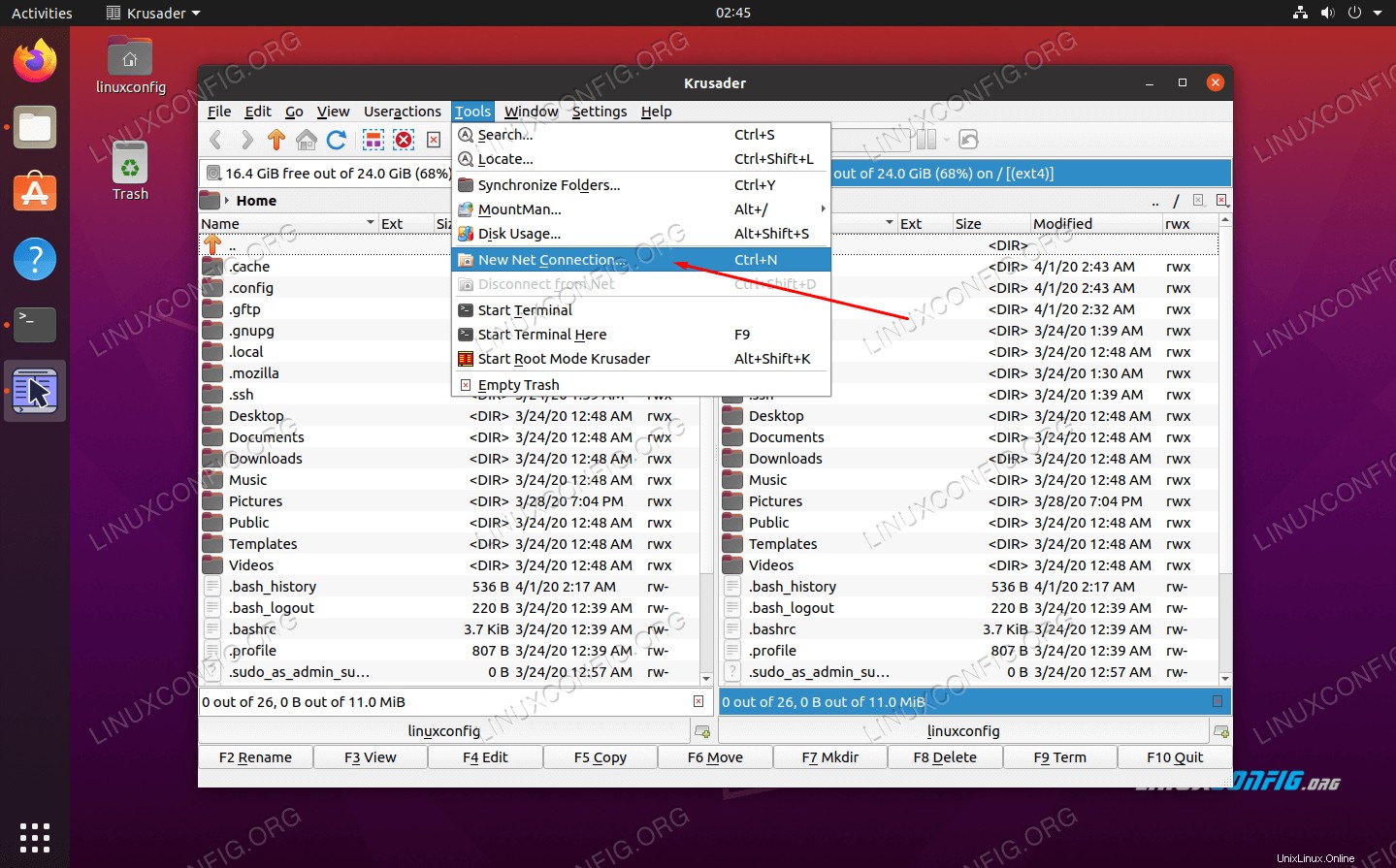 Krusader内から新しいネット接続を選択
Krusader内から新しいネット接続を選択 ここにホスト情報とクレデンシャルを入力し、[接続]をクリックします。
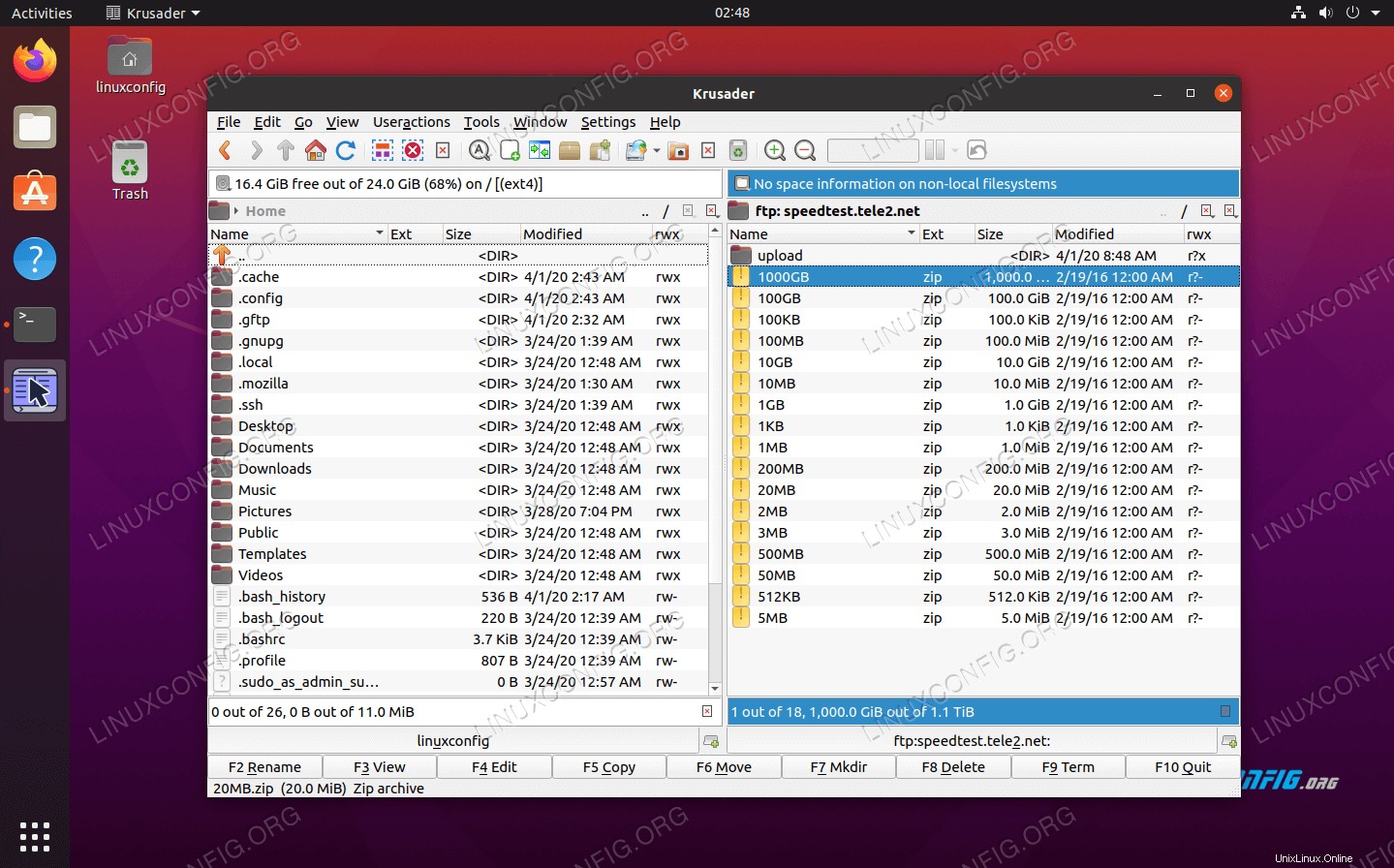 KrusaderのFTPサーバーに正常に接続されました
KrusaderのFTPサーバーに正常に接続されました Konqueror
Konquerorは、KDEPlasmaデスクトップ環境のデフォルトのファイルマネージャーです。 Nautilusと同様に、GNOMEでもFTPクライアントとして正常に機能します。次のコマンドでインストールできます:
$ sudo apt install konqueror
インストール後、次のコマンドを使用して、アプリケーションランチャーまたはターミナルからKonquerorを開きます。
$ konqueror
FTPサーバーに接続するための正しい構文は、次の形式を使用することです:ftp://username:password@FTP-SERVER-HOST-OR-IP
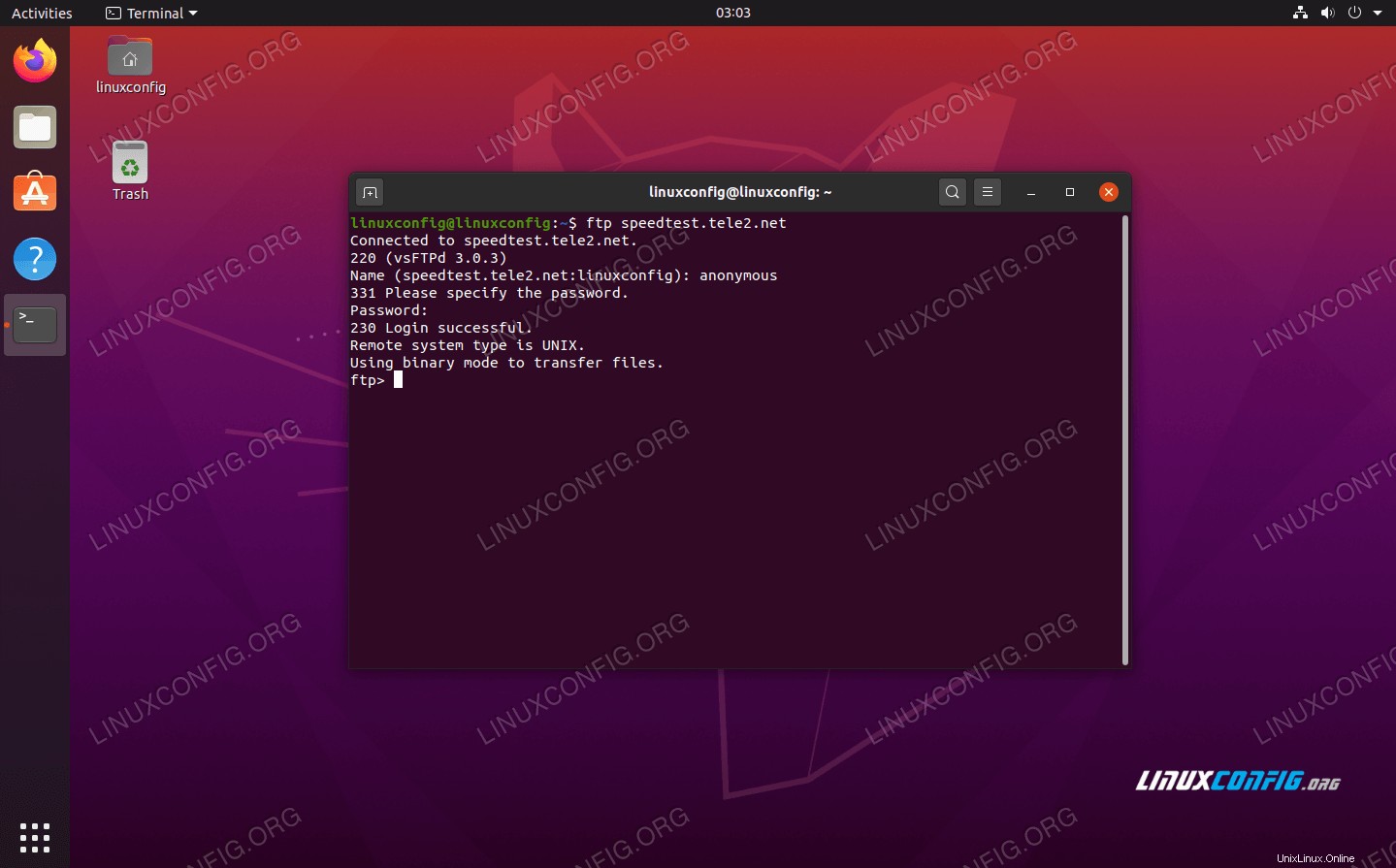 Konquerorに接続情報を入力
Konquerorに接続情報を入力 関連するすべての情報を1行で入力するよりも簡単なことはありません。これは、Konquerorが非常に便利だと感じる場所です。
ftp
ほとんどのUbuntuサーバーの場合のように、システムでGUIを使用していない場合は、ftp は、システムにすでにインストールされているはずの優れたコマンドラインオプションです。これはコマンドラインのみであるため、スクリプトを作成して多くのファイル管理タスクを自動化するために使用できます。インストールまたは更新する必要がある場合は、次のように入力します。
$ sudo apt install ftp
ターミナルウィンドウ内で、次の構文でFTP接続を作成します。ftp FTP-SERVER-HOST-OR-IP 。プロンプトが表示されたら、ユーザー名とパスワードを入力します。
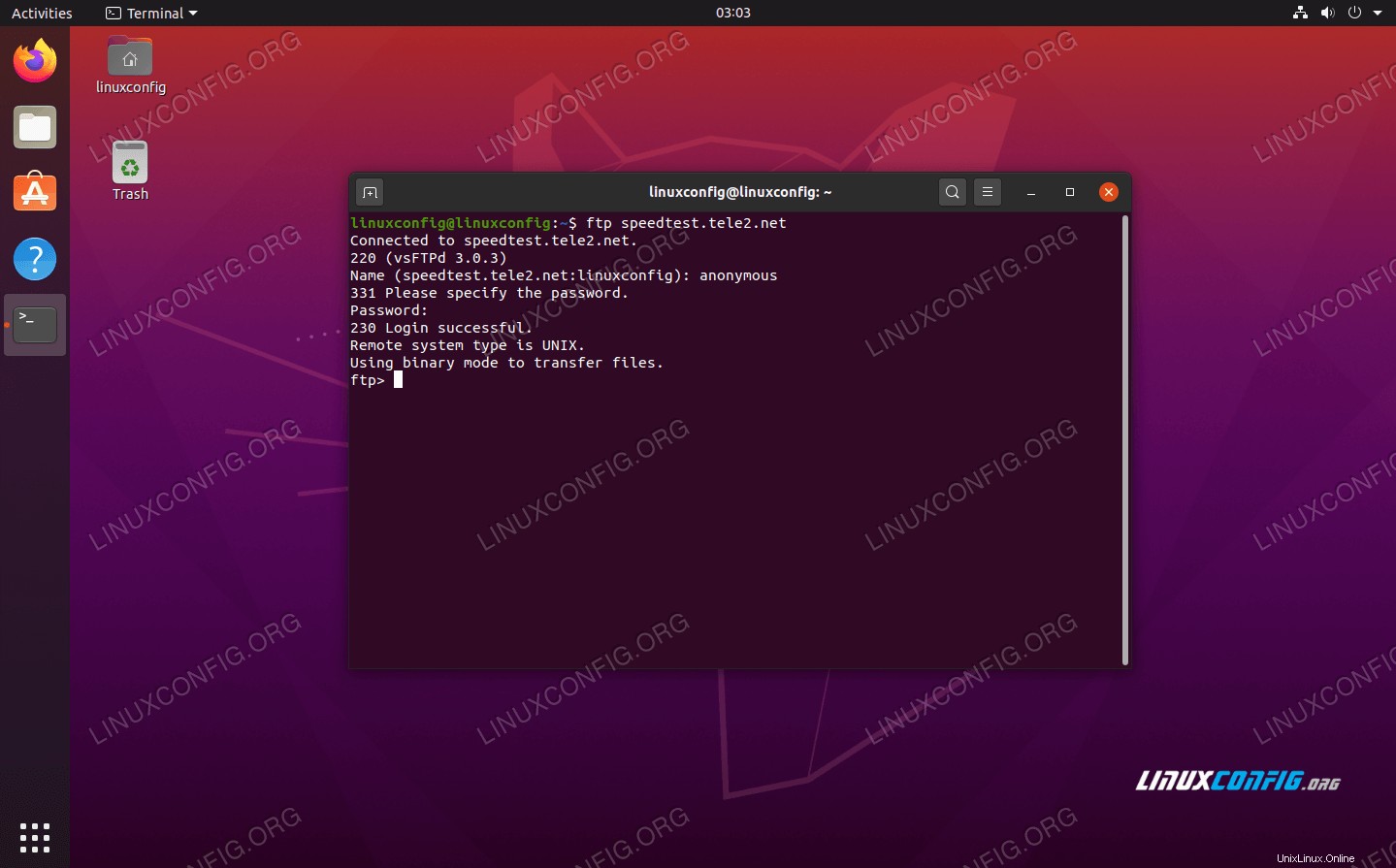 Ubuntu20.04でのFTP接続の成功
Ubuntu20.04でのFTP接続の成功
ftpで使用できるコマンドの詳細については そしてそれが何ができるか、manページをチェックしてください:
$ man ftp
NcFTP
NcFTPは別のコマンドラインオプションですが、組み込みのftpよりもいくつかの追加機能と使いやすさが提供されます。 プログラム。したがって、別の方法を探している場合は、これを使用してください。次のコマンドを使用してNcFTPをインストールします。
$ sudo apt install ncftp
NcFTPとの新しいFTP接続を確立するには、次の構文を使用します。ncftp -u USERNAME FTP-SERVER-HOST-OR-IP 。
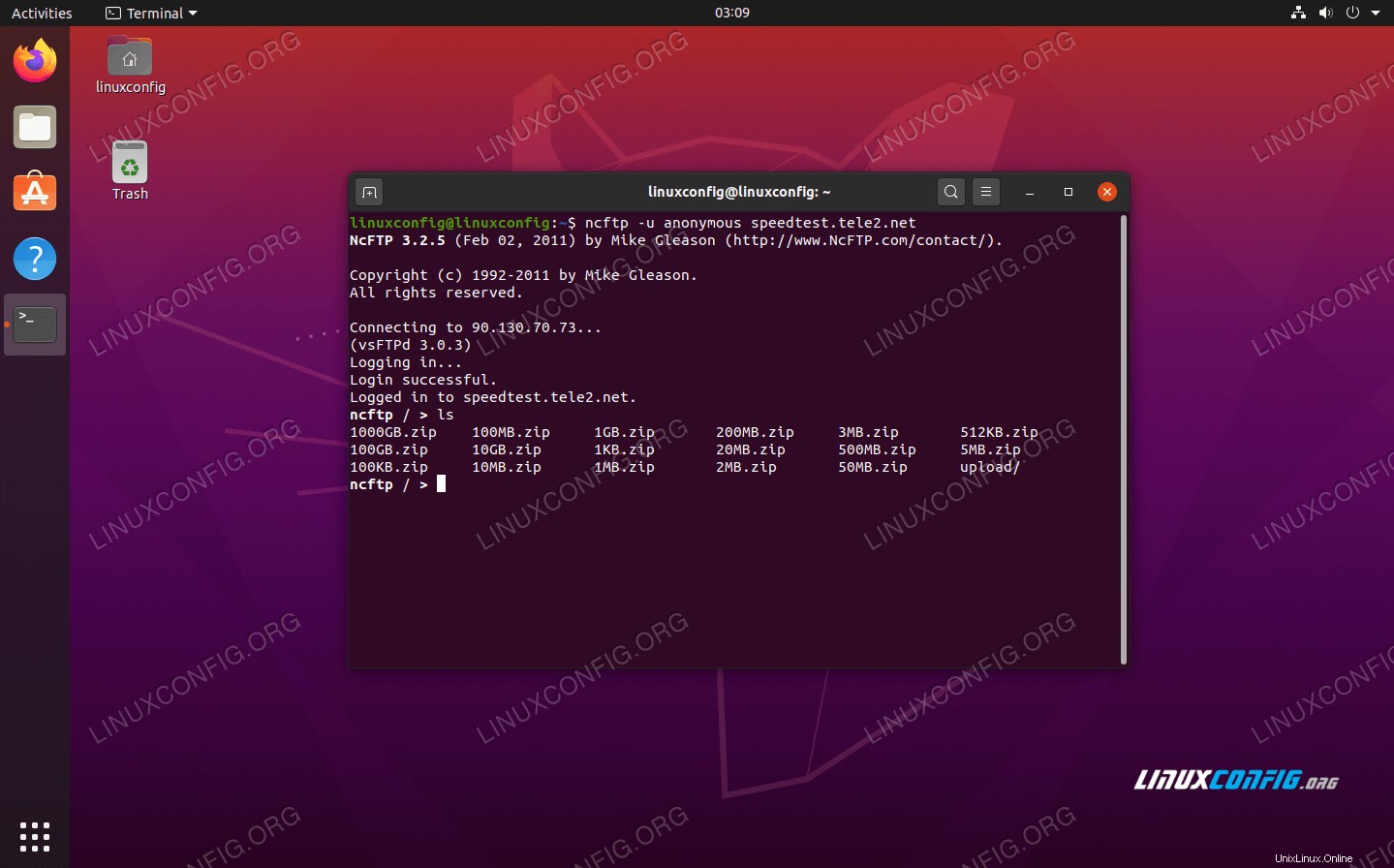 Ubuntu20.04でのNcFTPの使用
Ubuntu20.04でのNcFTPの使用 関数と使用構文の完全なリストについては、次のように入力してください。
$ man ncftp
LFTP
機能豊富なコマンドラインFTPクライアントをお探しですか? LFTPはあなたが望むものです。これは、GUIクライアントに通常見られる機能が豊富にありながら、コマンドラインからそれらを利用できるため、コマンドラインの達人にとって完璧な妥協点です。マニュアルページだけでも、何ができるかについての2100行を超える情報が含まれています。インストールするには、次のコマンドを入力します。
$ sudo apt install lftp
新しいFTP接続を開くための基本的なコマンド構文は次のとおりです。lftp USERNAME@FTP-SERVER-HOST-OR-IP 。
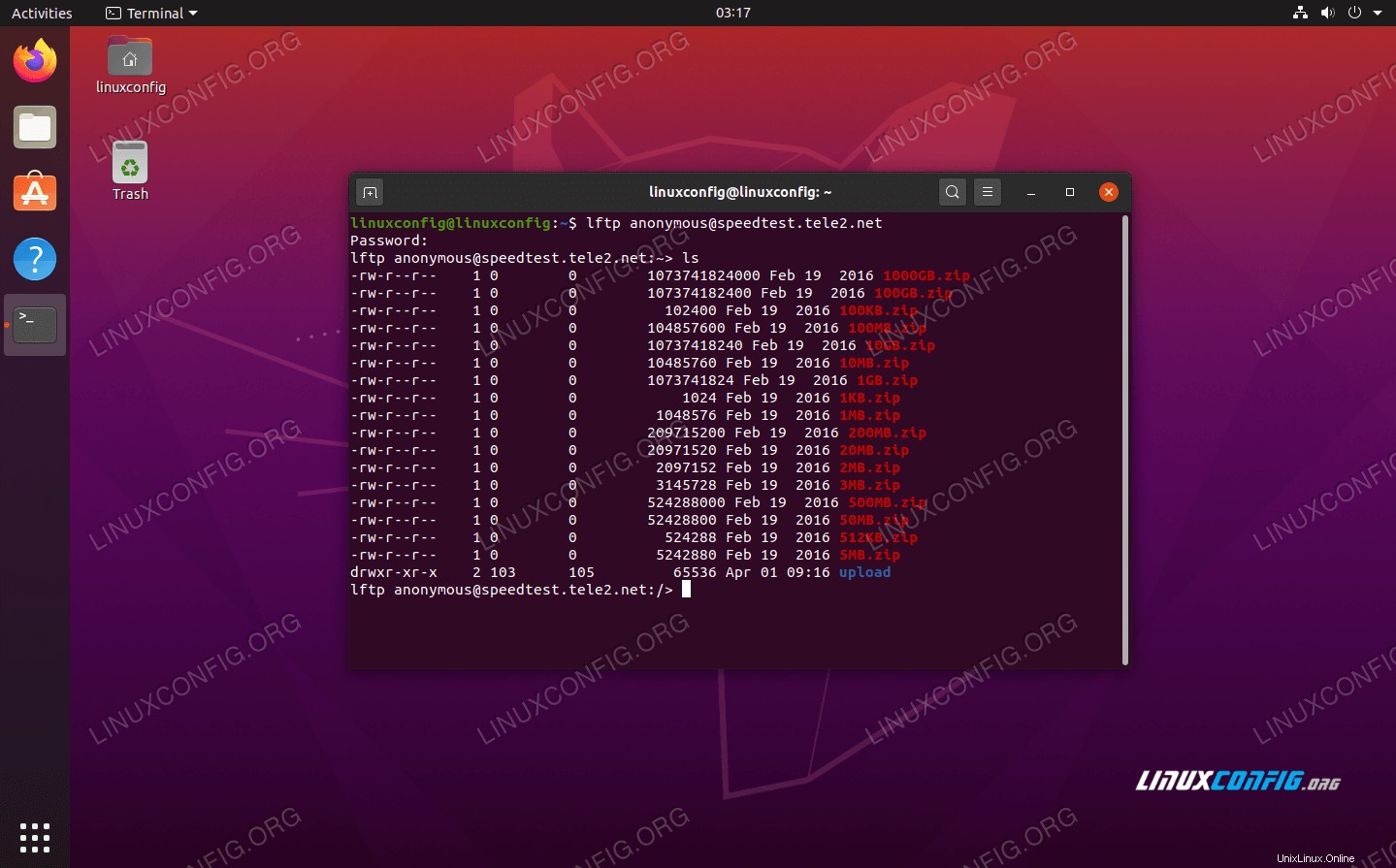 Ubuntu20.04でLFTPに接続
Ubuntu20.04でLFTPに接続 LFTPで他に何ができるかを確認するには、manページをよく読んでください。
$ man lftp
結論
この記事では、Ubuntu 20.04FocalFossaでFTPクライアントに使用できる多くのオプションのいくつかについて学びました。あなたの特定のニーズが何であれ、ここに提示された選択肢の1つは確かに仕事をします。グラフィカルインターフェイスまたはコマンドラインツール、機能豊富なクライアント、または明らかにシンプルなクライアントが必要かどうかにかかわらず、この記事では幅広い選択肢を取り上げます。