このチュートリアルでは、Ubuntu20.04デスクトップのインストールを実行します。 Ubuntuは最も人気のあるLinuxディストリビューションの1つです。それが主な目標である理由は、そこにある最もユーザーフレンドリーな非オタクのLinuxオペレーティングシステムになることです。すぐにわかるように、Ubuntu20.04のインストールプロセスは簡単で簡単です。
このチュートリアルでは、次のことを学びます。
- Ubuntu20.04デスクトップISOイメージをダウンロードする方法
- 起動可能なインストールメディアを作成する方法
- Ubuntu20.04デスクトップインストールウィザードを起動する方法
- フルまたはミニマルのUbuntu20.04デスクトップをインストールする方法
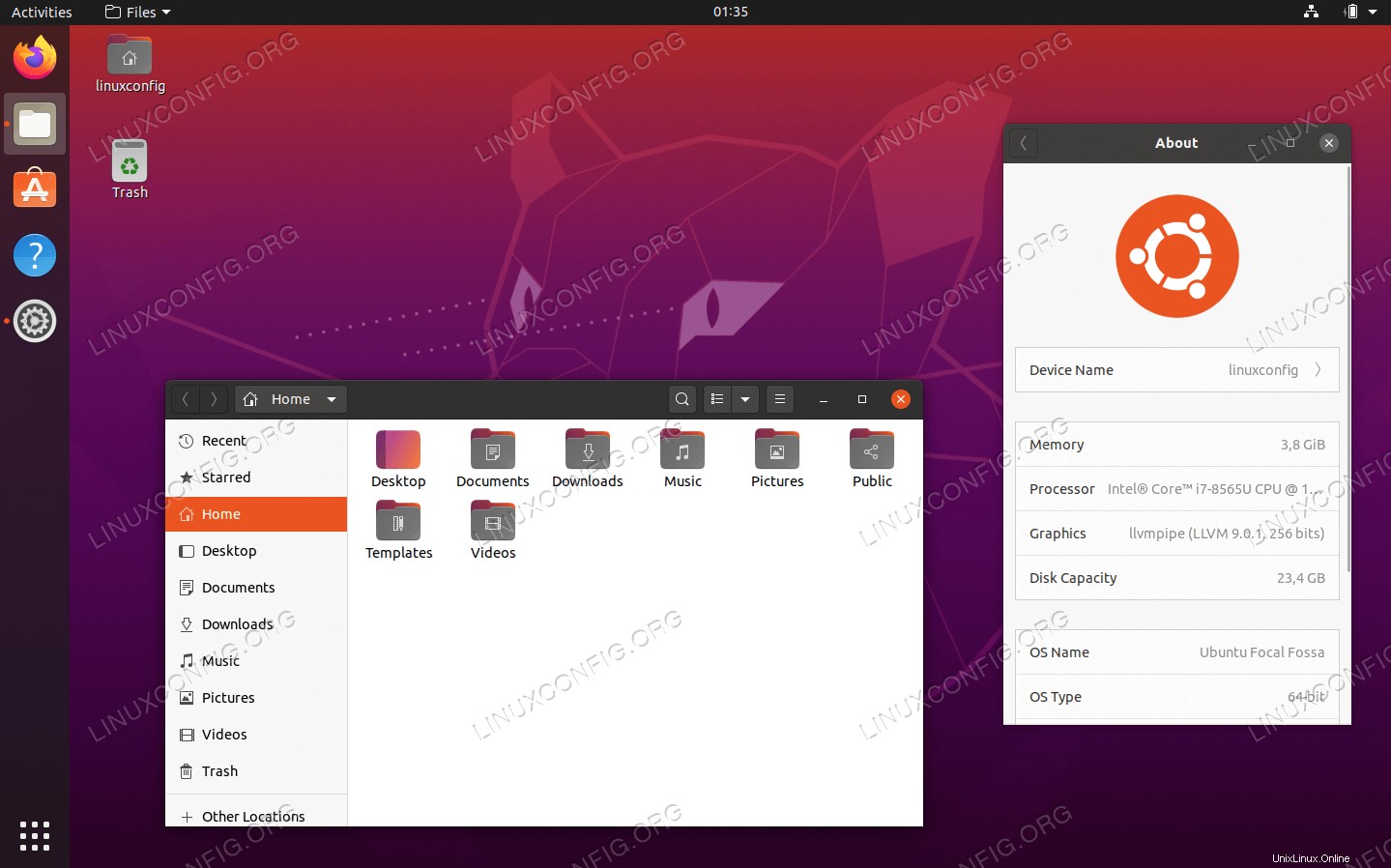 Ubuntu 20.04FocalFossaデスクトップ
Ubuntu 20.04FocalFossaデスクトップ 使用されるソフトウェア要件と規則
| カテゴリ | 使用する要件、規則、またはソフトウェアバージョン |
|---|---|
| 64ビットPC(AMD64)、Ubuntu20.04システム要件を参照 | |
| N / A | |
rootまたはsudoを介したLinuxシステムへの特権アクセス コマンド。 | |
# –指定されたLinuxコマンドは、rootユーザーとして直接、またはsudoを使用して、root権限で実行する必要があります。 コマンド$ –特定のLinuxコマンドを通常の非特権ユーザーとして実行する必要があります |
Ubuntu20.04デスクトップのステップバイステップの説明
-
Ubuntuをダウンロード
まず、Ubuntu20.04ISOイメージをダウンロードします。 Ubuntuデスクトップは64ビットPC(AMD64)デスクトップイメージのみをサポートしているため、ディレクトリにダウンロードしてください。
-
インストールメディアの作成
次に、Ubuntuのインストールを実行するメディアを選択します。 VirtualBoxやVMwareワークステーションなどのハイパーバイザーを使用してUbuntu20.04デスクトップを仮想的にインストールする場合は、次の手順に進んでください。
ほとんどの初心者は、UbuntuインストールメディアとしてDVDを使用するのが最も簡単な方法です。この場合は、現在のオペレーティングシステムを使用して、以前にダウンロードしたISOイメージを空のDVDメディアに書き込みます。 ISOイメージの書き込み中に選択する必要のある特定の設定はありません。書き込みソフトウェアを使用する場合は、「ISOイメージの書き込み」イメージ機能を探してください。または、Ubuntu20.04ブートベールインストールUSBフラッシュドライブを作成することもできます。
-
Ubuntuインストールメディアの起動
次のステップは、前のステップで作成したブータブルメディアをPCに挿入し、選択したブートメディアからブートするようにBIOS設定を変更することです。
次の表は、コンピュータのブートメニューにアクセスするためのヒントを提供するものです。コンピュータの種類に応じて、異なるキー(またはキーの組み合わせ)を押す必要があります。システムによっては、押さなければならない可能性のあるキーのリストを次に示します。
ハイパーバイザーのブートメニューにアクセス
ハイパーバイザーのブートメニューにアクセスするためのキーの組み合わせ デバイス キーの組み合わせ コメント Oracle Virtual Box F12仮想マシン設定を介して接続すると、ISOから自動的に起動します VMwareワークステーション Escブートメニュー、F12BIOS仮想マシン設定を介して接続すると、ISOから自動的に起動します BIOSレガシーへのアクセス
レガシーブートメニューにアクセスするためのキーの組み合わせ デバイス キーの組み合わせ コメント Acer Esc、F12またはF9F12最も可能性の高いキーAsus F8またはEscコンパック EscまたはF9デル F12eMachines F12富士通 F12HP EscまたはF9Lenovo F8、F10またはF12その他の可能性: NovoボタンまたはFn + F11サムスン EscまたはF2またはF12Samsungのウルトラブックの場合、高速起動オプションを無効にします BIOS/UEFIで。次のセクションを参照してください。 VAIO Esc、F10またはF11その他の可能性: Assistボタン東芝 F12BIOS/UEFIにアクセス
コンピューターでBIOS/UEFIにアクセスするには、コンピューターの種類に応じて異なるキー(またはキーの組み合わせ)を押す必要もあります。 PCによっては押さなければならない可能性のあるキーのリストは次のとおりです。
BIOS/UEFIにアクセスするためのキーの組み合わせ デバイス キーの組み合わせ コメント Acer DelまたはF2F2最も可能性の高いキーAsus DeleteまたはDelコンパック F10デル F2eMachines TabまたはDel富士通 F2HP Esc、F10、F11その他の可能性:パビリオン上– F1Lenovo F1またはF2その他の可能性:電源ボタンの横にある小さなボタン(ラップトップの場合) サムスン F2Samsungのウルトラブックの場合、 F10の場合がありますVAIO F1、F2、F3その他の可能性: Assistボタン東芝 F1、F2、F12またはEsc -
Ubuntu20.04デスクトップのインストールを開始します
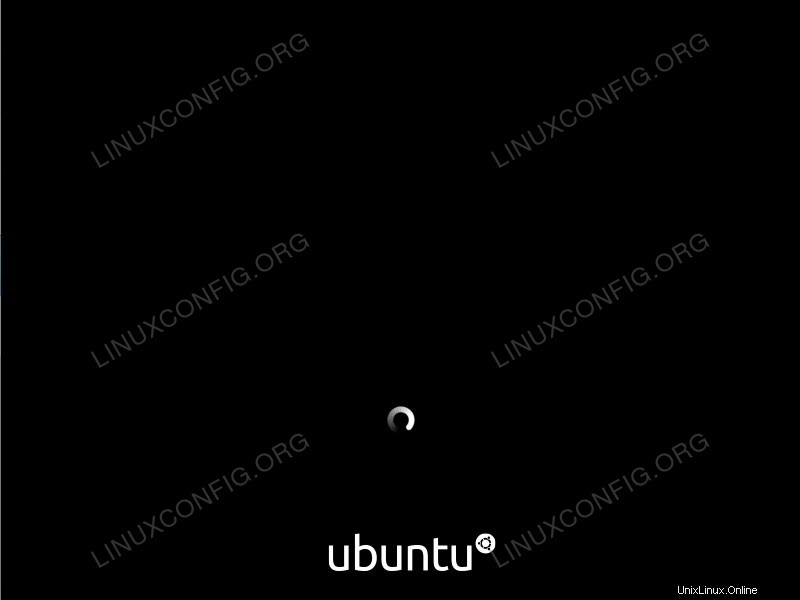 Ubuntu 20.04インストールメディアからの起動が成功した後、インストーラーの起動に時間がかかります
Ubuntu 20.04インストールメディアからの起動が成功した後、インストーラーの起動に時間がかかります 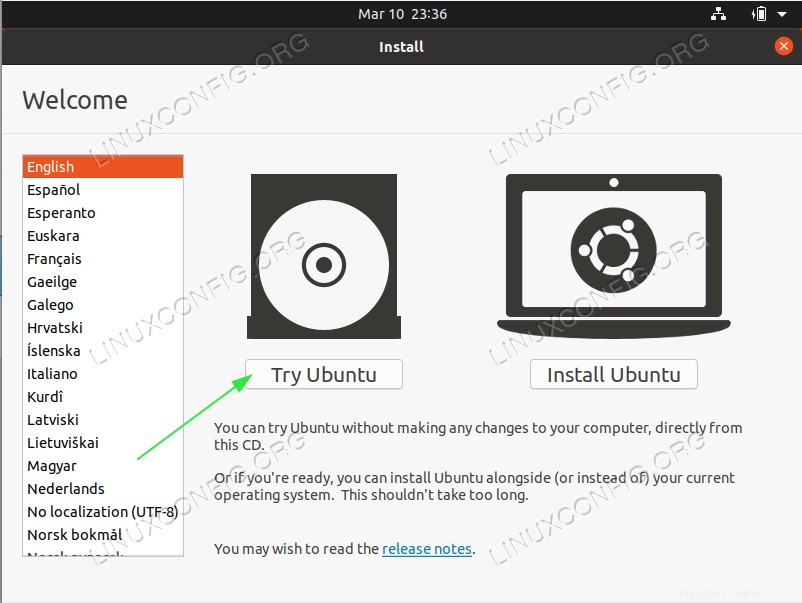
Ubuntuインストーラーが表示する最初の画面は、
Try Ubuntuからの選択です。 およびInstall Ubuntu。いずれにせよ、どちらのオプションでも、最終的には完全にインストールされたUbuntu20.04デスクトップシステムになります。フルインストールを実行する前に、「Ubuntuを試す」オプションを使用して、Ubuntu20.04がハードウェアにどのように感じてロードされるかを確認することをお勧めします。インストール言語を選択し、
Try Ubuntuをクリックします ボタン。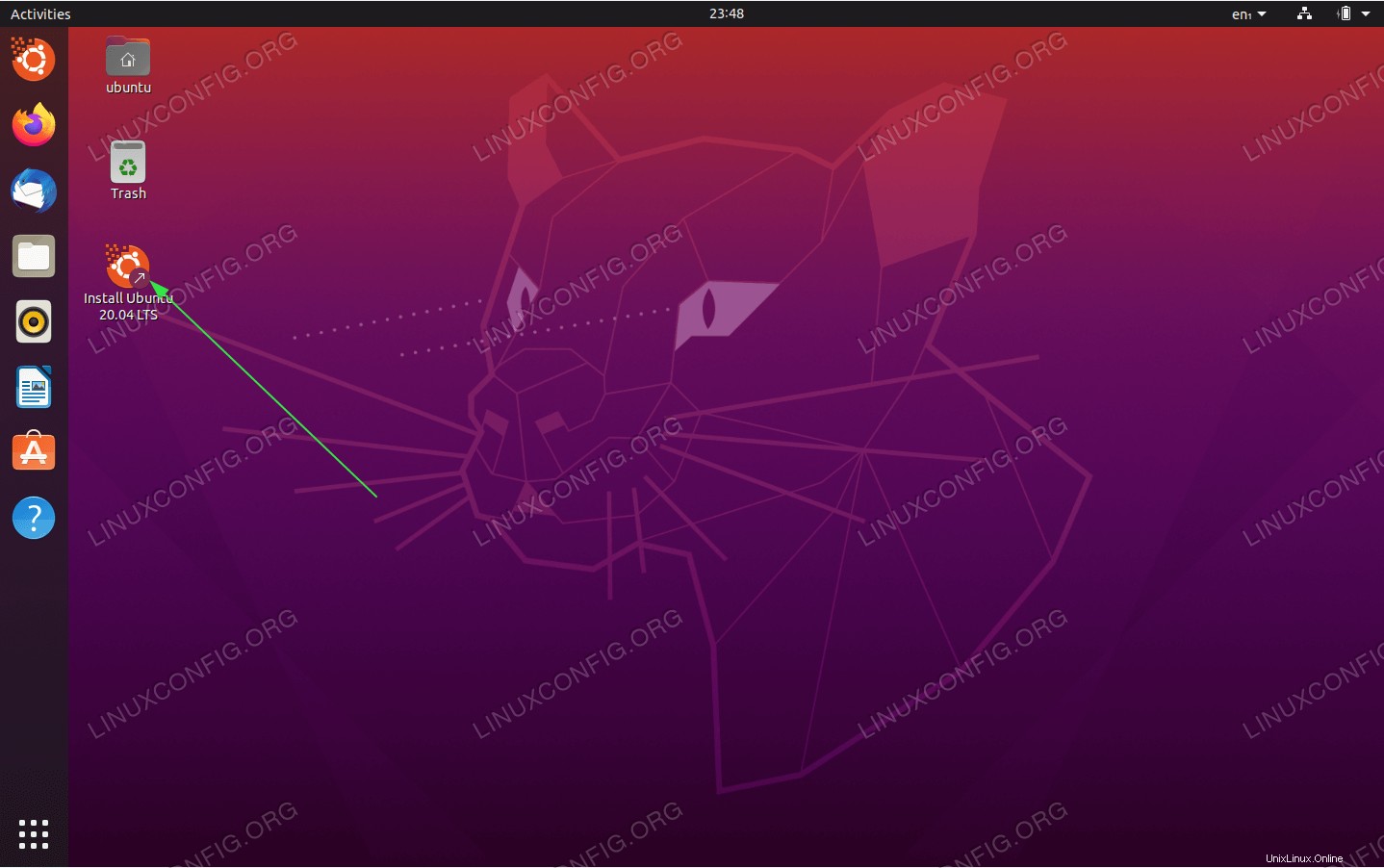
Ubuntuシステムが起動シーケンスを完了すると、すぐに使用できる完全なUbuntu20.04デスクトップライブオペレーティングシステムが表示されます。気軽に遊んだり、ソフトウェアをインストールしたり、インターネットを閲覧したりしてください。選択はあなた次第です!
システムは物理RAMにロードされます。したがって、行った変更は、現在インストールされているオペレーティングシステムやハードドライブに保存されているデータには影響しません。準備ができたら、
Install Ubuntu 20.04 LTSをクリックして、Ubuntu20.04のインストールを開始します。 デスクトップ上のアイコン。 -
インストールタイプ
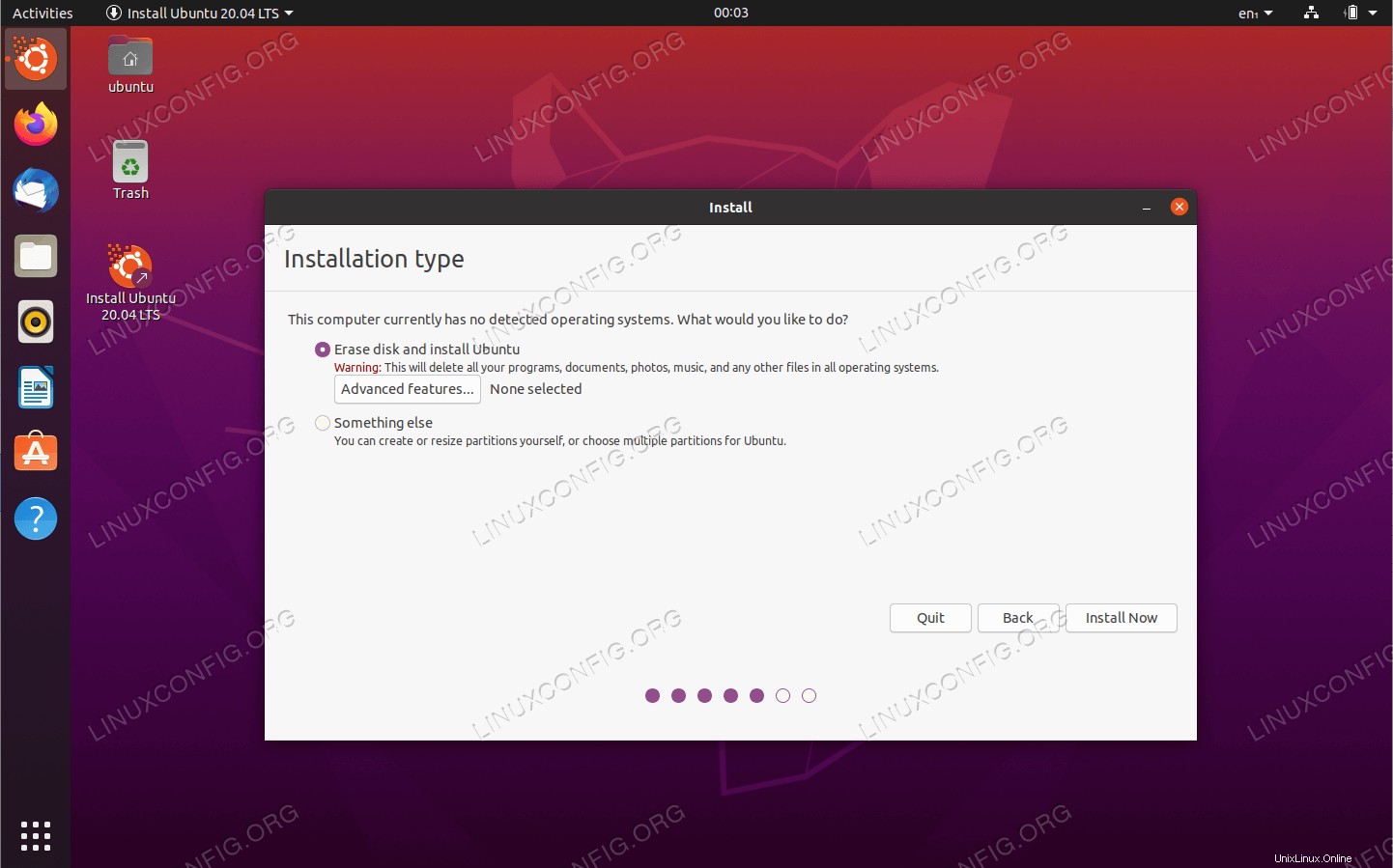
ほとんどの場合、Ubuntu20.04のインストールプロセスのこの部分には十分な注意が必要です。新しいシステムまたは個人データや構成済みソフトウェアを含まないシステムをインストールする場合は、最初のオプション
Erase disk and install Ubuntuを選択してください。 。インストールにより、ハードドライブが自動的にパーティション分割され、ディスクスペースの大部分が使用され、システム全体をホストするために必要な数のパーティションのみが作成されます。この場合は、
Install Nowを押してください ボタンをクリックして、ステップ9 に移動します 。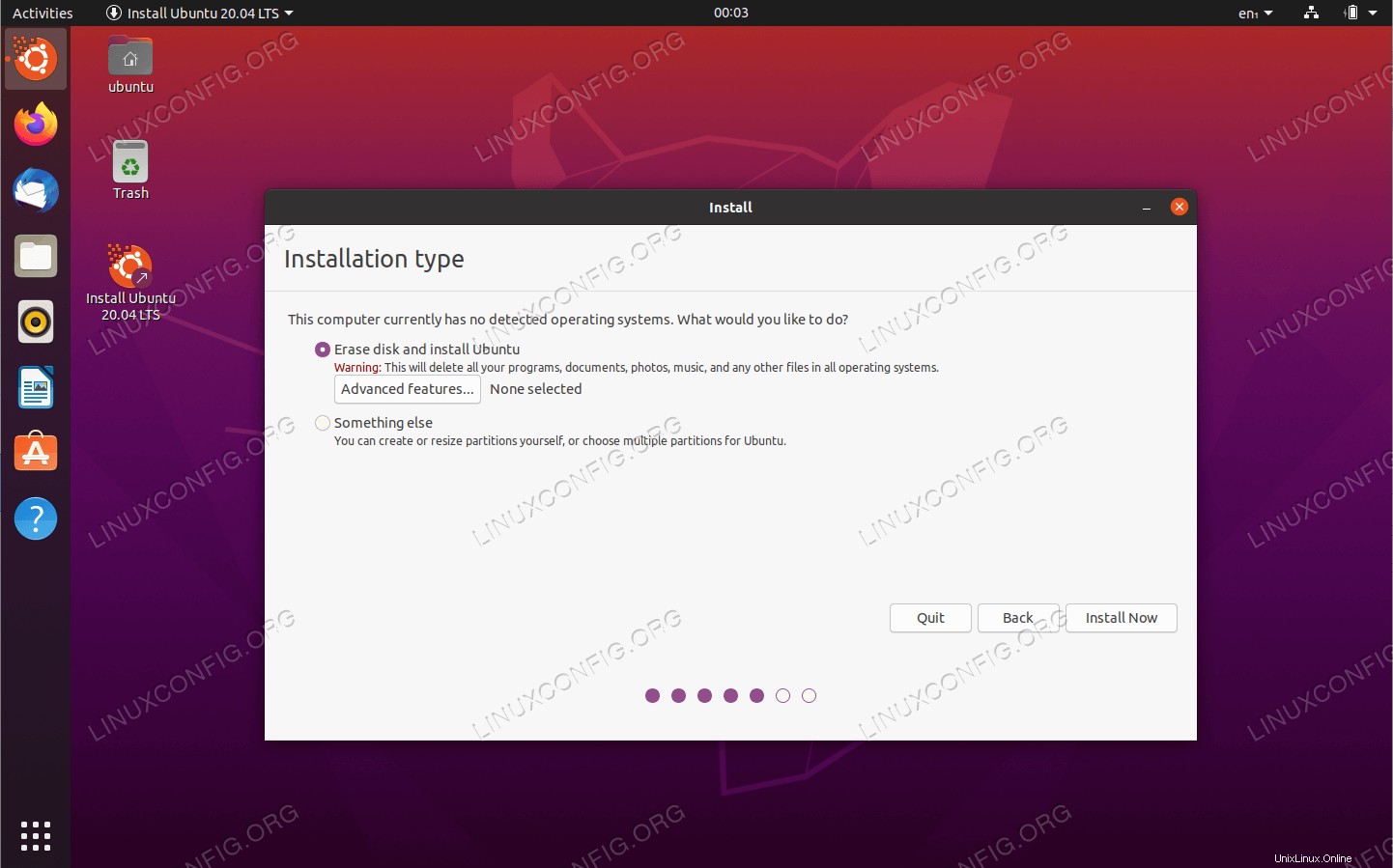
システムが使用するパーティションやハードドライブの数をより細かく制御したい場合は、
Something elseを選択してください。 。通常、デスクトップインストールの最も重要な部分は、/homeとしてマウントされたユーザーホームです。 ディレクトリ。したがって、/homeを分離します システムの他の部分のディレクトリを使用すると、システムの再インストールやバックアップが簡単になり、ユーザーが/home全体を保存できるようになる場合もあります。 別のハードディスク上のディレクトリ。例として、次のいくつかの手順では、
/home用に別のパーティションを使用して新しいパーティションレイアウトを作成します。 ディレクトリ。システムは次のパーティションを使用します:/ - 8 GB SWAP - 2 GB /home - rest of the available disk space
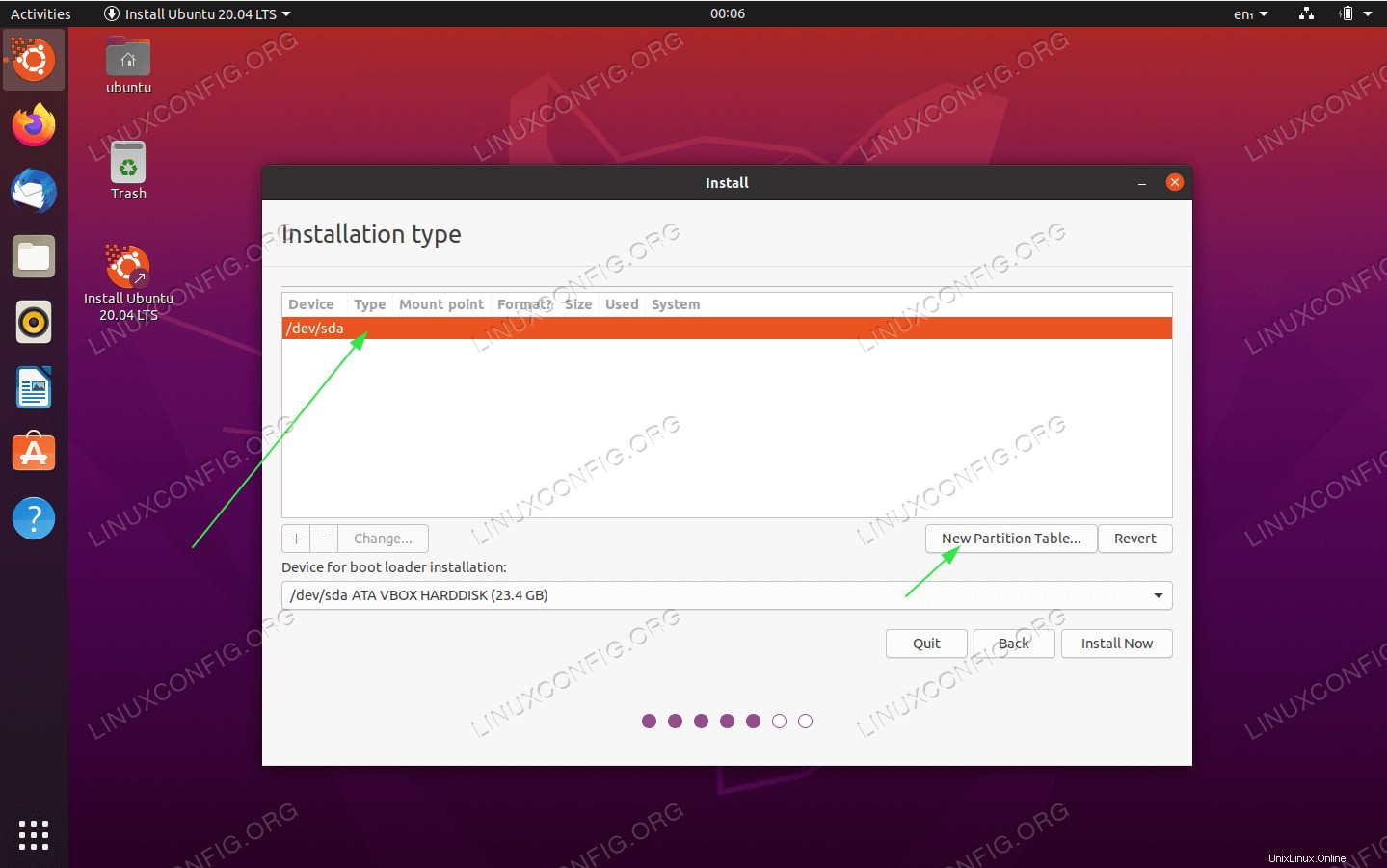 インストールに使用できるハードドライブを選択し、
インストールに使用できるハードドライブを選択し、New Partition Tableをクリックします。 ボタン。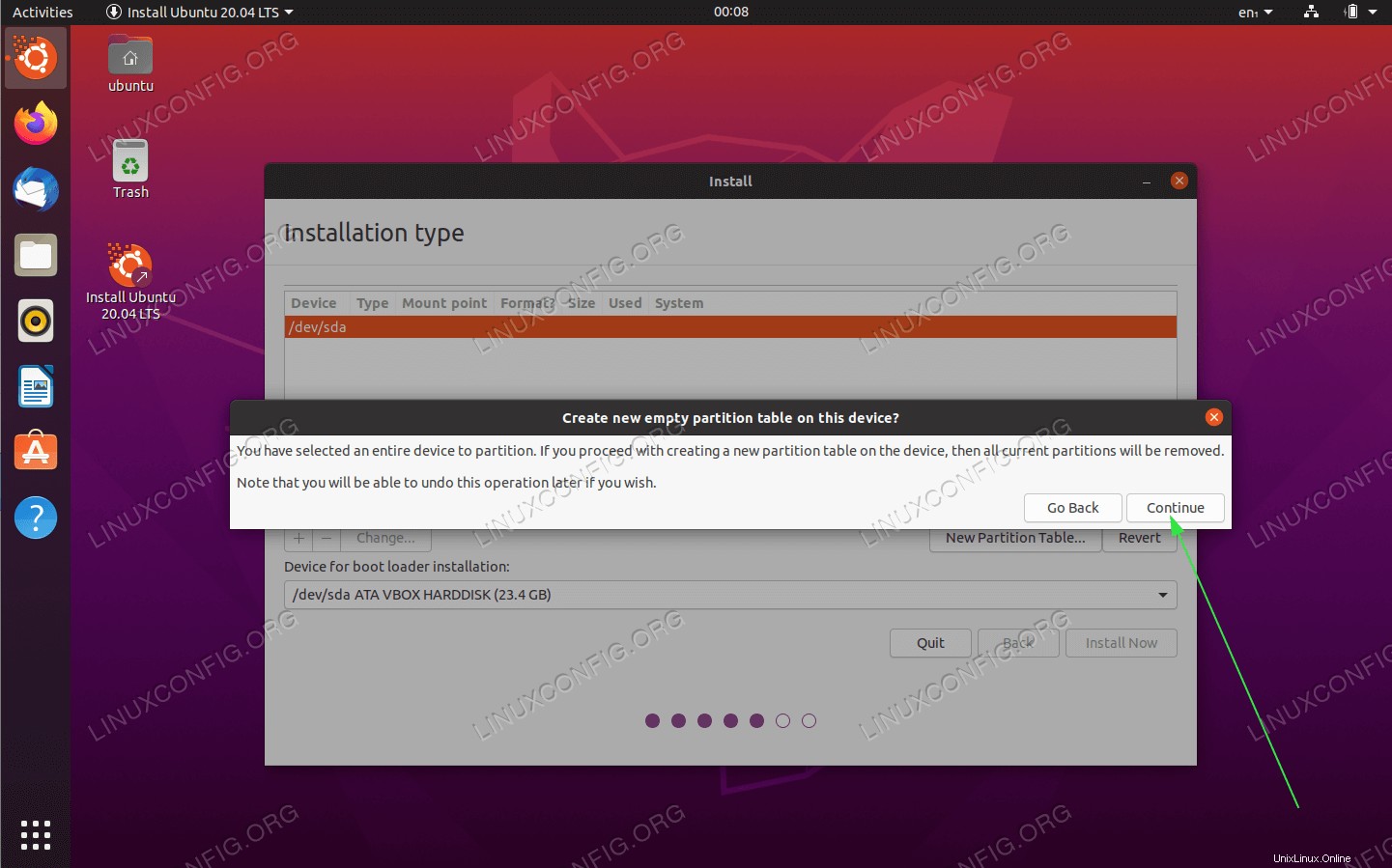 新しいパーティションテーブルの作成を確認します
新しいパーティションテーブルの作成を確認します 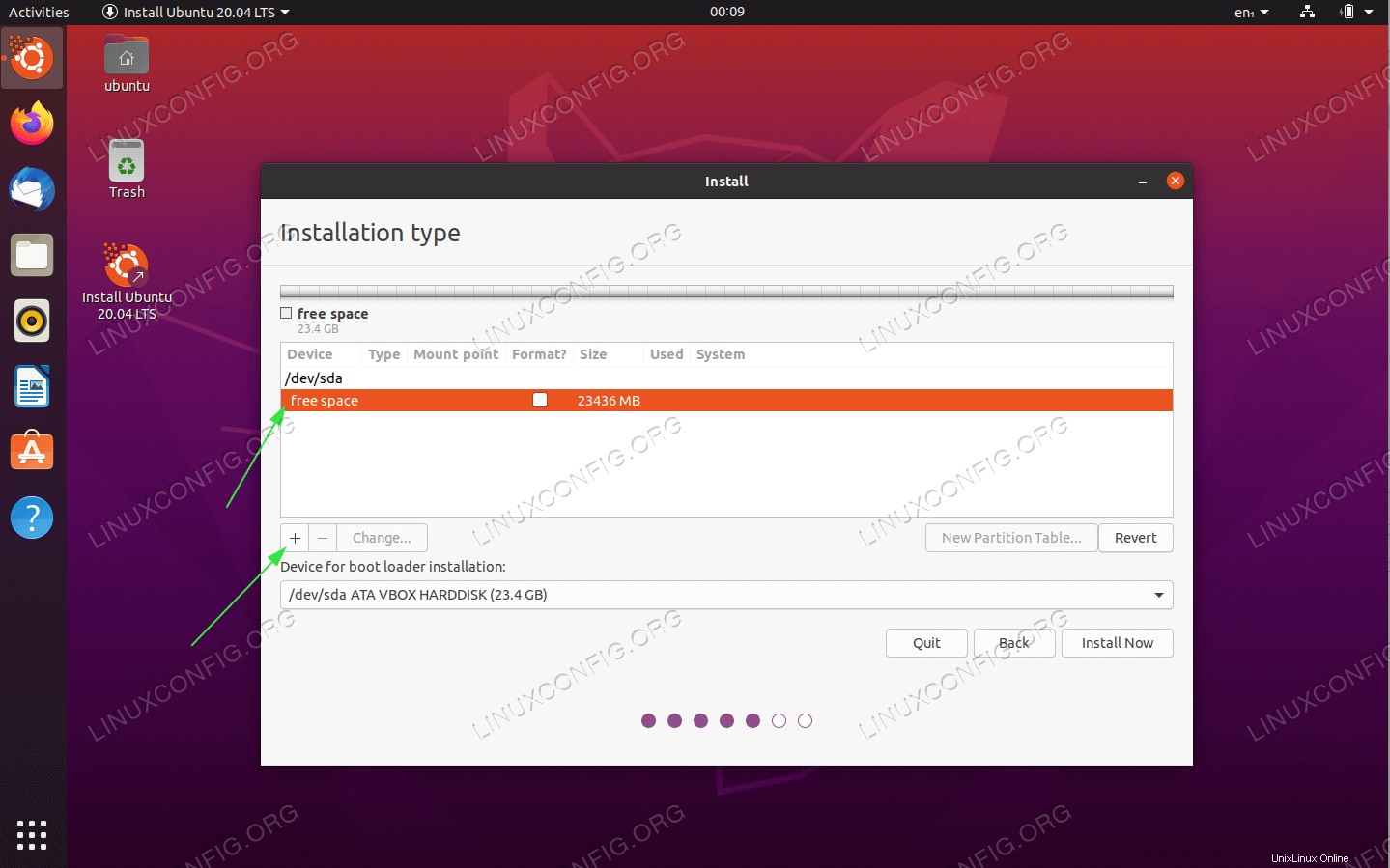 利用可能な空き容量を選択し、
利用可能な空き容量を選択し、+をクリックします 新しいパーティションを作成するために署名します。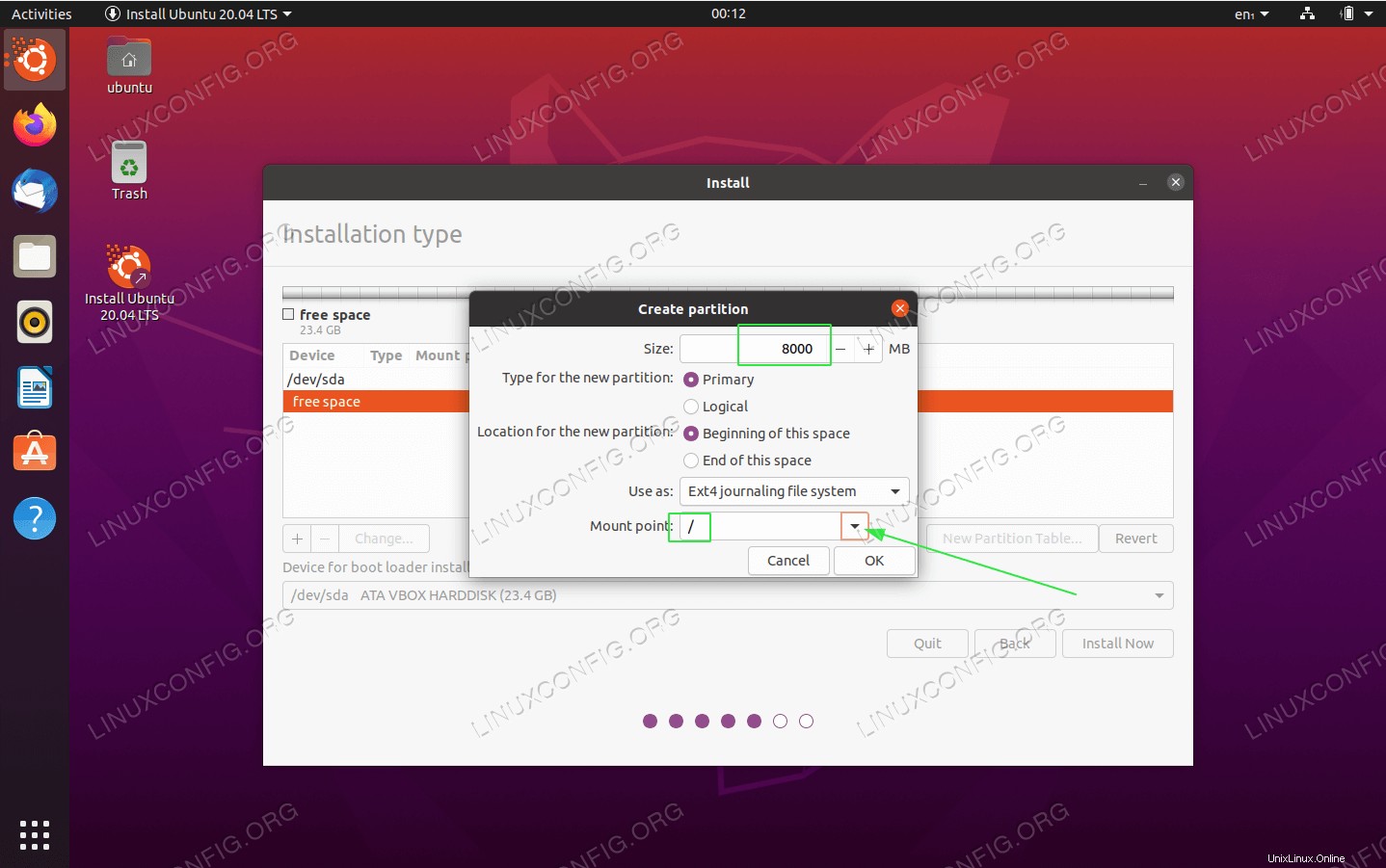 ハードディスクのサイズに応じて、MB単位のパーティションサイズを選択します。最小システムのインストールには約6.2GBのディスク容量が必要であることに注意してください。したがって、最小8GB以上を選択することをお勧めします。マウントポイントを
ハードディスクのサイズに応じて、MB単位のパーティションサイズを選択します。最小システムのインストールには約6.2GBのディスク容量が必要であることに注意してください。したがって、最小8GB以上を選択することをお勧めします。マウントポイントを/に設定します 。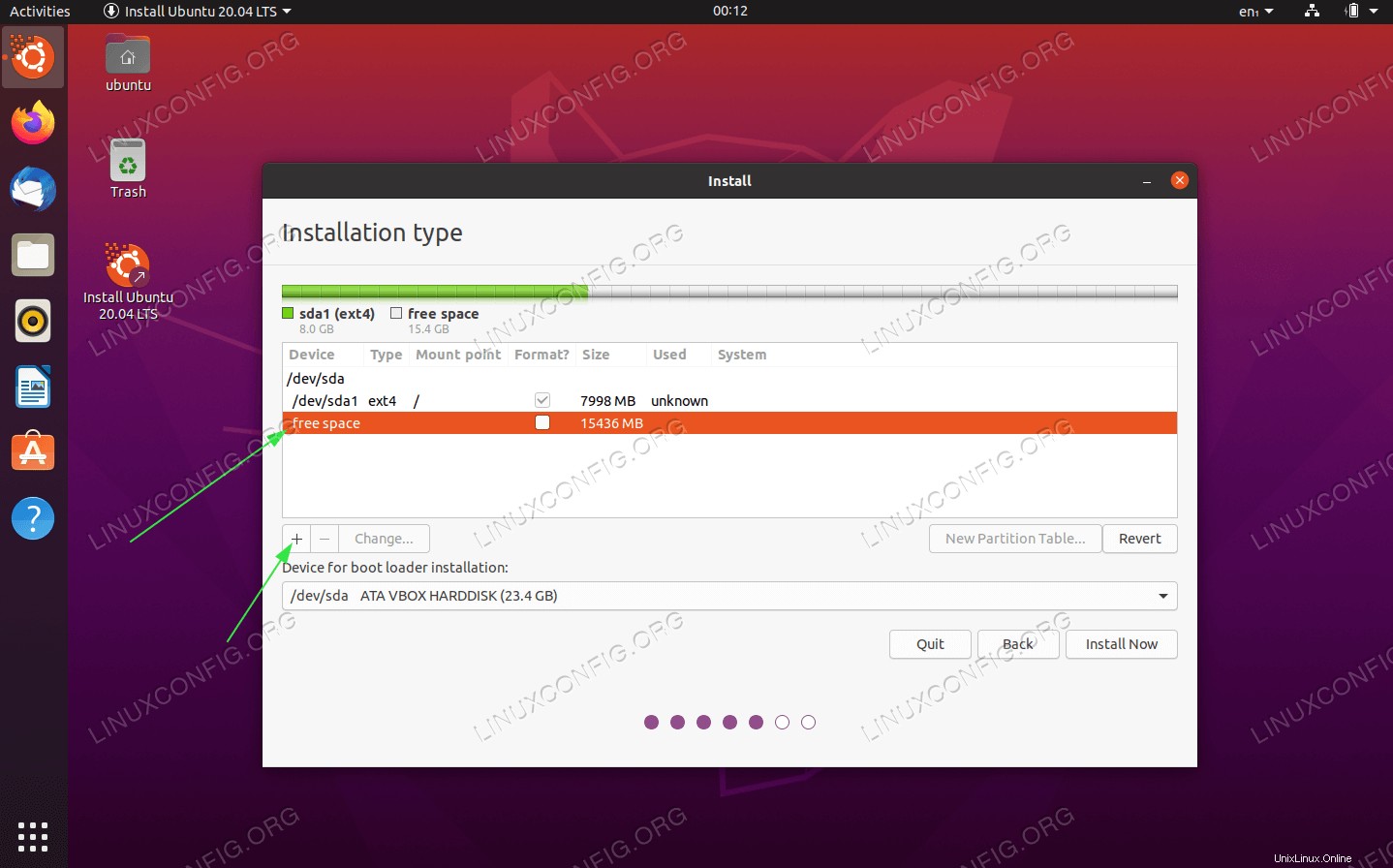 利用可能な空き容量を選択し、
利用可能な空き容量を選択し、+をクリックします 新しいパーティションを作成するために署名します。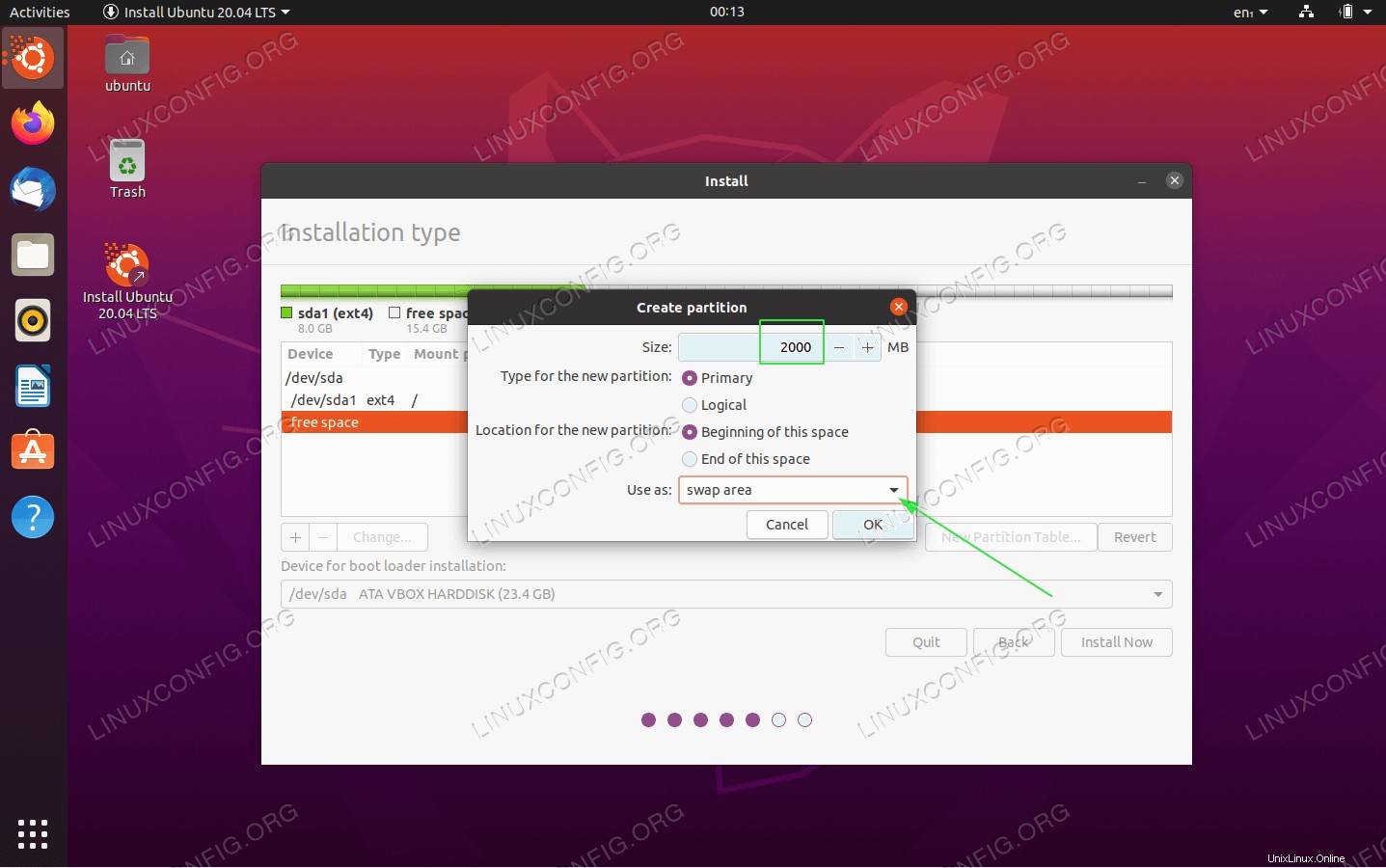 次に、SWAPパーティションを作成します。システムでメモリ(RAM)が不足した場合に備えて、スワップパーティションが仮想メモリとして使用されます。 RAMの量が限られているシステムの場合、経験則では、実際のハードウェアRAMの2倍のサイズのスワップパーティションを作成します。
次に、SWAPパーティションを作成します。システムでメモリ(RAM)が不足した場合に備えて、スワップパーティションが仮想メモリとして使用されます。 RAMの量が限られているシステムの場合、経験則では、実際のハードウェアRAMの2倍のサイズのスワップパーティションを作成します。 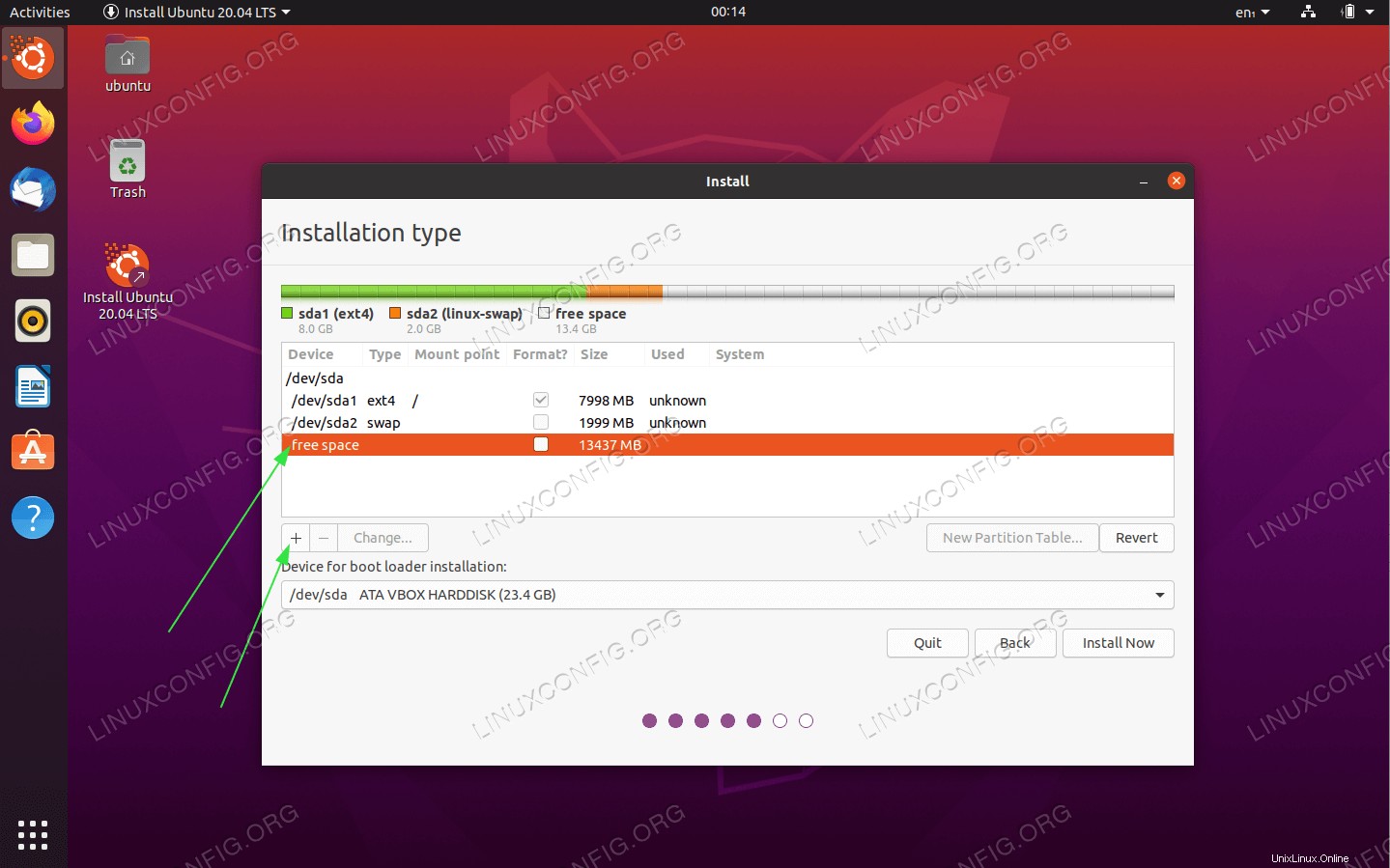 利用可能な空き容量を選択し、
利用可能な空き容量を選択し、+をクリックします 新しいパーティションを作成するために署名します。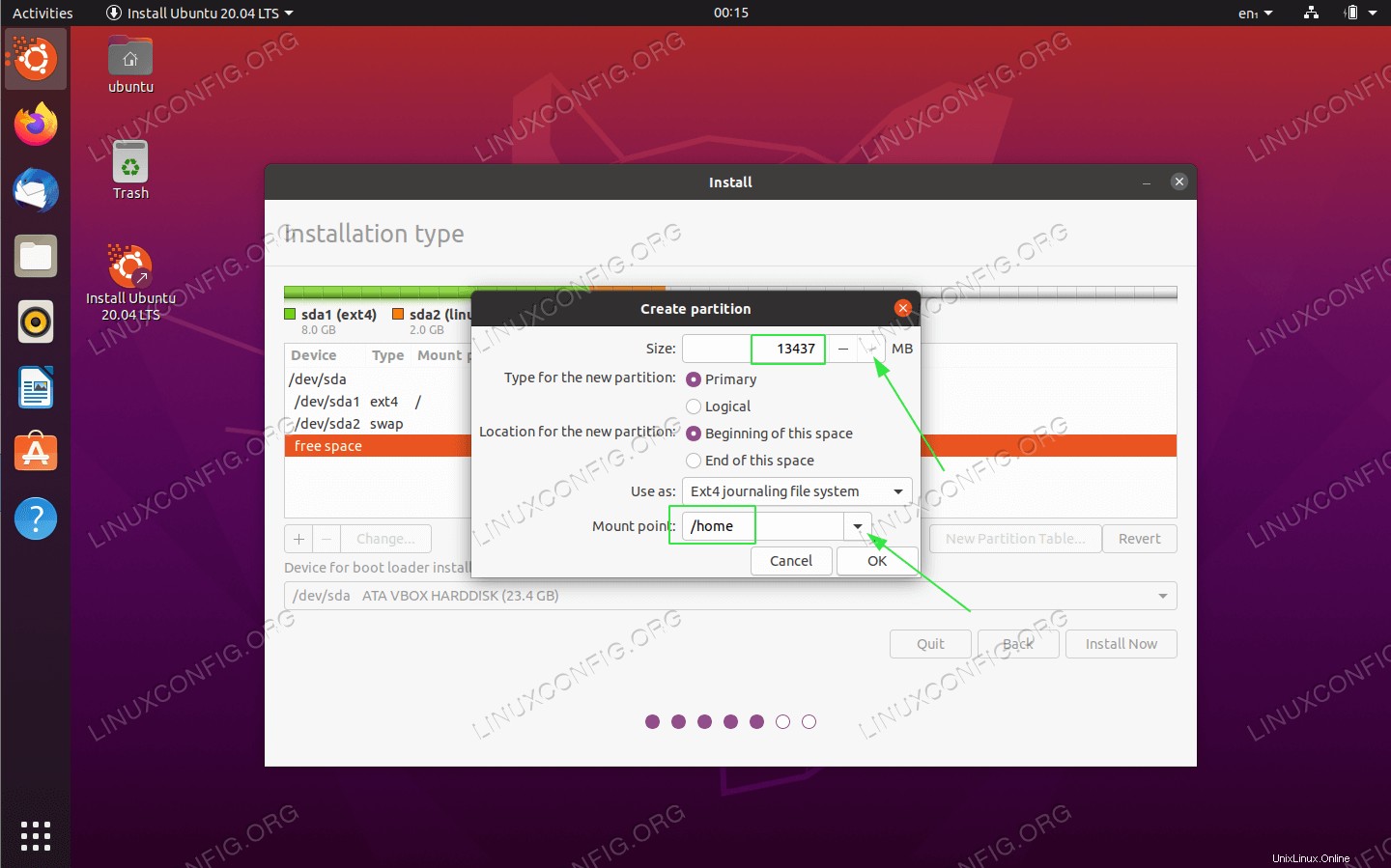 残りのディスク領域を使用して、
残りのディスク領域を使用して、/homeを作成します パーティション。マウントポイントを/homeに設定します 。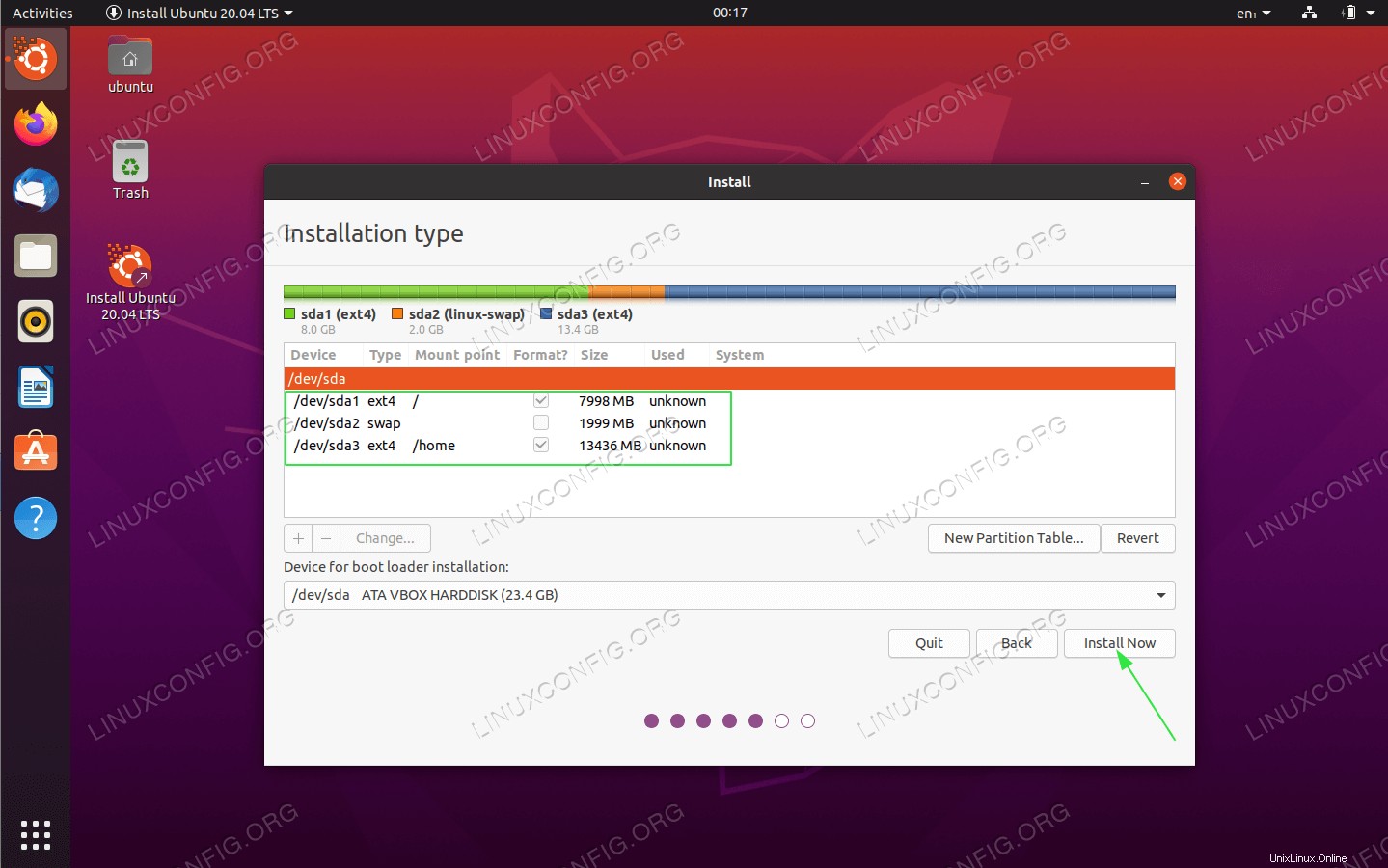 全部終わった。パーティションを確認し、
全部終わった。パーティションを確認し、Install Nowをクリックします ボタン。ご存知ですか?
GNU / Linuxシステムをインストールするには、少なくとも2つのパーティションが必要です。最初のパーティションはルートパーティション/システム全体とSWAPが含まれています 仮想メモリの場合。 -
変更をディスクに書き込む
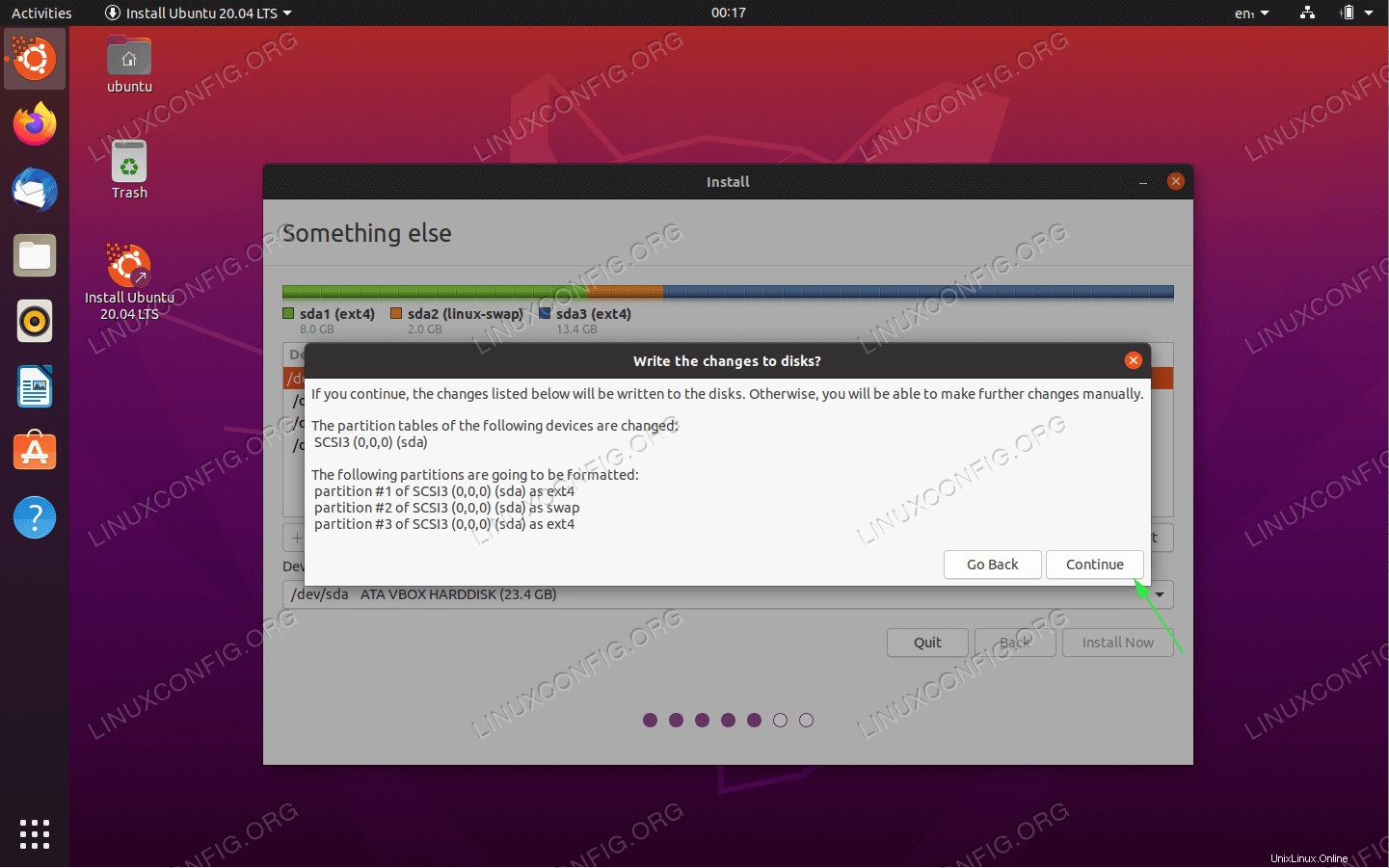 よく考えて、1回カットしてください! 現在のディスク上のすべてのデータが削除されます。準備ができたら、
よく考えて、1回カットしてください! 現在のディスク上のすべてのデータが削除されます。準備ができたら、Continueをクリックします ボタン。 -
どこにいますか?
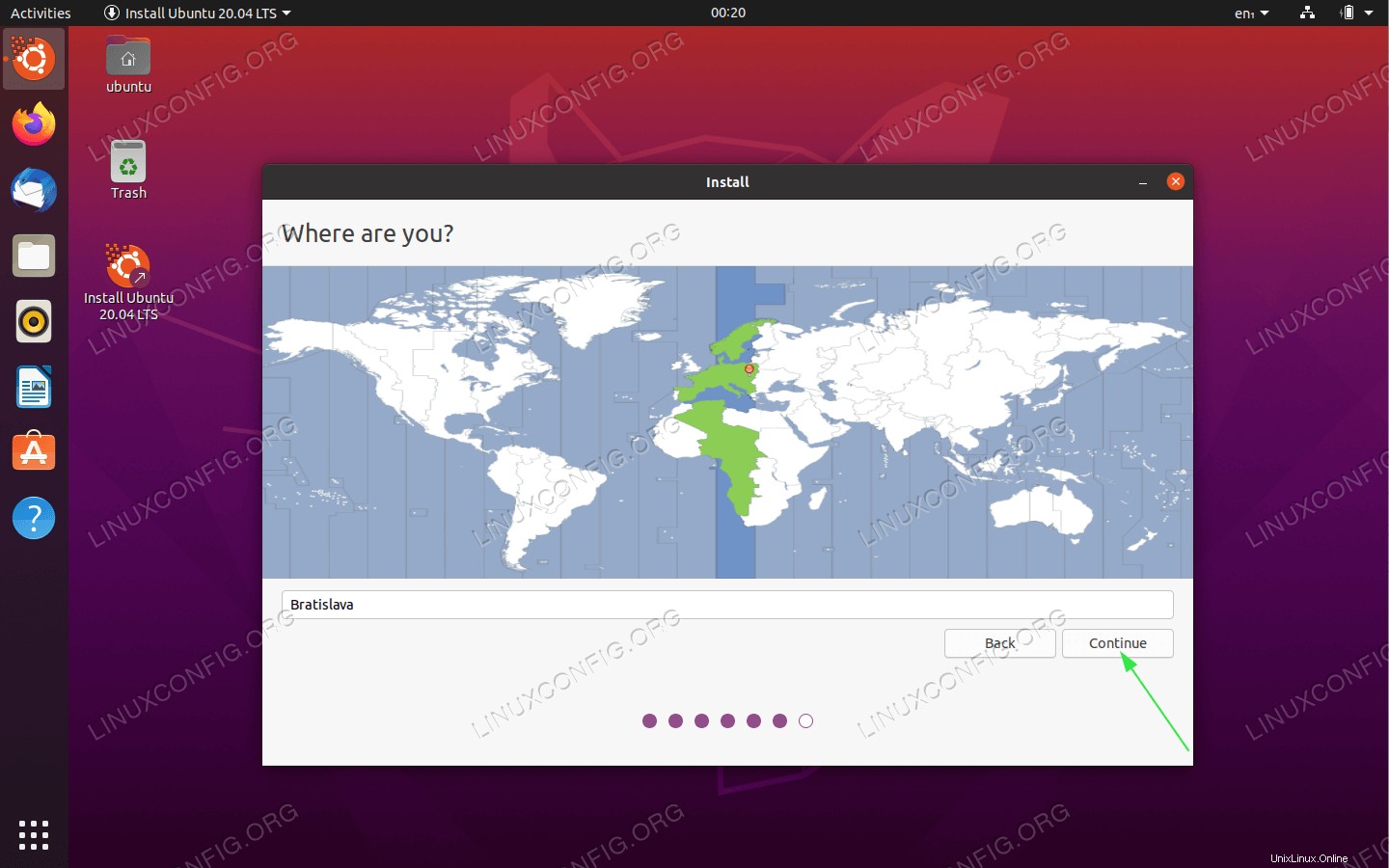 場所を選択してください
場所を選択してください -
あなたは誰ですか?
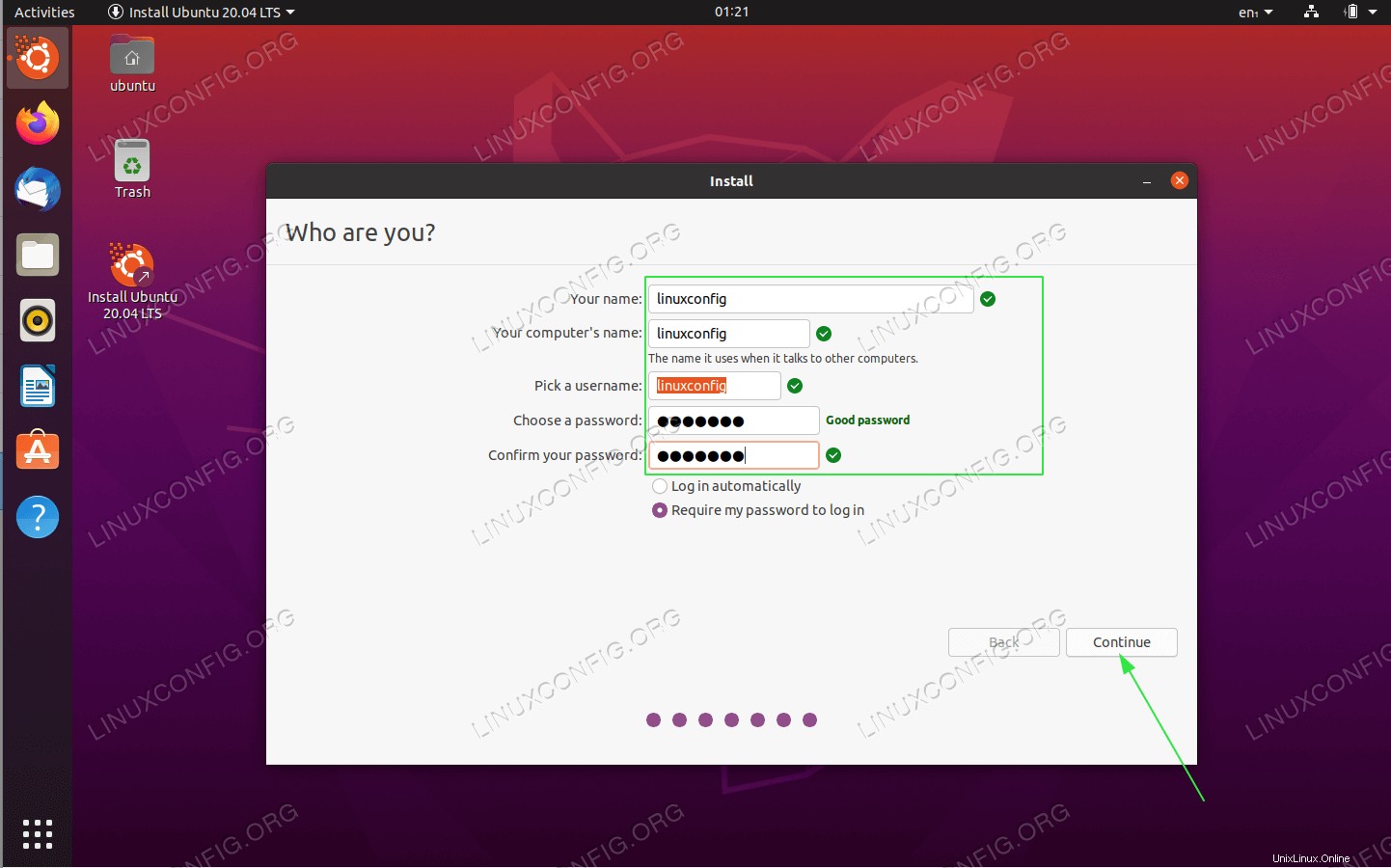 資格情報とコンピューター名を設定します。
資格情報とコンピューター名を設定します。 -
システムのインストール
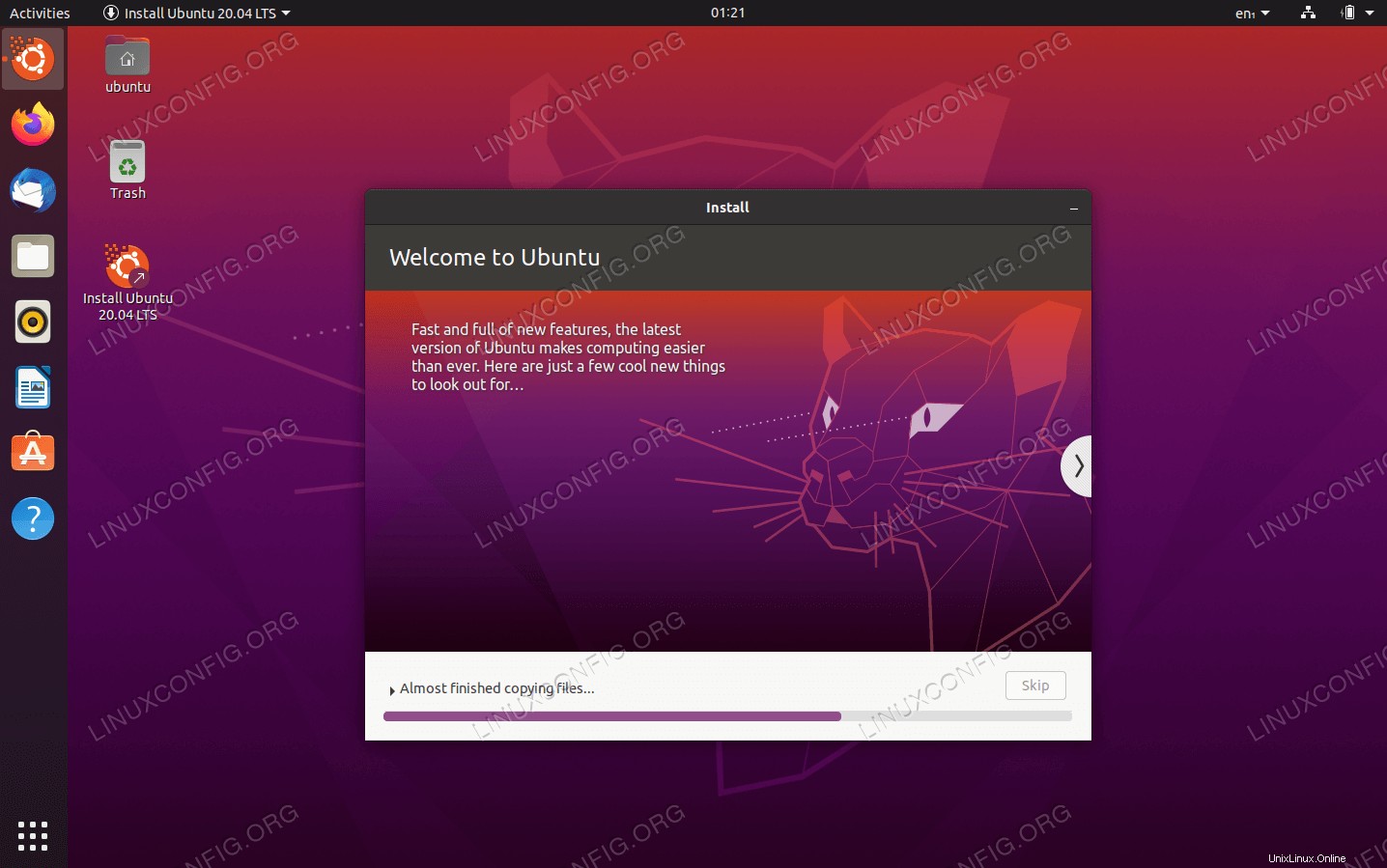 座ってリラックスし、インストールが完了するのを待ちます。
座ってリラックスし、インストールが完了するのを待ちます。 -
Ubuntu20.04のインストールが完了しました
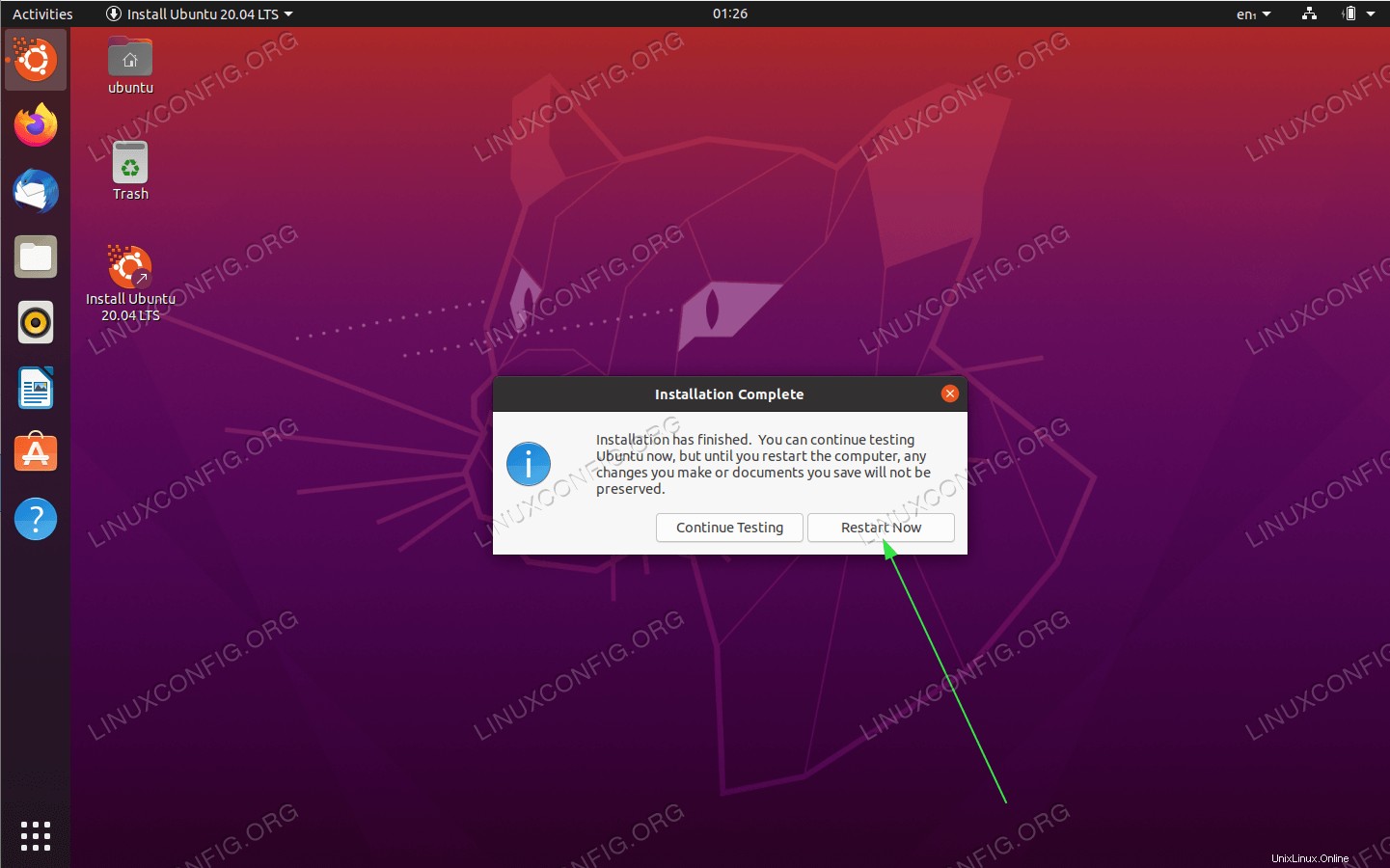 Ubuntu20.04のインストールが完了しました。
Ubuntu20.04のインストールが完了しました。 Restart Nowをクリックします ボタン。