Ubuntu 20.04 Focal Fossaをダウンロードしてインストールした後、次に何をすべきか、またはUbuntu20.04システムを最適にカスタマイズしてすべてを可能な限り効率的にする方法を疑問に思うかもしれません。
このガイドは、特定のニーズに適したUbuntu20.04のインストール後に行うべきことを特定するのに役立ちます。
以下に推奨事項を示し、特定のシステム構成またはカスタマイズを実現する方法の詳細な手順を提供する他のガイドへのリンクを示します。
新しいUbuntu20.04リリースについてよく知らない場合は、Ubuntu20.04について知っておくべきことの記事をご覧ください。
このガイドでは、次のことを学びます。
- たとえば、GNOMEシェル拡張機能とGNOME微調整ツールを使用してUbuntu20.04デスクトップをカスタマイズする方法。
- Ubuntu 20.04システムを構成する方法。これには、自動ログインの有効化、タイムゾーンの変更、またはフォントの追加が含まれます。
- コマンドライン、ソフトウェアマネージャー、スナップストアを介してUbuntu20.04にソフトウェアをインストールする方法。
- 定期的な更新とファイアウォールの適切な使用、またはシステムバックアップの実行によってシステムのセキュリティを管理する方法。
- DropboxやGoogleドライブなどのクラウドストレージを設定する方法。
- ウェブカメラやマイクなどの外部デバイスへの接続をテストする方法。
- Ubuntu 20.04でリモートデスクトップ共有を設定する方法と、Ubuntu20.04デスクトップをWindows10クライアントと共有する方法。
 Ubuntu 20.04 FocalFossaLinuxをインストールした後の作業
Ubuntu 20.04 FocalFossaLinuxをインストールした後の作業 デスクトップのカスタマイズ
Ubuntu 20.04をインストールすると、デフォルトのGNOME3.36デスクトップが付属します。 Gnome 3.36は改善点が豊富で、パフォーマンスが向上し、グラフィックエクスペリエンスがより美しくなります。
このセクションでは、GNOMEのカスタマイズのみに焦点を当てます。ただし、(最後のサブセクションで)他のデスクトップ環境のインストールを検討している記事も紹介します。これにより、さらに多くのオプションを選択できます。
ドックパネルをカスタマイズする
GNOMEはUbuntu20.04のデフォルトのデスクトップ環境であり、デスクトップに最初に表示されるものの1つは、画面の左側にあるドックパネルです。ドックパネルは高度にカスタマイズ可能であるため、好みに合わせて簡単に調整できます。たとえば、以下に示すように、画面の下部に移動できます。
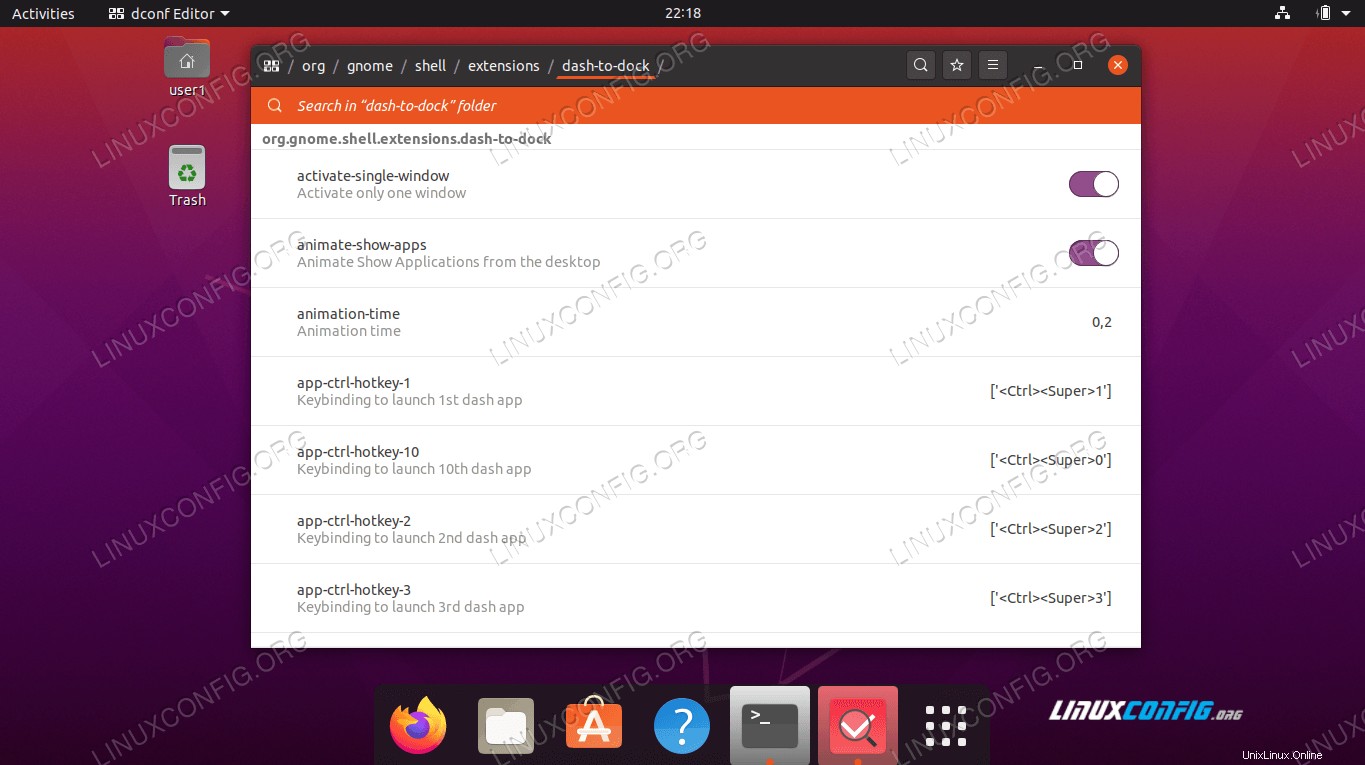 Ubuntu20.04のカスタマイズされたドックパネルGnomeドックパネルをカスタマイズするには、次の場所に移動します。
Ubuntu20.04のカスタマイズされたドックパネルGnomeドックパネルをカスタマイズするには、次の場所に移動します。
アプリケーションメニューをGNOMEに追加
GNOMEデスクトップの通常のアプリケーションメニューが見当たらない場合は、GNOME拡張機能をインストールして、デスクトップにGNOMEアプリケーションメニューを追加できます。
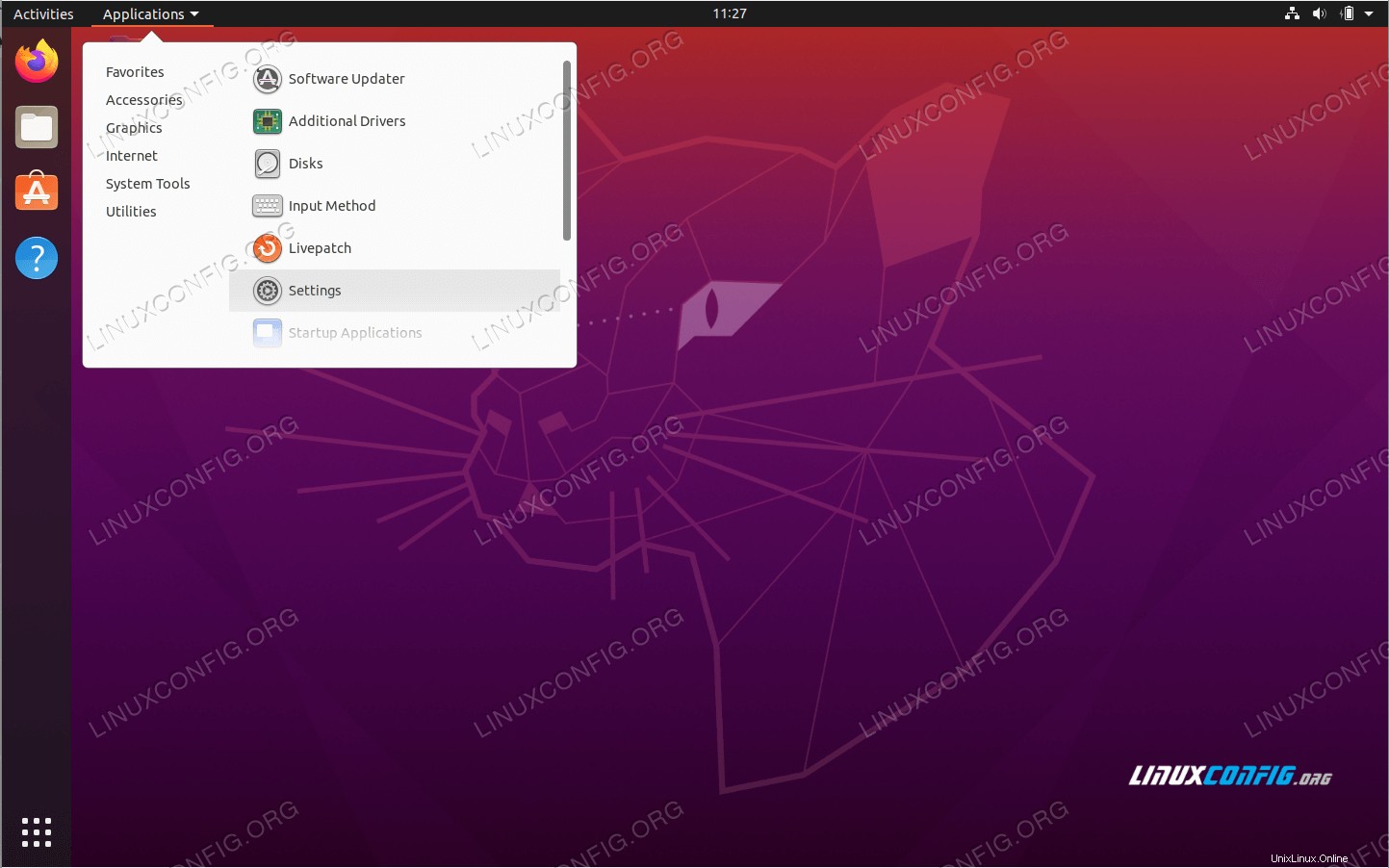 Ubuntu 20.04 GNOMEデスクトップのアプリケーションメニューアプリケーションメニューをGnomeデスクトップに追加するには、以下を参照してください。
Ubuntu 20.04 GNOMEデスクトップのアプリケーションメニューアプリケーションメニューをGnomeデスクトップに追加するには、以下を参照してください。
デスクトップショートカットを作成する
一般的に使用されるアプリケーションのショートカットランチャーをデスクトップに追加することをお勧めします。
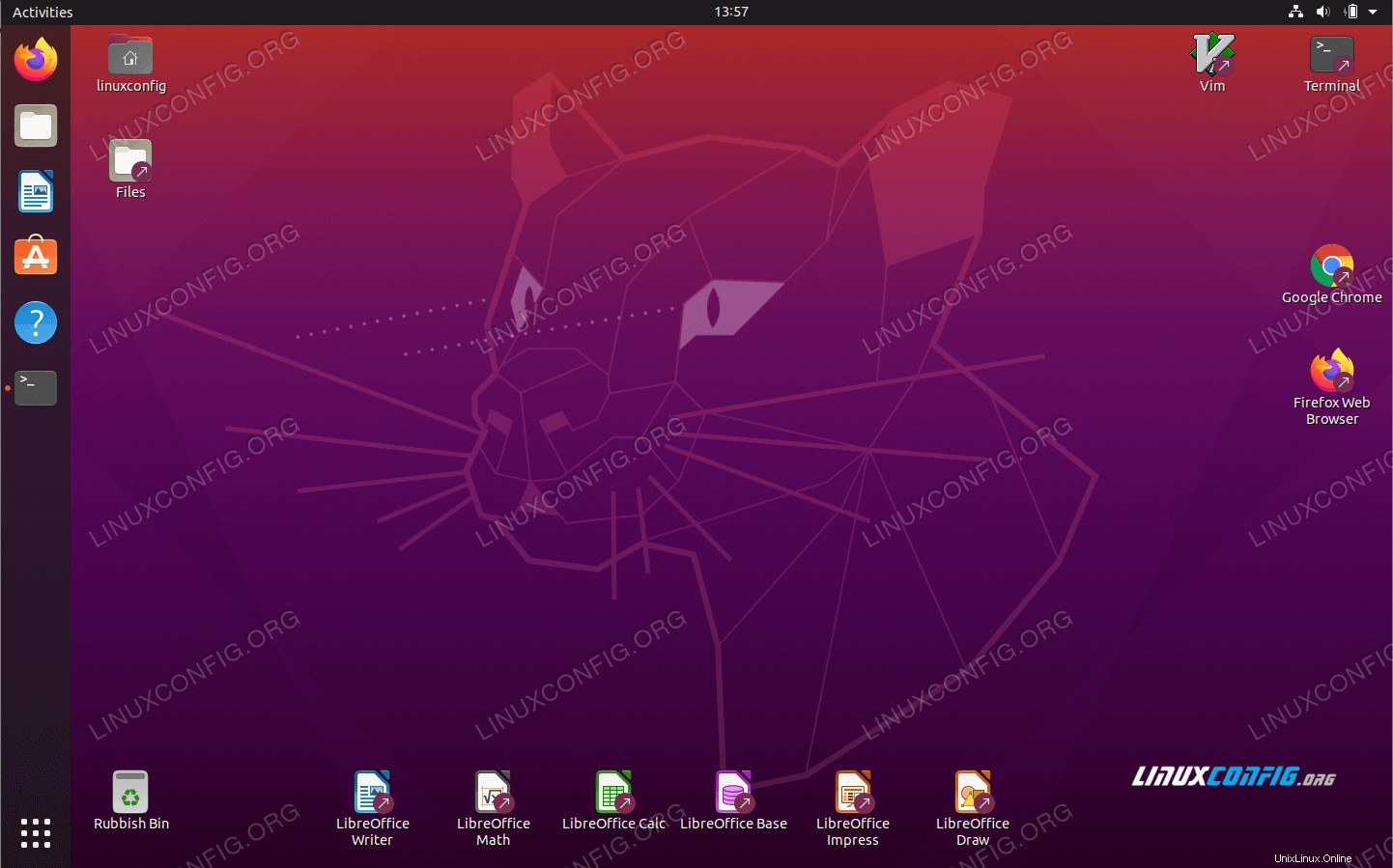 Ubuntu 20.04 Focal Fossaのデスクトップショートカットランチャーデスクトップショートカットを作成するには、以下をお読みください:
Ubuntu 20.04 Focal Fossaのデスクトップショートカットランチャーデスクトップショートカットを作成するには、以下をお読みください:
アクセスターミナル
Ubuntu20.04のターミナルにアクセスすることをお勧めします。これを行うにはさまざまな方法がありますが、以下のガイドで説明します。
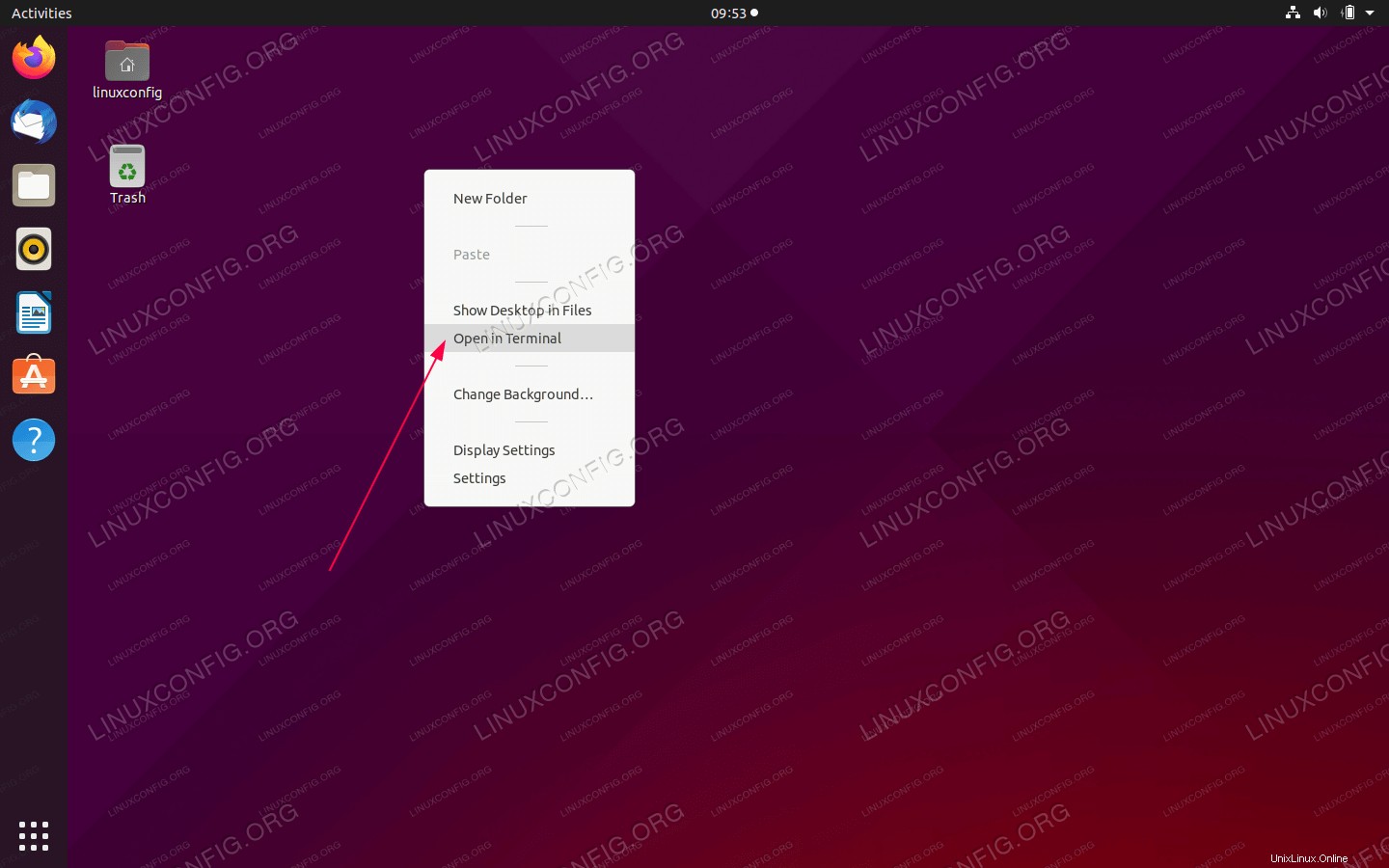 Ubuntu20.04でターミナルにアクセスするUbuntu20.04でターミナルにアクセスする方法については、次のURLにアクセスしてください。
Ubuntu20.04でターミナルにアクセスするUbuntu20.04でターミナルにアクセスする方法については、次のURLにアクセスしてください。
壁紙を設定
多くのユーザーは、Ubuntu20.04デスクトップの壁紙を選択して設定したいと思うでしょう。コマンドラインを使用してこれを行う方法を示します。さらに、設定された量の画像間で自動的に変更されるようにUbuntu20.04の壁紙の背景を構成するチュートリアルを提供します。
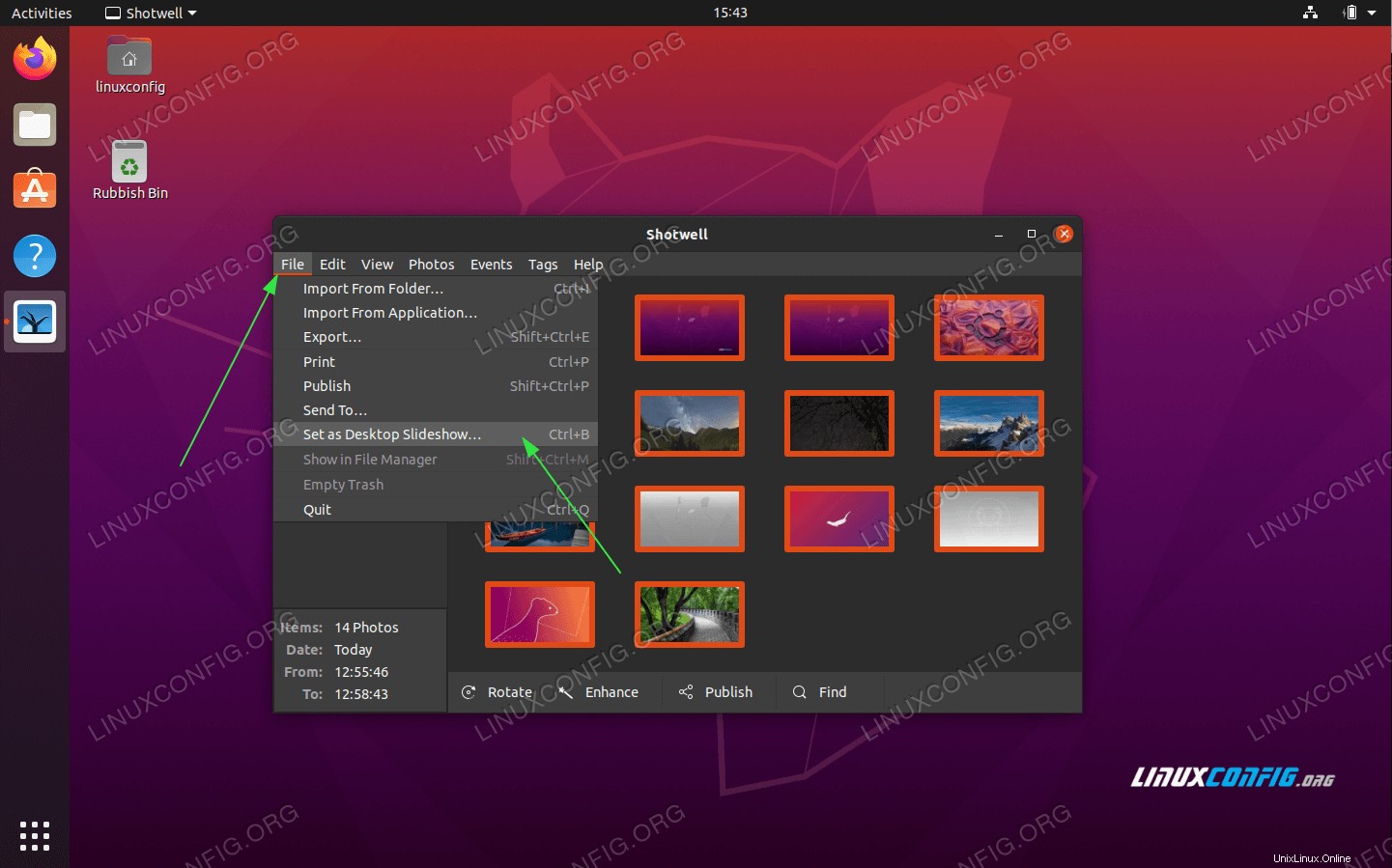 Ubuntu20.04の壁紙スライドショーを構成するUbuntu20.04で壁紙を設定する方法については、次のURLに移動してください。
Ubuntu20.04の壁紙スライドショーを構成するUbuntu20.04で壁紙を設定する方法については、次のURLに移動してください。
常夜灯をオンにする
画面からの青色光の放出は、Ubuntu20.04ナイトライト機能によって自動的に調整されます。研究によると、自然な睡眠パターンを促進し、目の疲れを軽減するために、この機能をオンにすることが重要です。午前中、画面は通常の設定に戻ります。
に移動
設定->画面表示->常夜灯
下のスクリーンショットに示すように、この機能をオンに切り替えます。
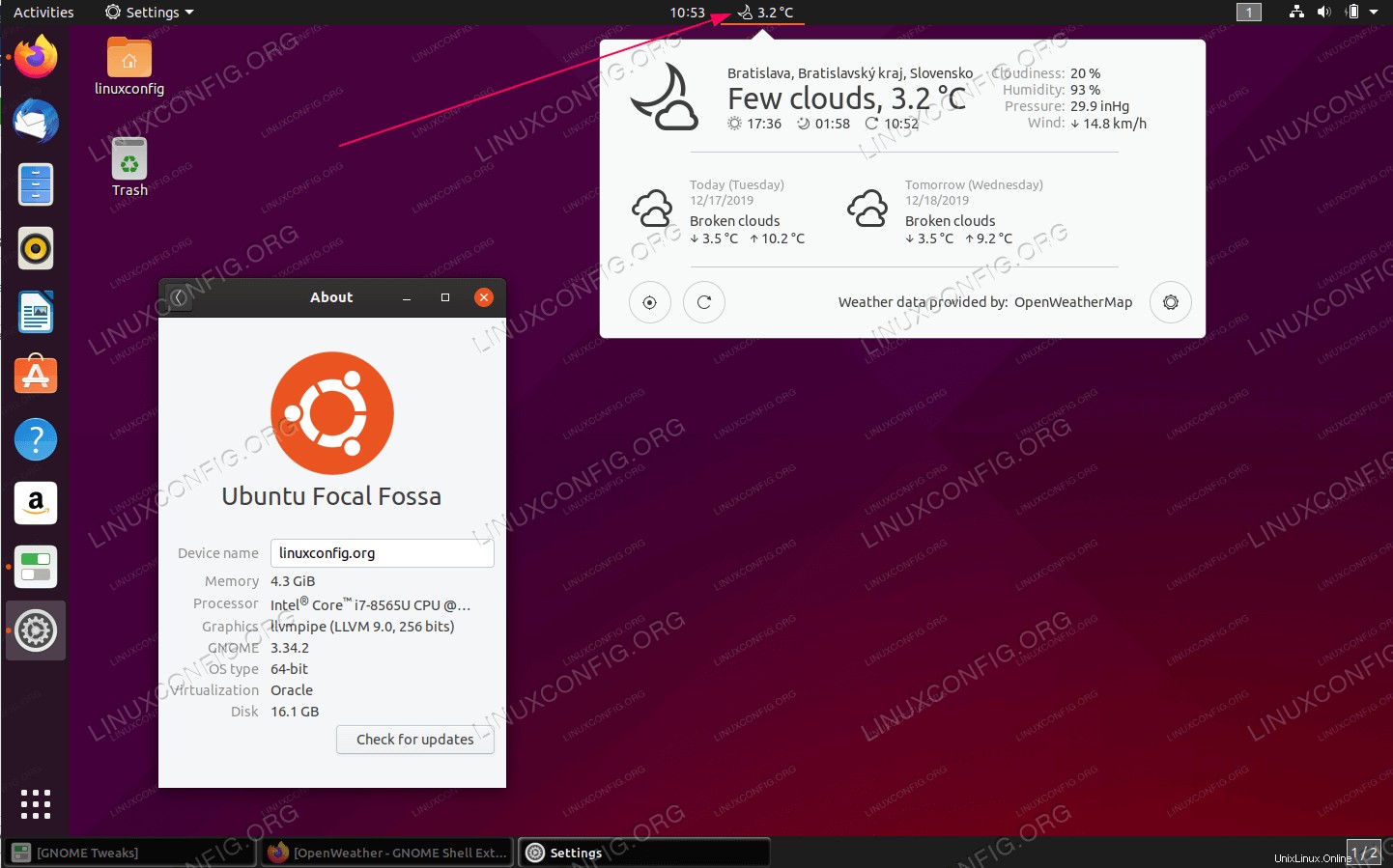 Ubuntu20.04で常夜灯をオンにする
Ubuntu20.04で常夜灯をオンにする GNOMEシェル拡張機能を使用する
Gnome Shell Extensionsは、GNOMEデスクトップ環境の動作を拡張および変更するために、コミュニティによって作成されたプラグインです。 FirefoxやChromeの拡張機能をインストールするのとほぼ同じ方法で、これらの拡張機能を参照してダウンロードできます。
gnome-weatherアプリケーションなどのGNOMEシェル拡張機能を使用すると、デスクトップをカスタマイズするのに最適な方法です。 Ubuntuユーザーは、指定された任意の場所の天気情報を取得できます。 gnome-weatherアプリケーションは、デフォルトのデスクトップカレンダーウィンドウにも組み込まれています。
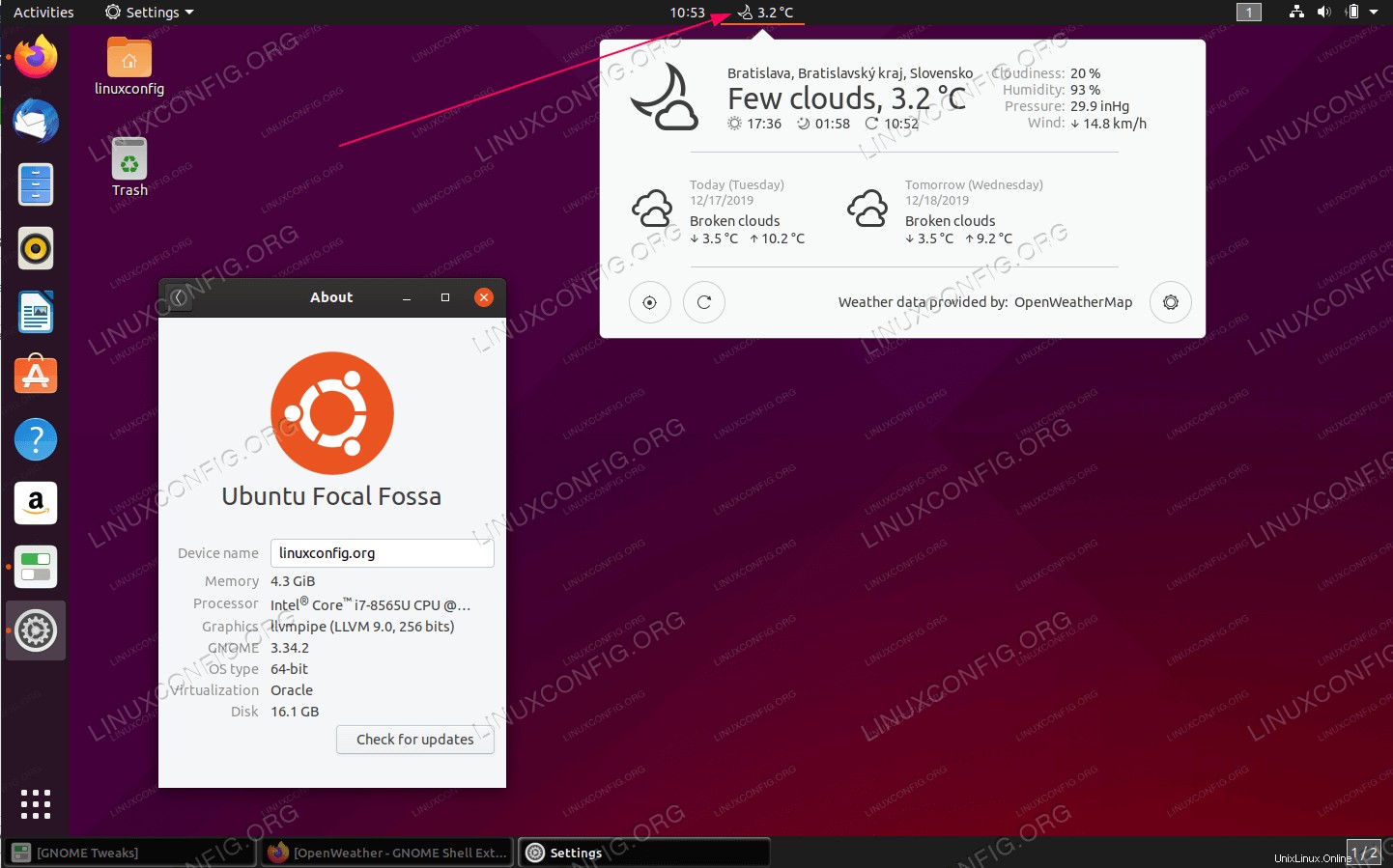 Ubuntu20.04でのGnomeシェル拡張機能FocalFossaLinuxデスクトップUbuntu20.04でのGNOMEシェル拡張機能のインストール方法の詳細については、次のURLにアクセスしてください。
Ubuntu20.04でのGnomeシェル拡張機能FocalFossaLinuxデスクトップUbuntu20.04でのGNOMEシェル拡張機能のインストール方法の詳細については、次のURLにアクセスしてください。
GNOMETweakToolsを使用する
GNOME Tweak Toolは、Ubuntuの外観と動作をカスタマイズするもう1つの方法です。
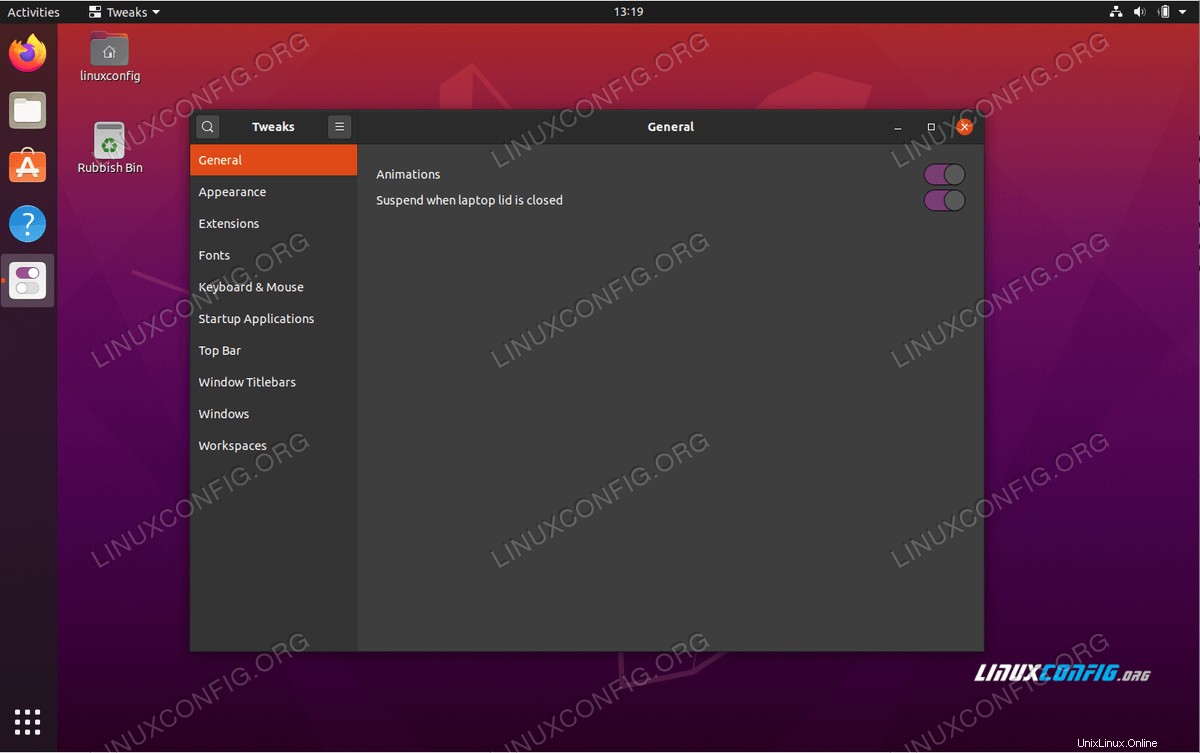 Ubuntu20.04のTweakToolsUbuntu20.04にGNOMETweakToolをインストールする方法の詳細については、次のURLにアクセスしてください。
Ubuntu20.04のTweakToolsUbuntu20.04にGNOMETweakToolをインストールする方法の詳細については、次のURLにアクセスしてください。
デスクトップテーマの変更
検討できるもう1つのことは、デスクトップテーマを変更することです。テーマが異なると、たとえばダークテーマを有効にするなどの代替の視覚的オプションが提供されます。過去にMacユーザーだった場合は、Macオペレーティングシステムのテーマをインストールすることも検討してください。
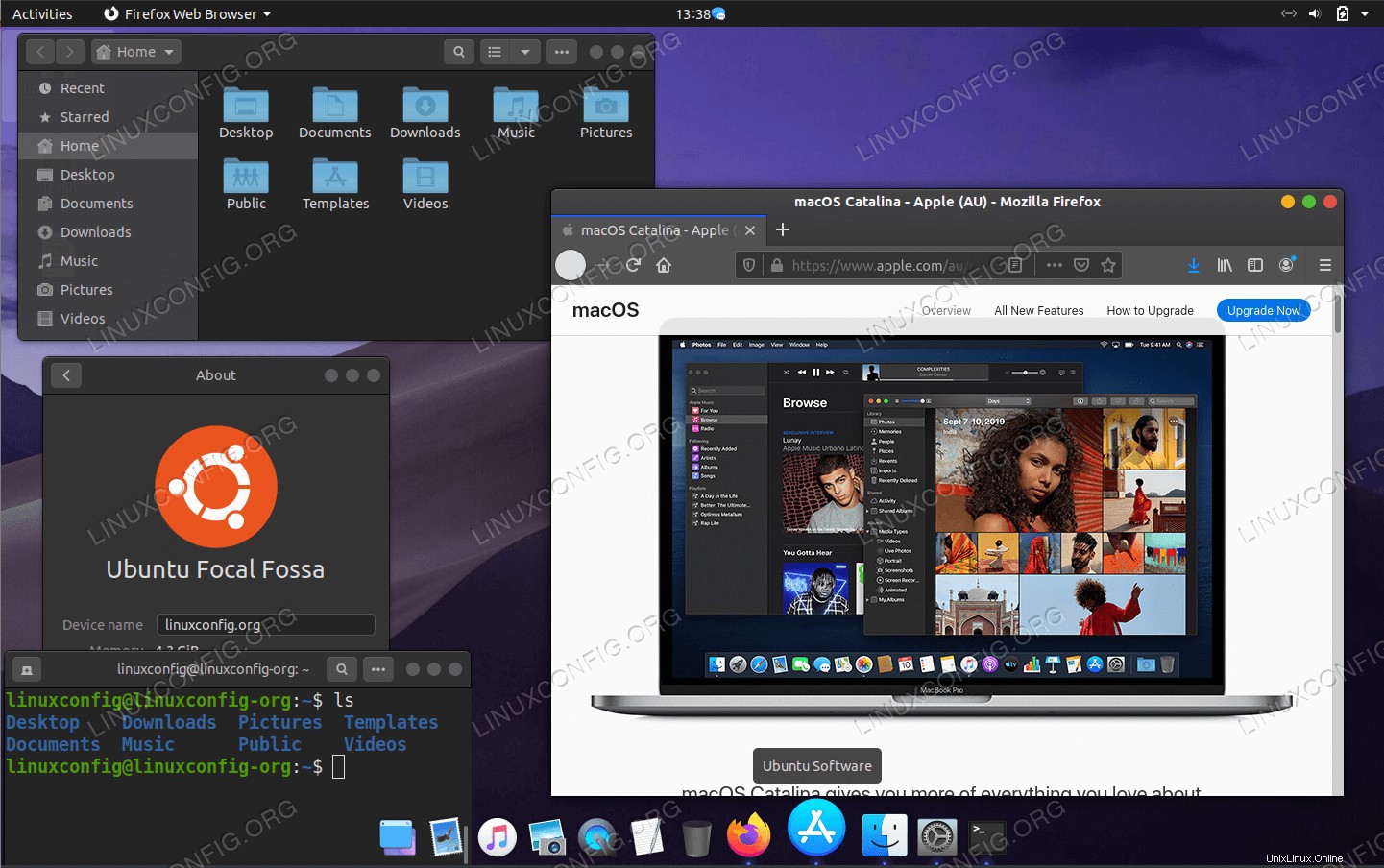 Ubuntu 20.04 FocalFossaLinuxのmacOSテーマUbuntu20.04テーマを変更する方法については、次のURLにアクセスしてください。
Ubuntu 20.04 FocalFossaLinuxのmacOSテーマUbuntu20.04テーマを変更する方法については、次のURLにアクセスしてください。
デスクトップでの実験
GNOME3.36はデフォルトのUbuntu20.04デスクトップ環境ですが、他のデスクトップ環境をインストールして使用することを妨げるものではありません。実際、1つのコマンドでデスクトップ環境をインストールできます!
たとえば、KDE Plasmaデスクトップはウィジェットベースの環境であり、非常に適応性があります。自分のスタイルにできるだけ合うように、好きなものを移動、追加、または削除できます。プラズマは高速で効率的です。使用するリソースはわずかで、適切に設計された機能が満載です。
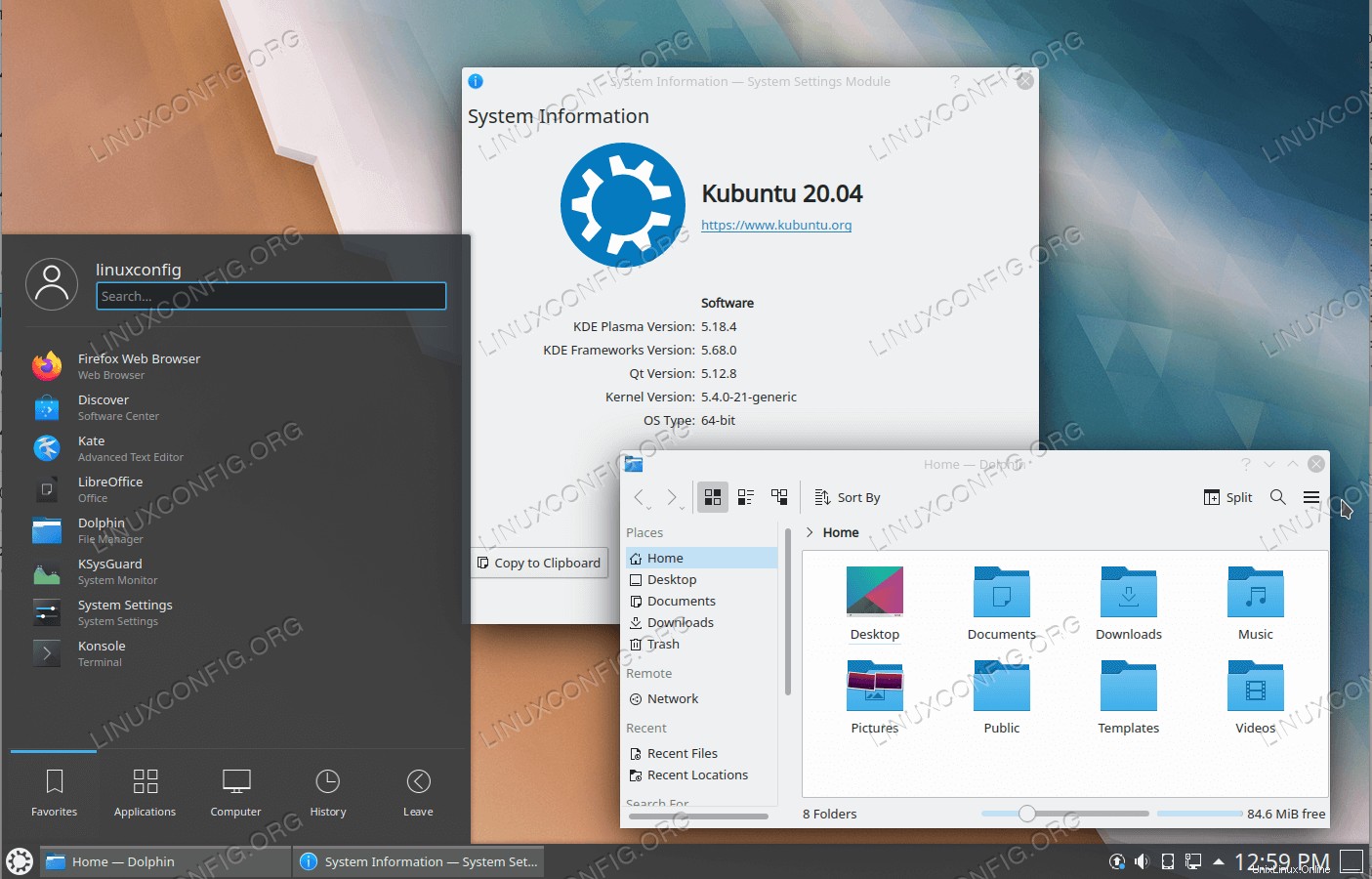 Ubuntu 20.04 Focal Fossa Linux上のKDEプラズマデスクトップ8つの最高のUbuntuデスクトップ環境の概要については、以下を参照してください。
Ubuntu 20.04 Focal Fossa Linux上のKDEプラズマデスクトップ8つの最高のUbuntuデスクトップ環境の概要については、以下を参照してください。
システムの構成
このシステム構成セクションには、自動ログインの有効化、タイムゾーンの変更、フォントの追加など、Ubuntu20.04システムの改善点が含まれています。
Ubuntu 20.04ユーザーの最も可能性の高いケースをカバーするために、引き続きデフォルトのGNOMEデスクトップを使用しますが、別のデスクトップ環境を使用することにした場合は、以下のセクションでシステム構成を進めるための強力なガイドラインも提供されることを願っています。
ユーザーの追加
コンピューターを誰かと共有している場合は、Ubuntu20.04システムにユーザーを追加することをお勧めします。これにより、すべてのユーザーがログイン後にプライベートセッションに入ることができます。また、コンピュータを一時的に使用したいだけの人のためにゲストセッションを作成することもできます。
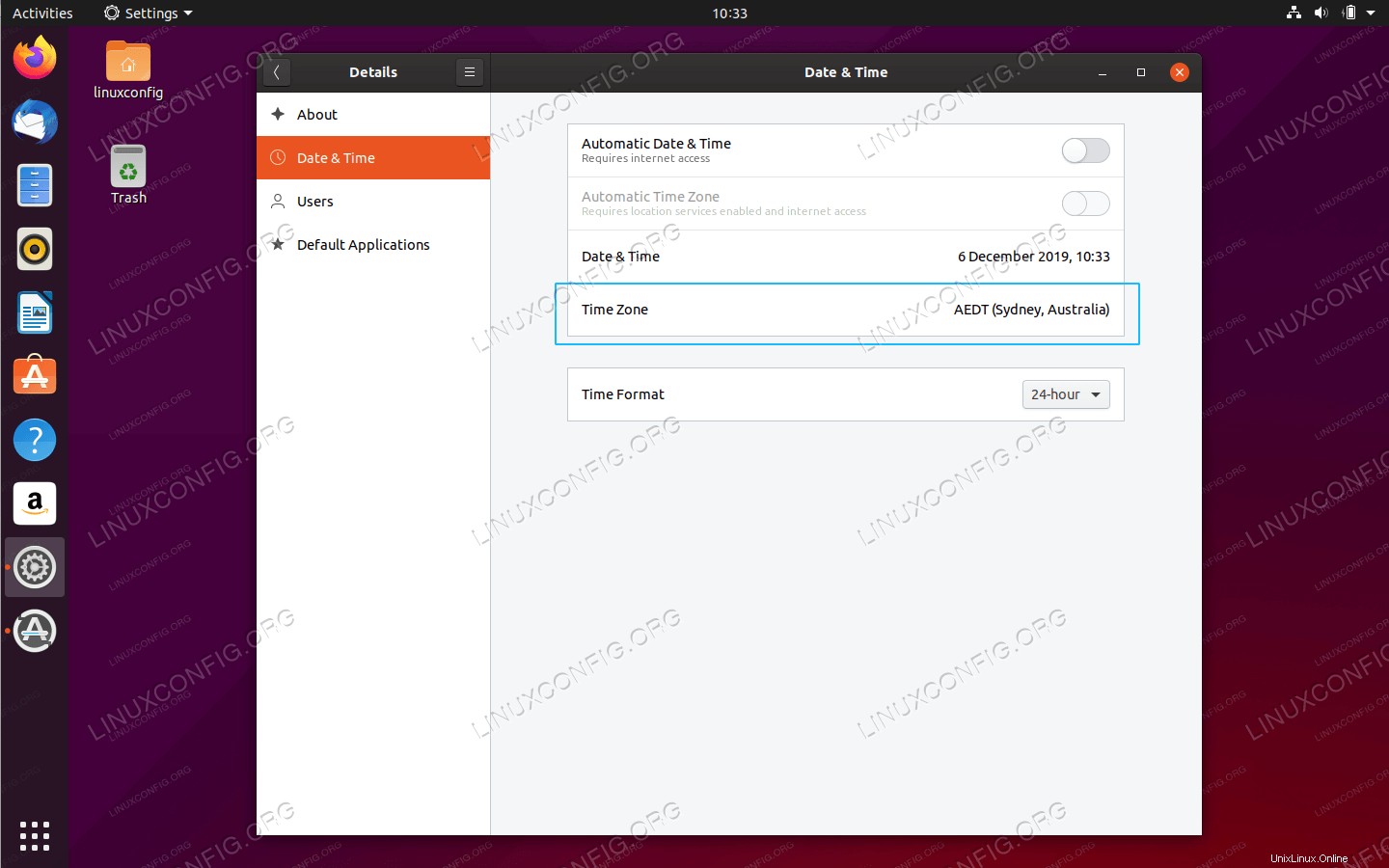 Ubuntu20.04でのゲストセッションログイン。Ubuntu20.04でユーザーを追加する方法については、以下を参照してください。
Ubuntu20.04でのゲストセッションログイン。Ubuntu20.04でユーザーを追加する方法については、以下を参照してください。
自動ログインを有効にする
Ubuntu 20.04で自動ログインを有効にすると、ユーザーはパスワードの入力を求められることなくセッションに入ることができます。自動ログインできるユーザーは1人だけです。
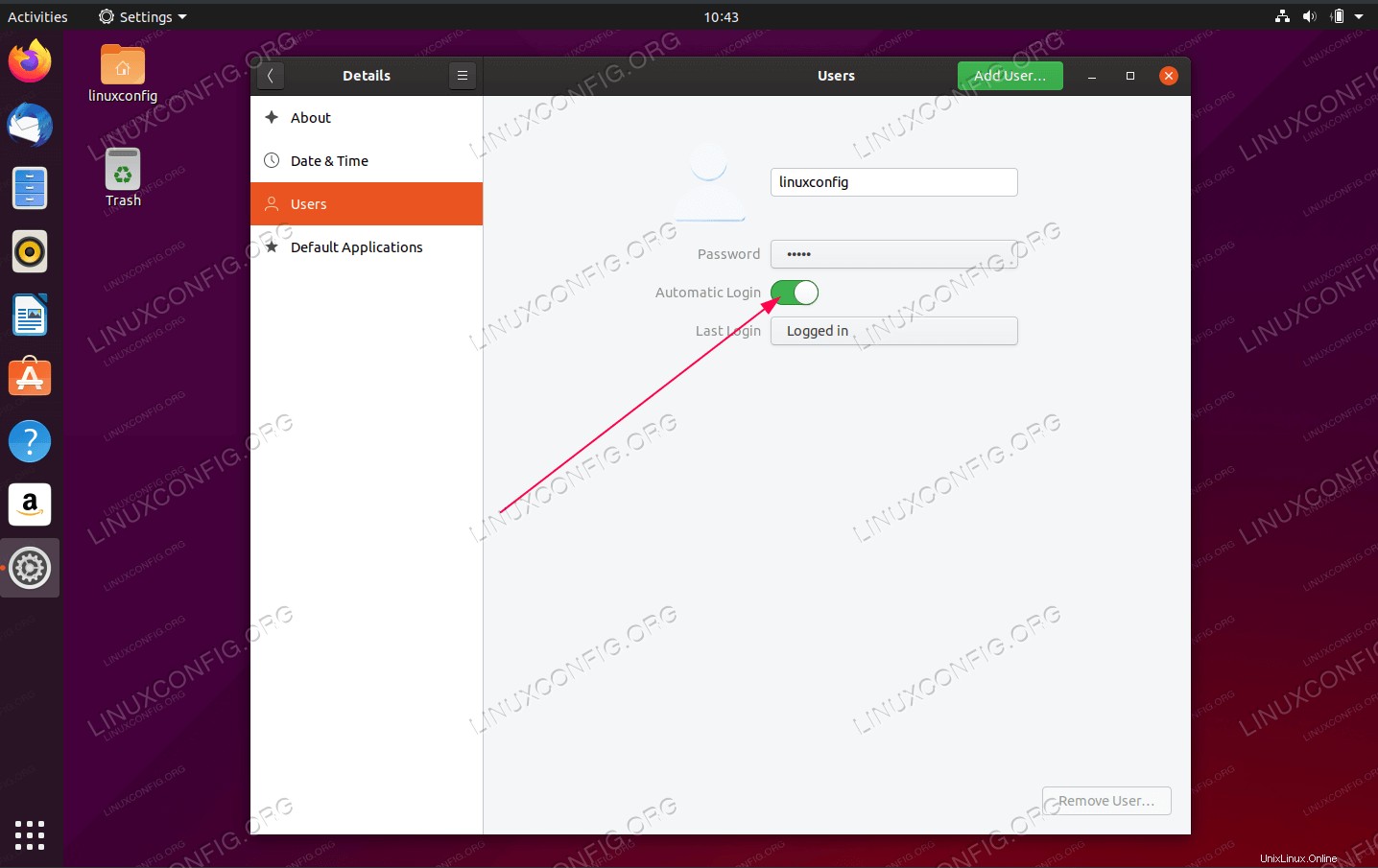 Ubuntu20.04で自動ログインを有効にするFocalFossa次をクリックして、自動ログインを有効にする方法を確認してください。
Ubuntu20.04で自動ログインを有効にするFocalFossa次をクリックして、自動ログインを有効にする方法を確認してください。
時刻の同期とタイムゾーンの変更
時間の同期は、システムクロックを最新の状態に保ち、タイムゾーンを正しく構成するための重要な部分です。このセクションでは、Ubuntu 20.04 Focal Fossaで時間同期を設定する方法と、グラフィカルユーザーインターフェイス(GUI)とコマンドラインの両方を使用してタイムゾーンを変更する方法を示します。
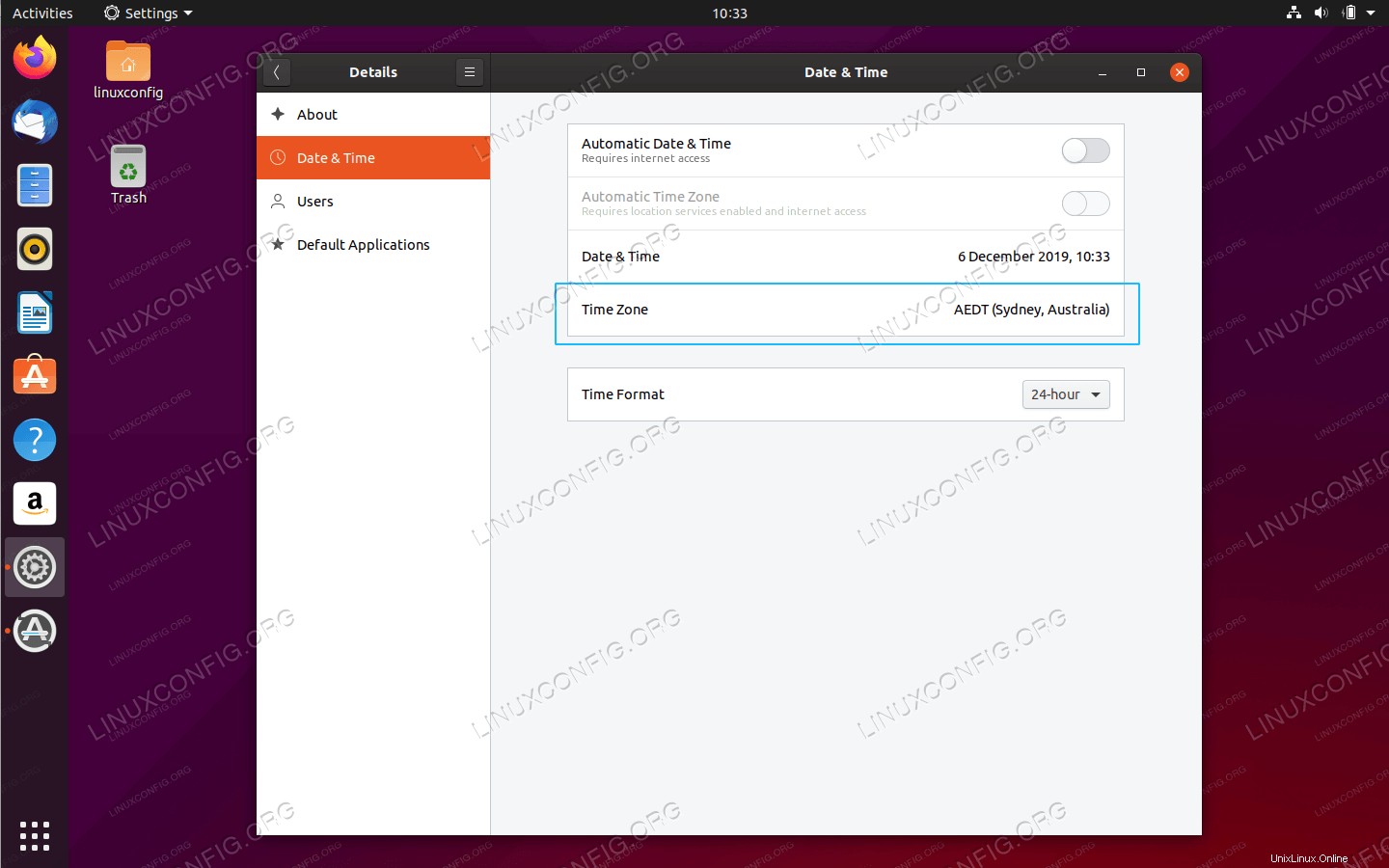 Ubuntu20.04サーバー/デスクトップでタイムゾーンを変更する次の場所に移動して、Ubuntu20.04で時間を同期してタイムゾーンを変更する方法を確認します。
Ubuntu20.04サーバー/デスクトップでタイムゾーンを変更する次の場所に移動して、Ubuntu20.04で時間を同期してタイムゾーンを変更する方法を確認します。
マウスの中ボタンを無効にする
Ubuntu 20.04でマウスの中ボタンの貼り付けが煩わしい場合は、Ubuntu 20.04 FocalFossaLinuxガイドでマウスの中ボタンのクリック貼り付けを無効にする方法で概説されている手順に従ってすぐに無効にできます。
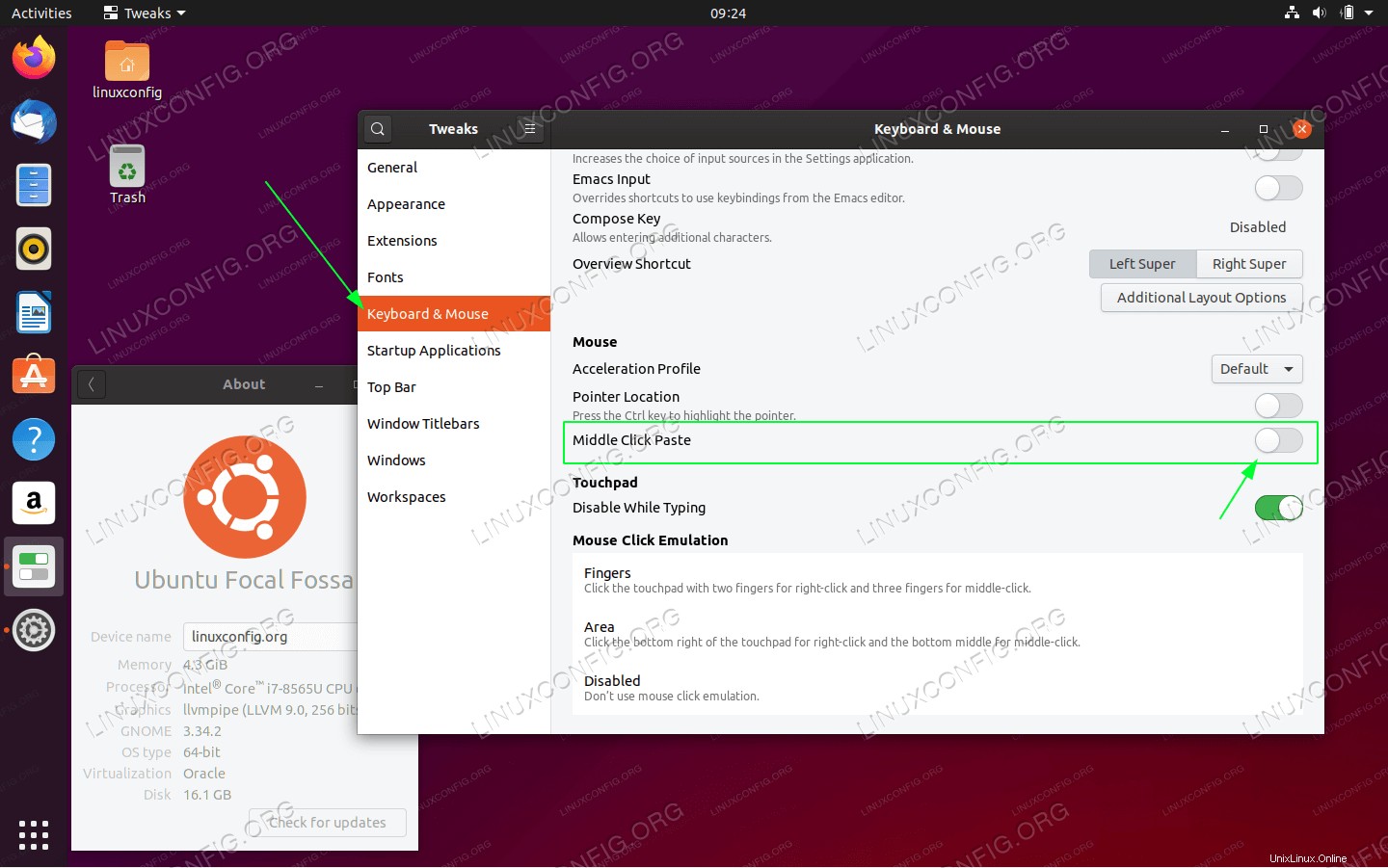 Ubuntu 20.04 Focal Fossa GNOMEデスクトップでマウスの中ボタンのクリック貼り付けを無効にするマウスの中ボタンを無効にする方法を確認するには、次の場所に移動します。
Ubuntu 20.04 Focal Fossa GNOMEデスクトップでマウスの中ボタンのクリック貼り付けを無効にするマウスの中ボタンを無効にする方法を確認するには、次の場所に移動します。
MOTDとニュースを無効にする
Ubuntu 20.04でのMOTDとニュースの受信をオプトアウトする場合は、いくつかの簡単な手順に従ってこれらのメッセージを無効にすることができます。
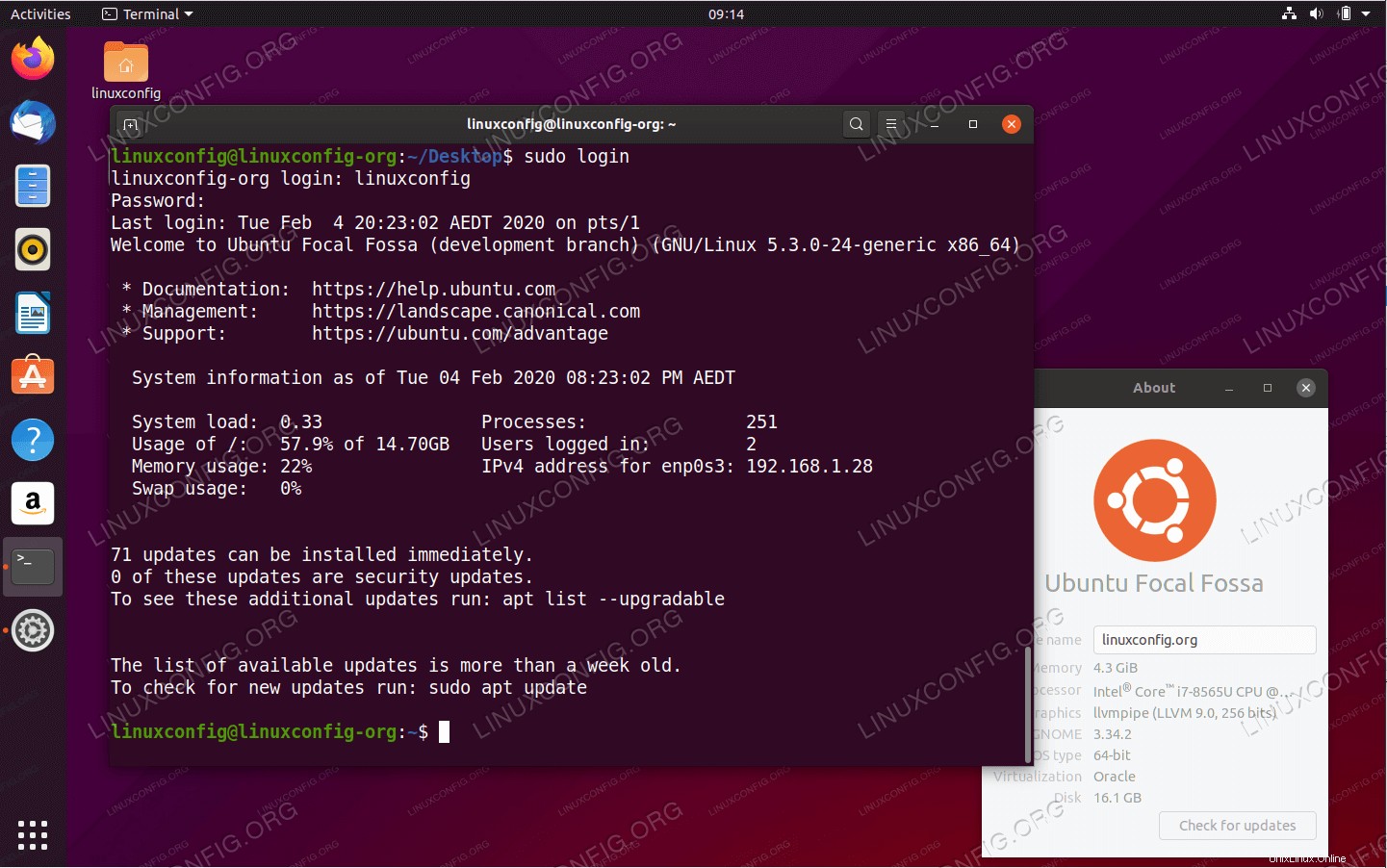 Ubuntu 20.04 Focal FossaLinuxの動的なmotdとニュースMOTDとニュースを無効にする方法を確認するには、次の場所に移動してください:
Ubuntu 20.04 Focal FossaLinuxの動的なmotdとニュースMOTDとニュースを無効にする方法を確認するには、次の場所に移動してください:
ロック画面を無効にする
非アクティブな状態が一定時間続いた後、画面がロックされることを望まない場合があります。この場合は、Ubuntu20.04でロック画面を無効にする方法に関する手順に従ってください。
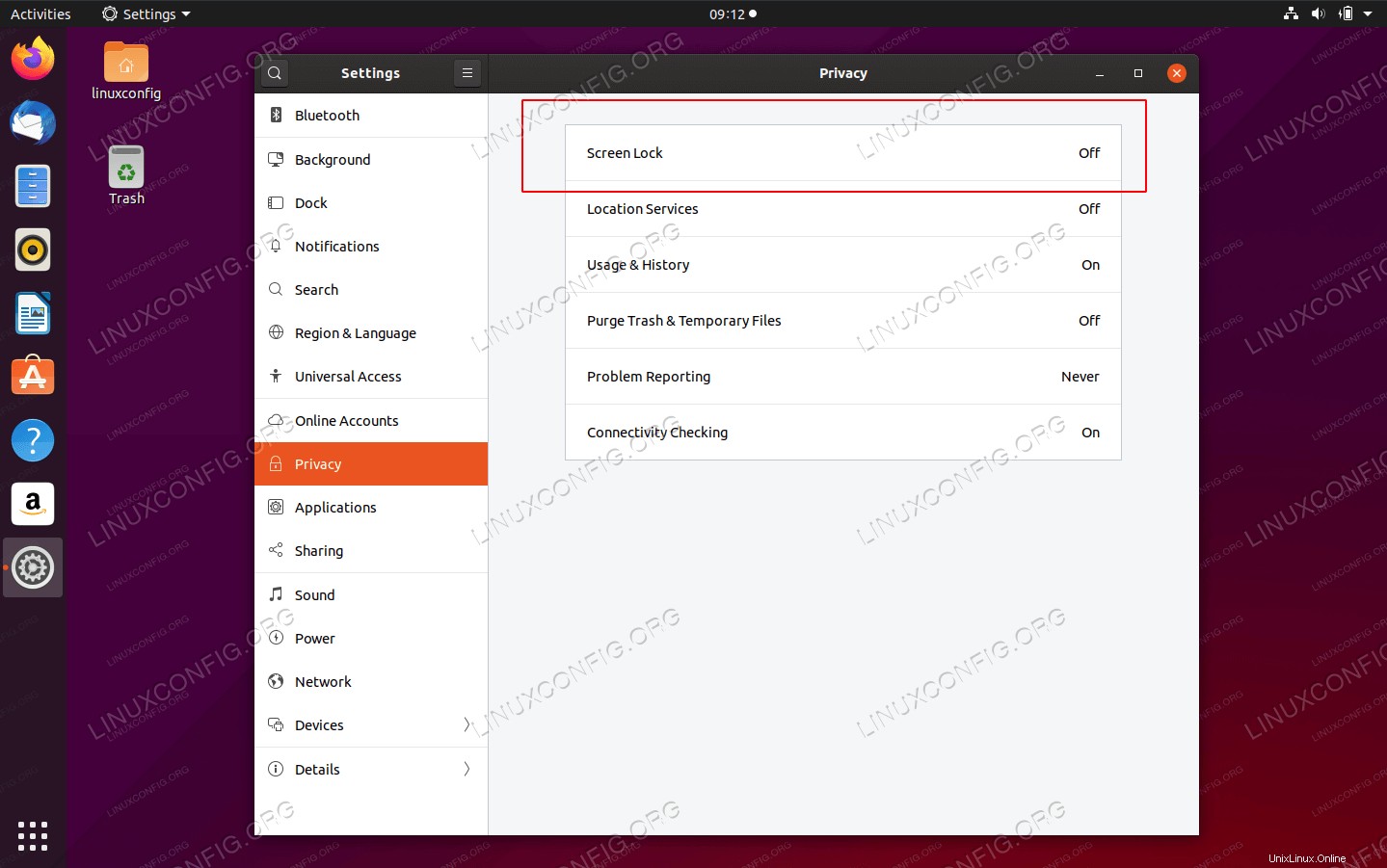 Ubuntu20.04でUbuntuロック画面を無効にするFocalFossaLinux ここでロック画面を無効にする方法を確認してください:
Ubuntu20.04でUbuntuロック画面を無効にするFocalFossaLinux ここでロック画面を無効にする方法を確認してください:
フォントを追加
Ubuntuシステムにフォントを追加するのは比較的簡単です。これは、フォントマネージャーアプリケーションを使用するか、フォントを手動でインストールすることで簡単に実現できます。あなたの好みが何であれ、以下の記事で両方の方法をカバーしています。
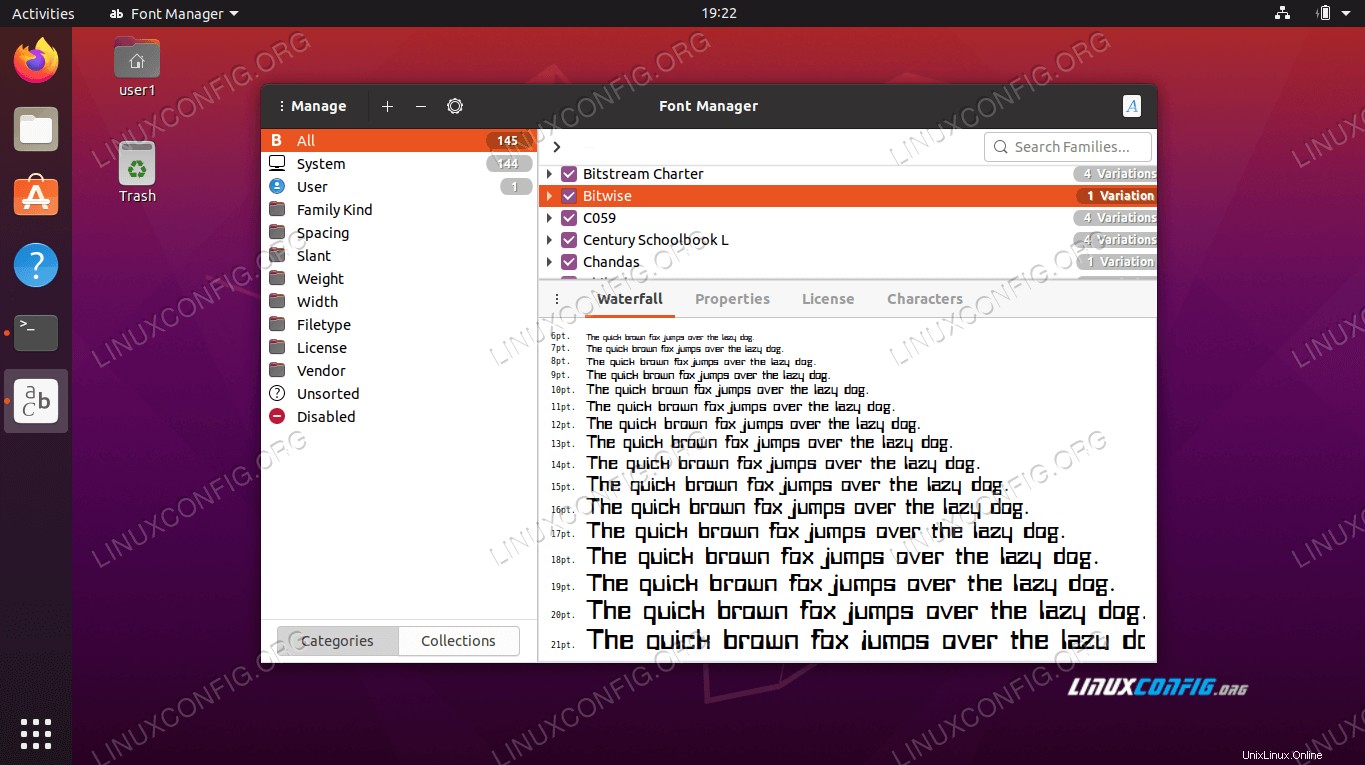 Ubuntu20.04に新しいフォントをインストールするUbuntu20.04にフォントを追加するには、次の場所に移動します。
Ubuntu20.04に新しいフォントをインストールするUbuntu20.04にフォントを追加するには、次の場所に移動します。
システム言語の変更
英語がお好みでない場合は、Ubuntu20.04システム言語を変更することができます。
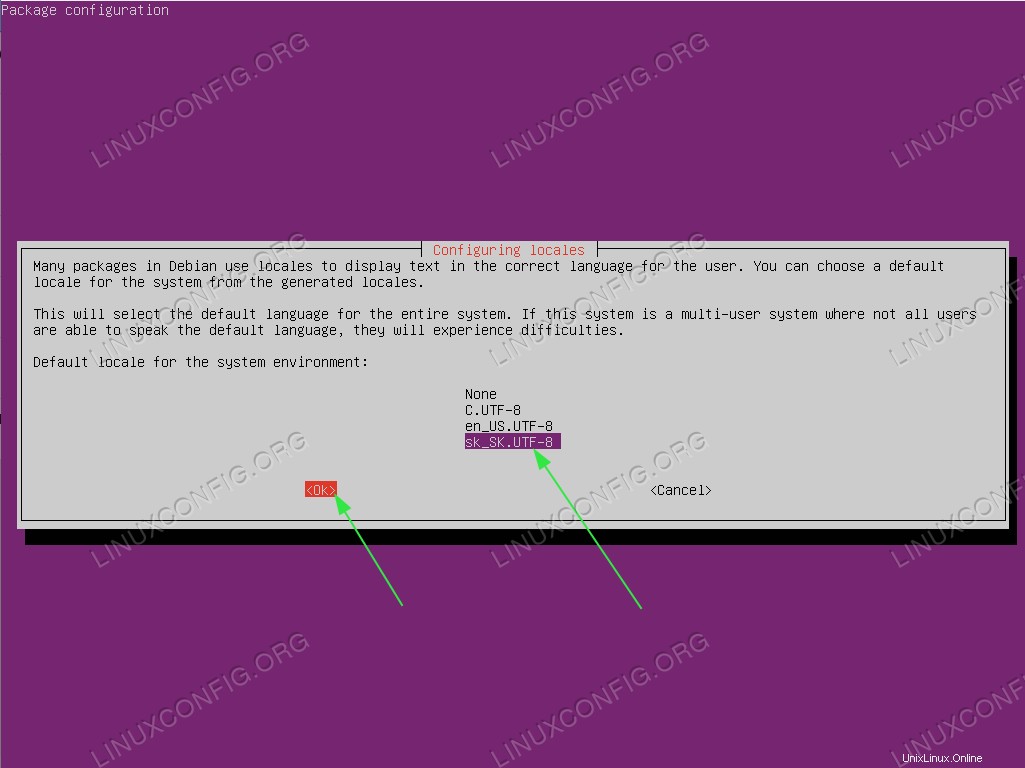 コマンドラインからUbuntu20.04のシステム言語を変更しますシステムの言語を変更するには、次の場所に移動します:
コマンドラインからUbuntu20.04のシステム言語を変更しますシステムの言語を変更するには、次の場所に移動します:
キーボードレイアウトの切り替え
キーボードのレイアウトを切り替えると、別の言語の文字にアクセスしたり、必要に応じて複数のキーボードを切り替えたりできるようになります。
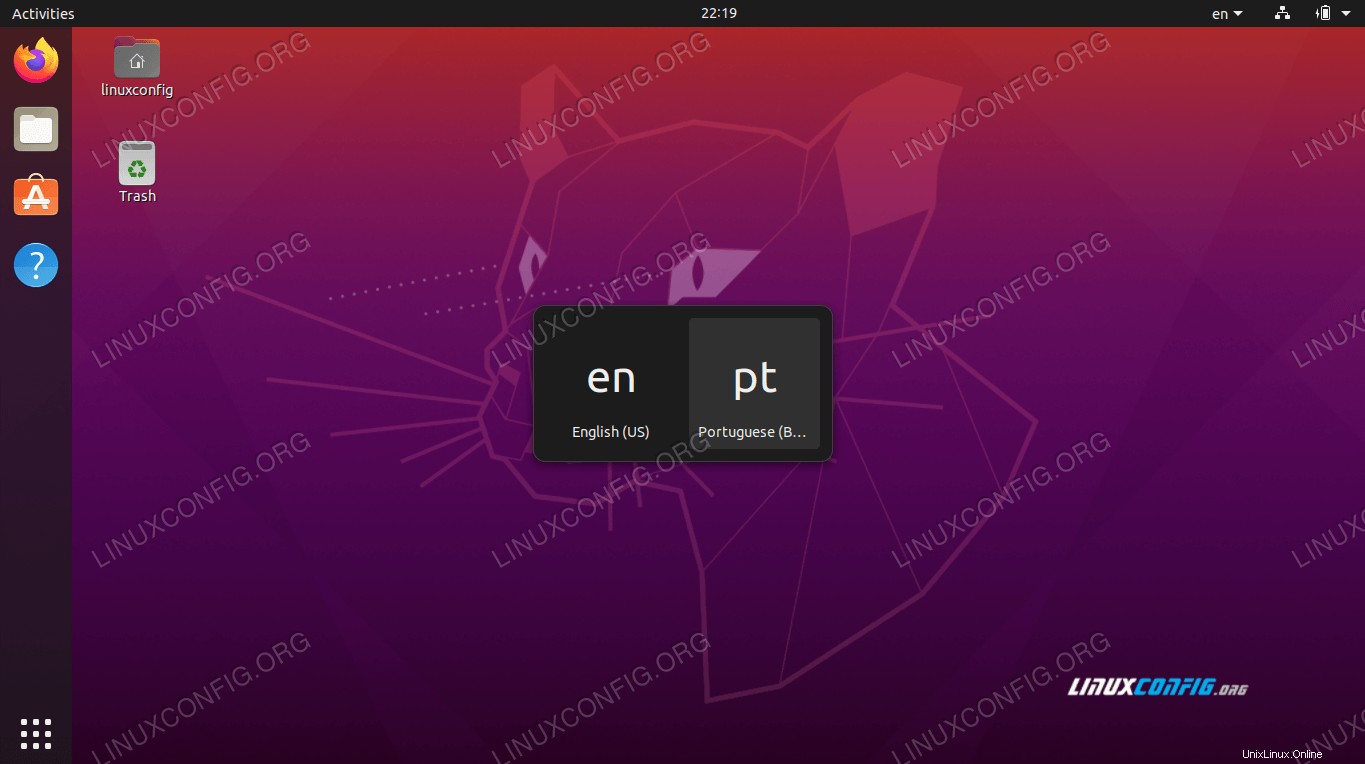 Ubuntu 20.04でキーボードレイアウトを追加および切り替える方法キーボードのレイアウトを切り替える方法については、こちらをご覧ください:
Ubuntu 20.04でキーボードレイアウトを追加および切り替える方法キーボードのレイアウトを切り替える方法については、こちらをご覧ください:
アプリケーションの自動起動
頻繁に使用するアプリケーションやソフトウェアがある場合は、Ubuntu20.04システムへのログイン時に自動起動することをお勧めします。
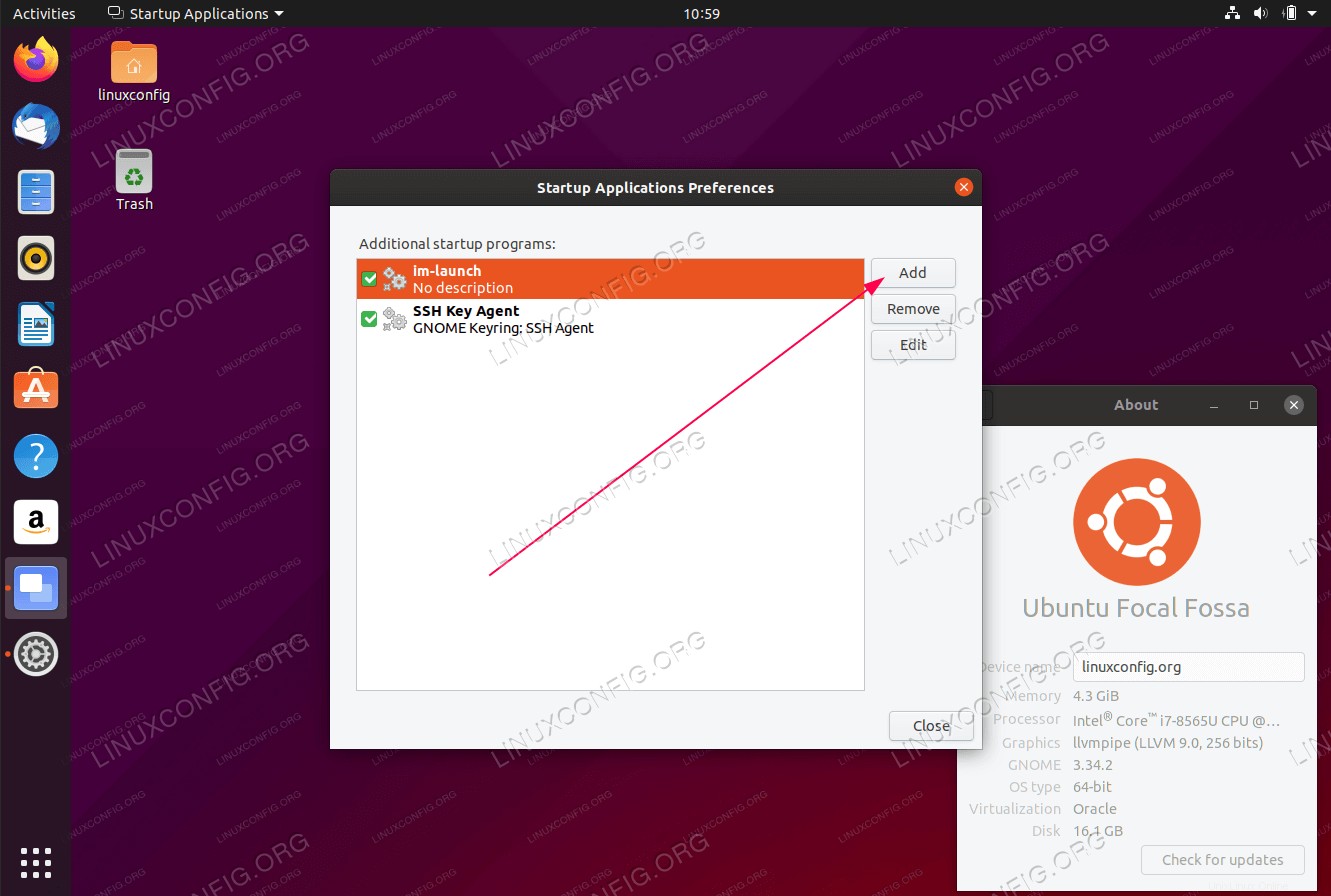 Ubuntu 20.04 Focal Fossa Linuxでのアプリケーションの自動起動ログイン時にアプリケーションを自動起動する方法については、こちらをご覧ください:
Ubuntu 20.04 Focal Fossa Linuxでのアプリケーションの自動起動ログイン時にアプリケーションを自動起動する方法については、こちらをご覧ください:
静的IPアドレスの設定
静的IPアドレスは、変更されないIPアドレスです。誰もが静的IPアドレスを必要とするわけではありませんが、ホームファイルサーバーのセットアップ、外出先でのコンピューターへのアクセスの有効化、ネットワーク経由でのプリンターの共有などの状況では、静的IPアドレスが必要になります。
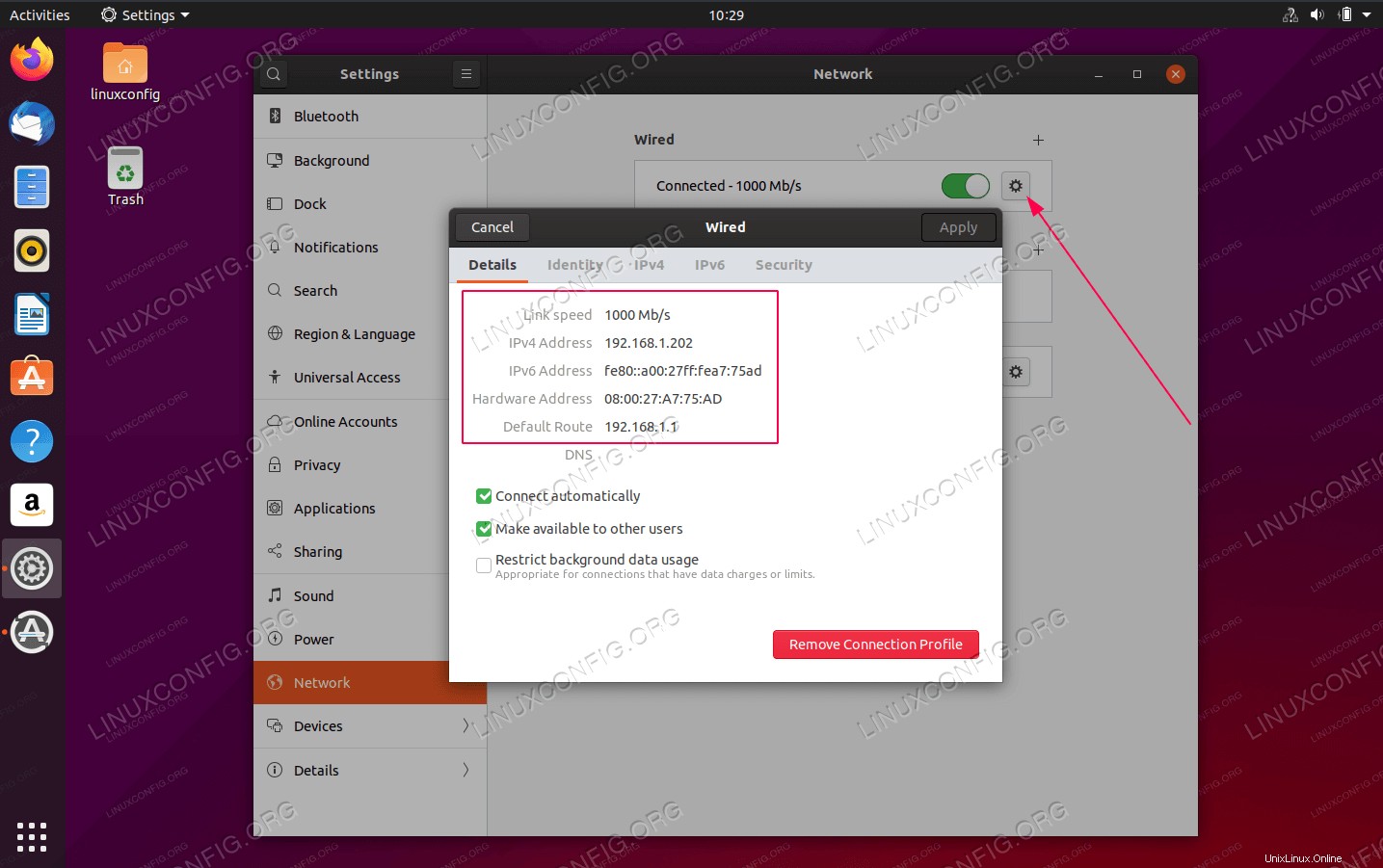 Ubuntu 20.04FocalFossaの静的IPアドレスチュートリアルに従ってIPアドレスを構成します。
Ubuntu 20.04FocalFossaの静的IPアドレスチュートリアルに従ってIPアドレスを構成します。
ソフトウェアのインストール
Ubuntu20.04にインストールできるソフトウェアの量は膨大です。 Ubuntuスナップストアから好きなソフトウェアをインストールできます。ソフトウェアマネージャーまたはコマンドラインを使用することもできます。
このセクションでは、サードパーティのコーデックとエクストラをインストールする方法と、グラフィックカードドライバのインストールに特に注意を払う方法についても説明します。
スナップストアを使用する
新しくダウンロードしてインストールしたUbuntu20.04システムの場合、Ubuntuのスナップストアはデフォルトでシステムの一部である必要があります。ただし、アップグレードされたUbuntu 20.04システムでは、SnapStoreを手動でインストールする必要がある場合があります。
Ubuntu 20.04にインストールできるソフトウェアの推奨事項については、次のセクションも参照してください。
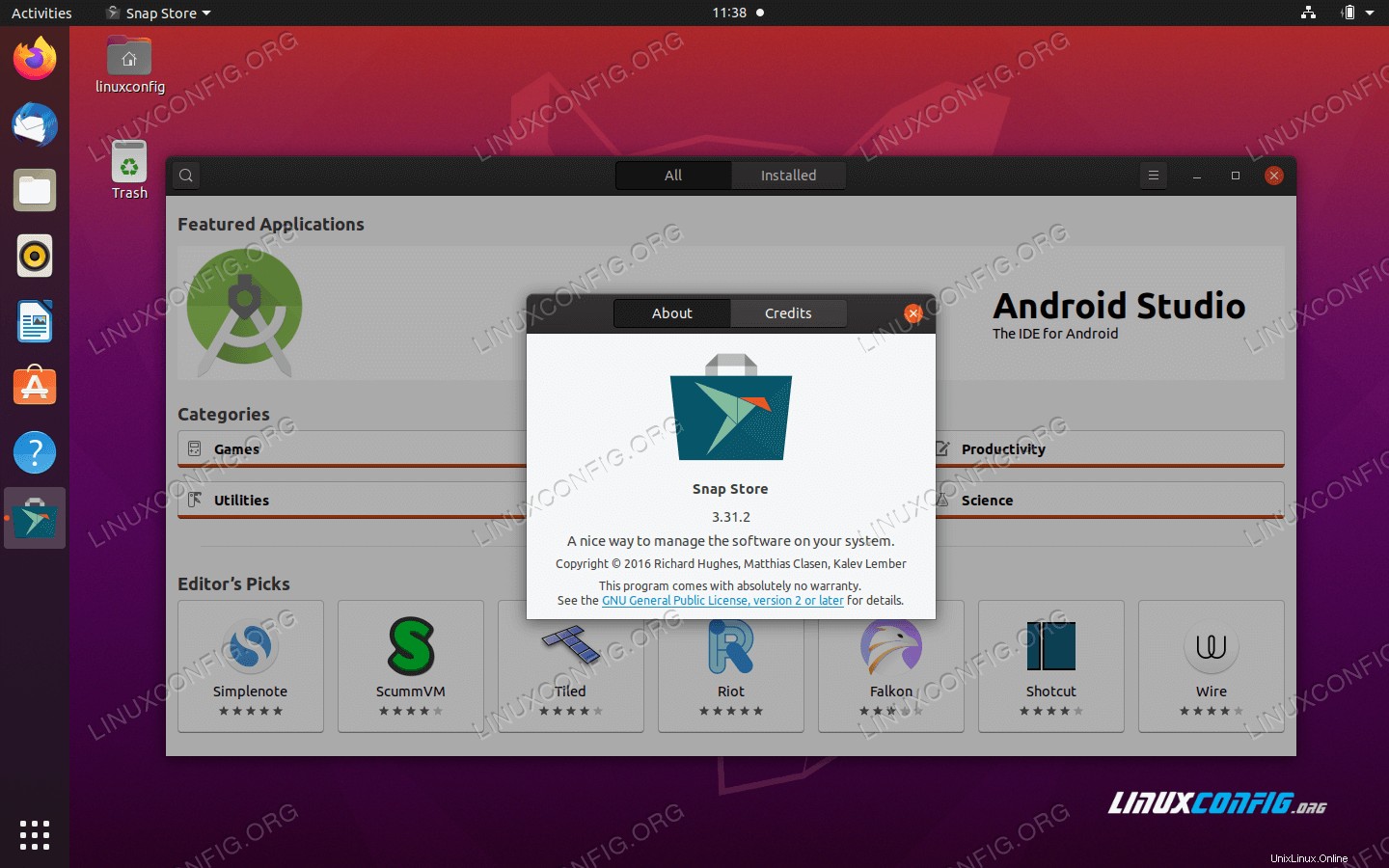 Ubuntu 20.04 FocalFossaLinuxデスクトップのSnapStore Ubuntu Snap Storeをインストールするには、ガイドに移動してください:
Ubuntu 20.04 FocalFossaLinuxデスクトップのSnapStore Ubuntu Snap Storeをインストールするには、ガイドに移動してください:
コマンドラインとソフトウェアマネージャーを使用する
このセクションでは、Ubuntu 20.04FocalFossaにインストールできるさまざまなソフトウェアについて詳しく説明します。
Ubuntu 20.04にインストールできるものはさまざまです。そのため、Ubuntu20.04にインストールするものの記事でいくつかの具体的な推奨事項を示します。すべてのソフトウェアを、デスクトップ、ブラウザ、電子メールクライアント、コミュニケーションおよびコラボレーションソフトウェア、ドキュメントエディタ、エンターテインメント、科学ソフトウェアなどのカテゴリに分類しました。
インストールできるもののアイデアを提供するだけでなく、インストールプロセスを案内するチュートリアルへのリンクも提供します。
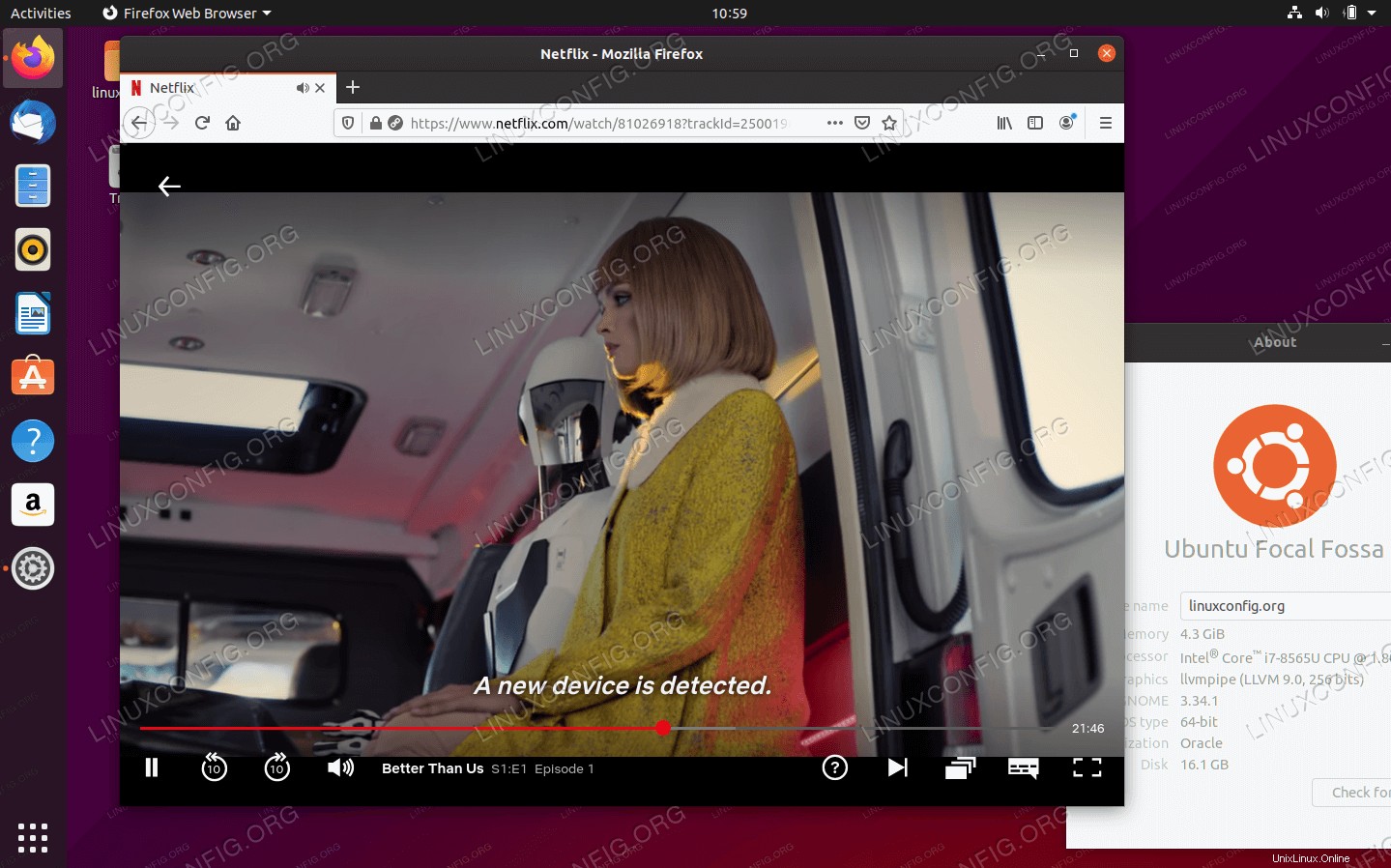 Ubuntu20.04でNetflixを視聴するUbuntu20.04にソフトウェアをインストールするには、次の手順に従います。
Ubuntu20.04でNetflixを視聴するUbuntu20.04にソフトウェアをインストールするには、次の手順に従います。
サードパーティのコーデックとエクストラをインストールする
著作権の問題により、Ubuntu20.04はさまざまなメディアコーデックへのデフォルトアクセスを提供していません。ただし、ターミナルを開いて実行することで簡単にインストールできます。
$ sudo apt install ubuntu-restricted-extras
Ubuntu Restricted Extrasパッケージをインストールすると、MP3、MPEG4、AVI、その他のメディアファイルを再生できるようになります。
グラフィックカードを最大限に活用する
Ubuntu 20.04にインストールしたいグラフィックスドライバーのいくつかは、NVIDIAとAMDRadeonです。 Ubuntu 20.04 Focal Fossa LinuxにNVIDIAドライバーをインストールする方法の記事では、このグラフィックドライバーをインストールするさまざまな方法について説明しています。これには、標準のUbuntuリポジトリを使用した自動インストール、NVIDIA BetaドライバーをインストールするためのPPAリポジトリを使用した自動インストール、および公式のNvidia.comドライバーを使用した手動インストールが含まれます。
AMDグラフィックカードは、Ubuntu 20.04FocalFossaで十分にサポートされています。デフォルトのオープンソースAMDRadeonドライバーがインストールされ、有効になっています。ただし、Ubuntu 20.04はロングタームサポート(LTS)リリースであるため、AMDRadeonグラフィックカードのユーザーはAMDRadeonドライバーのインストールオプションをほとんど利用できません。
Ubuntu 20.04でAMDグラフィックカードを使用することを計画している場合は、記事「AMD RadeonUbuntu20.04ドライバーのインストール」にインストール手順が記載されています。
システムが現在使用しているグラフィックドライバと、システムのハードウェアの一部であるグラフィックカードモデルを簡単に確認できるかどうかわからない場合。
また、Nvidiaによって作成された並列コンピューティングプラットフォームおよびアプリケーションプログラミングインターフェイスモデルであるCUDAにも興味があるかもしれません。これにより、ソフトウェア開発者とソフトウェアエンジニアは、CUDA対応のグラフィックスプロセッシングユニットを汎用処理に使用できます。
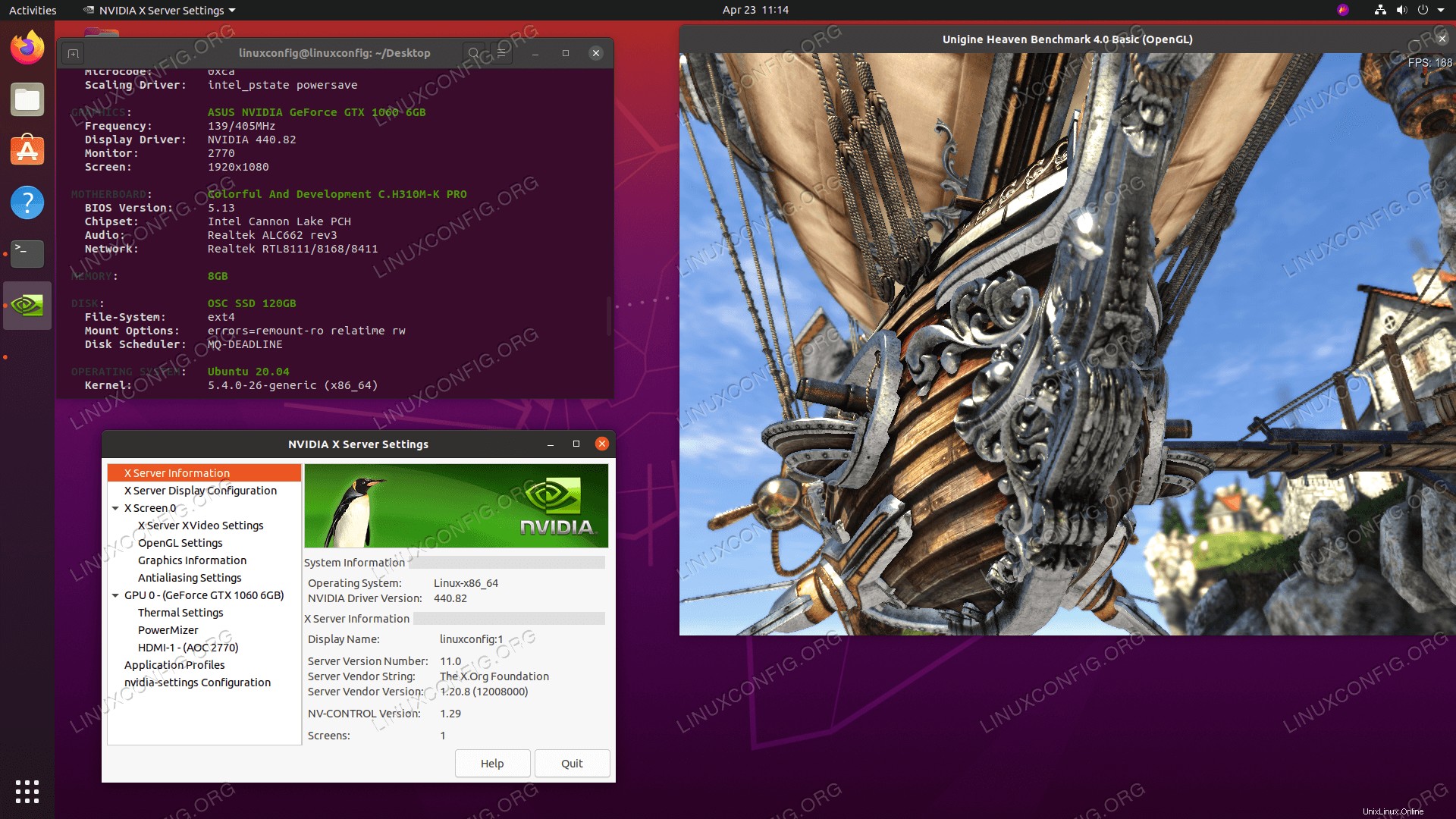 Ubuntu 20.04 FocalFossaLinuxにNVIDIAドライバーをインストールしました。インストール後、オプションで、Linuxでのグラフィックカードのベンチマークガイドに従ってNvidiaグラフィックカードテストを実行します。 Ubuntu 20.04にドライバをインストールする方法については、次をクリックしてください。
Ubuntu 20.04 FocalFossaLinuxにNVIDIAドライバーをインストールしました。インストール後、オプションで、Linuxでのグラフィックカードのベンチマークガイドに従ってNvidiaグラフィックカードテストを実行します。 Ubuntu 20.04にドライバをインストールする方法については、次をクリックしてください。
保護システム
このセクションの推奨事項により、ハッカーの悪意のあるソフトウェアによって悪用される可能性のある脆弱性からシステムが確実に保護されます。
更新を確認する
Ubuntu 20.04には、世界中でアクセス可能なミラーを介してソフトウェアリポジトリから入手できるさまざまなソフトウェアが含まれています。 Ubuntu 20.04をインストールした後、インターネット経由でUbuntu20.04で利用できるさまざまなツールをインストールすることもできます。これを行うには、現在の場所に最も近いミラーである最速のUbuntuリポジトリミラーを選択します。
最速のUbuntuリポジトリミラーを設定するには、次の場所に移動します:
ソフトウェアとアップデート->Ubuntuソフトウェア-> ダウンロード元->その他->最適なサーバーを選択
Ubuntuは、利用可能なすべてのパッケージリポジトリミラーを自動的にテストし、応答の高いサーバーから選択できるようにします。
システムを最新の状態に保つことで、ハッカーの悪意のあるソフトウェアによって悪用される可能性のある脆弱性からデバイスを保護するため、Ubuntuシステムで利用可能な更新を定期的に検査することが重要です。一部のユーザーはUbuntu20.04で自動更新を無効にすることを選択できますが、初心者ユーザーの場合はこのオプションをお勧めしません。
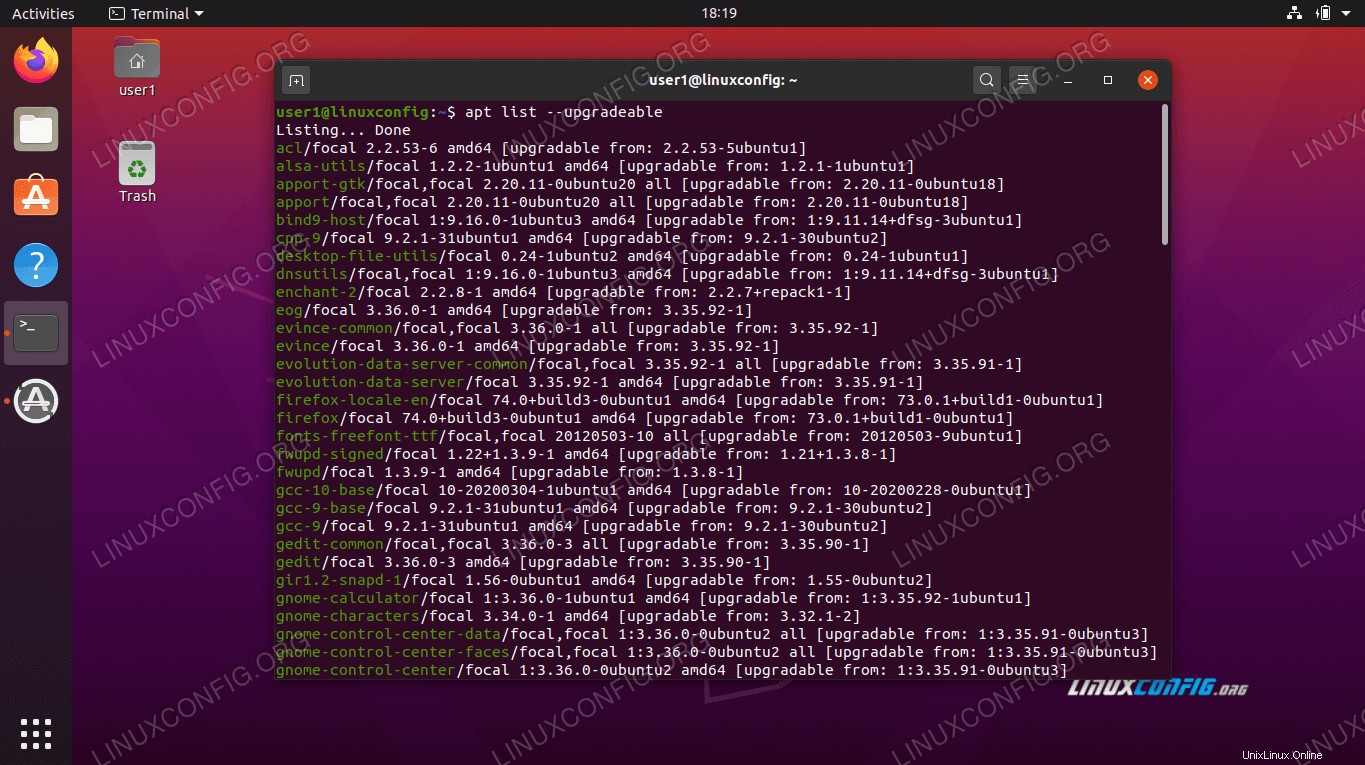 アップグレード可能なパッケージの完全なリスト
アップグレード可能なパッケージの完全なリスト Ubuntu 20.04 Focal Fossaを更新する方法の詳細については、Ubuntu 20.04 FocalFossaLinuxでUbuntuパッケージを更新する方法の記事を参照してください。この記事では、システムを更新する2つの方法を検討します。つまり、コマンドラインとグラフィカルユーザーインターフェイスメソッドです。
Ubuntu 20.04アップデートガイドに従うには、次をクリックしてください:
ファイアウォールを有効にする
デフォルトではUFWファイアウォールがインストールされていますが、Ubuntu20.04では無効になっています。
を使用してUFWステータスを確認することをお勧めします$ sudo ufw status
コマンド。
デスクトップのセキュリティを強化するには、コマンドラインからUFWファイアウォールを有効にするか、 gufwをインストールします。 これはUFWのグラフィカルユーザーインターフェイスです。
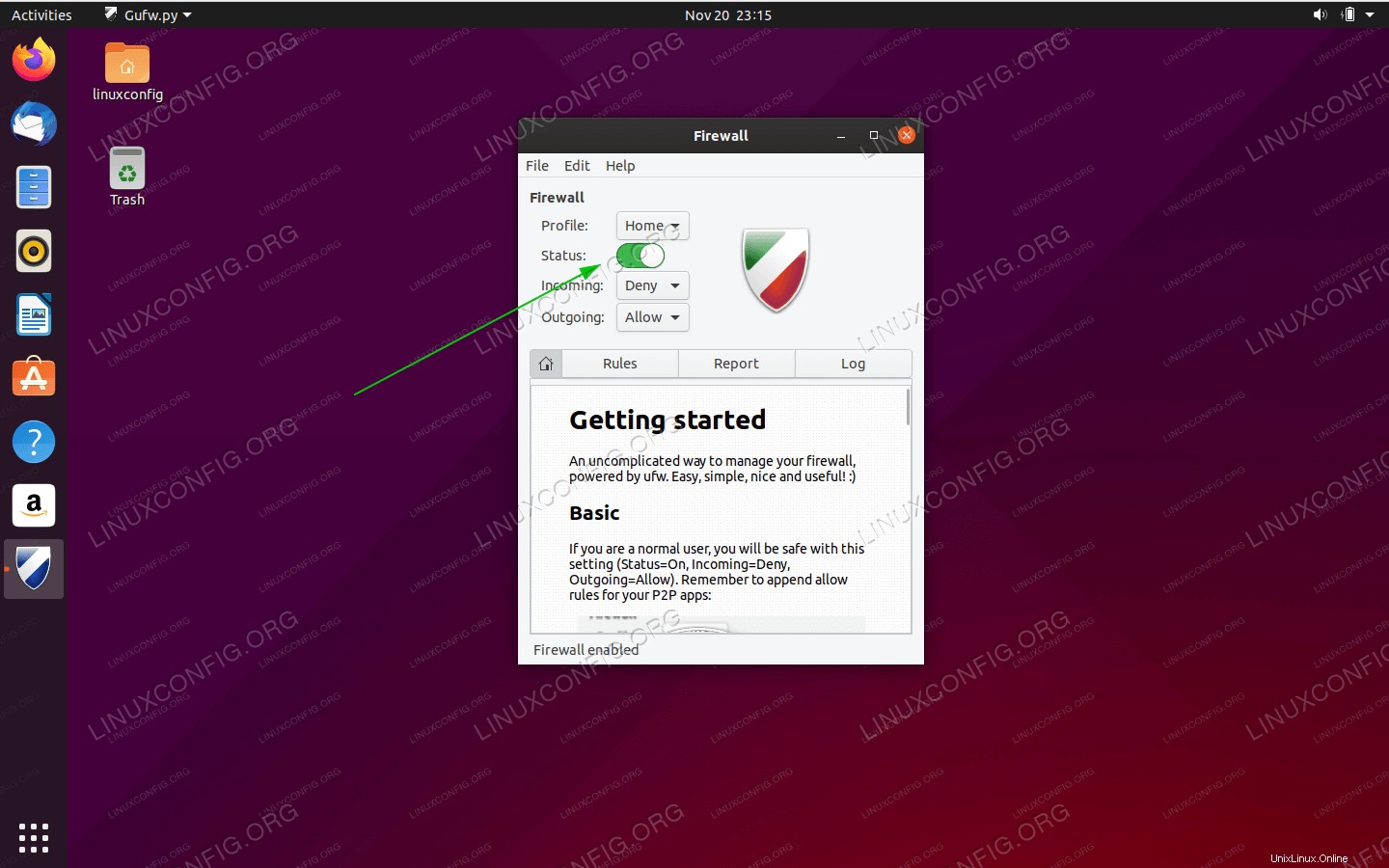 Ubuntu 20.04 LTSFocalFossaでファイアウォールを有効/無効にする方法Ubuntu20.04の有効/無効ガイドに従うには、次をクリックします。
Ubuntu 20.04 LTSFocalFossaでファイアウォールを有効/無効にする方法Ubuntu20.04の有効/無効ガイドに従うには、次をクリックします。
システムバックアップの実行
Timeshiftを使用して、Ubuntu20.04システムの完全なシステムバックアップスナップショットを作成できます。さらに、以前に作成したバックアップスナップショットから復元する方法を示します。
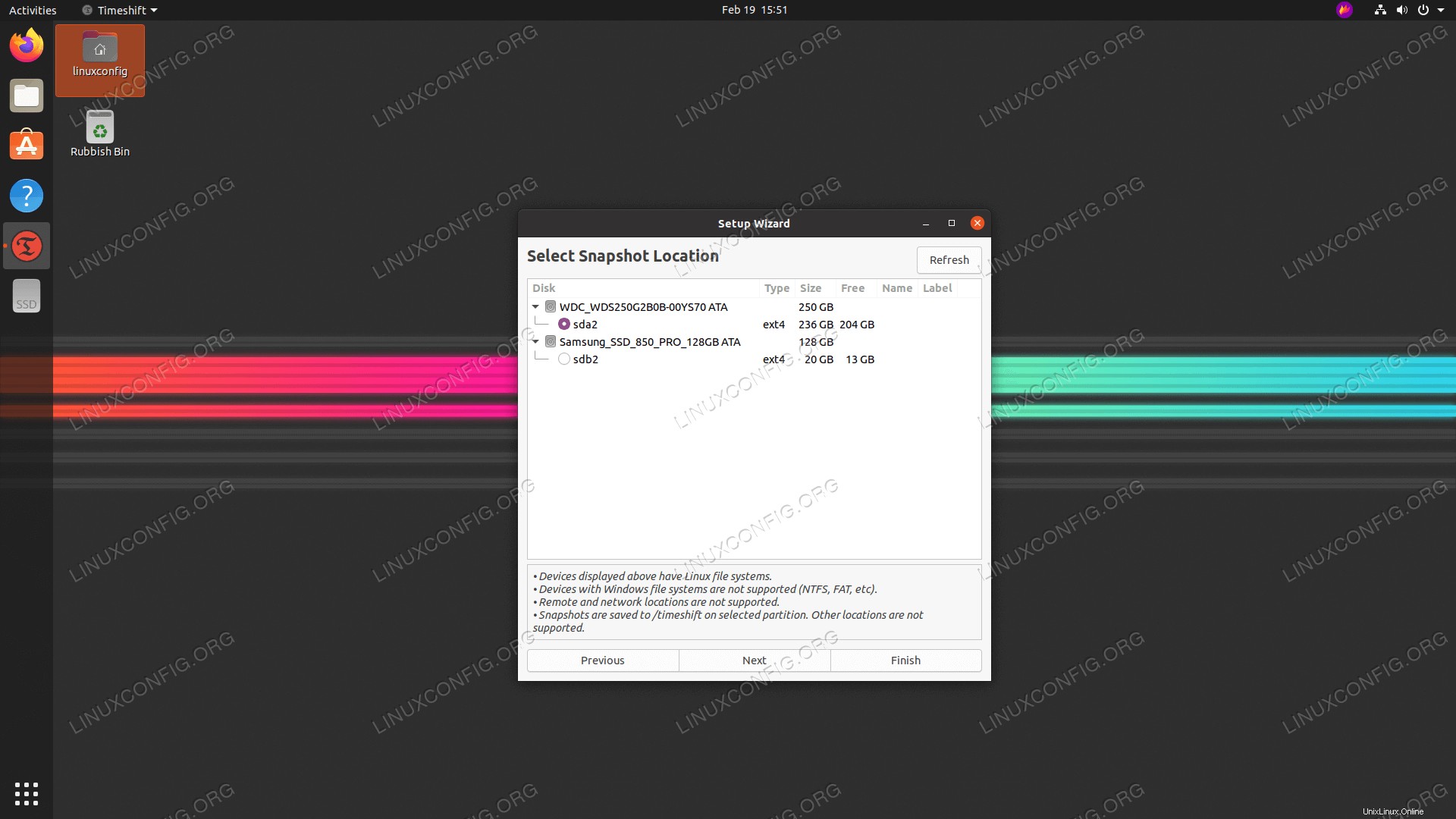 Ubuntu 20.04でバックアップを実行するシステムをバックアップするには、次をクリックします。
Ubuntu 20.04でバックアップを実行するシステムをバックアップするには、次をクリックします。
ストレージの整理
このセクションでは、Ubuntu 20.04でディスク容量を確認する方法と、Googleドライブを同期してUbuntu20.04でDropboxを設定する方法を説明します。
ディスク容量を確認する
Ubuntu 20.04FocalFossaのディスク容量をチェックするためのツールがいくつかあります。これらのツールとコマンドを使用して、ハードドライブの容量とその上のファイルのサイズを確認したり、特定のディレクトリやファイルのサイズを確認したりできます。
システムでハードドライブのスペースがどのように使用されているかを視覚的に表現する方法と、ターミナルに入力して必要な統計情報をすばやく見つけるためのいくつかのコマンドを紹介します。
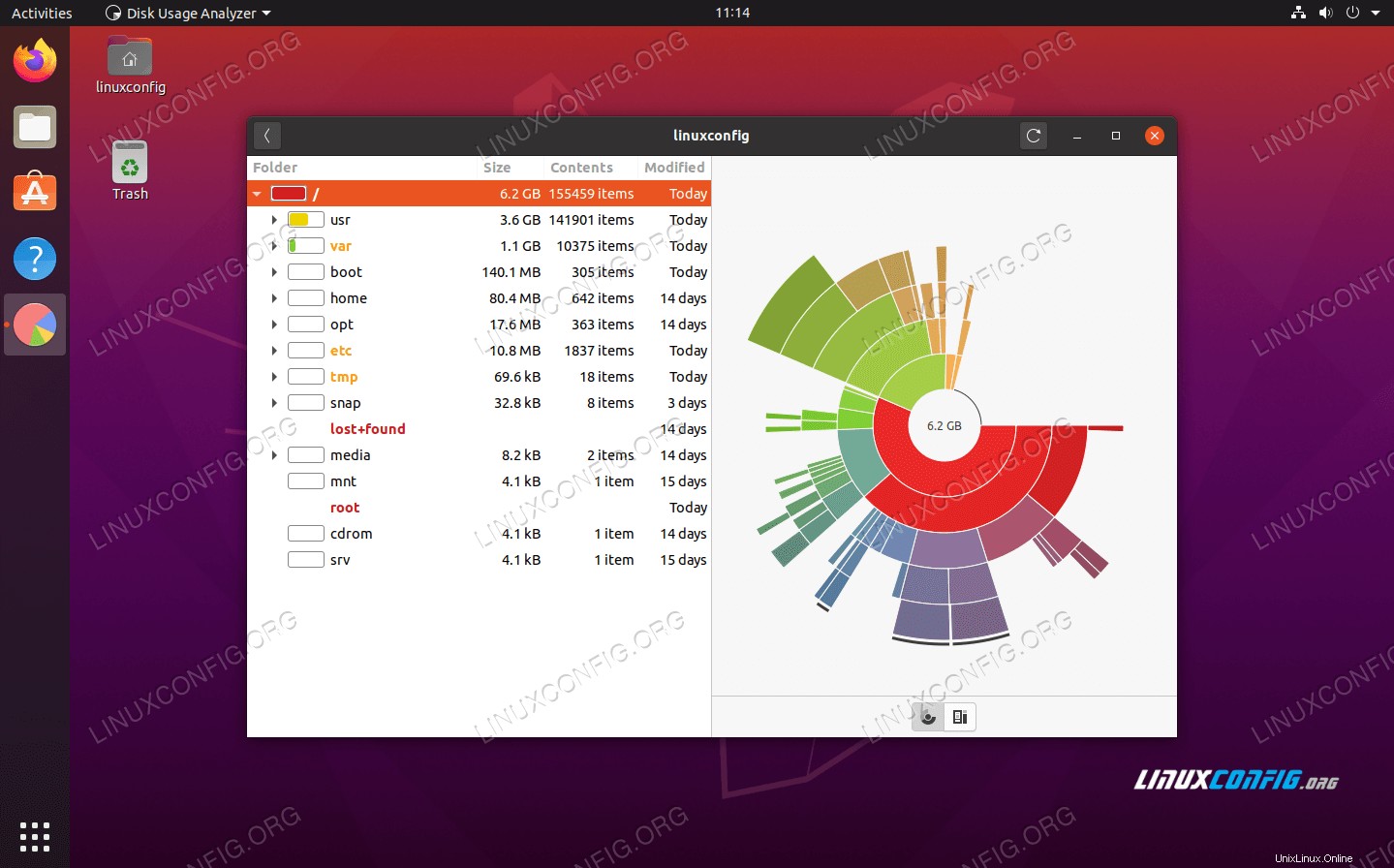 Ubuntu20.04のストレージ使用量を参照してくださいFocalFossa Ubuntu 20.04のディスク容量を確認するには、次の場所に移動します:
Ubuntu20.04のストレージ使用量を参照してくださいFocalFossa Ubuntu 20.04のディスク容量を確認するには、次の場所に移動します:
Googleドライブを同期
ここでは、オンラインアカウントのインストール、Googleドライブの設定と同期、Ubuntu20.04でのGoogleドライブへのアクセス方法について説明します。
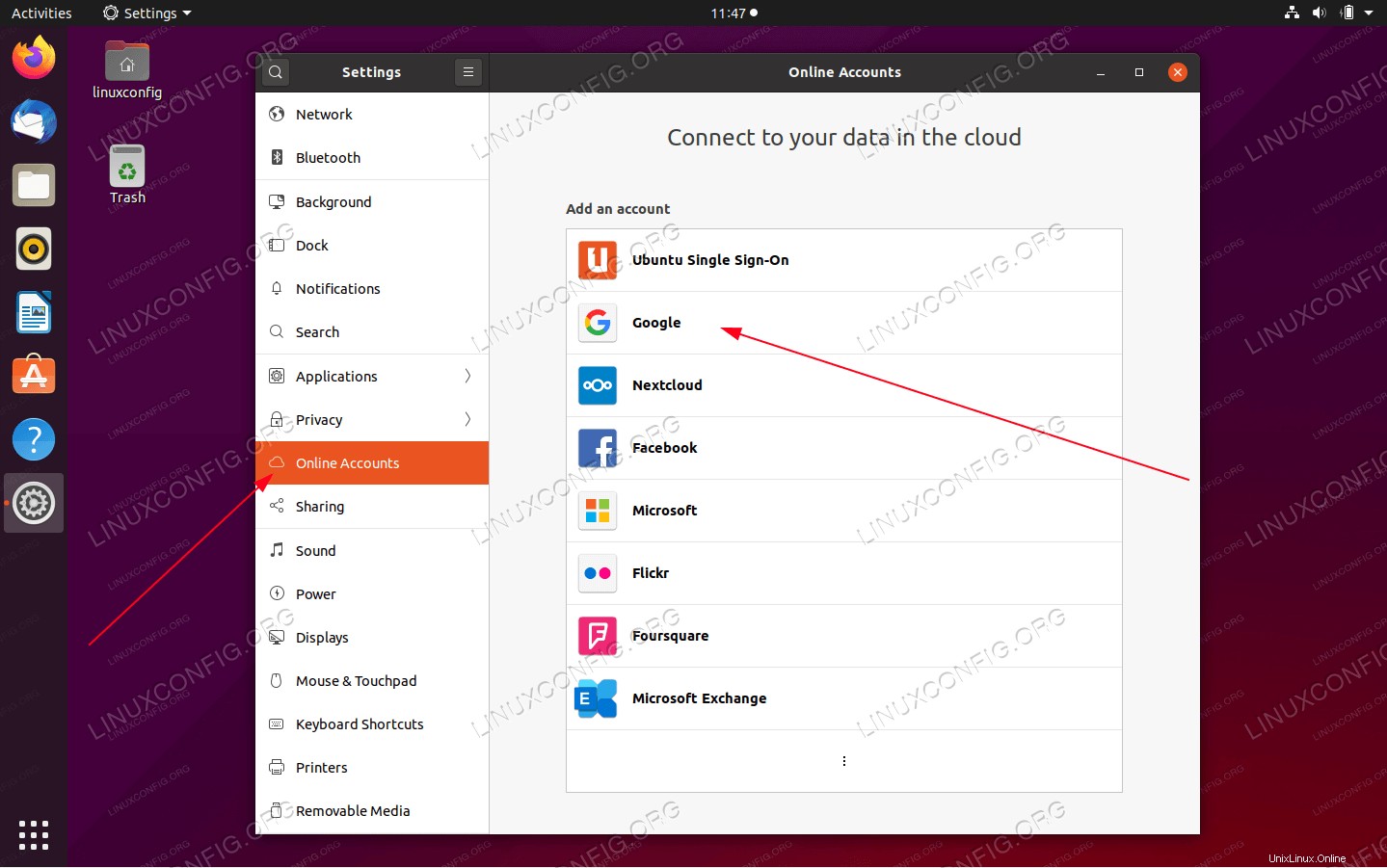 Ubuntu20.04でGoogleドライブにアクセスしますGoogleドライブを同期するには、次の場所に移動します:
Ubuntu20.04でGoogleドライブにアクセスしますGoogleドライブを同期するには、次の場所に移動します:
Dropboxを設定する
このセクションでは、Ubuntu 20.04でグラフィカルユーザーインターフェイスを使用してDropboxをインストールする方法と、DropboxをGNOMEデスクトップと統合する方法について説明します。
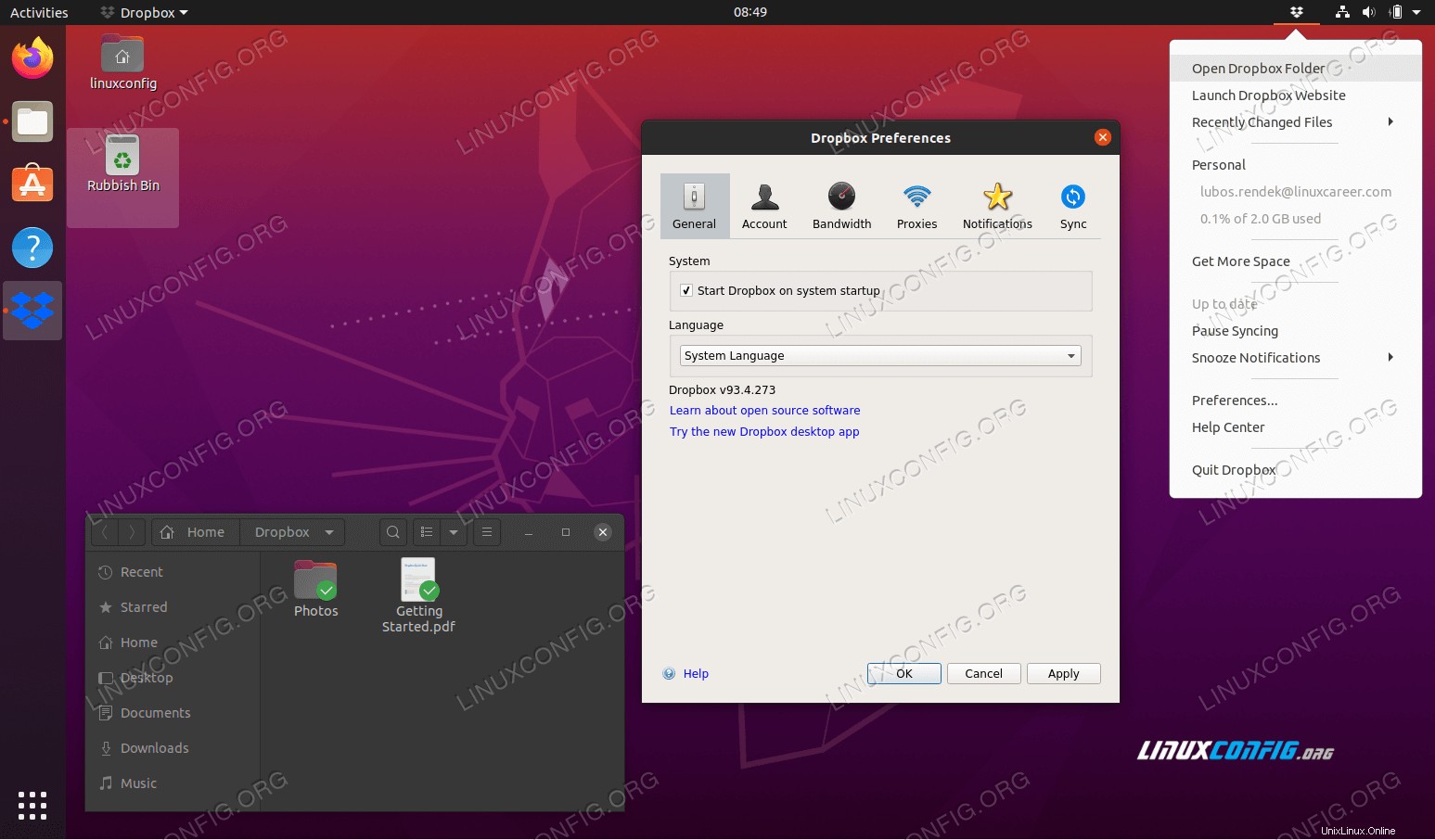 Ubuntu20.04のDropboxFocalFossa Dropboxを設定するには、次の場所に移動します。
Ubuntu20.04のDropboxFocalFossa Dropboxを設定するには、次の場所に移動します。
テストデバイス
Webカメラまたはマイクを使用している場合は、最初に使用する前にこれらのデバイスをテストする必要があります。
ウェブカメラのテスト
このセクションの目的は、Ubuntu 20.04FocalFossaでWebカメラをテストする方法のクイックスタート方法を読者に示すことです。
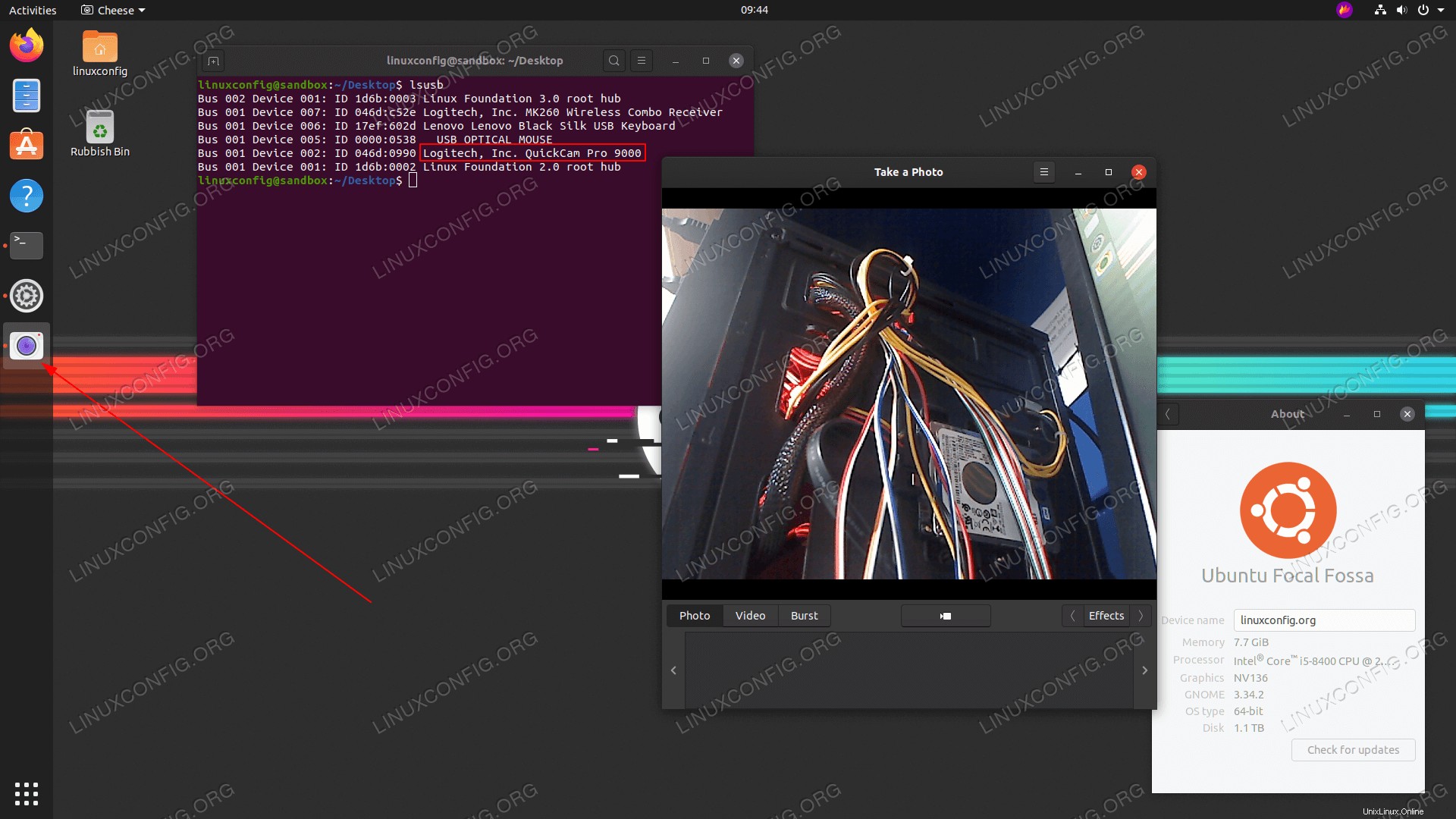 Ubuntu 20.04 Focal FossaでWebカメラをテストする方法Webカメラをテストするには、次の場所に移動します。
Ubuntu 20.04 Focal FossaでWebカメラをテストする方法Webカメラをテストするには、次の場所に移動します。
テストマイク
Ubuntu20.04でマイクを簡単にテストすることもできます。
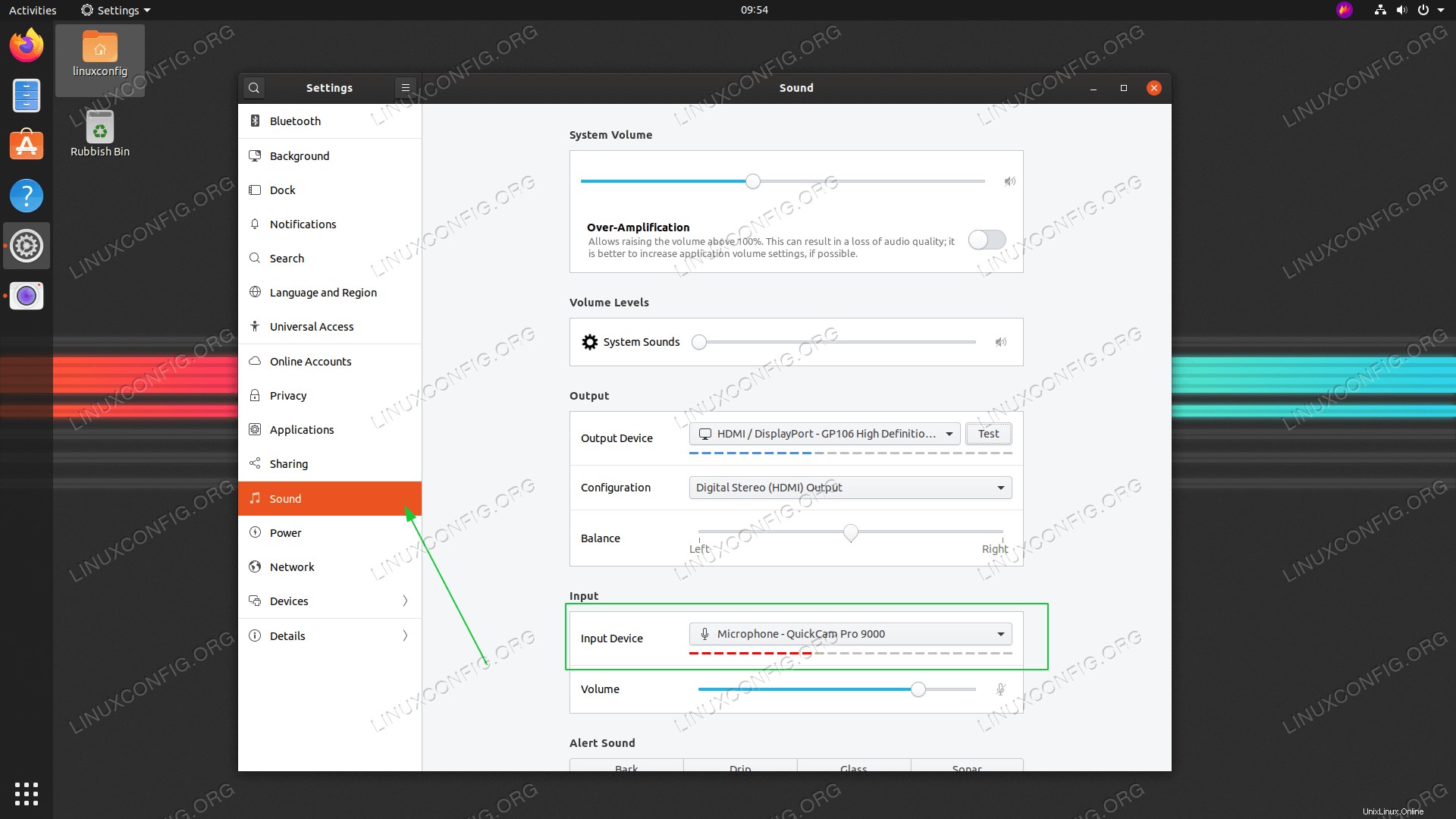 Ubuntu 20.04 Focal Fossaでマイクをテストする方法マイクをテストするには、次の場所に移動します:
Ubuntu 20.04 Focal Fossaでマイクをテストする方法マイクをテストするには、次の場所に移動します:
デスクトップをリモートで共有
このセクションでは、Ubuntu20.04でリモートデスクトップをセットアップする方法を説明します。
リモートデスクトップは、Ubuntu 20.04システムの機能であり、デスクトップ環境を1つのオペレーティングシステムでリモートで実行しながら、別のクライアントデバイスに表示することができます。
Ubuntu20.04サーバー/クライアント
まず、Ubuntu20.04サーバー/クライアントリモートデスクトップについて検討します。
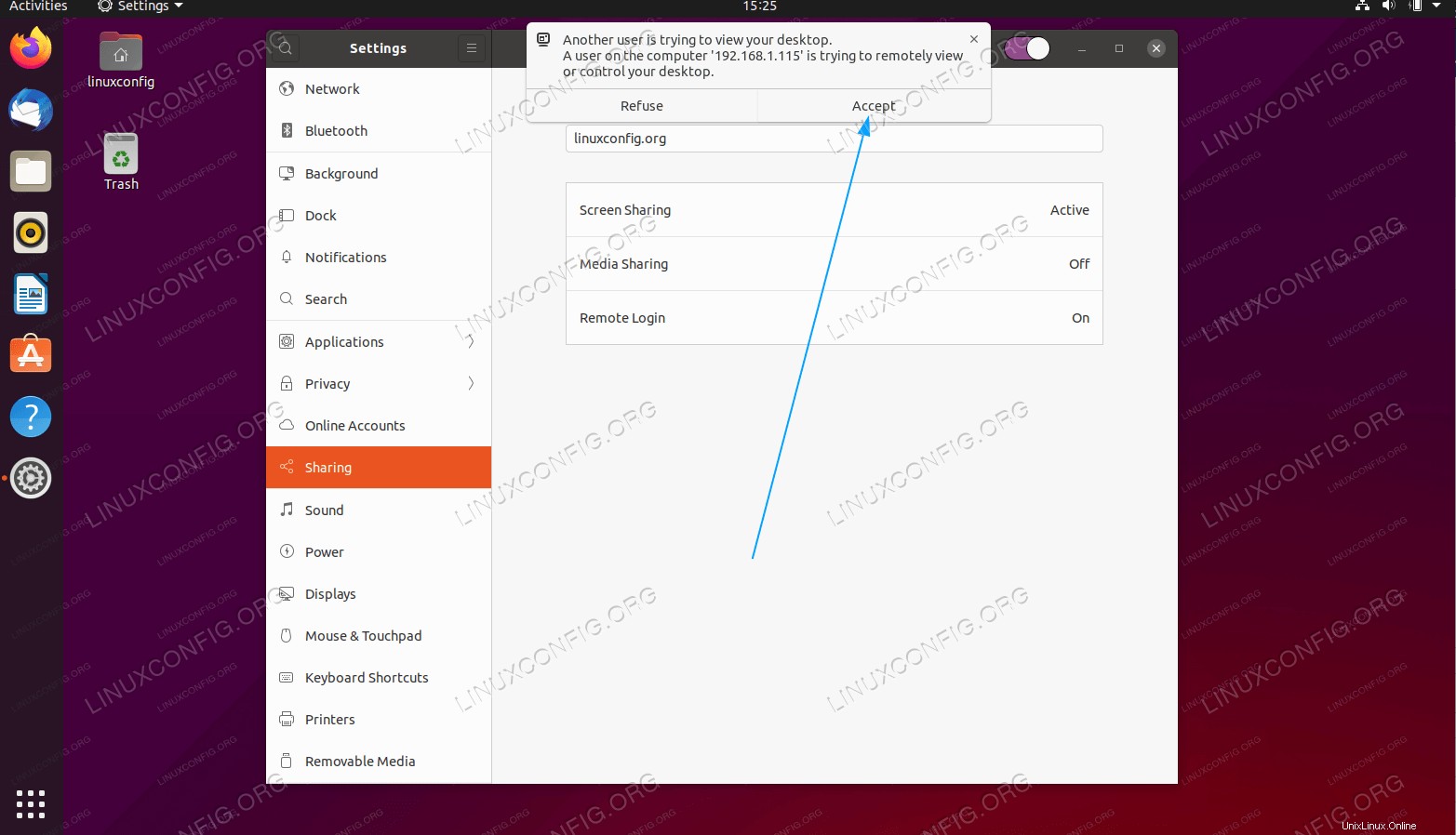 Ubuntu20.04リモートデスクトップのセットアップサーバー/クライアントUbuntu20.04リモートデスクトップをセットアップするには、次の場所に移動します。
Ubuntu20.04リモートデスクトップのセットアップサーバー/クライアントUbuntu20.04リモートデスクトップをセットアップするには、次の場所に移動します。
Windows10クライアント
Ubuntu20.04デスクトップをWindows10クライアントと簡単に共有する方法も紹介します。
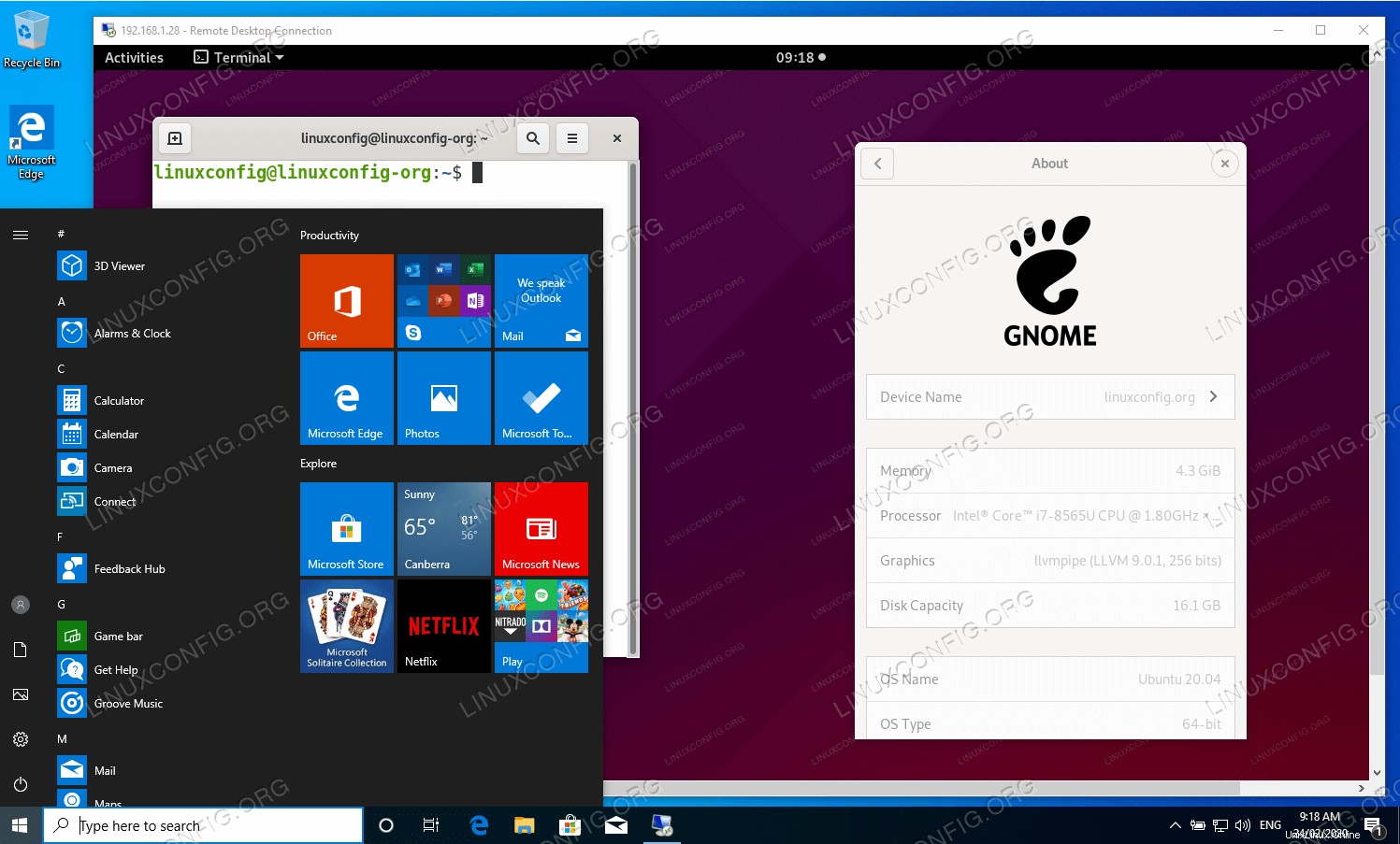 Windows10からのUbuntu20.04リモートデスクトップアクセスUbuntu20.04デスクトップをWindows10クライアントと共有するには、次の場所に移動します。
Windows10からのUbuntu20.04リモートデスクトップアクセスUbuntu20.04デスクトップをWindows10クライアントと共有するには、次の場所に移動します。
これらはすべて私たちの推奨事項です。 Ubuntu 20.04のインストール後にこの記事で重要なことを見逃していると思われる場合、またはエラーを見つけた場合は、このページの下部にあるコメントとディスカッションのセクションを使用して、フィードバックをフォーラムに送信してください。