この記事では、このような起動可能なUSB(ライブUSBとも呼ばれる)が作成された後、USBからUbuntu 20.04FocalFossaをインストールする方法について詳しく説明します。
このチュートリアルでは、次のことを学びます。
- Ubuntu20.04をダウンロードする方法
- ブータブルUSBまたはDVDの作成方法
- ブートメニューとBIOS/UEFIにアクセスする方法
- USBからUbuntu20.04を起動する方法
- インストールする前にUbuntu20.04を試す方法
- USBからUbuntu20.04をインストールする方法
 USBからUbuntuをインストール– 20.04 Focal Fossa
USBからUbuntuをインストール– 20.04 Focal Fossa| カテゴリ | 使用する要件、規則、またはソフトウェアバージョン |
|---|---|
| Ubuntu20.04のシステム要件を参照 | |
| N / A | |
rootまたはsudoを介したLinuxシステムへの特権アクセス コマンド。個人の回復不可能なデータのないハードドライブを備えた64ビットアーキテクチャコンピュータ。これは、スペアの古い薄型のデスクトップまたはラップトップである可能性があります。 インターネット接続。 最小4GBサイズのUSBフラッシュドライブ。 | |
# –指定されたLinuxコマンドは、rootユーザーとして直接、またはsudoを使用して、root権限で実行する必要があります。 コマンド$ –特定のLinuxコマンドを通常の非特権ユーザーとして実行する必要があります |
-
システム要件の確認
Ubuntu 20.04は本質的に軽量のオペレーティングシステムであり、かなり古いハードウェアで実行できます。 Canonical(Ubuntuの開発者)は、一般に、Windows XP、Vista、Windows 7、またはx86OSXを実行できるマシンはUbuntu20.04を完全に正常に実行できるとさえ主張しています。 Ubuntu 20.04のシステム要件に移動して、ハードウェア要件を詳しく調べてください。
-
Ubuntu20.04をダウンロード
まず、Ubuntu20.04ISOイメージをダウンロードします。 Ubuntuデスクトップは64ビットPC(AMD64)デスクトップイメージのみをサポートしているため、Ubuntu20.04Downloadに移動してディレクトリにダウンロードします。
-
起動可能なUSBまたはDVDを作成する
起動可能なUSBを作成する方法については、次の場所にあります。起動可能なUbuntu20.04USB起動ディスクを作成します。
DVDの手順については、Ubuntu20.04デスクトップでISOをDVDに書き込む方法を参照してください。またはUbuntu20.04コマンドラインからISOをDVDに書き込みます。
-
BIOS設定の変更
USB(リムーバブルデバイス、USB-HDDと呼ばれることもあります)の選択がブートメニューのリストの一番上にあることを確認します 。これにより、常にPCが最初にUSBフラッシュドライブから起動するようになります。 USBが存在しない場合、コンピューターはハードドライブから起動します。さまざまなコンピュータでブートメニューにアクセスする方法の概要を以下に示します。
ブートメニューが利用できない場合は、 BIOS / UEFIにアクセスする必要があります 。これにより、リムーバブルメディアから起動できるようになります。 USBフラッシュドライブを選択します BIOS/UEFIのブートデバイスメニュー 。さまざまなコンピューターでBIOS/UEFIにアクセスする方法の概要を以下に示します。
-
USBまたはDVDからUbuntuを起動
USBからUbuntu20.04を起動するプロセスには、次の4つの簡単な手順が含まれます。まず、PCの電源を切ります。次に、USBブートを開始するために、USBブート可能フラッシュドライブをコンピューターに挿入します。次に、特別な予防措置として、他のすべてのUSBデバイス(メモリカード、プリンタなど)が取り外されていることを確認します。最後に、コンピュータの電源を入れます。これで、PCはUSB外部メディアから起動シーケンスを開始します。
<中央>注
一部のコンピューター(ウルトラブックなど)には、高速起動オプションがあります。 Ubuntu 20.04 USBブートを開始する前に、このオプションを無効にすることが重要です。 BIOS / UEFI設定に移動し、ブートデバイス選択メニューを探します 。さらに、UEFI / EFIを搭載した一部のコンピューターでは、セキュアブートを無効にする必要があります。 (またはレガシーモードを有効にします 。 -
Ubuntu20.04をお試しください
以前に作成したUbuntuブータブルUSBから正常に起動した場合、一時的に黒い画面が表示されます。十分に速く行動する場合は、 TABを押してください キーを押すと、ブートメニューが表示され、インストールせずにUbuntuを試すことができます。または、Ubuntu 20.04がインストールウィザードで起動したら、そのまま待って同じ選択を行うこともできます。
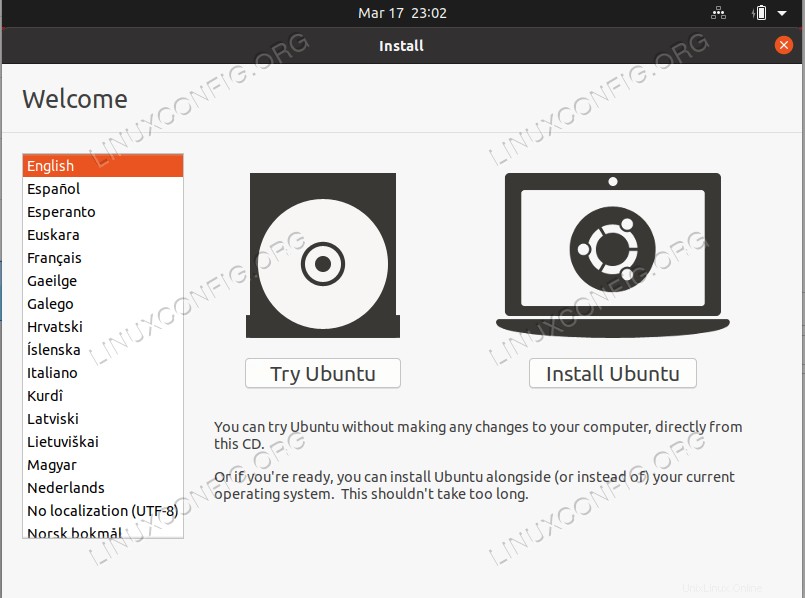
-
Ubuntu20.04をインストール
その後、
ステップ4 に進みます Ubuntu 20.04 FocalFossaDesktopのインストール方法で概説されています。
ブートメニューにアクセス
コンピュータのブートメニューにアクセスするには、コンピュータの種類に応じて異なるキー(またはキーの組み合わせ)を押す必要があります。 PCによっては押さなければならない可能性のあるキーのリストは次のとおりです。
| デバイス | キーの組み合わせ | コメント |
|---|---|---|
| Acer | Esc 、F12 または F9 | F12 最も可能性の高いキー |
| Asus | F8 または Esc | |
| コンパック | Esc または F9 | |
| デル | F12 | |
| eMachines | F12 | |
| 富士通 | F12 | |
| HP | Esc または F9 | |
| Lenovo | F8 、F10 またはF12 | その他の可能性:Novo ボタンまたはFn + F11 |
| サムスン | Esc または F2 またはF12 | Samsungのウルトラブックの場合、高速起動オプションを無効にします BIOS/UEFIで。次のセクションを参照してください。 |
| VAIO | Esc 、F10 またはF11 | その他の可能性:Assist ボタン |
| 東芝 | F12 |
BIOS/UEFIにアクセス
コンピューターでBIOS/UEFIにアクセスするには、コンピューターの種類に応じて異なるキー(またはキーの組み合わせ)を押す必要もあります。 PCによっては押さなければならない可能性のあるキーのリストは次のとおりです。
| デバイス | キーの組み合わせ | コメント |
|---|---|---|
| Acer | Del または F2 | F2 最も可能性の高いキー |
| Asus | Delete または Del | |
| コンパック | F10 | |
| デル | F2 | |
| eMachines | Tab または Del | |
| 富士通 | F2 | |
| HP | Esc 、F10 、F11 | その他の可能性:パビリオン上– F1 |
| Lenovo | F1 または F2 | その他の可能性:電源ボタンの横にある小さなボタン(ラップトップの場合) |
| サムスン | F2 | Samsungのウルトラブックの場合、F10の場合があります |
| VAIO | F1 、 F2 、F3 | その他の可能性:Assist ボタン |
| 東芝 | F1 、 F2 、F12 または Esc |