はじめに
Arch Linuxは、その汎用性と低いハードウェア要件により、依然として最も人気のあるLinuxディストリビューションの1つです。ただし、コマンドライン環境は初心者にとって難しい場合があります。
GNOMEは、Arch Linux用の安定したGUIソリューションを提供するデスクトップ環境であり、より使いやすくなっています。
このチュートリアルでは、ArchLinuxにGNOMEをインストールしてセットアップするためのステップバイステップガイドを提供します。

前提条件
- ArchLinuxがインストールおよび構成されています
- sudo権限を持つアカウント
- コマンドラインへのアクセス
ArchLinuxGNOMEインストールガイド
Arch LinuxにGNOMEをインストールするには、次の手順に従います。
ステップ1:ArchLinuxを更新する
公式ウェブサイトでArchLinuxの最新バージョンを読んでください。現在のバージョンからアップグレードするために手動で介入する必要がないことを確認してください。
1.更新を適用するには、次を使用します:
sudo pacman -Syu
2.更新を有効にするために、システムを再起動します。
sudo rebootステップ2:X Window System(Xorg)をインストールする
1. X Window System(Xorg)のインストールプロセスを次のコマンドで開始します。
sudo pacman -S xorg xorg-server
2. Enterを押します インストール可能なすべてのコンポーネントを選択します。
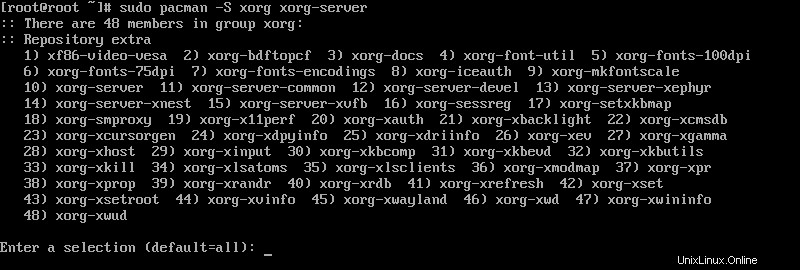
3.プロンプトが表示されたら、 Yと入力します Enterを押します インストールプロセスを続行します。

ステップ3:GNOMEデスクトップ環境をインストールする
1.次のコマンドを実行して、GNOMEデスクトップ環境をインストールします。
sudo pacman -S gnome
2. Enterを押します 使用可能なすべてのコンポーネントを選択します。
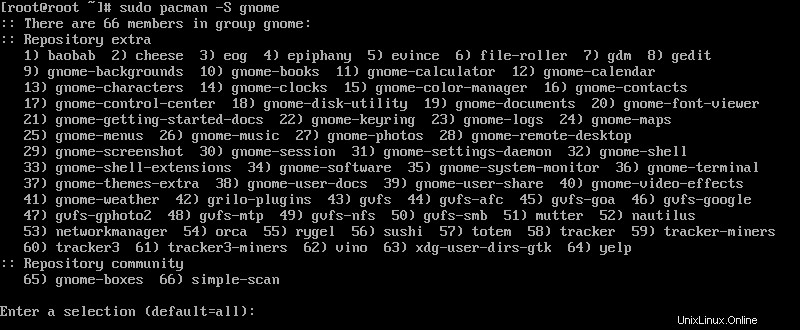
4.依存関係が欠落している場合、GNOMEはダウンロード用のプロバイダーの選択肢を提供します。プロンプトごとに、適切なプロバイダーを選択し、 Enterを押します。 続行します。

5.プロンプトが表示されたら、 Yと入力します Enterを押します インストールを続行します。

ステップ4:gdm.serviceを開始して有効にする
1. GNOMEが完全にインストールされたら、 gdmを起動します を使用したサービス:
sudo systemctl start gdm.service
gdmを開始します サービスはGNOMEGUIを有効にします。
2.アカウントの資格情報を使用してログインし、ターミナルウィンドウを開きます。
3.次のコマンドを使用して、 gdmを設定します システムブート時に実行するサービス:
sudo systemctl enable gdm.service代替オプション:DM(ディスプレイマネージャー)を選択
Arch Linuxでは、 LXDMなどの他の一般的なディスプレイマネージャーを使用することもできます。 、 MDM 、 SDDM 、または XDM 。
1.使用するディスプレイマネージャをインストールすることから始めます。たとえば、次を使用してLXDMをインストールします:
sudo pacman -S lxdm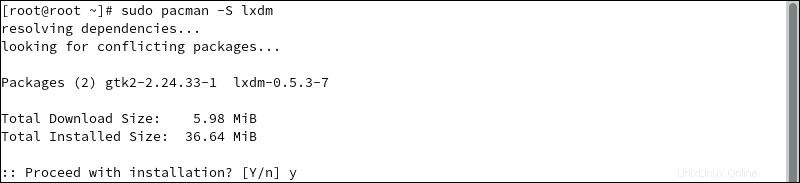
2.プロンプトが表示されたら、 Yと入力します Enterを押します インストールプロセスを続行します。
3.現在実行中のgdmを停止します を使用したサービス:
sudo systemctl stop gdm.service
sudo systemctl disable gdm.service4. LXDMディスプレイマネージャーを次のコマンドで起動します:
sudo systemctl start lxdm.service
sudo systemctl enable lxdm.serviceステップ5:システムを再起動します
変更を有効にするには、ArchLinuxシステムを再起動します。
sudo rebootステップ6:アプリケーションをインストールする
pacmanを使用する 必要な追加のアプリケーションをインストールするためのパッケージマネージャー。たとえば、 pacmanを使用します Firefox、VLC Player、Leafpadをインストールするコマンド:
sudo pacman -S firefox vlc leafpadGNOMETweakToolを使用してGNOMEデスクトップ環境をカスタマイズする
GNOMEデスクトップ環境をカスタマイズするには、GNOMETweaksアプリケーションをインストールします。
1. GNOME Tweaksをインストールするには、次のコマンドを実行します。
sudo pacman -S gnome-tweaks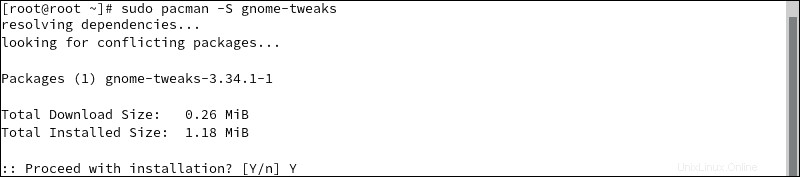
2. Tweaksアプリケーションを開いて、バージョンのGNOMEのセットアップを開始します。
背景を変更して画面の壁紙をロックする
1.外観の下 タブで、背景を見つけます およびロック画面 セクション:
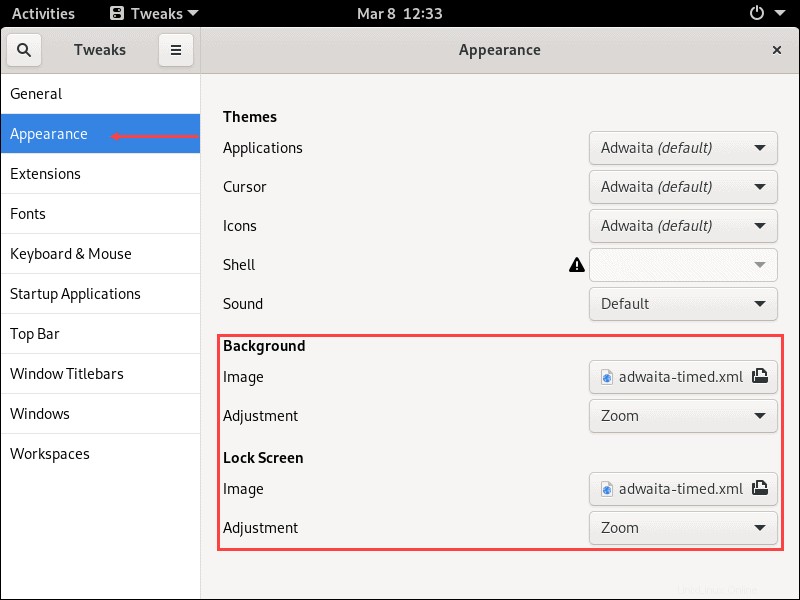
2.画像をクリックします ボタンをクリックして画像選択ウィンドウを開きます:
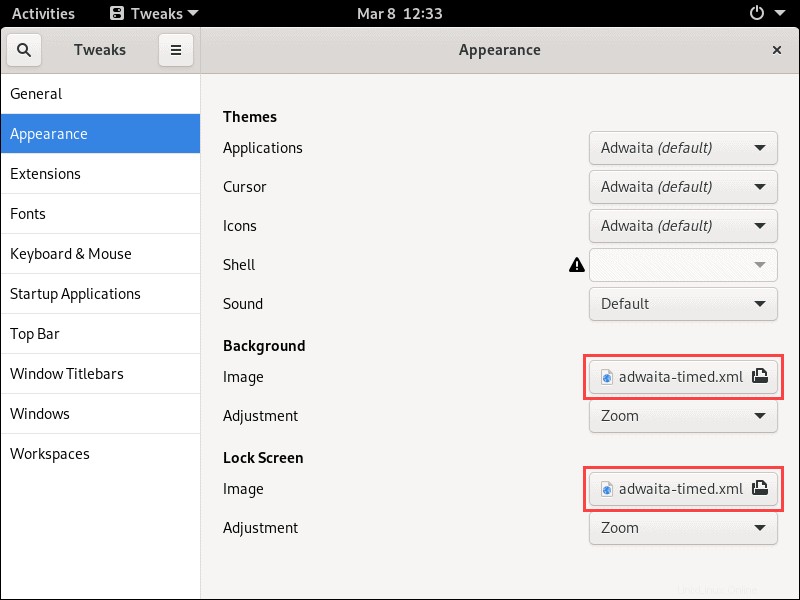
3.使用する画像を選択したら、[開く]をクリックします 確認する:

4.調整を使用します ドロップダウンメニューを使用して、新しい背景を合わせる方法を選択します:
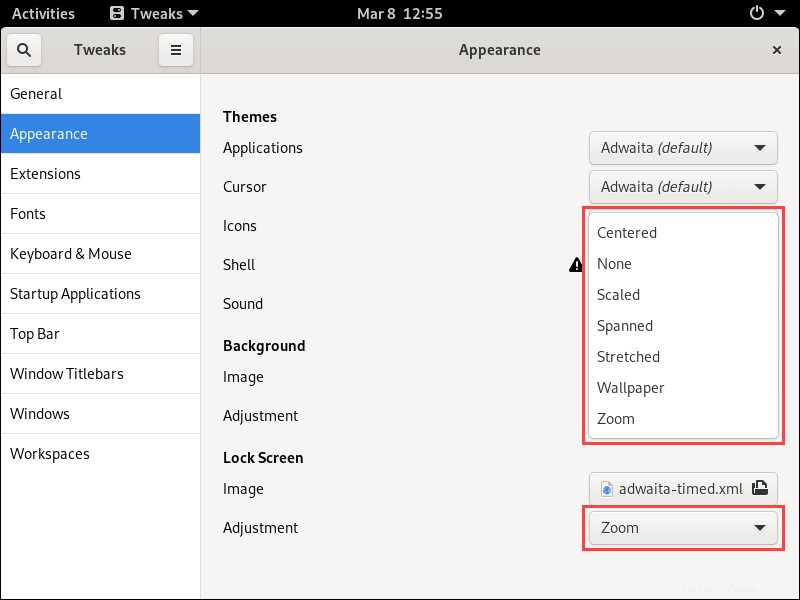
アニメーションを無効にする
一般に移動します タブをクリックして、右側のトグルを使用してアニメーションをオンまたはオフにします。
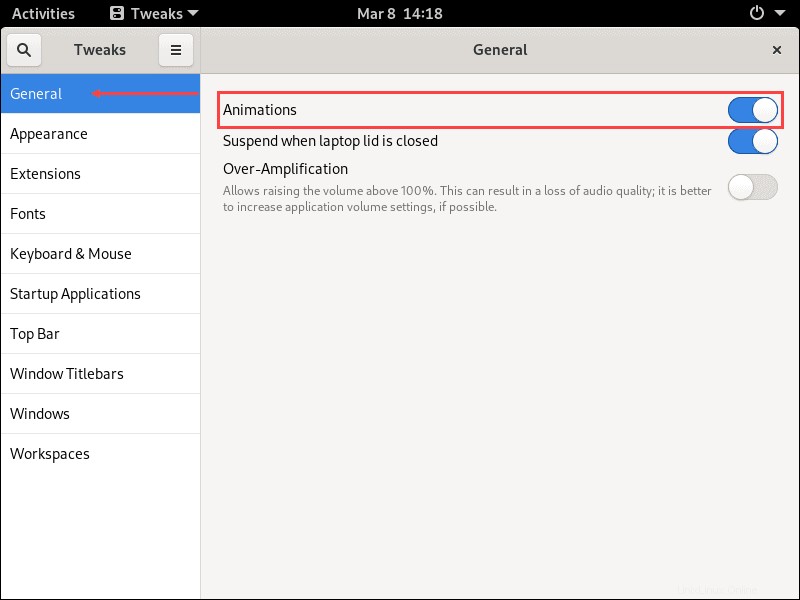
フォントのカスタマイズ
1.フォントを使用します タブをクリックして、インターフェイス、ドキュメント、モノスペーステキスト、およびレガシーウィンドウタイトルに使用するフォントを選択します。
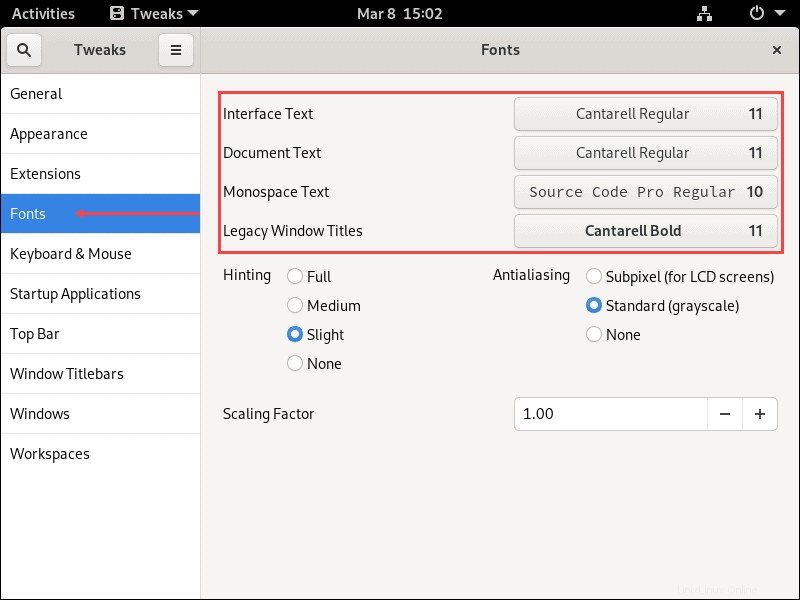
2.ヒントとアンチエイリアスの設定を変更することもできます。
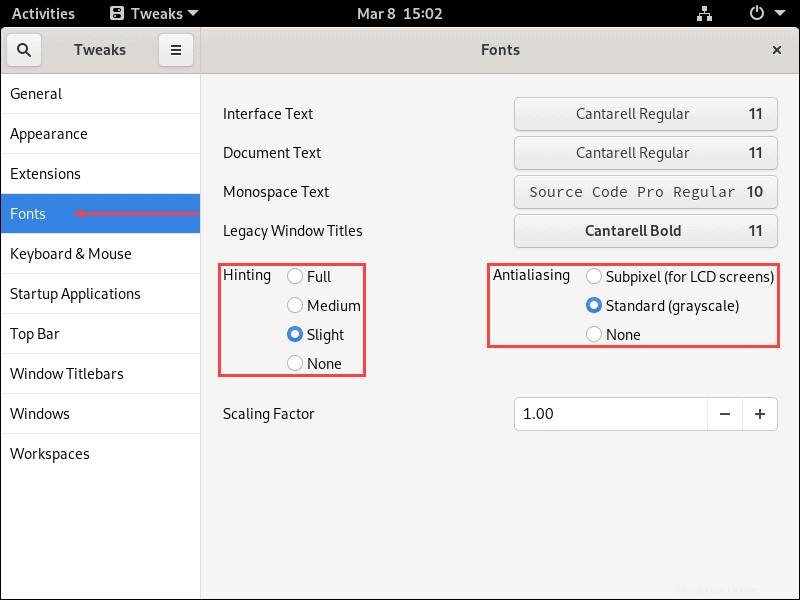
3.最後に、スケーリング係数を使用して、画面上のテキストを上下に拡大縮小します 設定。
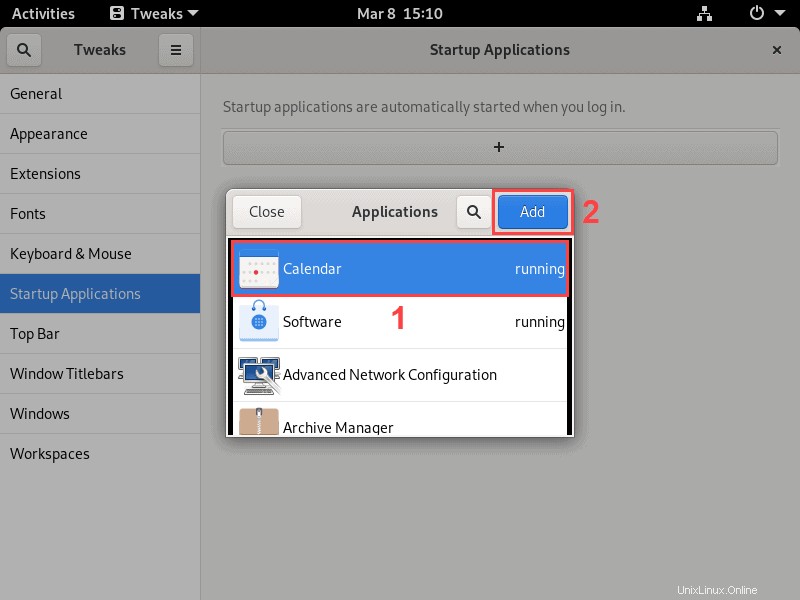
スタートアップにアプリケーションを追加する
1.スタートアップアプリケーション タブを使用すると、 + をクリックして、システムの起動時に起動するアプリケーションを設定できます。 ボタン:
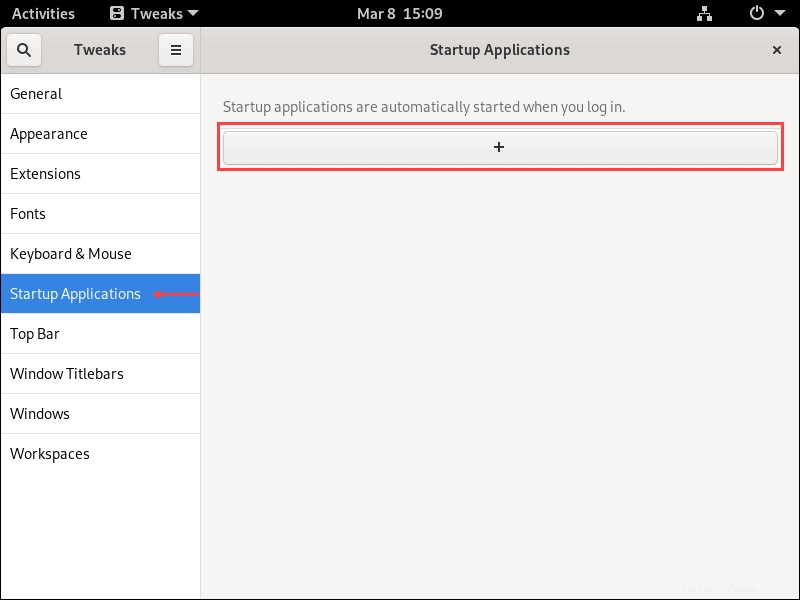
2.リストから追加するアプリケーションを選択し、[追加]をクリックします 確認します。
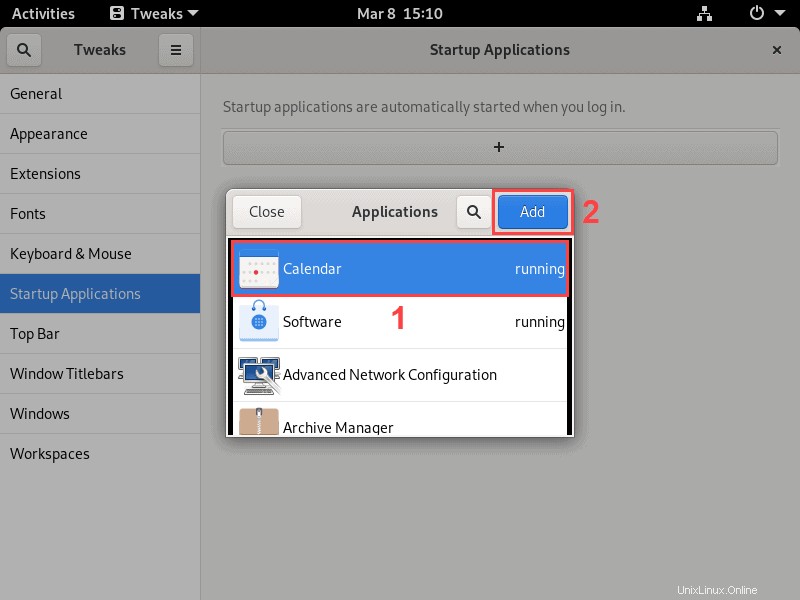
ダークテーマを有効にする
外観の下 タブで、アプリケーションを開きます テーマのドロップダウンメニュー セクション。 Adwaita-darkを選択します ダークテーマに切り替えるオプション。
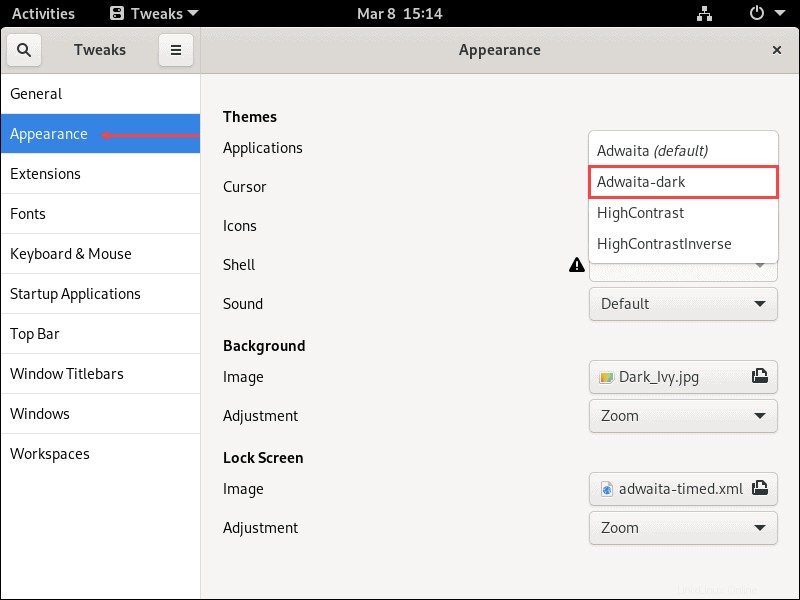
拡張機能を有効にする
拡張機能でGNOME拡張機能のオンとオフを切り替えます タブ。
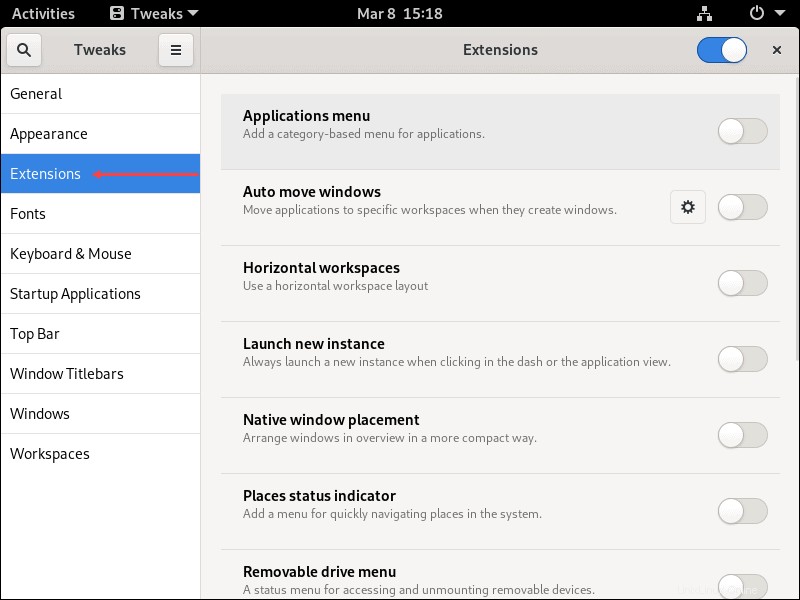
GNOME拡張機能のWebサイトにアクセスして、新しい拡張機能を追加します。