はじめに
Linuxは、他のUnixライクなオペレーティングシステムと同様に、複数のユーザーが互いに混乱することなく同じサーバーで同時に作業できるようにします。
ファイルへのアクセスを共有する個人は、他のユーザーが自分のファイルやディレクトリにアクセスした場合、機密情報を公開したり、データを失ったりするリスクがあります。これに対処するために、Unixはファイル権限を追加しました 特定のファイルまたはディレクトリに対して各ユーザーが持つパワーを指定する機能。
このチュートリアルでは、Linuxでファイルのアクセス許可を表示および変更する方法を学習します。
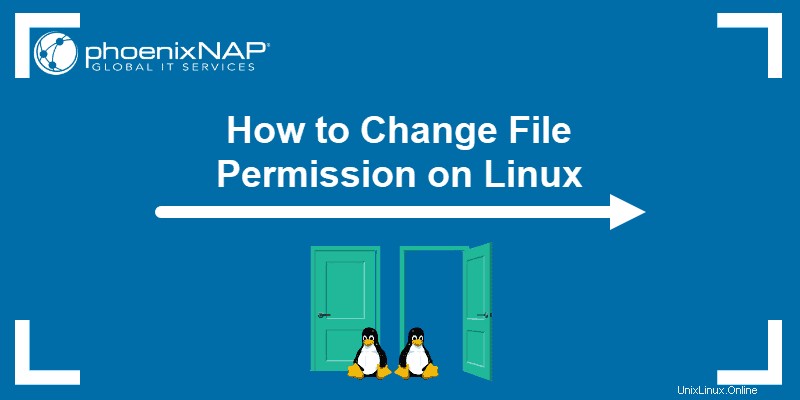
Linuxでチェック権限を表示する方法
ファイルのアクセス許可から始めるには、現在のLinuxのアクセス許可設定を見つける必要があります。個人的な好みに応じて、2つのオプションから選択できます。グラフィカルインターフェイスを介して確認するか、コマンドを使用します 。
GUIを使用して権限を確認する
グラフィカルユーザーインターフェイスを介してファイル(ディレクトリ)権限を見つけるのは簡単です。
1.調べたいファイルを見つけ、アイコンを右クリックして、プロパティを選択します。 。
2.これにより、最初に基本を表示する新しいウィンドウが開きます ファイルに関する情報。
権限というラベルの付いたウィンドウの2番目のタブに移動します 。
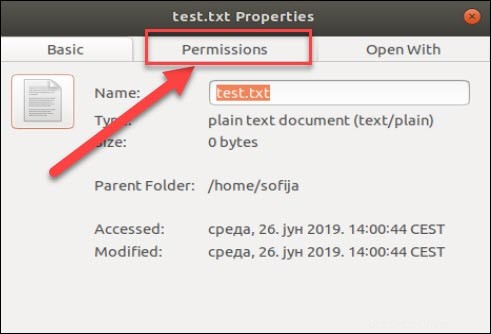
3.ここで、各ファイルの権限が3つのカテゴリによって異なることがわかります。
- 所有者(ファイル/ディレクトリを作成したユーザー)
- グループ(所有者が属する)
- その他(他のすべてのユーザー)
所有者は、ファイルごとに、ユーザーが分類されるカテゴリに応じて、ユーザーへのアクセスを許可または制限できます。
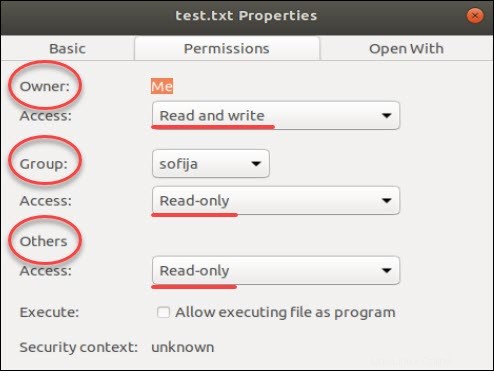
この例では、ファイル test.txtの所有者 「読み取りと書き込み」にアクセスできます 」、そのグループの他のメンバー、および他のすべてのユーザーは「読み取り専用 " アクセス。したがって、ファイルを開くことはできますが、変更を加えることはできません。
ファイル構成を変更するには、ユーザーは各カテゴリのドロップダウンメニューを開き、目的の権限を選択できます。
さらに、実行をチェックすることで、ファイルを実行可能にして、プログラムとして実行できるようにすることができます。 ボックス。
Lsコマンドを使用してコマンドラインで権限を確認する
コマンドラインを使用したい場合は、ファイル/ディレクトリに関する情報を一覧表示するために使用されるlsコマンドを使用して、ファイルのアクセス許可設定を簡単に見つけることができます。コマンドに–lオプションを追加して、情報をロングリスト形式で表示することもできます。
ファイルのアクセス許可の構成を確認するには、次のコマンドを使用します。
ls –l [file_name]たとえば、前述のファイルのコマンドは次のようになります。
ls –l test.txt
上の画像に見られるように、出力は次の情報を提供します:
- ファイルのアクセス許可
- ファイルの所有者(作成者)
- その所有者が属するグループ
- 作成日。
これは、4つのセクションに分類された文字列(-、r、w、x)にグループ化された権限設定を示しています。
- ファイルの種類 。タイプには3つの可能性があります。通常のファイル( – )のいずれかです。 )、ディレクトリ( d )またはリンク( i 。
- ユーザー(所有者)のファイル権限
- 所有者のグループのファイル権限
- 他のユーザーのファイル権限
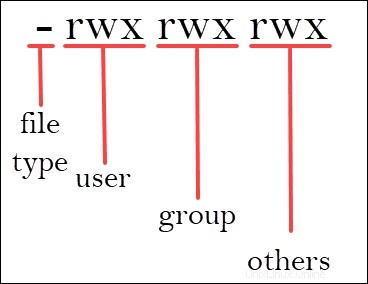
文字r 、 w 、および x 読むの略 、書き込み 、および実行 。
カテゴリには、3つの特権すべて、特定の特権のみ、またはまったく特権を持たない( – で表される)ことができます。 、拒否された場合)。
読書許可を持っているユーザー ファイル(またはディレクトリ内のファイル)の内容を表示できます。ただし、変更することはできません(ディレクトリ内のファイルを追加/削除することもできません)。一方、書き込み権限を持っている人 ファイルを編集(追加および削除)できます。最後に、実行できるようになります ユーザーがファイルを実行できることを意味します。このオプションは、主にスクリプトの実行に使用されます。
前の例では、出力はtest.txtが所有者に割り当てられた読み取りおよび書き込み権限を持つ通常のファイルであるが、グループおよびその他への読み取り専用アクセスを許可することを示しました。
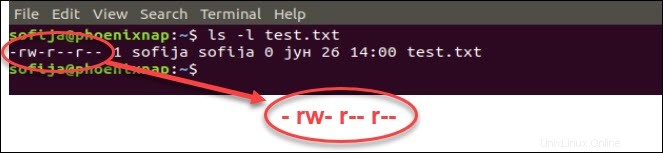
Chmodコマンドを使用してファイルのアクセス許可を変更する
すべてのLinuxユーザーと同様に、ある時点でファイル/ディレクトリの権限設定を変更する必要があります。このようなタスクを実行するコマンドは、 chmodです。 コマンド。
基本的な構文は次のとおりです。
chmod [permission] [file_name]権限を定義する方法は2つあります。
- 記号の使用 (英数字)
- 8進表記法を使用する
シンボリックモードでファイルパーミッションを定義する
英数字を使用して権限設定を指定するには、ユーザー/所有者のアクセシビリティを定義する必要があります(u) 、グループ(g) 、その他(o) 。
各クラスの頭文字を入力し、その後に等号(=)を入力します 読み取りの最初の文字(r) 、(w)と書く および/または(x)を実行します 特権。
ファイルを設定して、読み取り、書き込み、実行が公開されるようにするには、コマンドは次のとおりです。
chmod u=rwx,g=rwx,o=rwx [file_name]
前述のtest.txtのように権限を設定するには することが:
•ユーザーの読み取りと書き込み
•グループのメンバーのために読む
•他のユーザーのために読む
次のコマンドを使用します:
chmod u=rw,g=r,o=r test.txt権限を指定する別の方法は、8進数/数値形式を使用することです。このオプションは、以前の方法ほど簡単ではありませんが、入力が少なくて済むため、高速です。
文字の代わりに、8進数形式は数字で特権を表します:
- r (ead)の値は 4
- w (儀式)の値は 2
- (e) x (ecute)の値は 1
- 許可なし 値は0
特権は合計され、1つの番号で示されます。したがって、可能性は次のとおりです。
- 7 – 読み取り、書き込み、および実行のアクセス許可
- 6 – 読み取りおよび書き込み特権の場合
- 5 –読み取りおよび実行特権用
- 4 –読み取り特権の場合
各カテゴリ(ユーザー、グループ、所有者)の権限を定義する必要があるため、コマンドには3つの数字が含まれます(それぞれが権限の合計を表します)。
たとえば、 chmod u=rw,g=r,o=r test.txtでシンボリックに構成したtest.txtファイルを見てみましょう。 コマンド。
次のコマンドで8進形式を使用して、同じ権限設定を定義できます。
chmod 644 test.txt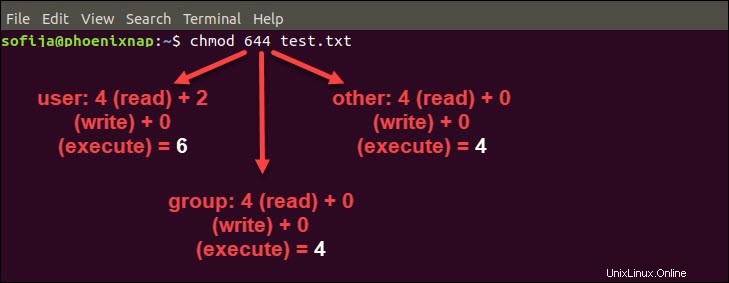
8進数/数値モードでのファイル権限の定義
ユーザーファイルとグループの所有権の変更
ファイルのアクセス許可を変更する以外に、ユーザーファイルの所有権を変更する必要がある状況に遭遇する可能性があります。 またはグループの所有権 。
これらのタスクのいずれかを実行するには、最初にスーパーユーザー特権に切り替える必要があります。前の節で概説したオプションの1つを使用してください。
ファイルの所有権を変更するには chownコマンドを使用します:
chown [user_name] [file_name]
[user_name]の代わりに ファイルの新しい所有者となるユーザーの名前を入力します。
グループの所有権を変更するには 次のコマンドを入力します:
chgrp [group_name] [file_name]
[group_name]の代わりに ファイルの新しい所有者となるグループの名前を入力します。