Fedoraディストリビューションの場合 恋人であり、常にFedora Workstation and Serversで試してみてください。そうすれば、Fedoraが最新のOSエディションを Fedora 30 としてリリースしたので、朗報です。 ワークステーションとサーバー用。以前のリリースからのFedora30の重要な更新の1つは、 Fedora CoreOSが導入されたことです。 FedoraAtomicホストの代わりとして。
Fedora30のその他の注目すべきアップデートを以下に示します。
- デスクトップGnome3.32を更新
- 新しいLinuxカーネル5.0.9
- Bashバージョン5.0、PHP 7.3、GCC9を更新
- Python 3.7.3、JDK12、Ruby 2.6 Mesa 19.0.2、Golang1.12を更新
- 改善されたDNF(デフォルトのパッケージマネージャー)
この記事では、ラップトップまたはデスクトップ用のFedora30ワークステーションのインストール手順について説明します。
以下は、Fedora30ワークステーションの最小システム要件です
- 1GHzプロセッサ(推奨される2 GHzデュアルコアプロセッサ)
- 2 GB RAM
- 15GBの未割り当てハードディスク
- ブータブルメディア(USB / DVD)
- インターネット接続(オプション)
インストール手順に飛び込みましょう
ステップ:1)Fedora30ワークステーションISOファイルをダウンロード
公式WebサイトからシステムにFedora30ワークステーションISOファイルをダウンロードします
https://getfedora.org/en/workstation/download/
ISOファイルをダウンロードしたら、USBドライブまたはDVDに書き込んで、起動可能にします。
手順:2)起動可能なメディア(USBドライブまたはDVD)を使用してターゲットシステムを起動します
ターゲットマシン(つまり、Fedora 30をインストールするマシン)を再起動し、BIOS設定から起動メディアをUSBまたはDVDとして設定して、システムが起動可能なメディアで起動するようにします。
ステップ:3)StartFedora-Workstation-30Liveを選択
システムが起動可能なメディアで起動すると、次の画面が表示されます。システムのハードディスクへのインストールを開始するには、[Fedora-Workstation-30Liveを起動]を選択します。 「、
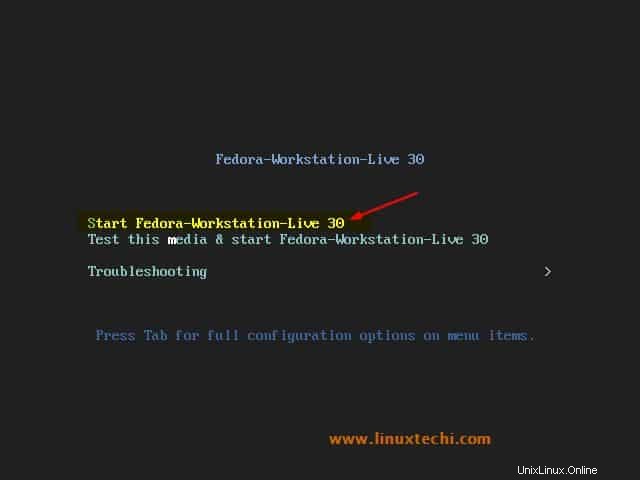
手順:4)[ハードドライブにインストール]オプションを選択します
「ハードドライブにインストール」を選択します システムのハードディスクにFedora30をインストールするための「」オプション。インストールせずにシステムにFedoraを試すこともできます。その場合は、「Fedoraを試す」を選択します。 ”オプション
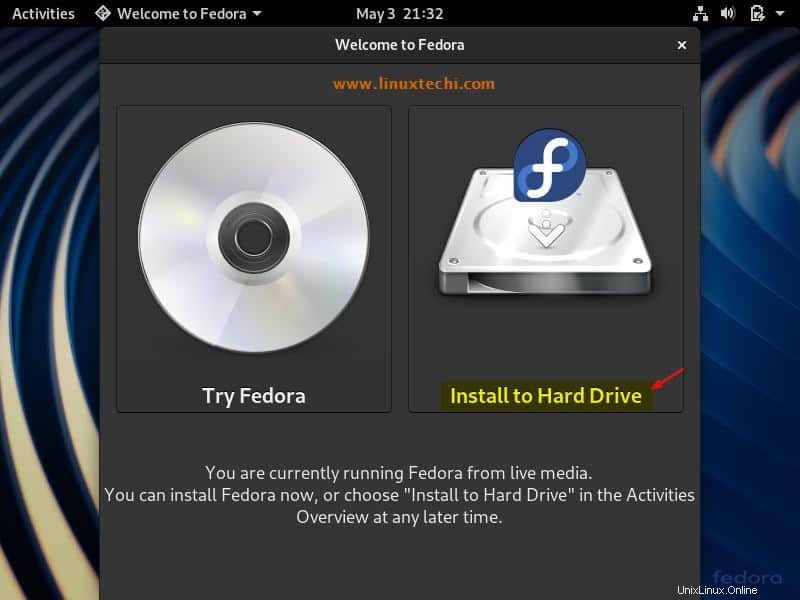
手順:5)Fedora30のインストールに適切な言語を選択します
このステップでは、Fedora30のインストール中に使用する言語を選択します
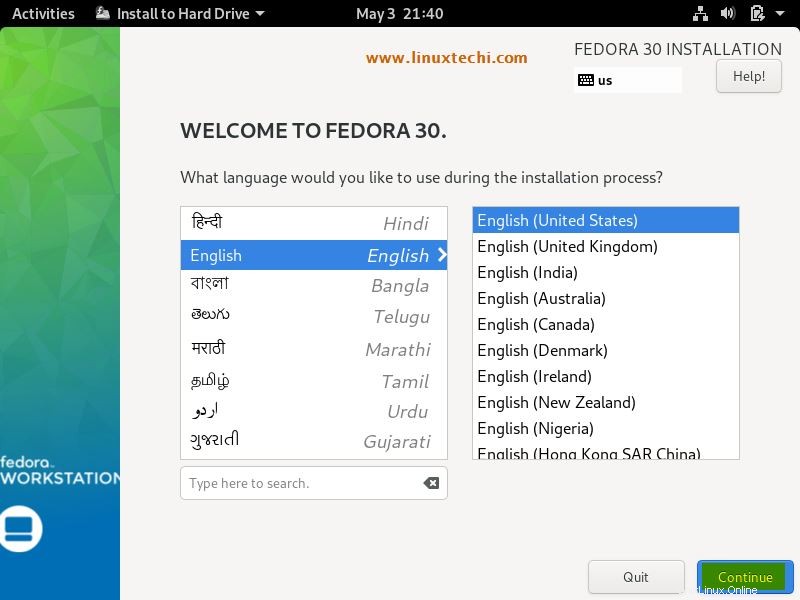
[続行]をクリックします
手順:6)インストール先とパーティションスキームを選択します
次のウィンドウに次の画面が表示されます。ここでは、インストール先を選択します。これは、どのハードディスクにインストールするかを意味します
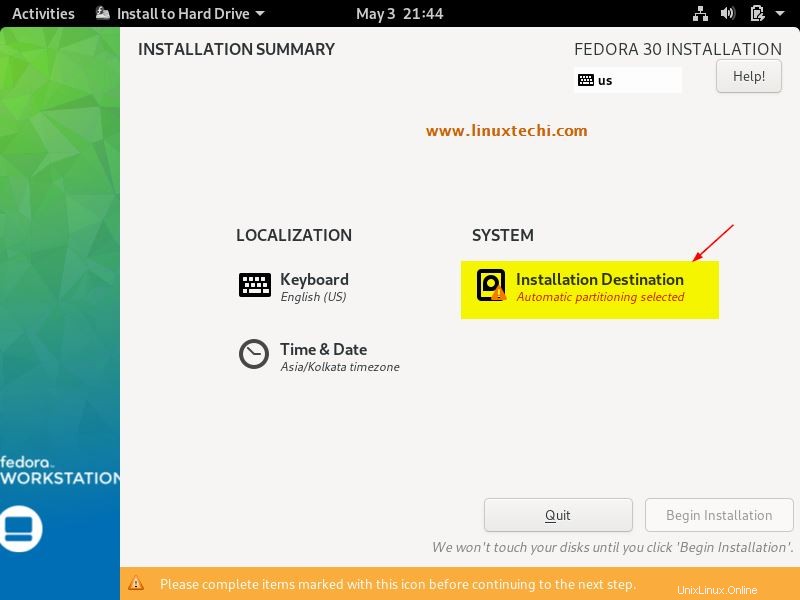
次の画面では、ローカルで使用可能なハードディスクが表示され、インストールに適したディスクを選択してから、[ストレージ構成]タブからそのディスクにパーティションを作成する方法を選択します。
「自動」を選択した場合 」パーティションスキームの場合、インストーラーはシステムに必要なパーティションを自動的に作成しますが、独自のカスタマイズパーティションスキームを作成する場合は、「カスタム」を選択します。 」オプション、
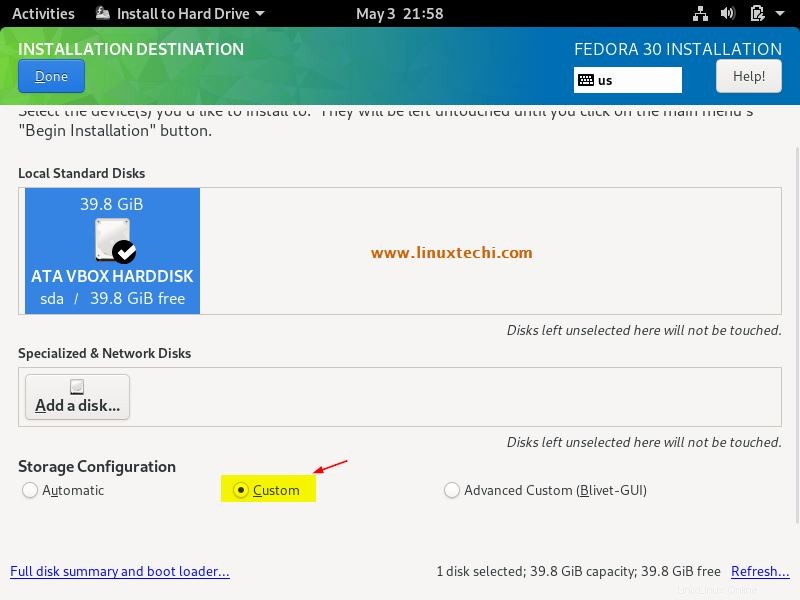
[完了]をクリックします
この記事では、 LVMを作成する方法を説明します ベースのカスタムパーティション。私の場合、約40 GBの未割り当てのハードドライブがあるので、その上に次のパーティションを作成します。
- / boot =2 GB(ext4ファイルシステム)
- / home =15 GB(ext4ファイルシステム)
- / var =10 GB(ext4ファイルシステム)
- / =10 GB(ext4ファイルシステム)
- スワップ=2GB
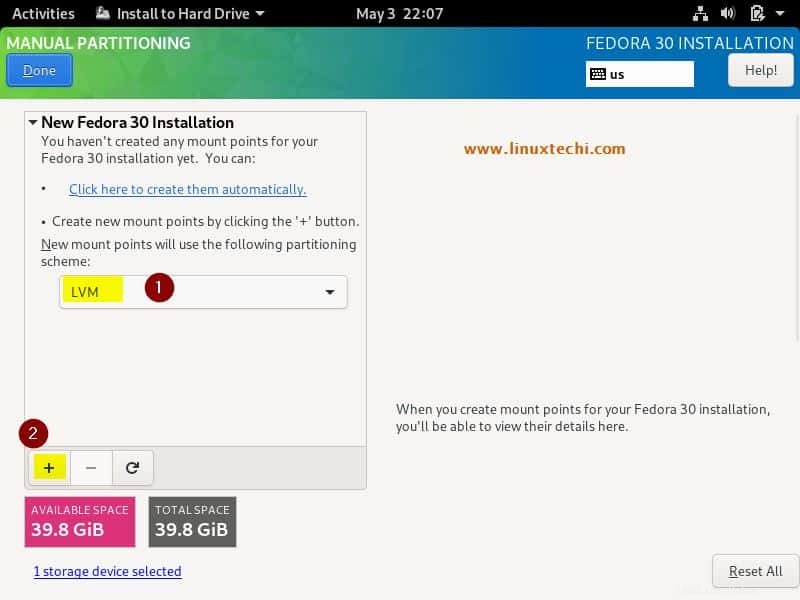
「LVM」を選択します 」を分割スキームとして使用し、プラス(+)記号をクリックします。
マウントポイントを/bootとして指定し、パーティションサイズを2 GBとして指定してから、[マウントポイントの追加]をクリックします
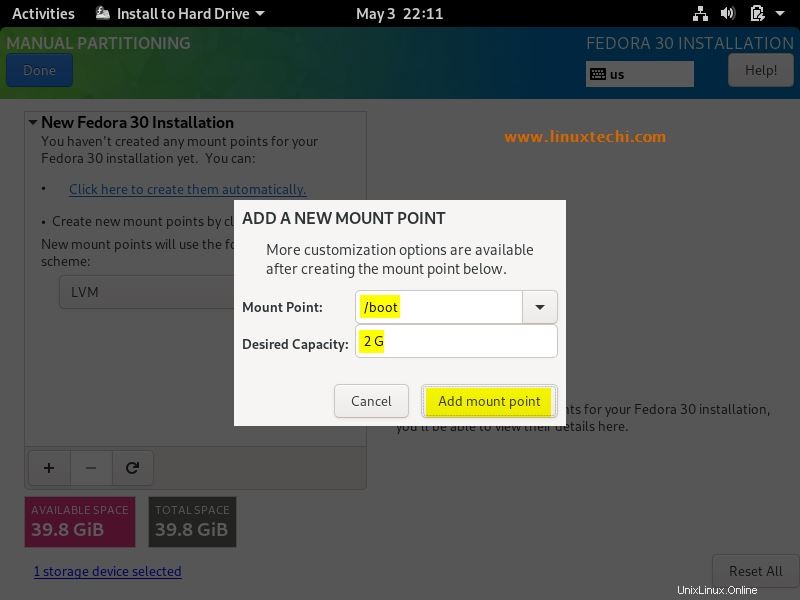
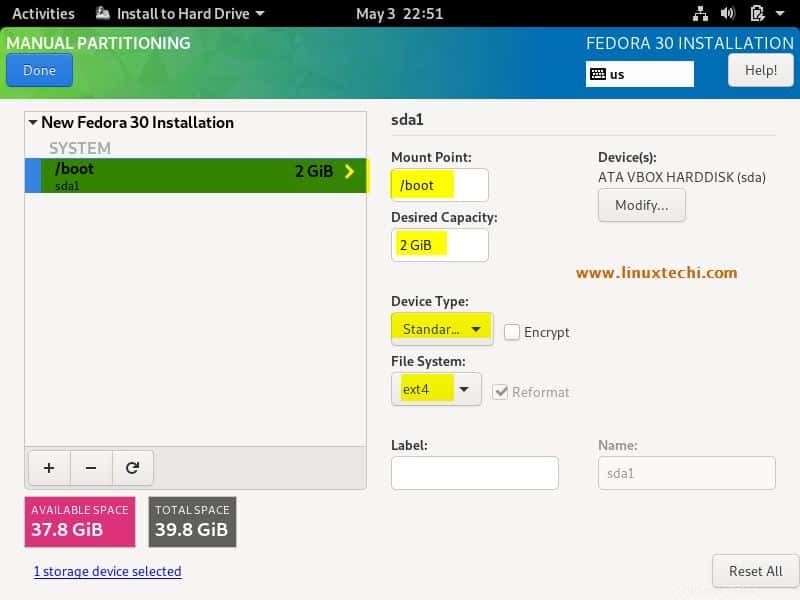
次に、サイズ15GBの/homeとして次のパーティションを作成し、+記号をクリックします
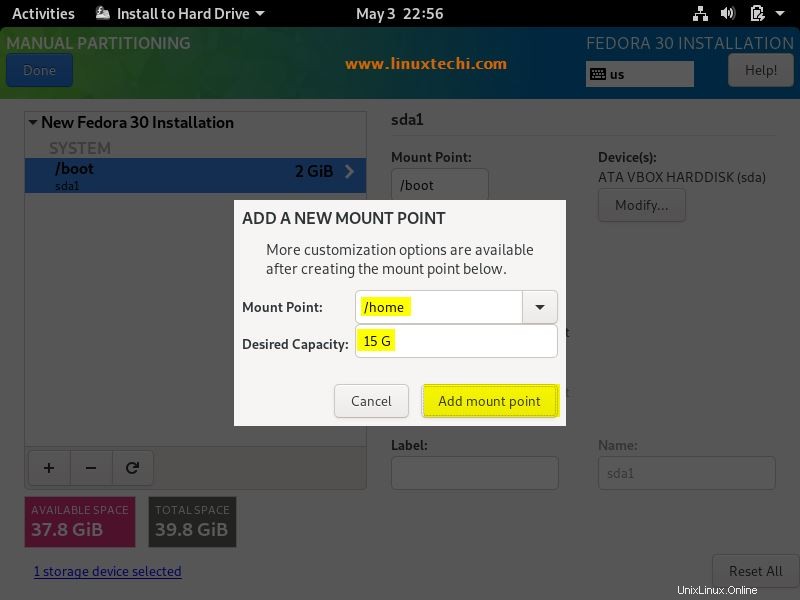
「マウントポイントの追加」をクリックします 」
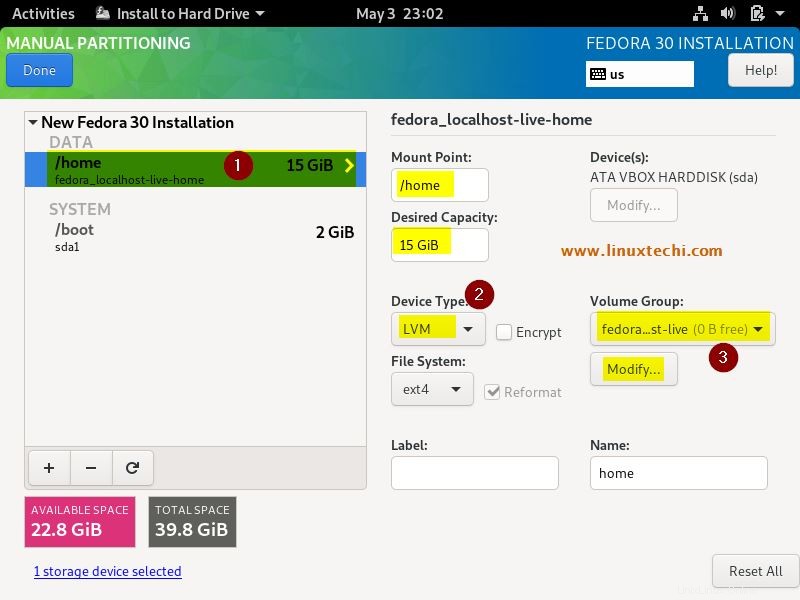
お気づきかもしれませんが、/ homeパーティションはデフォルトのボリュームグループの下にLVMパーティションとして作成されます。デフォルトのボリュームグループ名を変更する場合は、[変更]をクリックします。 [ボリュームグループ]タブの[]オプション
設定するボリュームグループ名を指定し、[保存]をクリックします。これ以降、すべてのLVMパーティションはfedora30ボリュームグループの一部になります。
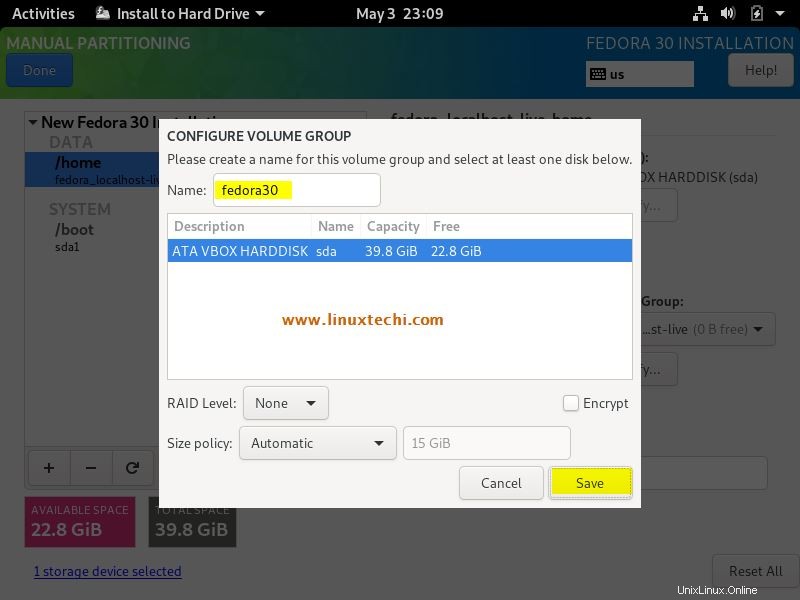
同様に、次の2つのパーティションを作成します / var および/ それぞれサイズ10GBの
/ varパーティション:
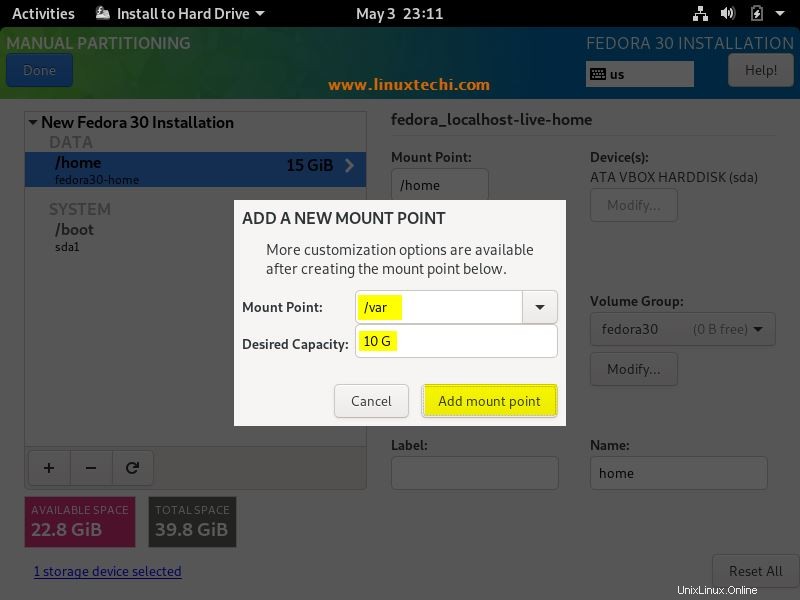
/(スラッシュ)パーティション:
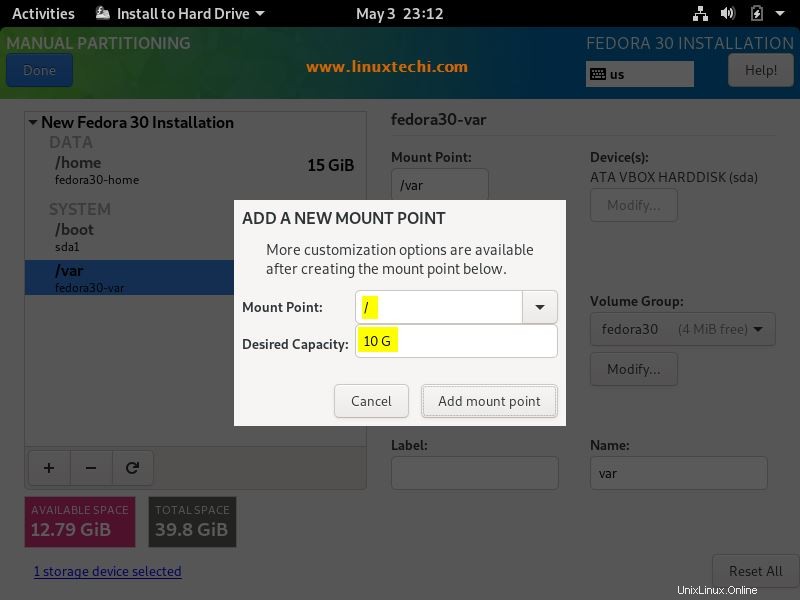
次に、サイズ2GBのスワップとして最後のパーティションを作成します。
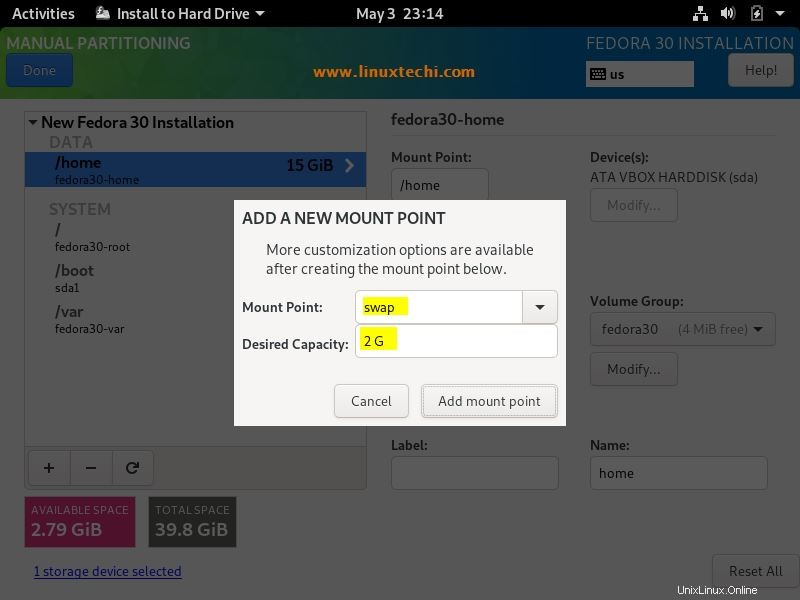
次のウィンドウで、[完了]をクリックします
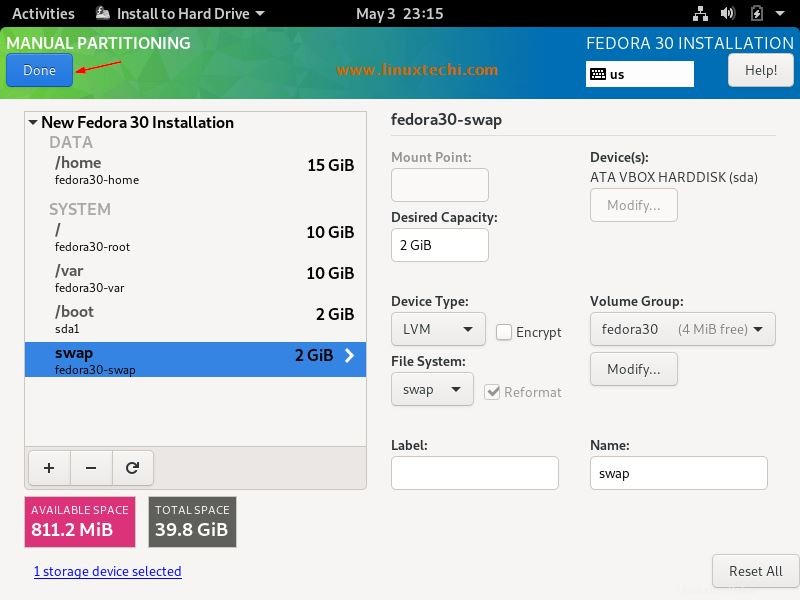
次の画面で、[変更を受け入れる]を選択します 」
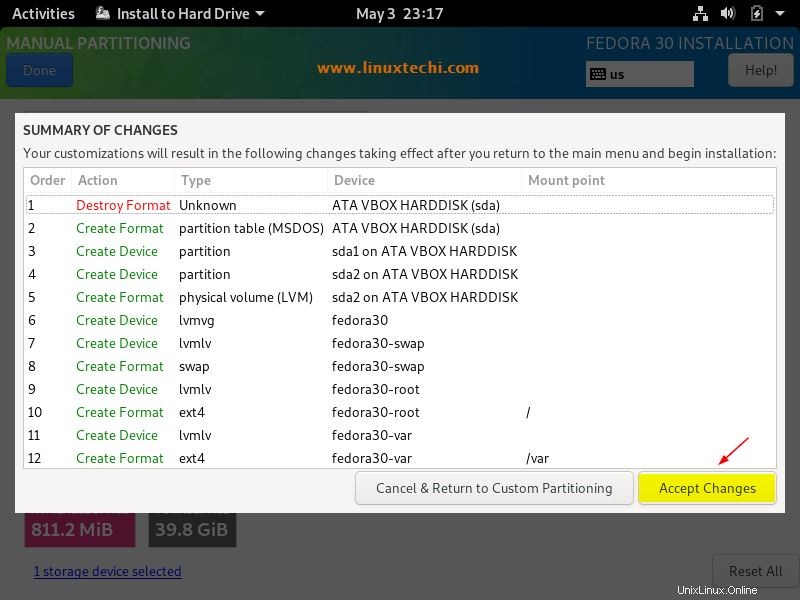
これで、[インストールの概要]ウィンドウが表示されます。ここで、インストールに適したタイムゾーンを変更し、[インストールの開始]をクリックすることもできます。 」
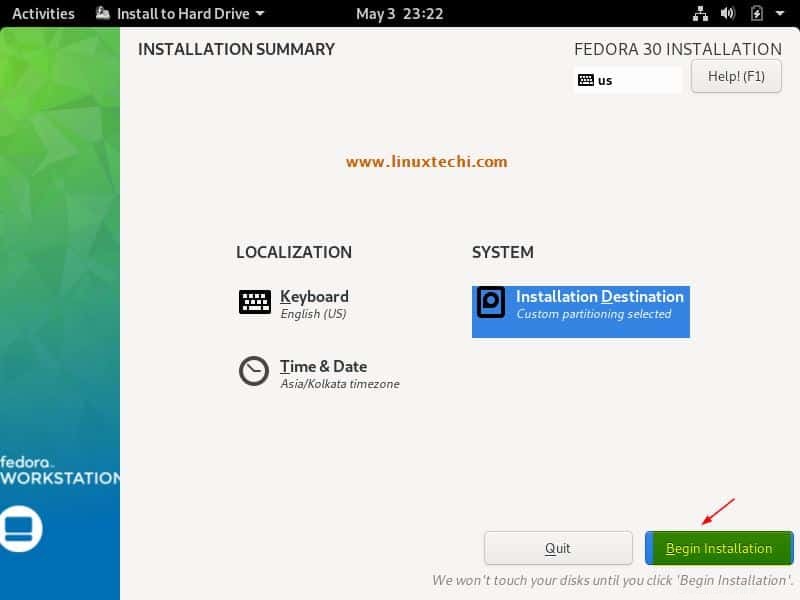
ステップ:7)Fedora30のインストールが開始されました
このステップでは、Fedora 30のインストールが開始され、進行中であることがわかります。
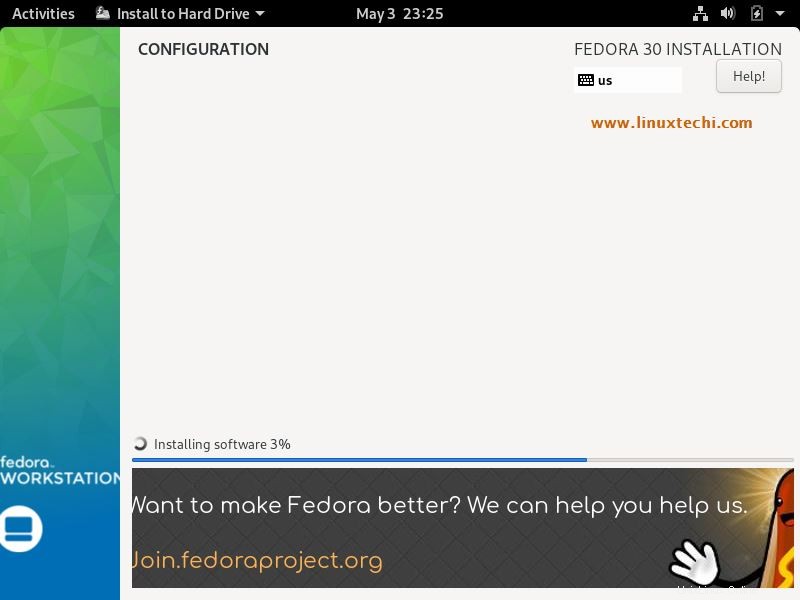
インストールが完了すると、システムを再起動するように求められます
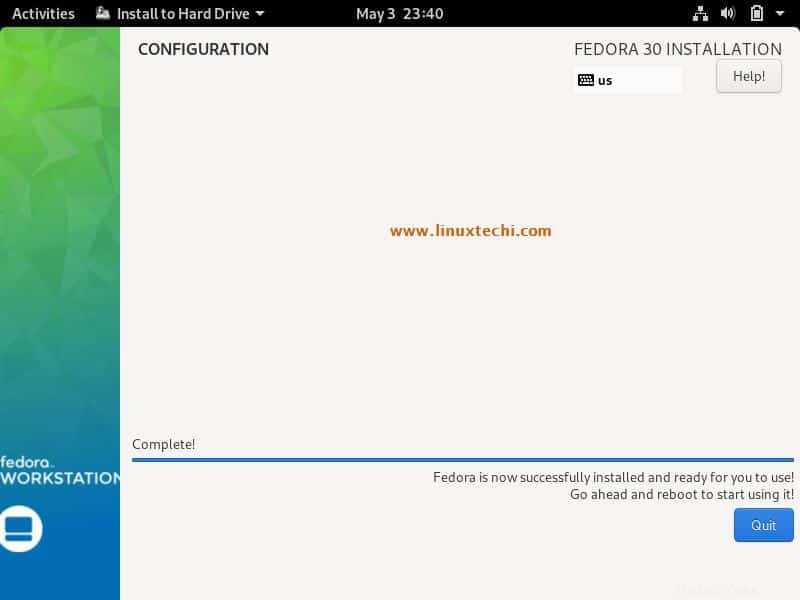
[終了]をクリックして、システムを再起動します。
システムがハードディスクで起動するように、BIOS設定から起動メディアを変更することを忘れないでください。
手順:8)再起動後のウェルカムメッセージとログイン画面
インストールが成功した後、初めてFedora 30システムを再起動すると、ウェルカム画面が表示されます。
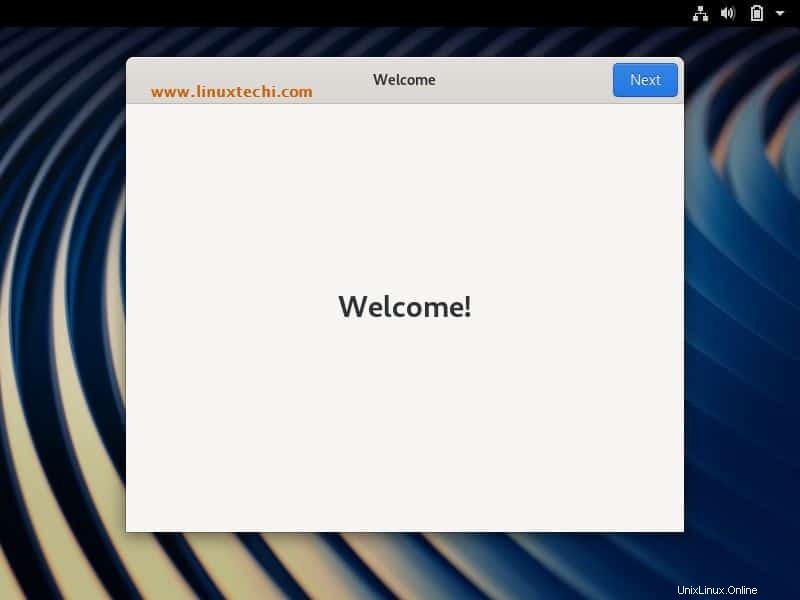
[次へ]をクリックします
次の画面では、オンラインアカウントを同期するか、スキップすることができます。
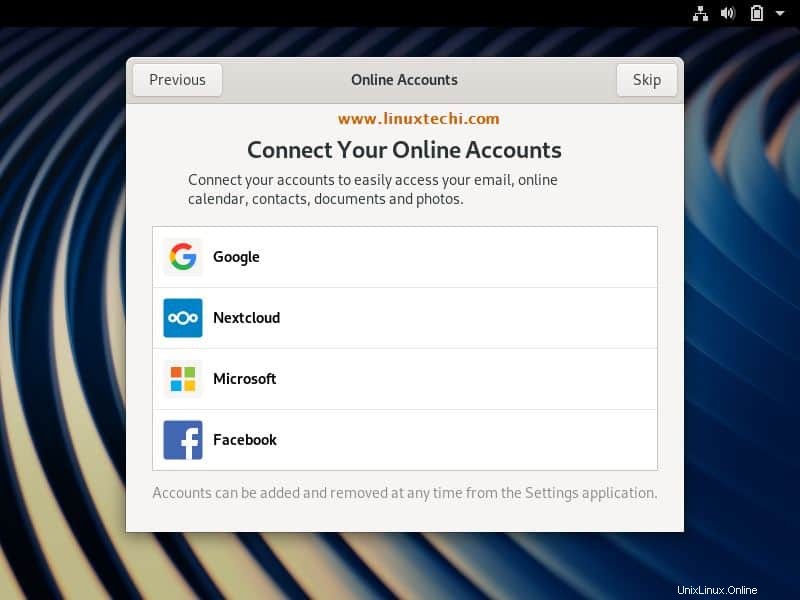
次のウィンドウで、ローカルアカウント(ユーザー名)とそのパスワードを指定する必要があります。後でこのアカウントを使用してシステムにログインします
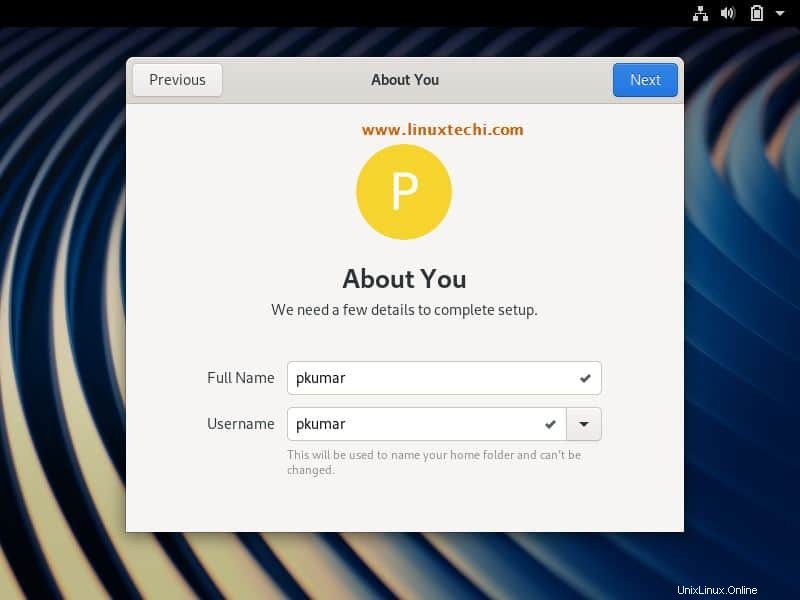
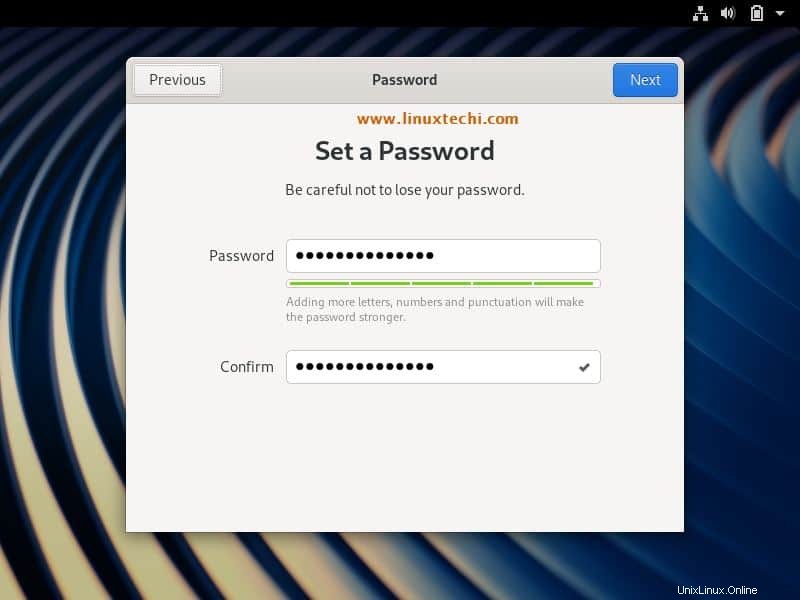
[次へ]をクリックします
そして最後に、Fedora30を使用する準備ができていることを確認する画面の下に表示されます
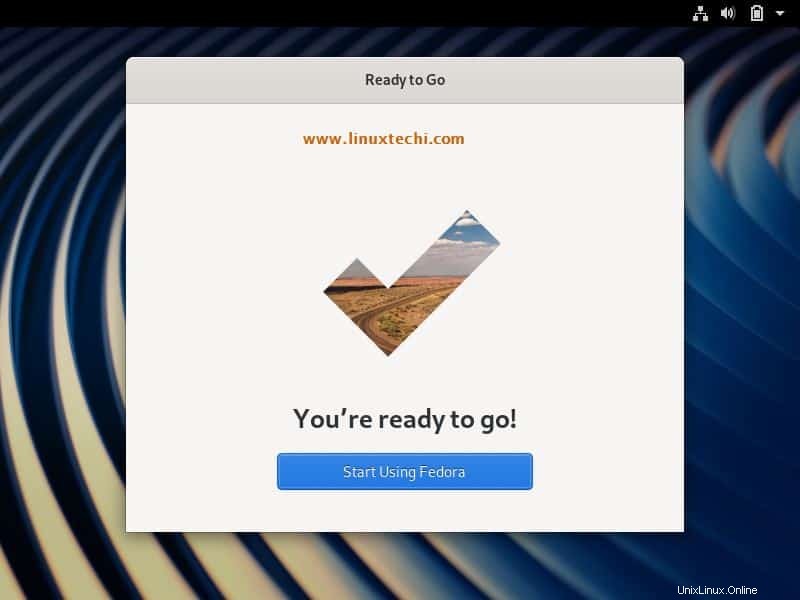
「Fedoraの使用を開始」をクリックします 」
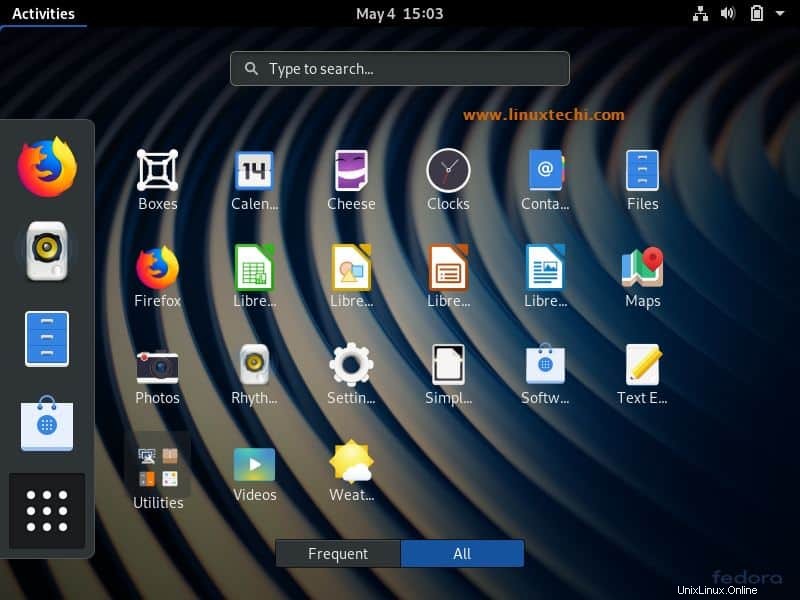
上記のGnomeデスクトップ画面は、Fedora 30ワークステーションが正常にインストールされたことを確認します。次に、それを調べて楽しんでください。
Fedora 30ワークステーションでは、コマンドラインからパッケージまたはソフトウェアをインストールする場合は、DNFコマンドを使用します。
続きを読む:FedoraLinuxでのパッケージ管理のための26のDNFコマンドの例