FedoraProjectは最近Fedora25の安定バージョンをリリースしました。Fedora25には3つのエディションがあります:ワークステーション (デスクトップレベルのオペレーティングシステム)、 Server Edition (サーバーレベルのオペレーティングシステム)および Fedora Atomic (パブリッククラウドとプライベートクラウドで使用できるクラウドイメージ)
Fedora 25ワークステーションでの顕著な変更のいくつかを以下に示します:
- 待望のウェイランドの紹介 ディスプレイサーバー
- GNOME 3.22
- Linuxカーネル4.8の最新バージョン
- Unicode 9.0
- Flatpakの改善 – Fedora 25を使用すると、開発者はユーザーフレンドリーな方法でflatpakをインストール、削除、および更新できます。
- Docker1.12の最新バージョンの紹介 (Dockerはコンテナーテクノロジーを使用しており、コンテナー内でアプリケーションを実行できます)
- サーバー側のJavaScriptエンジンの最新バージョンNode.js6.5
この記事では、ラップトップまたはデスクトップにFedora25ワークステーションをインストールする方法について説明します。
ステップ:1Fedora25ワークステーションISOファイルをダウンロード
システムアーキテクチャに応じて、公式サイトからFedora 25WorkstationISOファイルをダウンロードします
https://getfedora.org/en/workstation/download/
ダウンロードしたISOファイルをUSBドライブまたはDVDに書き込み、起動可能にします。
次に、起動可能なUSBドライブまたはDVDを使用してシステムを起動します。
ステップ:2最初のオプション「StartFedoraWorkstation-Live25」を選択します
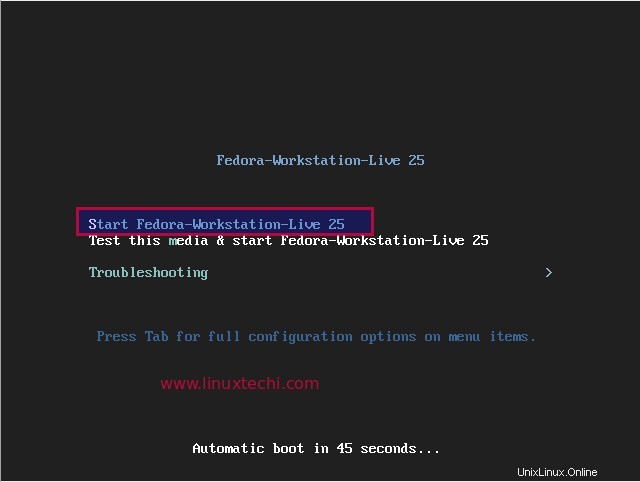
次の画面で「ライブシステムユーザー」をクリックします 」
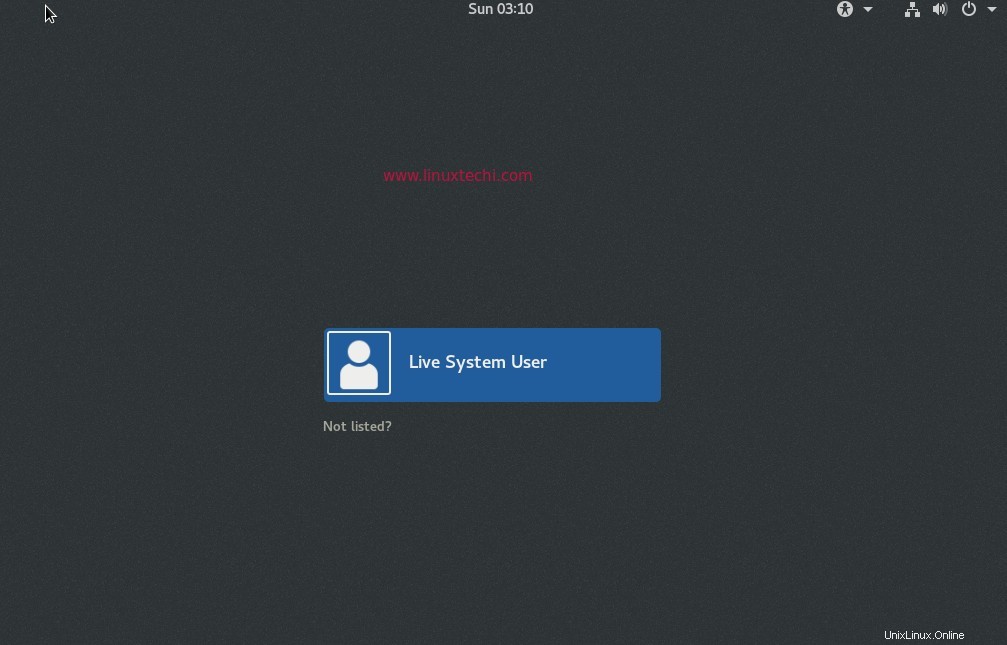
手順:3[ハードドライブにインストール]オプションを選択します
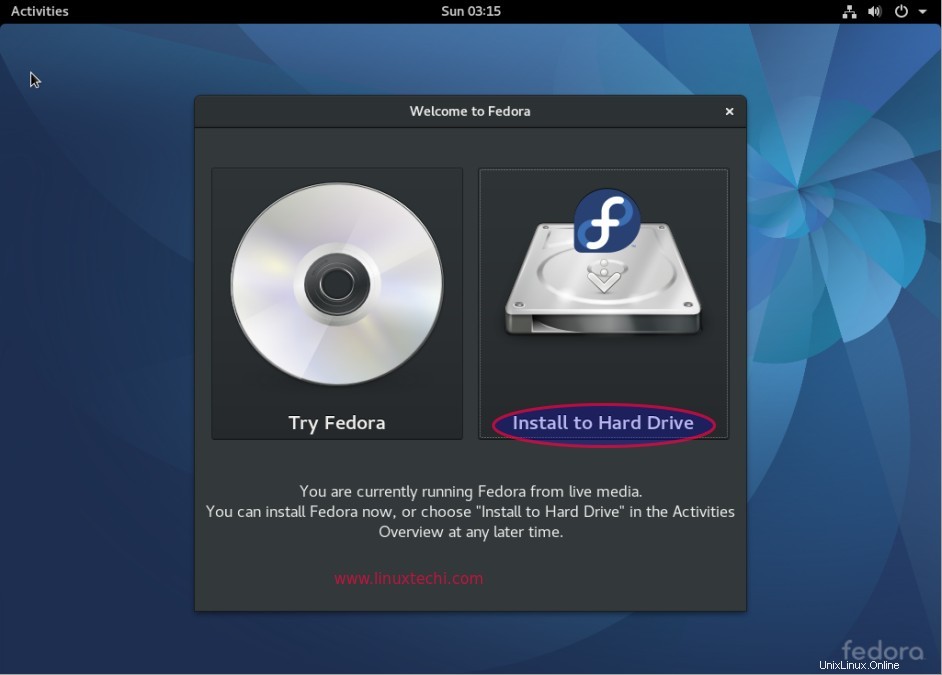
次のウィンドウで、言語を選択します インストール中に使用したいもの。
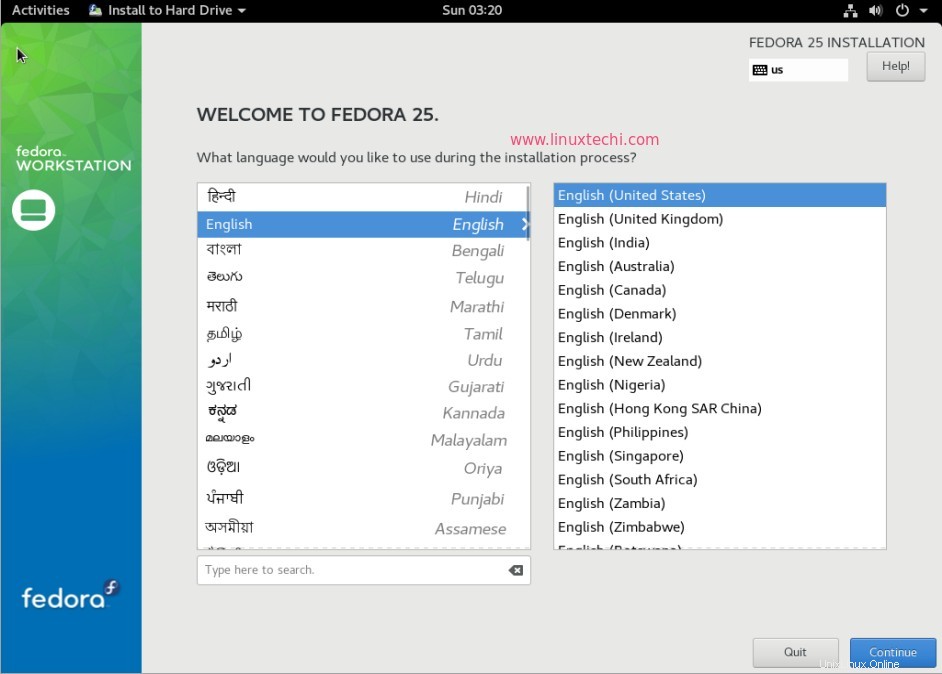
[続行]をクリックします
ステップ:4システムのインストールの概要を準備する
このステップでは、タイムゾーンを変更し、ネットワークとホスト名を構成できますが、これらのパラメーターはインストール後に簡単に構成できるため、これらのパラメーターには触れていません。
最も重要なタスクは、システムのパーティションスキームを定義することです。これには2つのオプションがあり、インストーラーがパーティションテーブルを自動的に作成するか、カスタマイズしたパーティションテーブルを手動で定義することができます。
「インストール先」をクリックします 」
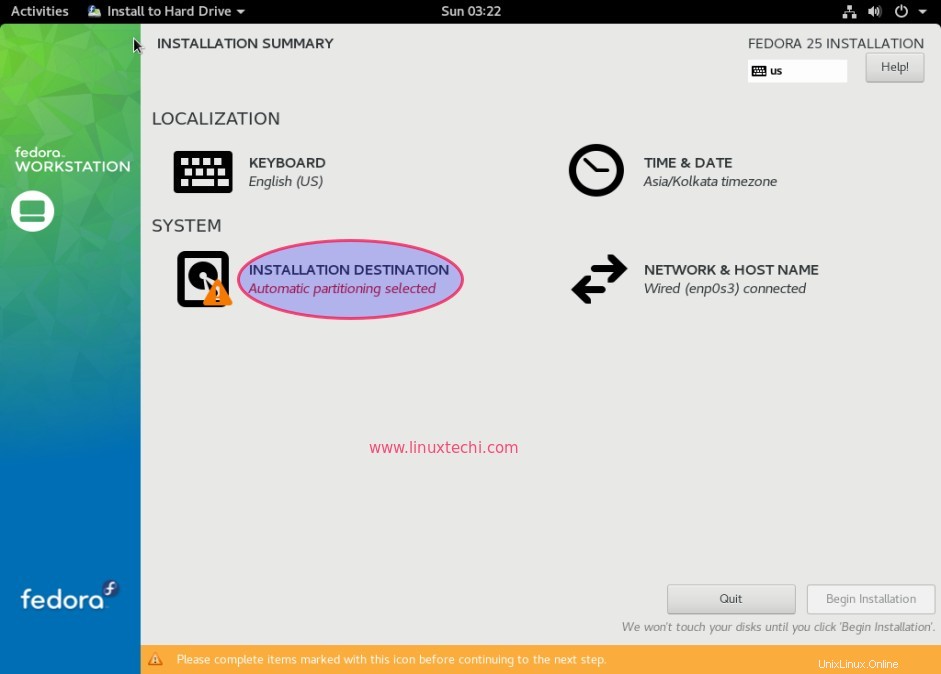
独自のカスタマイズパーティションテーブルを作成するので、[パーティションを構成します]オプションを選択します。 」をクリックし、[完了]をクリックします 」
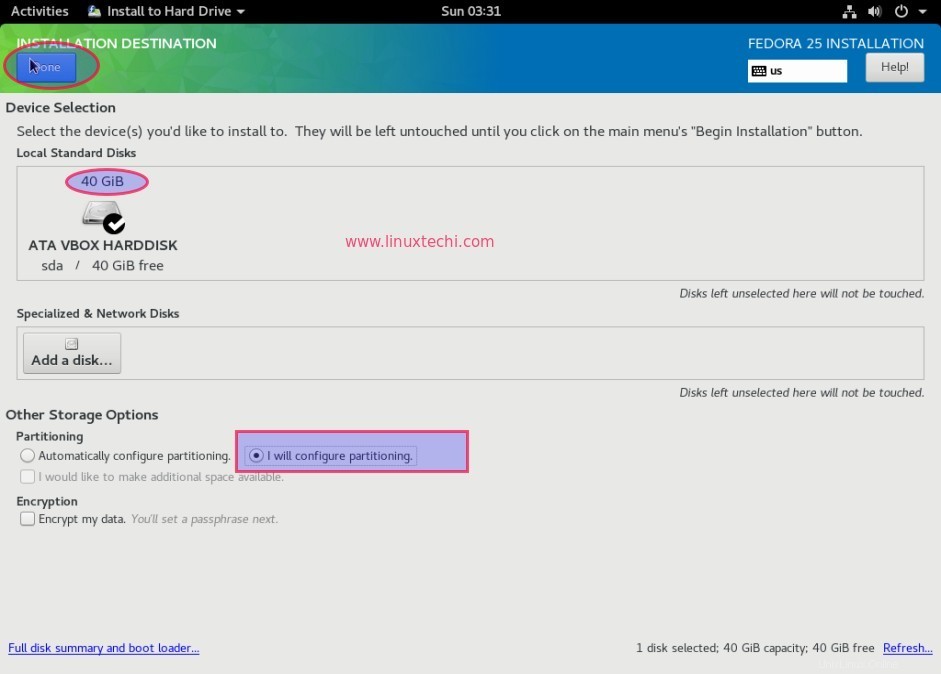
次のウィンドウは次のようになります
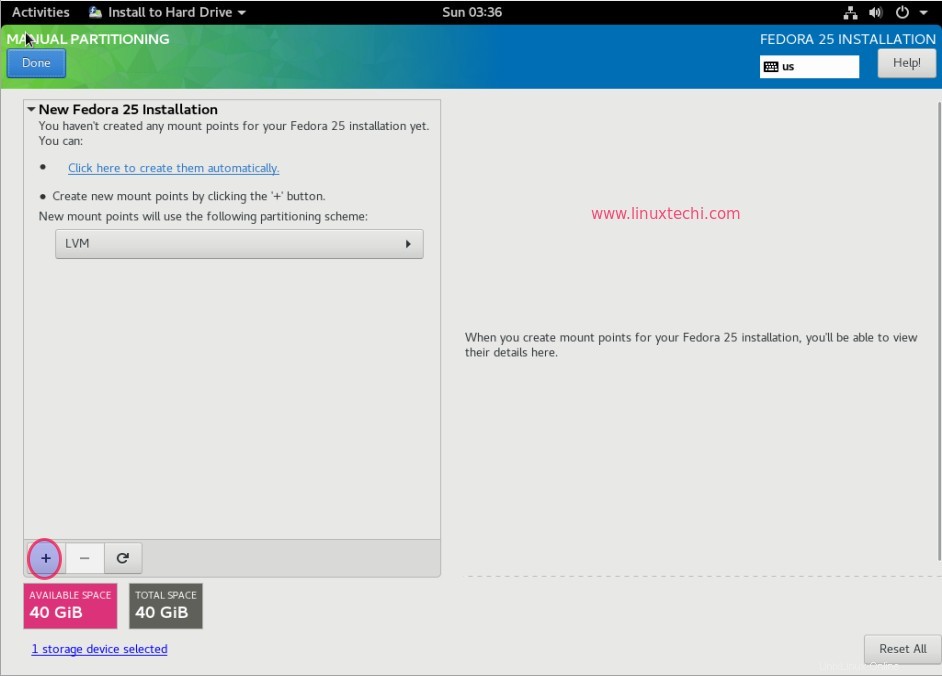
私の場合、40 GBの使用可能なディスク容量があるので、次のパーティションを作成します:
- / boot =500 MB(ext4ファイルシステム)
- / home =20 GB(ext4ファイルシステム)
- / =15 GB)ext4ファイルシステム)
- スワップ=4GB
上記のパーティションのサイズは、ディスク容量によって異なる場合があります。パーティションを作成するには、プラス記号をクリックします。 ( + )上記のように。
まず、 / bootを作成しましょう 500MBのパーティション
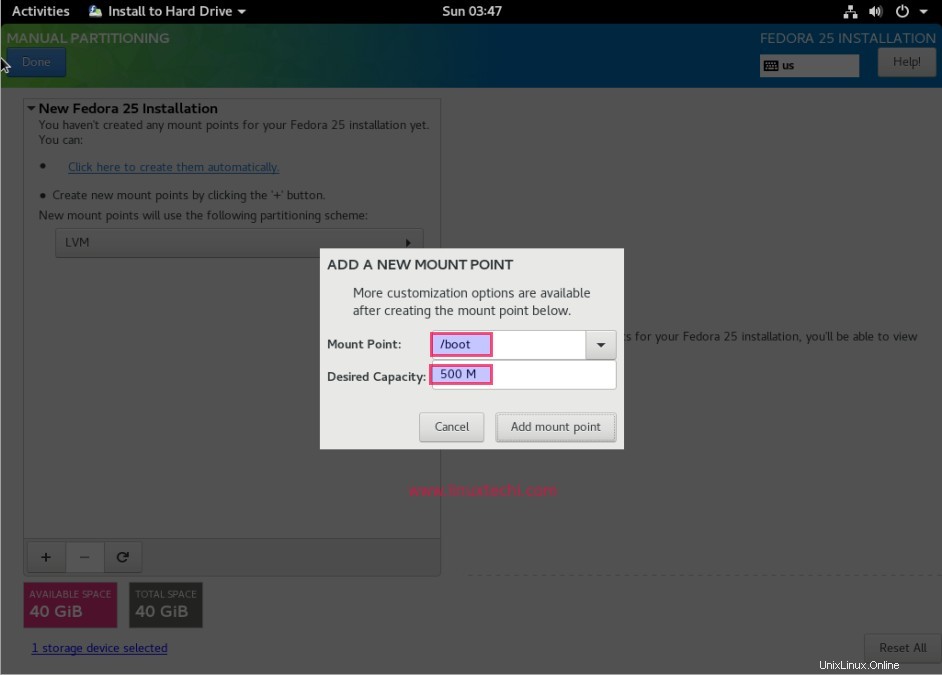
[マウントポイントを追加]をクリックします ‘、デフォルトでは、ファイルシステムは‘ ext4としてフォーマットされます。 ‘
/ homeを作成します 20 GBのパーティション
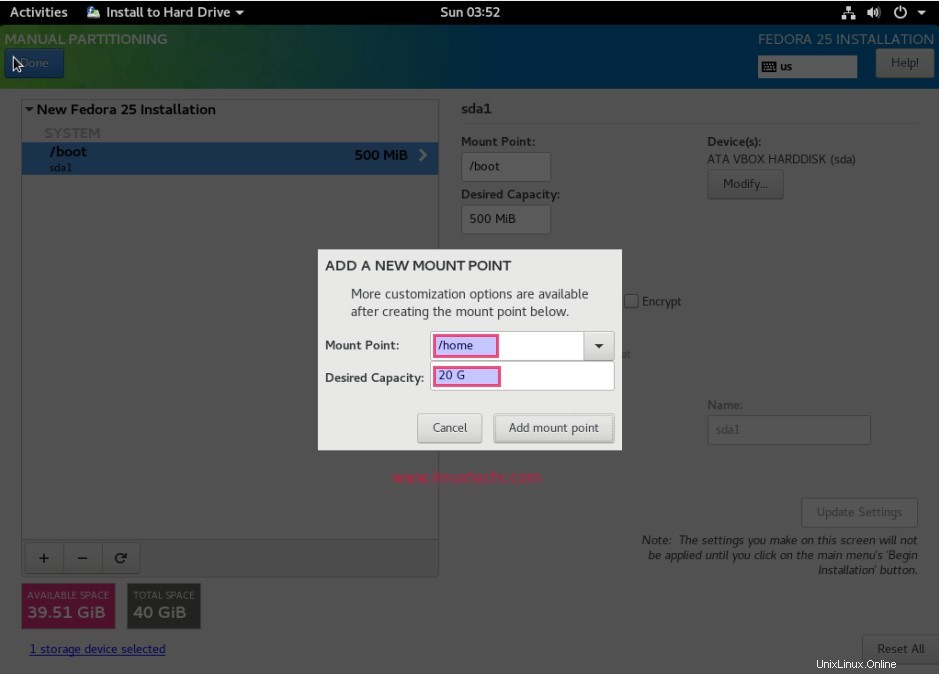
[マウントポイントの追加]をクリックします
以下に示すように/home ファイルシステムはfedoraの下に作成されます ボリュームグループで、 ext4としてフォーマットされています 。ただし、必要に応じてファイルシステムタイプとボリュームグループ名を変更します。
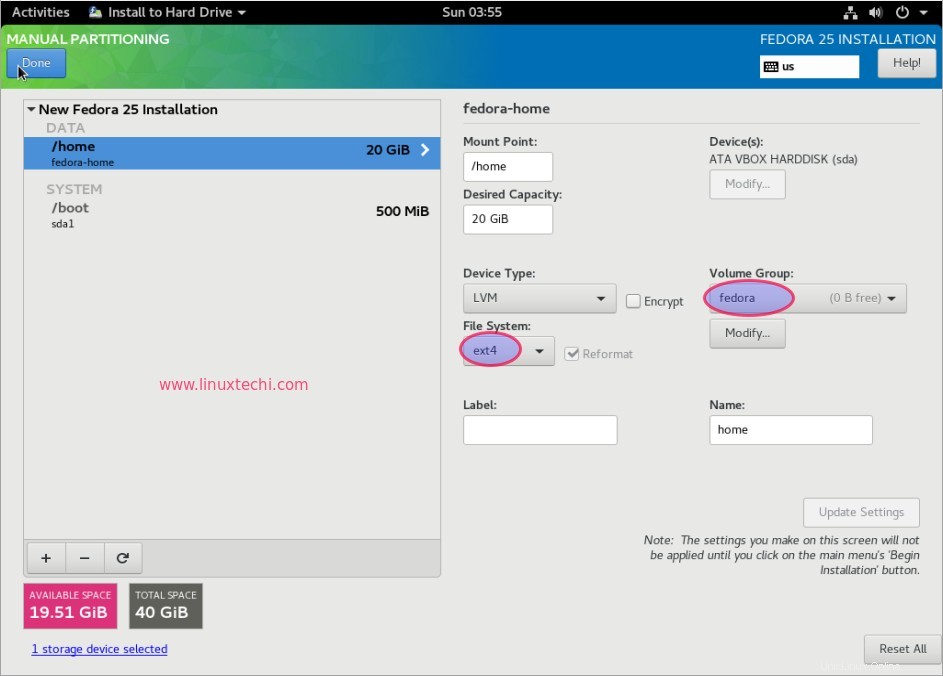
同様に/を作成します サイズ15GBのパーティション
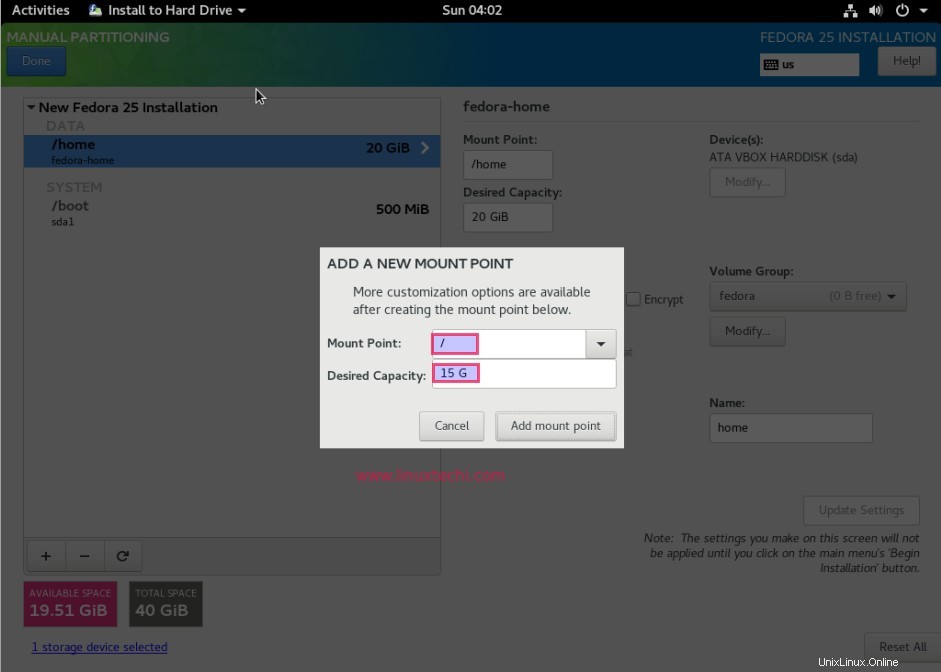
スワップを作成する サイズ4GBのパーティション
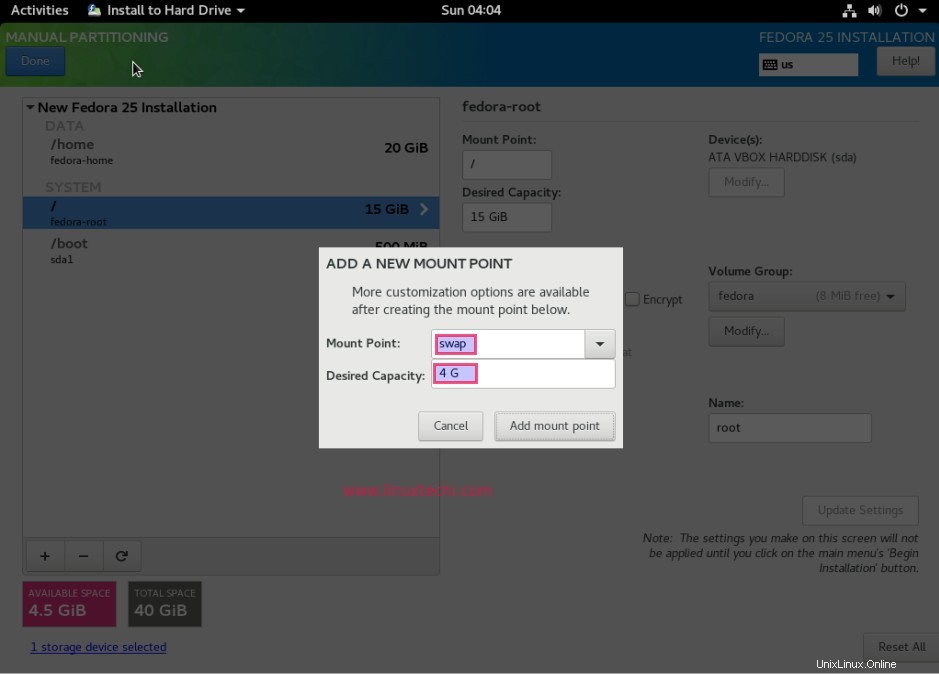
パーティションスキームが完了したら、[完了]をクリックします 「さらに先に進みます。
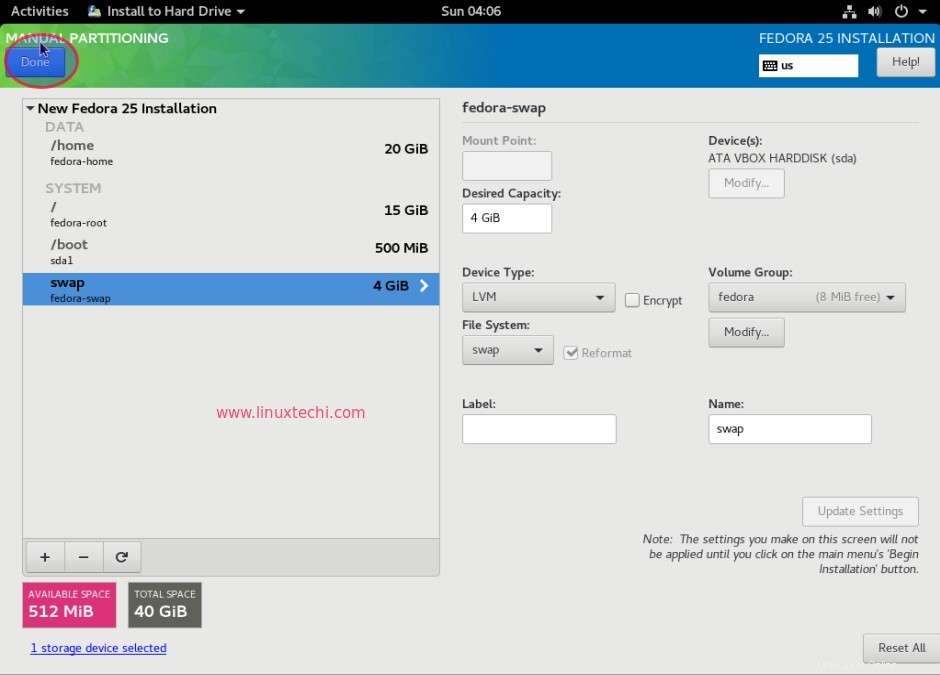
「変更を受け入れる」をクリックします 」
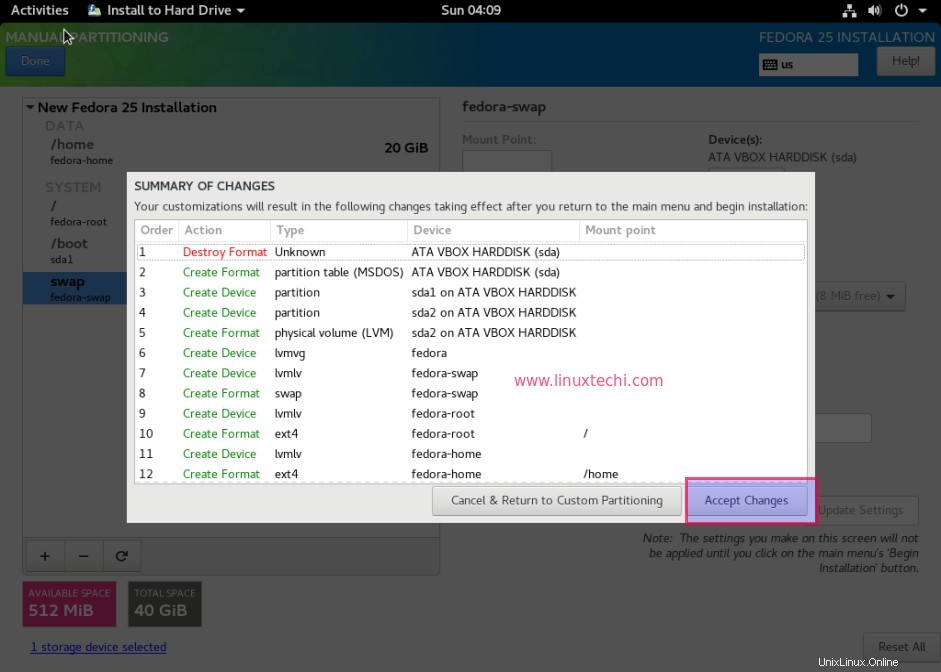
ステップ:5インストールを開始するには、[インストールの開始]オプションをクリックします
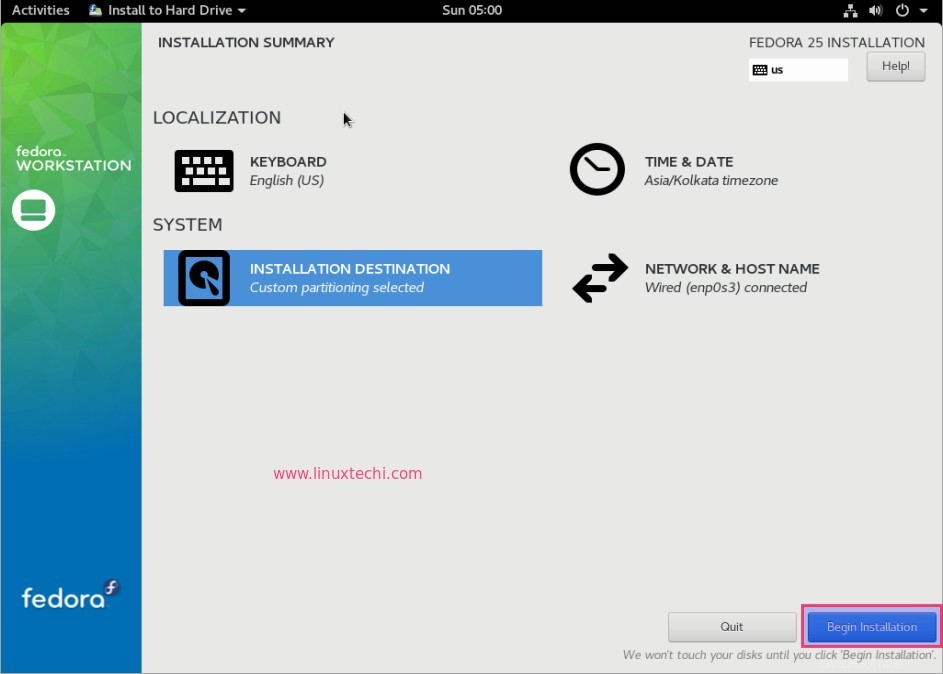
手順:6インストール中にルートパスワードを設定します
インストールが開始されると、インストーラーはシステムのrootパスワードを設定するオプションを提供します。
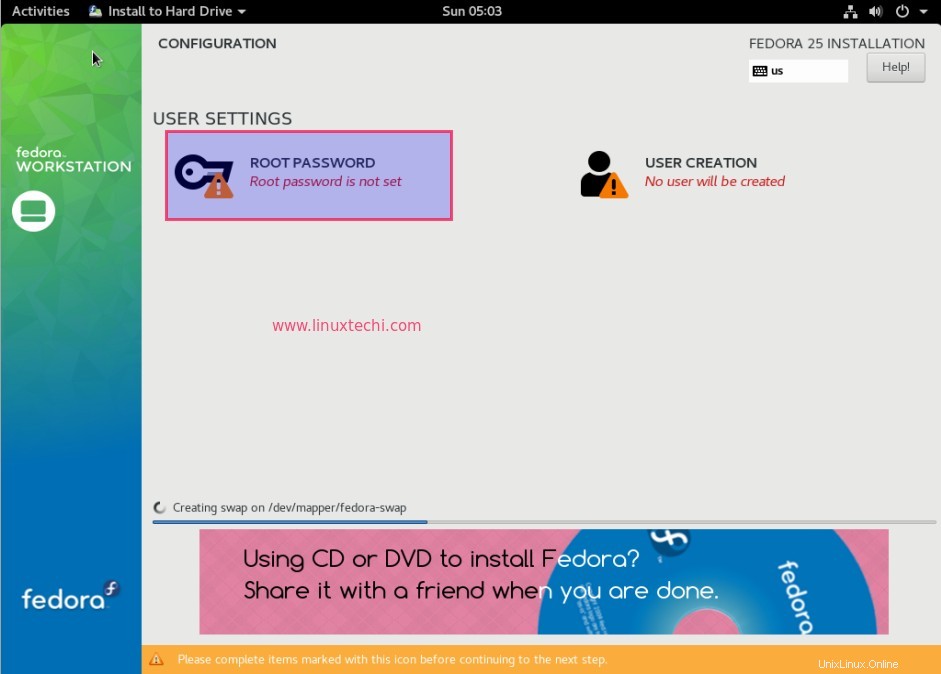
ルートパスワードを設定するには、「ルートパスワード」をクリックします 」オプション
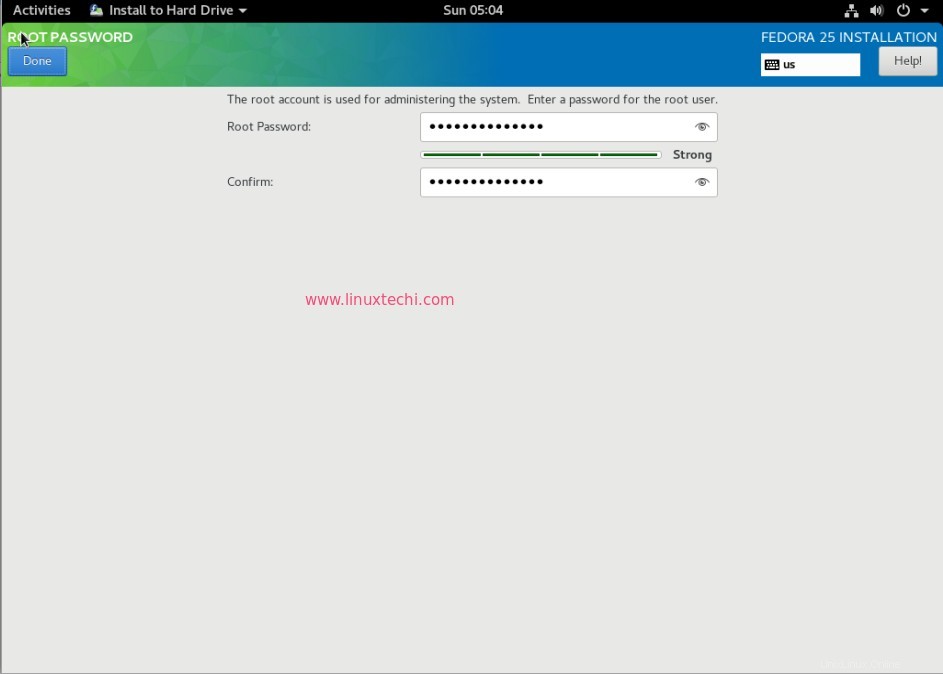
[完了]をクリックします
ステップ:7Fedora25ワークステーションのインストールの進行状況
Fedora 25ワークステーションのインストールが進行中であることがわかるように、インストールが完了すると、インストーラーはシステムを再起動するように要求します
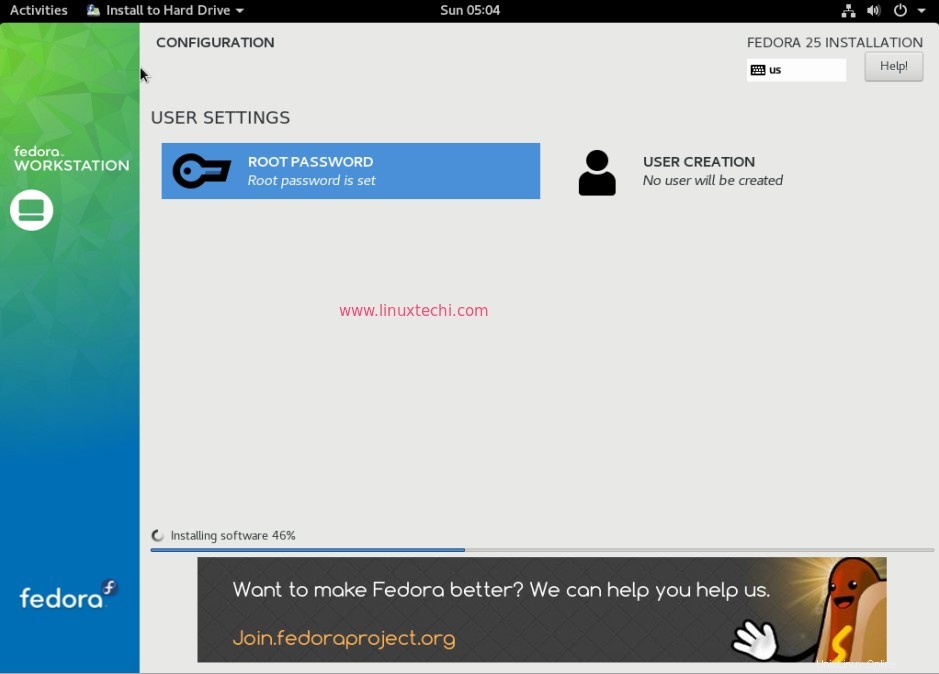
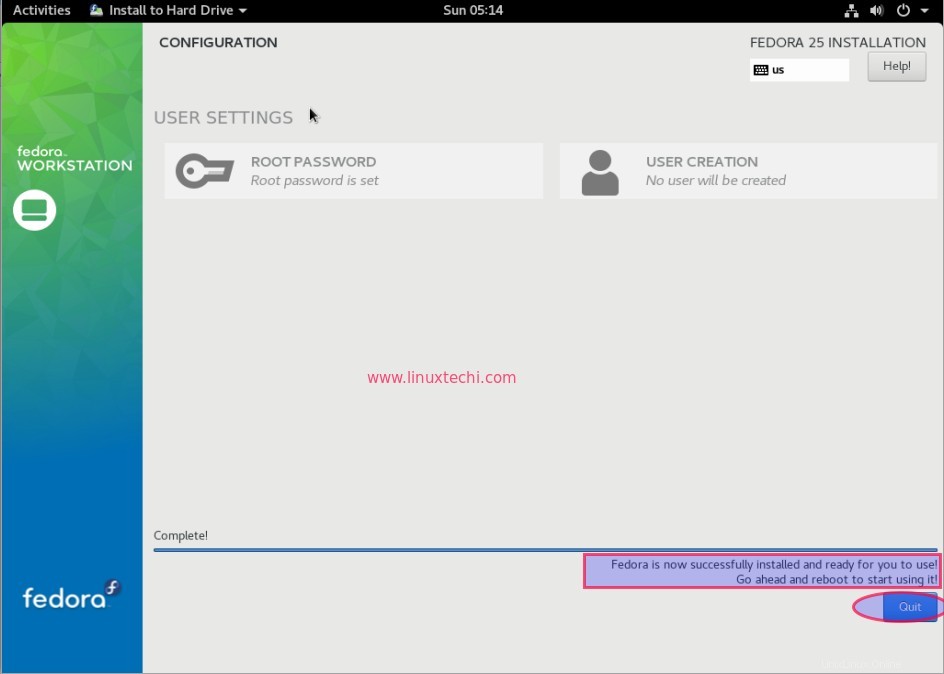
次に、システムを再起動します。
ステップ:8ユーザーを作成してFedora25ワークステーションにログインする
再起動後にシステムが起動すると、ローカルユーザーを作成するように求められます。
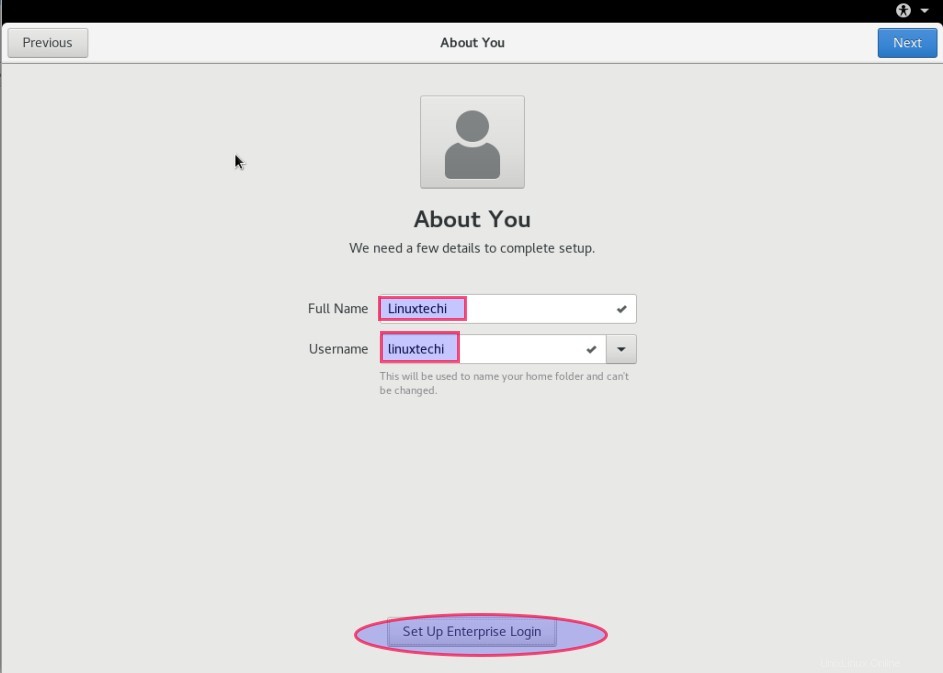
次へをクリックします 。
ユーザーパスワードを設定し、[次へ]をクリックします
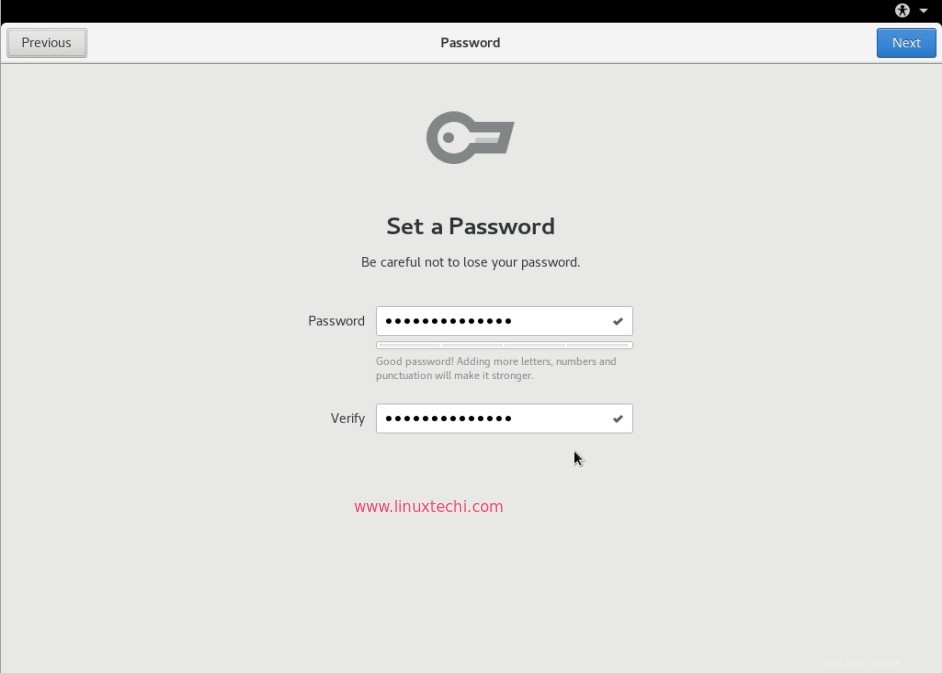
インストール後のFedora25ワークステーションの詳細
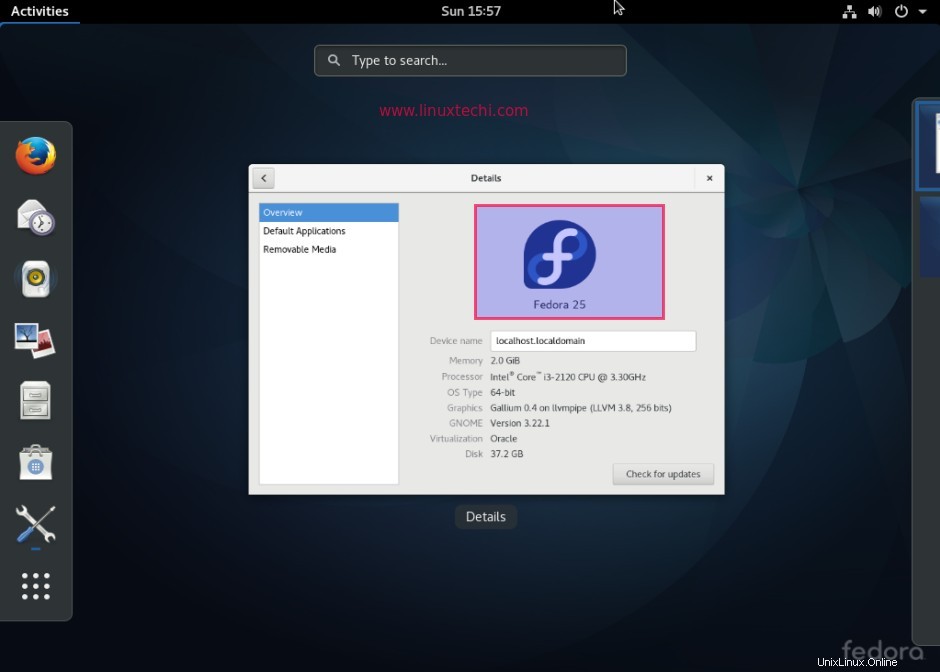
記事は以上です。 Fedora25ワークステーションのインストールが正常に完了しました。 Fedora25を楽しんで楽しんでください🙂