Linux VPSで独自のメールサーバーを設定することは、Linuxシステム管理者にとって重要なタスクです。 Postfixは、最も広く使用されている最も簡単なメールサーバーソリューションの1つです。これは、電子メールの送受信に使用できる、無料のオープンソースの強力なメール転送エージェント(MTA)です。デフォルトでは、PostfixはすべてのLinuxディストリビューションのデフォルトのMTAソフトウェアです。
Dovecotは、メールストレージサーバーとして機能できるオープンソースのIMAPおよびPOP3メールサーバーです。ローカルメールボックスとの間でメールを送受信するために使用されます。
Roundcubeは、Dovecotによって仮想メールボックスに保存された電子メールを読み取ることができるWebベースのIMAP電子メールクライアントです。 MIMEサポート、複数の送信者ID、スペルチェック、フォルダ操作など、メールクライアントに期待されるすべての機能を提供します。
このチュートリアルでは、Ubuntu 18.04 VPSでPostfix、Dovecot、Roundcubeを使用してフル機能のメールサーバーをセットアップする方法を紹介します。
前提条件
- Atlantic.Netクラウドプラットフォーム上の新しいUbuntu18.04VPS。
- VPSIPアドレスを指す有効なドメイン名。このチュートリアルでは、email.example.comを使用します。
- サーバーのAおよびMXレコード。
注 :大西洋DNSガイドを参照してDNSレコードを管理できます。
ステップ1-Atlantic.Netクラウドサーバーを作成する
まず、Atlantic.Netクラウドサーバーにログインします。 2GB以上のRAMを搭載したオペレーティングシステムとしてUbuntu18.04を選択して、新しいサーバーを作成します。 SSH経由でクラウドサーバーに接続し、ページの上部で強調表示されているクレデンシャルを使用してログインします。
Ubuntu 18.04サーバーにログインしたら、次のコマンドを実行して、ベースシステムを最新の利用可能なパッケージで更新します。
apt-get update -y
ステップ2–ホスト名を設定する
次に、サーバーのホスト名を設定する必要があります。この場合、以下に示すように、ホスト名をmail.example.comに設定します。
hostnamectl set-hostname email.example.com
次に、/ etc / hostsファイルを開き、サーバーのIPアドレスをホスト名にバインドします。
nano /etc/hosts
次の行を追加します:
your-server-ip email.example.com email
ファイルを保存して閉じます。次に、次のコマンドを実行して、構成の変更を適用します。
hostname -f
ステップ3– Apache、MariaDB、PHPをインストールする
Roundcubeでは、Apache、MariaDB、およびPHPがサーバーにインストールされている必要があります。次のコマンドでインストールできます:
apt-get install apache2 mariadb-server php libapache2-mod-php php-mysql -y
必要なすべてのパッケージをインストールした後、Roundcubeが機能するようにApacheリライトモジュールを有効にする必要があります。次のコマンドで有効にできます:
a2enmod rewrite
次に、Apacheサービスをリロードして、変更を適用します。
systemctl restart apache2
ステップ4– Let'sEncryptSSL証明書をインストールする
次に、TLSを使用してメールサーバーを構成するには、サーバーにLet’s EncryptFreeSSL証明書をインストールする必要があります。
まず、次のコマンドを使用してサーバーにCertbotクライアントをインストールします。
add-apt-repository ppa:certbot/certbot apt-get update -y apt-get install python-certbot-apache -y
次に、次のコマンドを使用して、ドメインemail.example.comのLet’s EncryptFreeSSL証明書をダウンロードします。
certbot certonly --apache -d email.example.com
このコマンドは、証明書を/etc/letsencrypt/live/email.example.com/ディレクトリにダウンロードします。
ステップ5–Postfixのインストールと設定
次に、次のコマンドを使用してPostfixメールサーバーのインストールを開始しましょう:
apt-get install postfix
次の画面にリダイレクトされます:
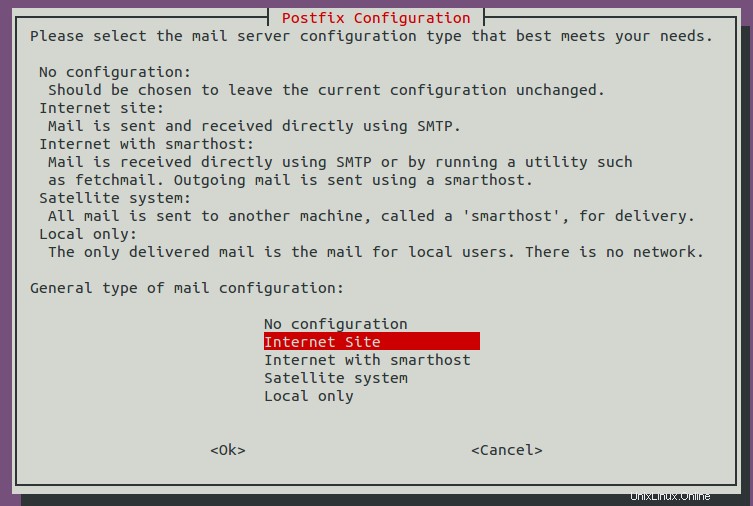
インターネットサイトを選択します TABを押します および入力 続ける。次の画面が表示されます。
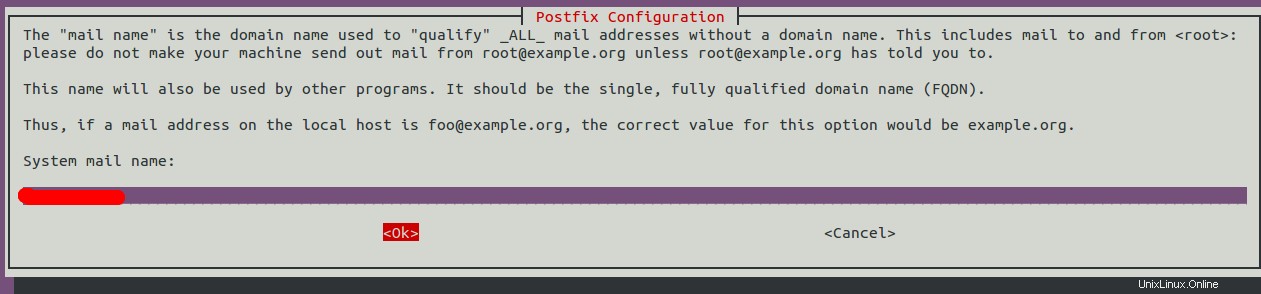
ドメイン名を入力してタブを押します および入力 インストールを完了します。
デフォルトのPostfix設定ファイルは/etc/postfix/main.cfにあります。 Postfixを設定する前に、このファイルをバックアップすることをお勧めします:
mv /etc/postfix/main.cf /etc/postfix/main.cf.bak
次に、以下に示すように新しいPostfix設定ファイルを作成します:
nano /etc/postfix/main.cf
次の行を追加します:
# GENERAL SETTINGS
smtpd_banner = $myhostname ESMTP $mail_name
biff = no
append_dot_mydomain = no
readme_directory = no
# SMTP SETTINGS
smtp_use_tls=yes
smtp_tls_security_level = may
smtp_tls_session_cache_database = btree:${data_directory}/smtp_scache
# SMTPD SETTINGS
smtpd_use_tls=yes
smtpd_tls_security_level = may
smtpd_tls_session_cache_database = btree:${data_directory}/smtpd_scache
smtpd_tls_cert_file=/etc/letsencrypt/live/email.example.com/fullchain.pem
smtpd_tls_key_file=/etc/letsencrypt/live/email.example.com/privkey.pem
smtpd_relay_restrictions = permit_mynetworks, permit_sasl_authenticated, reject_unauth_destination
# SASL SETTINGS
smtpd_sasl_auth_enable = yes
smtpd_sasl_type = dovecot
smtpd_sasl_path = private/auth
# VIRTUAL MAIL BOX AND LMTP SETTINGS
virtual_transport = lmtp:unix:private/dovecot-lmtp
virtual_mailbox_domains = /etc/postfix/virtual_mailbox_domains
# OTHER SETTINGS
myhostname = email.example.com
myorigin = /etc/mailname
mydestination = localhost.$mydomain, localhost
relayhost =
mynetworks = 127.0.0.0/8 [::ffff:127.0.0.0]/104 [::1]/128
mailbox_size_limit = 0
recipient_delimiter = +
inet_interfaces = all
inet_protocols = all
alias_maps = hash:/etc/aliases
alias_database = hash:/etc/aliases ファイルを保存して閉じます。
次に、/ etc / postfix/virtual_mailbox_domainsファイルでドメインを定義する必要があります。
nano /etc/postfix/virtual_mailbox_domains
次の行を追加します:
example.com #domain
ファイルを保存して閉じてから、次のコマンドでPostfixが理解できる形式にファイルを変換します。
postmap /etc/postfix/virtual_mailbox_domains
次に、Postfixマスター設定ファイルを編集します:
nano /etc/postfix/master.cf
次の行のコメントを解除します:
submission inet n - y - - smtpd
終了したら、ファイルを保存して閉じます。
ステップ6–Dovecotのインストールと構成
次に、他の必要なパッケージと一緒にDovecotをインストールする必要があります。次のコマンドを使用してインストールできます:
apt-get install dovecot-core dovecot-imapd dovecot-pop3d dovecot-lmtpd -y
次に、Postfixおよび仮想メールボックスドメインと通信するためのDovecotメールの場所を定義する必要があります。 /etc/dovecot/conf.d/10-mail.confファイルを編集して定義できます:
nano /etc/dovecot/conf.d/10-mail.conf
次の行を見つけます:
mail_location = mbox:~/mail:INBOX=/var/mail/%u
そして、次のように置き換えます。
mail_location = maildir:/var/mail/vhosts/%d/%n
ファイルを保存して閉じます。
次に、Dovecotvhostsディレクトリとドメイン名のサブディレクトリを作成します。
mkdir /var/mail/vhosts mkdir /var/mail/vhosts/example.com
次に、vmailユーザーとグループを作成し、ディレクトリの所有権をvmailユーザーに割り当てます。
groupadd -g 5000 vmail useradd -r -g vmail -u 5000 vmail -d /var/mail/vhosts -c "virtual mail user" chown -R vmail:vmail /var/mail/vhosts/
次に、Dovecotマスター構成ファイルを編集し、IMAPおよびPOP3セキュアサービスを有効にします。
nano /etc/dovecot/conf.d/10-master.conf
次の行を見つけます:
inet_listener imaps {
#port = 993
#ssl = yes
} そして、それらを次のものに置き換えます:
inet_listener imaps {
port = 993
ssl = yes
} 同じファイルで、次の行を見つけます。
inet_listener pop3s {
#port = 995
#ssl = yes
} そして、それらを次のものに置き換えます:
inet_listener pop3s {
port = 995
ssl = yes
} 次に、次の行を見つけます。
service lmtp {
unix_listener lmtp {
#mode = 0666
} そして、それらを次のものに置き換えます:
service lmtp {
unix_listener /var/spool/postfix/private/dovecot-lmtp {
mode = 0600
user = postfix
group = postfix
} 次に、次の行を見つけます。
service auth {
# Postfix smtp-auth
#unix_listener /var/spool/postfix/private/auth {
# mode = 0666
#}
} そして、それらを次のものに置き換えます:
service auth {
...
#Postfix smtp-auth
unix_listener /var/spool/postfix/private/auth {
mode = 0666
user=postfix
group=postfix
} 終了したら、ファイルを保存して閉じます。
次に、ファイル/etc/dovecot/conf.d/10-auth.conf:
を編集して、Dovecot認証プロセスを設定します。nano /etc/dovecot/conf.d/10-auth.conf
次の行のコメントを解除します:
disable_plaintext_auth = yes
同じファイルで、次の行を見つけます。
auth_mechanisms = plain
そして、次のように置き換えます。
auth_mechanisms = plain login
次に、次の行をコメントアウトして、ユーザーを認証するためのデフォルトのDovecot動作を無効にします。
#!include auth-system.conf.ext
次に、次の行のコメントを解除して、パスワードファイルの構成を有効にします。
!include auth-passwdfile.conf.ext
終了したら、ファイルを保存して閉じます。
次に、/ etc / dovecot / conf.d/auth-passwdfile.conf.extファイルを編集します。
nano /etc/dovecot/conf.d/auth-passwdfile.conf.ext
以下に示すようにファイルを変更します:
passdb {
driver = passwd-file
args = scheme=PLAIN username_format=%u /etc/dovecot/dovecot-users
}
userdb {
driver = static
args = uid=vmail gid=vmail home=/var/mail/vhosts/%d/%n
} ファイルを保存して閉じます。
次に、メールアカウントを割り当てるユーザーのパスワードファイルを作成します。
nano /etc/dovecot/dovecot-users
次の行を追加します:
[email protected]:[email protected]
ファイルを保存して閉じます。
ステップ7– Let'sEncryptSSLを使用するようにDovecotを構成する
次に、SSLで動作するようにDovecotを構成する必要があります。ファイル/etc/dovecot/conf.d/10-ssl.confを編集することでそれを行うことができます:
nano /etc/dovecot/conf.d/10-ssl.conf
次の行を見つけます:
ssl = yes
次のように置き換えます:
ssl = required
次に、次の行を見つけます。
#ssl_cert = </etc/dovecot/dovecot.pem #ssl_key = </etc/dovecot/private/dovecot.pem
そして、それらを次のものに置き換えます:
ssl_cert = </etc/letsencrypt/live/email.example.com/fullchain.pem ssl_key = </etc/letsencrypt/live/email.example.com/privkey.pem
終了したらファイルを保存して閉じ、PostfixおよびDovecotサービスを再起動して構成の変更を適用します。
systemctl restart postfix systemctl restart dovecot
ステップ8–Roundcubeのインストールと構成
apt-get install roundcube
インストール中に、データベースを構成するように求められます。希望のオプションを選択し、 Enterを押します インストールを完了します。
次に、Roundcube用にApache仮想ホストを構成する必要があります。これを行うには、ファイル/etc/apache2/sites-enabled/000-default.conf:
を編集します。nano /etc/apache2/sites-enabled/000-default.conf
以下に示すようにファイルを変更します:
<VirtualHost *:80> Alias /mail /usr/share/roundcube ServerAdmin [email protected] DocumentRoot /var/www/html ErrorLog ${APACHE_LOG_DIR}/error.log CustomLog ${APACHE_LOG_DIR}/access.log combined </VirtualHost>
ファイルを保存して閉じてから、Apache Webサービスを再起動して変更を適用します:
systemctl restart apache2
ステップ9–RoundcubeWebメールにアクセスする
次に、Webブラウザーを開き、URL hhttp://email.example.com/mailを入力します。 Roundcubeログインページにリダイレクトされます:
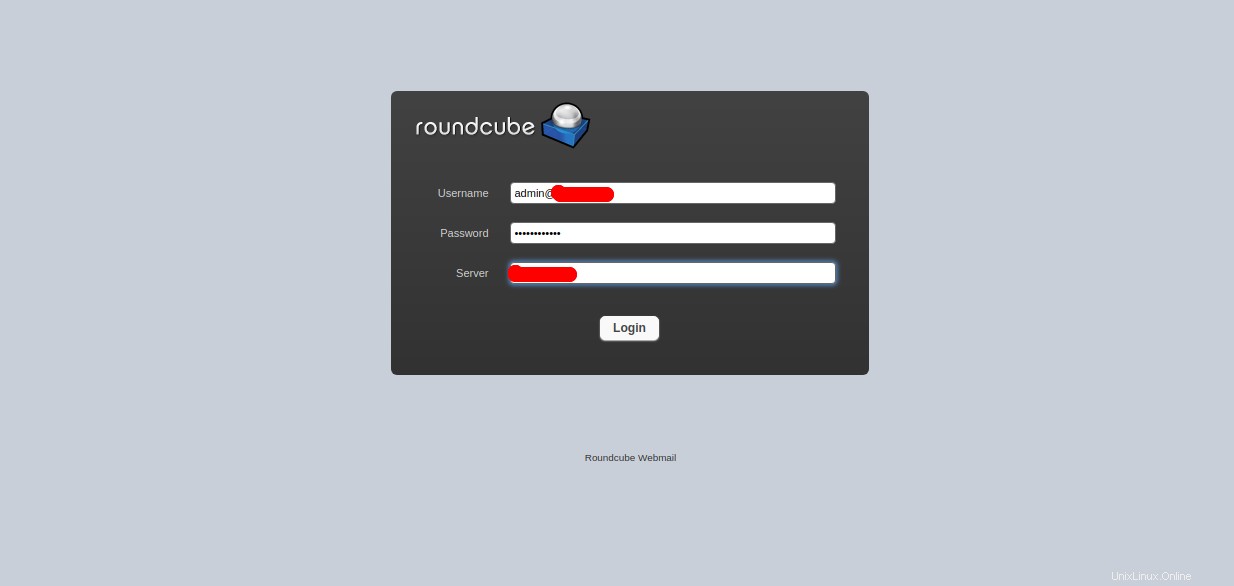
Dovecotパスワードファイルで定義したユーザー名とパスワードを入力し、ログインをクリックします。 ボタン。次のページにRoundcubeのデフォルトのダッシュボードが表示されます。
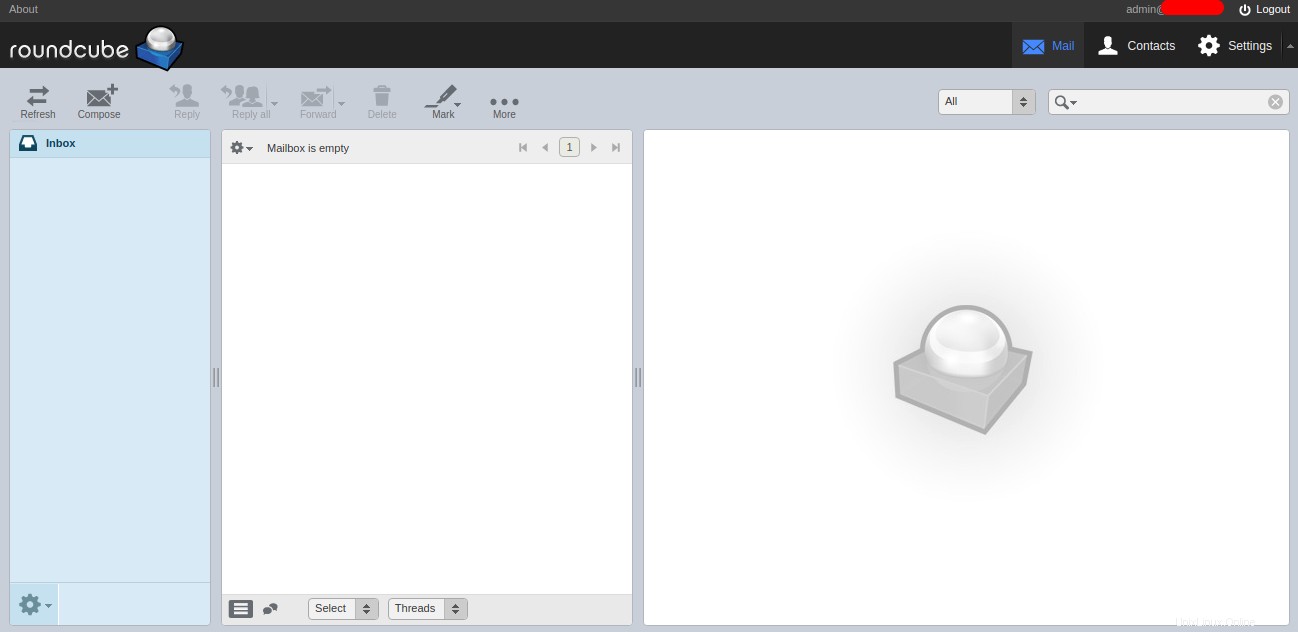
結論
おめでとう!これで、Postfix、Dovecot、Roundcubeを使用してメールサーバーが正常にインストールおよび構成されました。 RoundcubeWebメールダッシュボードから電子メールを送受信できるようになりました。 Postfix、Dovecot、Roundcubeを使い始める準備はできましたか?今すぐAtlantic.NetのVPSホスティングアカウントで試してみてください!
VPSホスティングサービスと仮想プライベートサーバーの詳細をご覧ください。