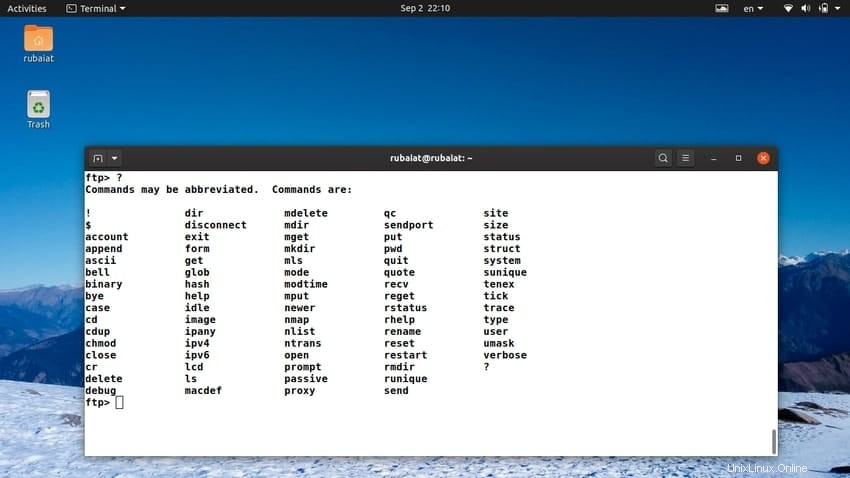FTPまたはファイル転送プロトコルを使用すると、ユーザーはネットワーク接続を介してFTPサーバーとクライアント間でファイルを転送できます。選択できるFTPクライアントは多数ありますが、FTPを使用してファイルを転送する最も一般的な方法はLinuxFTPコマンドです。ほとんどの場合、リモートマシンからサーバーにアクセスするため、これはシステム管理者に特に当てはまります。したがって、FTPサーバーとリモートシステム間で大量のデータを転送するためにFTPを使用できます。このガイドでは、多数の重要なコマンドを使用したFTPの実用的な紹介を提供します。 FTPに既に精通している場合は、今後の参考としてこのガイドをブックマークしてください。
便利なLinuxFTPコマンド
以下のセクションでは、FTPを介して大量のデータを転送するために使用できるいくつかの便利なLinuxFTPコマンドの概要を説明します。ただし、FTP接続は本質的に安全ではなく、暗号化などのセキュリティを提供しないことを知っておく必要があります。したがって、ユーザーは機密文書を交換するときにFTPの使用を控え、代わりにsftpまたはscpを使用する必要があります。全体として、ftpは、大きなメディアファイルのダウンロードなどの些細なタスクに使用する必要があります。
1。 FTPサーバーに接続する
FTPを介してファイルを転送する最初のステップは、FTP接続を開始することです。これを行うには、お気に入りのLinuxターミナルエミュレータを起動し、以下のコマンドのいずれかを入力します。
$ ftp [ IP of FTP Server ] $ ftp [ NAME of FTP Server ]
したがって、FTPサーバーのIPを使用するか、サーバーの名前だけで接続を開始できます。次のコマンドは、テストサーバーを使用した実際の例を示しています。
$ ftp 192.168.1.95
これは、ローカルネットワーク上のテストサーバーです。 IPを自分のFTPサーバーのアドレスに置き換えるだけです。 Enterキーを押すと、ログイン資格情報の入力を求められます。次のプロンプトにユーザー名とパスワードを入力して、サーバーにアクセスします。
2。 サーバー上のファイルを一覧表示する
接続が確立されたら、サーバーを見回すことができます。このようにして、ダウンロード可能なファイルのリストとFTPサーバーのディレクトリ構造を確認できます。 lsを使用する FTPプロンプト内からファイルとディレクトリのリストを表示するコマンド。
---ftp> ls
「ftp> 」 一部は、このコマンドが標準のLinuxシェルではなくFTPプロンプトから使用されていることを示しています。 Enterキーを押すと、リモートFTPサーバーの現在のディレクトリの下にある利用可能なすべてのファイルとディレクトリが表示されます。
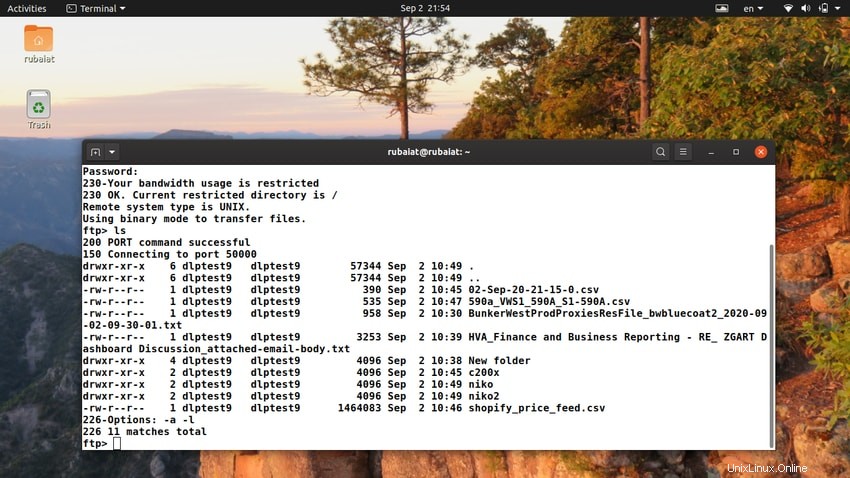
3。 FTPサーバーをナビゲートする
cdコマンドを使用すると、ユーザーはFTPサーバー内のディレクトリに移動したりディレクトリから移動したりできます。お分かりのように、これは標準のLinuxインストールで使用できるcdまたはchangedirectoryコマンドと同じです。
ftp> cd public/
これにより、FTP接続の現在の作業ディレクトリが public /に移動します。 ディレクトリ。以下に示すように、相対パスを使用して上下に移動できます。
ftp> cd ../bin
LinuxFTPコマンドcdupを使用することもできます ディレクトリレベルを上げるため。これは、コマンド「cd../」に似ています。
ftp> cdup
4。 現在の作業ディレクトリを表示する
リモートFTPサーバーにログオンすると、さまざまなファイルやディレクトリが見つかります。リモートサーバーのLinuxファイルシステムをナビゲートするときに、現在の場所を見失うことは非常に簡単です。幸い、次の簡単なコマンドを使用して作業ディレクトリを印刷できます。
ftp> pwd
ftpコマンドpwdは、リモートファイルシステムの現在の作業ディレクトリを出力します。シェルの対応物と同様に、FTPpwdは便利なナビゲーション手段を提供します。
5。 FTPサーバーからファイルをダウンロード
私たちのほとんどがFTPを使用する主な理由は、ファイルをダウンロードするためです。 Linuxターミナルからこれを行うのは非常に簡単です。端末のFTPプロンプトでコマンドgetを入力するだけです。以下の例はこれを示しています。
ftp> get test.zip
上記のコマンドは、 test.zipをコピーします リモートFTPサーバーの現在のディレクトリからのファイル。このファイルは、ローカルマシンの現在の作業ディレクトリ内に保存されます。したがって、〜/ DownloadsディレクトリからFTP接続を開始した場合は、 test.zip ファイルはそこにコピーされます。
6。 FTPサーバーから複数のファイルをダウンロード
ファイルのコレクションをローカルワークステーションにダウンロードするとします。これらの各ファイルを1つずつフェッチするのは面倒です。幸い、1つのコマンドを使用してバッチダウンロードを実行することもできます。
ftp> mget *.zip
mget コマンドは、いくつかのパターンに基づいて複数のファイルをダウンロードします。上記の例では、 .zipで終わるすべてのファイルをダウンロードします。 リモートサーバーからローカルマシンへ。ただし、新しいファイルを取得するたびに確認を求められます。そのため、ほとんどのFTPサーバーはtar.gzまたはtar.bz2ファイルと同様のファイルをグループ化します。
7。 FTPサーバーへのファイルのアップロード
FTPサブコマンドputを使用できます ローカルマシンからリモートサーバーにファイルをアップロードするため。次のコマンドは、簡単な例を使用してこれを示しています。
ftp> put TEST.zip
このコマンドは、 TEST.zipをコピーします ローカルマシンの現在の作業ディレクトリからリモートサーバーへのファイル。ただし、このファイルがアップロードされるリモートサーバーのディレクトリは、FTPサーバー上の現在の場所によって異なります。したがって、このコマンドを / uploadsから実行すると アップロードされたドキュメントの場所となるリモートサーバーのディレクトリ。
8。 FTPサーバーに複数のファイルをアップロードする
ダウンロードと同様に、1つのコマンドを使用して複数のファイルをアップロードすることもできます。 mput コマンドを使用すると、ユーザーはローカルマシンからリモートサーバーに複数のファイルを配置できます。
ftp> mput test.jpg TEST.jpg
このコマンドはファイルをアップロードしますtest.jpg およびTEST.jpg リモートサーバーの現在の作業ディレクトリに移動します。複数のファイルを照合するためにワイルドカードを使用できます。次の例は、パターンに基づいて複数のファイルをアップロードする方法を示しています。
ftp> mput *.jpg
このコマンドは、ローカルディレクトリ内のファイル名を展開し、すべての .jpgをアップロードします。 サーバーへのファイル。
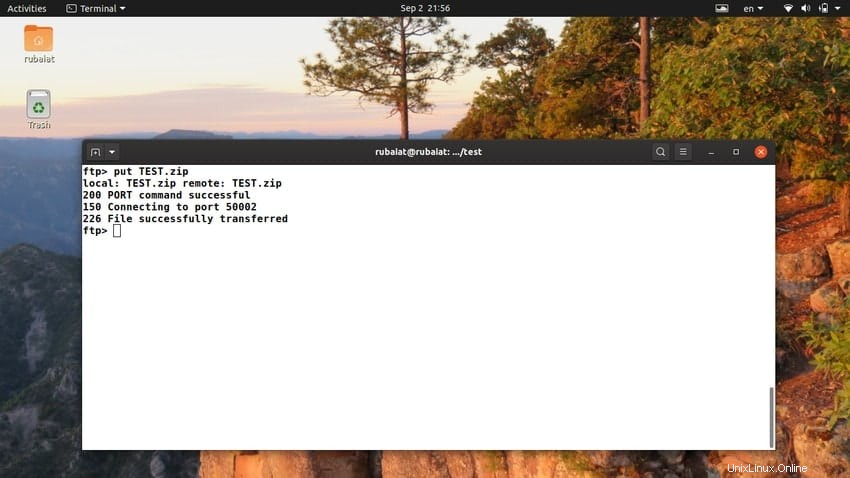
9。 リモートディレクトリを作成する
リモートFTPサーバーにファイルをアップロードするときは、パーソナライズされたディレクトリ内にファイルを保持することをお勧めします。さらに、ほとんどの管理者は、ファイルをアップロードするための特定のルールの概要を説明しています。次の例は、リモートサーバー上に新しいディレクトリを作成する方法を示しています。
ftp> mkdir test-dir
mkdir FTP CLIのコマンドを使用すると、ユーザーはリモートサーバーの現在の作業ディレクトリ内に新しいディレクトリを作成できます。上記のコマンドは、 test-dirという名前のフォルダーを作成します 。これで、そのディレクトリに移動して、いくつかのテストファイルをアップロードできます。
10。 リモートディレクトリを削除する
権限レベルに応じて、リモートサーバーからディレクトリを削除することもできます。 rmdirを使用するだけです リモートディレクトリを削除するコマンド。
ftp> rmdir test-dir
このコマンドは、 test-dirを削除します 前の例で作成されたフォルダー。ただし、すでに説明したように、ディレクトリを削除する機能はサーバーの構成によって異なり、ユーザーのアクセス許可も必要です。さらに、多くのFTPサーバーは、非表示のフォルダ、つまり名前が「。」で始まるフォルダを含むディレクトリの削除を拒否します。 シンボル。
11。 ローカルマシンのディレクトリを変更する
リモートFTPサーバーからダウンロードされたファイルは、FTP接続が開始されたディレクトリに保存されます。ただし、ユーザーはLinuxFTPコマンドプロンプト内からこのディレクトリを変更できます。以下の例をチェックして、これがどのように機能するかを確認してください。
$ ftp dlptest.com ftp> lcd ~/Downlaods
上記の例では、FTP接続はローカルマシンのホームディレクトリ内から呼び出されました。次に、これをローカルシステム内の〜/Downloadsディレクトリに切り替えました。 lcd FTP CLIのサブコマンドにより、これを行うことができました。これで、ダウンロードしたファイルはすべて〜/Downloads内に保存されます。
12。 リモートサーバーからファイルを削除する
必要な権限があれば、リモートFTPサーバーからファイルを削除できます。これを行うには、削除と入力する必要があります コマンドの後に、FTPプロンプトのファイル名が続きます。次の例では、 test.zipというファイルを削除します。 このFTPコマンドを使用します。
ftp> delete test.zip
これにより、 test.zipが削除されます リモートサーバーの現在の作業ディレクトリからのファイル。 1つの削除コマンドを使用して複数のファイルを削除することはできません。
13。 リモートサーバーから複数のファイルを削除する
mdelete FTP CLIのコマンドを使用すると、ユーザーは1つのコマンドを使用して複数のファイルを削除できます。 mgetと非常によく似ています。 およびmput 。次の例はこれを示しています。
ftp> mdelete *.torrent
このコマンドを実行すると、各 .torrentが削除されます。 リモートサーバーの現在の作業ディレクトリからのファイル。ただし、ファイルを削除する機能はサーバーによって異なり、ユーザーの権限が必要です。
14。 リモートサーバー上のファイルの名前を変更する
ワークステーションからサーバーにファイルをアップロードし、その名前を変更したいとします。 FTPの名前の変更 次の例に示すように、コマンドを使用するとこれが非常に簡単になります。
ftp> rename test.zip ftp-test.zip
上記のコマンドは、 test.zipの名前を変更します FTPサーバー上のファイルをftp-test.zip 。したがって、名前変更の最初の引数は現在のファイル名であり、最後の引数は目的のファイル名です。名前の変更が成功すると、FTPサーバーはステータスコード250を返します。
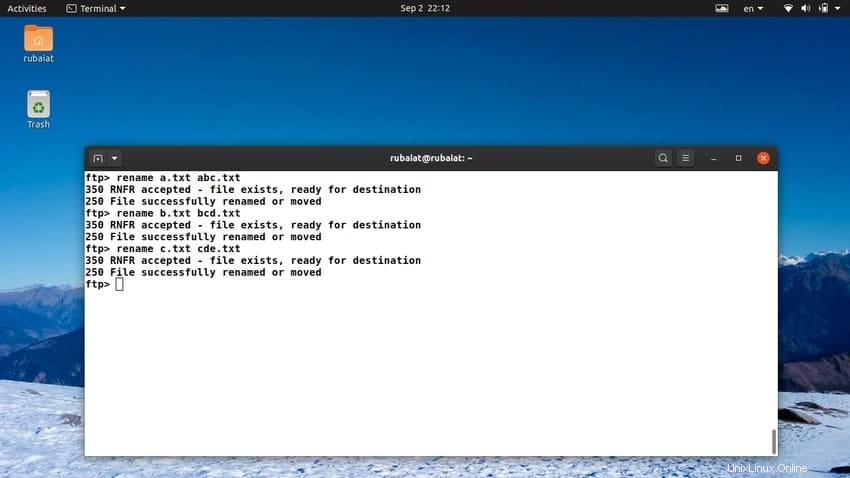
15。 ファイルのアクセス許可を変更する
LinuxFTPコマンドchmod ユーザーがリモートホスト上のファイルのアクセス許可設定を変更できるようにします。 chmodと入力し、FTPプロンプトでパーミッションモードを入力するだけです。次の例は、このコマンドの簡単な例を示しています。
ftp> chmod 777 test.py
上記のコマンドを使用すると、基本的に誰でも test.py を読み取り、書き込み、実行できます。 ファイル。次のコマンドは、所有者のみがこのファイルの読み取り、書き込み、および実行を許可します。他のすべての人はファイルを読むことだけが許可されます。
ftp> chmod 744 test.py
パーミッションとさまざまなモードの仕組みについて詳しくは、Linuxファイルシステムに関する以前のガイドを確認してください。
16。 最新のアップデートをダウンロード
多くの企業は、従業員間でファイルを転送するためのFTPサーバーを維持しています。すでにファイルをダウンロードしていて、他の誰かがそのファイルにいくつかの変更を加えたとします。 FTPは、ローカルマシンにすでに存在するファイルよりも新しい場合にのみ、ファイルをダウンロードできる簡単なコマンドを提供します。
ftp> newer projects.tar.gz
新しい コマンドは、ローカルマシンにすでに存在するコピーよりも新しい場合にのみ、指定されたファイルをダウンロードします。ホストにそのようなファイルがない場合、それは新しいコピーと見なされ、FTPがそれをダウンロードします。
17。 リモートファイルにデータを追加する
FTPサーバーでファイルを直接編集することはできませんが、これらのリモートファイルを更新する別の方法があります。 追加 FTPクライアントのコマンドを使用すると、ユーザーはローカルドキュメントのデータをリモートファイルに追加できます。次の例をチェックして、これがどのように機能するかを確認してください。
ftp> append new.txt old.txt
このコマンドは、ローカルファイル new.txtに含まれるデータを追加します リモートファイルold.txt 。したがって、appendの最初の引数はローカルファイルであり、2番目の引数はリモートファイルです。ここでは向きが重要です。
18。 ファイル転送ごとに通知
ファイル転送操作が完了するたびに通知を送信するようにFTPプロンプトを構成できます。 FTPサブコマンドbell ユーザーがこれを実行できるようにします。
ftp> bell
このコマンドは引数をとらず、転送が完了するとベル音を鳴らします。したがって、転送の進行状況を追跡するのに適しています。
19。 ディレクトリリストをローカルファイルに書き込む
FTPユーティリティの興味深い機能の1つは、ディレクトリリストを保存するための専用コマンドを提供することです。このようにして、ユーザーはリモートディレクトリの概要をローカルファイルに保存できます。 FTP lsコマンドの出力をローカルドキュメントにパイプするだけでは不十分なので、これは非常に便利です。
ftp> dir Remote-Dir/ Local-File
dirコマンドは、リモートディレクトリの内容を一覧表示します「Remote-Dir/」 出力をローカルファイル「ローカルファイル」に配置します 。ローカルファイルシステムに書き込む前に、ユーザーに確認を求めます。
20。 ローカルシェルにアクセス
お気づきのとおり、FTP接続が確立されると、ローカルマシンのLinuxシェルにアクセスするのは困難です。これにより、生産性が低下し、ユーザーエクスペリエンスが低下する可能性があります。ありがたいことに、FTPは、FTPプロンプトを終了せずにローカルシェルにアクセスするためのスタンドアロンコマンドを提供します。
ftp> ! [command [args ] ]
「!」を押すと FTPプロンプトで、ターミナルでインタラクティブシェルインスタンスを開きます。このシェルを使用している間、FTP接続は引き続き使用できます。このローカルシェルを終了するだけで、FTPプロンプトに戻ります。オプションで、「!」の後に名前と引数を指定して、FTPプロンプトから直接コマンドを実行することもできます。 サイン。
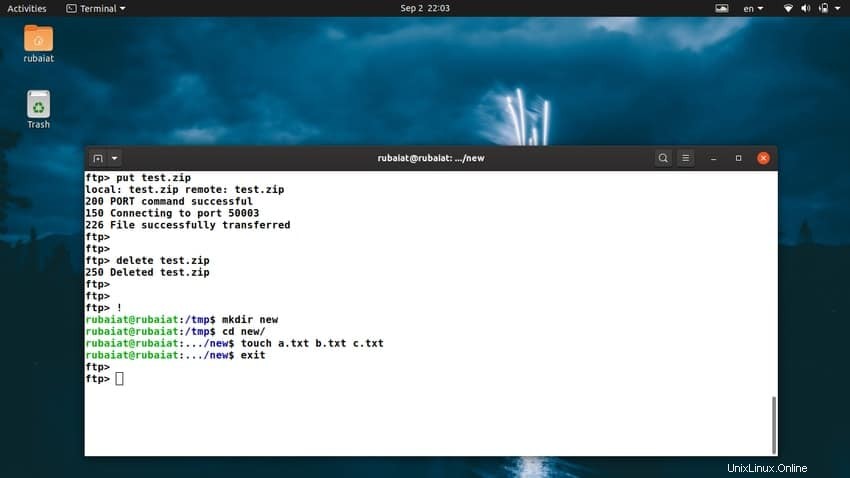
21。 転送モードをASCIIに設定
FTPは、ASCIIとバイナリの2種類のファイル転送モードを提供します。ローカルマシンとリモートサーバー間でファイルを転送する場合、ファイルタイプに基づいて転送タイプが選択されます。たとえば、画像や音声ファイルをダウンロードする場合、転送モードはバイナリに設定されます。
ftp> ascii
FTPプロンプトでASCIIキーワードを入力すると、転送モードがASCIIタイプに設定されます。 HTMLファイルなどのテキストデータの転送に適しています。
22。 転送モードをバイナリに設定
FTPサーバーがASCIIモードでファイルを転送するように構成されている場合、アーカイブや実行可能ファイルなどのバイナリデータの転送を妨げる可能性があります。次の簡単なLinuxFTPコマンドを使用して、転送モードをバイナリに変更できます。
ftp> binary
binaryと入力するだけです FTPプロンプトのキーワードは、転送モードをバイナリに切り替えます。デフォルトのモードがデータにどのように影響するかわからない場合にのみ、異なるファイル転送モードに切り替えたり、別のファイル転送モードから切り替えたりする必要があります。
23。 キャリッジリターンの切り替え
Unixシステムは、改行を使用してASCIIファイルの終わりをマークします“ \ n” キャラクター。ただし、Windowsシステムは、キャリッジリターンとラインフィードの組み合わせを使用してこれをマークします“ \ n + \ r” 文字。これにより、UnixプラットフォームとWindowsプラットフォーム間でテキストファイルを転送するときに、不要なファイルが破損することがよくあります。
ftp> cr
このコマンドは、ASCIIファイルを転送するときにキャリッジリターンのストライプを切り替えます。これはデフォルトでオンになっています。したがって、ローカルホストとリモートサーバー間で改行シーケンスを維持する際に問題が発生した場合は、このコマンドを使用してキャリッジリターンを切り替えてみてください。
24。 デバッグモードをオンにする
Linux FTPコマンドをデバッグして、ローカルマシンからリモートサーバーに送信されるコマンドを確認できます。これは、トラブルシューティングや監査など、さまざまなシナリオで役立ちます。舞台裏で何が起こっているかを正確に知っているので、これはLinuxの強化の優れた方法でもあります。
ftp> debug
上記のコマンドを実行すると、デバッグモードがオンになります。デバッグモードはデフォルトで無効になっています。管理者は、追加のデバッグ値を設定することもできます。デバッグ値が大きいほど、より詳細な情報が得られます。
ftp> debug [debug-value ] ftp> debug 3
25。 プログレスバーを制御する
FTPコマンドハッシュを使用して、データ転送のプログレスバーを管理できます。引数なしで使用すると、このコマンドは転送された各データブロックの印刷を切り替えます。
ftp> hash
これにより、「#」を表示するプログレスバーが有効または無効になります 転送された各ブロックのシンボル。デフォルトでは、1つのブロックのサイズは1024バイトですが、ハッシュへの追加の引数を使用して簡単に変更できます。次のコマンドは、プログレスバーのデータブロックを1キロバイトではなく3キロバイトに設定します。
ftp> hash 3K
kのいずれかを使用できます またはK キロバイトの場合、 m またはM メガバイトの場合、および g またはG またはギガバイト。
26。 非アクティブ期間の管理
ほとんどのFTPサーバーは、デフォルトの非アクティブタイマーを設定します。その後、リモート接続が閉じられます。このタイマーは、アイドルを使用して設定できます。 指図。以下の例はこれを示しています。
ftp> idle 100
このコマンドは、非アクティブ期間を100秒に設定します。したがって、リモートサーバーと100秒以上対話しないと、接続が閉じられます。 2番目の引数を省略すると、サーバーは端末に現在の非アクティブ期間を表示します。
27。 ケースマッピングの切り替え
LinuxFTPコマンドcase ユーザーがリモートコンピューターのファイル名の大文字と小文字のマッピングを切り替えることができます。 ケースの場合 オンの場合、ローカルマシンですべて大文字を含むリモートファイル名を小文字に変換します。
ftp> case
Enterキーを押すと、プロンプトは、以前の状態に基づいてケースマッピングが有効または無効になったことを通知します。名前が大文字のみで構成されているファイルをダウンロードして、ローカルシステムで名前がどのように変更されるかを確認します。
28。 インタラクティブモードの切り替え
デフォルトでは、FTPコマンドはファイル転送操作中に確認を求めます。ただし、これはエンドユーザーにとって望ましくないエクスペリエンスにつながることがよくあります。幸い、オンデマンドでインタラクティブモードを有効または無効にするのは非常に簡単です。
ftp> prompt
プロンプト コマンドは、現在のFTPセッションで設定されているインタラクティブモードを切り替えます。インタラクティブ機能が現在有効か無効かをユーザーに通知します。プロンプトコマンドを実行する前後にファイル転送を実行して、どのように機能するかを確認することをお勧めします。
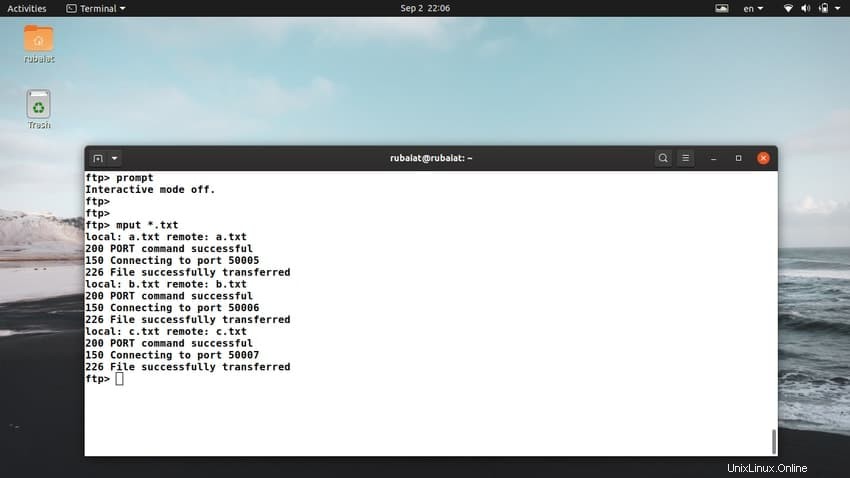
29。 マクロの作成
マクロは、日常のタスクに取り組むのに非常に役立ちます。それらをFTP関数と見なして、FTPワークフローを自動化するために使用できます。データ転送に使用する前に、マクロを作成する必要があります。 macdef コマンドを使用すると、ユーザーはこれを実行できます。
ftp> macdef tasks Enter macro line by line, terminating it with a null line lcd /tmp/test prompt off mput * ls
ここでは、タスクというマクロを作成しました 。各行でいくつかのLinuxFTPコマンドを受け取り、空の行に達すると終了します。マクロ定義の下で任意の数のコマンドを組み合わせることができます。
30。 FTPマクロを実行する
最初のマクロを作成したので、それをファイル転送に使用する方法を見てみましょう。 「$」と書くだけです FTPプロンプトでマクロ名を続けて、マクロを実行します。
ftp> $ tasks
このコマンドは、タスクマクロを構成するコマンドを実行します。まず、ローカルマシンの作業ディレクトリを変更し、インタラクティブプロンプトをオフにします。次に、ローカルディレクトリ内のすべてのファイルをサーバーにアップロードし、最後にリモートサーバーのディレクトリリストを印刷します。
31。 ファイル名のグロビングを切り替えます
ファイル名のグロビングにより、Linuxシェルはファイル名を拡張できます。これは、シェルがワイルドカードを含むファイル名パターンを展開する方法です。 mputの場合 、拡張はローカルマシンで行われます。一方、リモートサーバーは mgetのファイル名を拡張する責任があります およびmdelete 。
ftp> glob
グロビングモードを切り替えると、FTPプロンプトに、グロビングが有効か無効かを示す通知が表示されます。グロブがオフになっている場合、ファイル名は展開されず、文字通りに取得されます。
32。 ディレクトリ内にファイルのリストを保存する
nlistを使用できます FTPでコマンドを実行して、リモートディレクトリ内のファイルのリストを取得し、後で調べるためにローカルファイルに保存します。 nlistの構文 以下に示します。
nlist [remote-directory ] [local-file ]
リモートディレクトリを省略できます。FTPはリモートサーバー上の現在の作業ディレクトリを選択します。インタラクティブプロンプトがオンの場合、2番目の引数が実際にローカルマシン上のターゲットファイルであることを確認するように求められます。
ftp> nlist uploads/ list.txt
このコマンドは、リモートディレクトリにあるすべてのファイルのリストを保存します uploads / ローカルファイルlist.txt 。 「-」を使用する場合 ローカルファイルの代わりに、出力は標準出力に保存されます。
33。 複数のディレクトリ内にファイルのリストを保存する
複数のディレクトリ内にファイルのリストを保存したい場合はどうなりますか? LinuxFTPコマンドmlist ユーザーがこれを正確に実行できるようにします。 nlistの違い およびmlist 後者は同時に複数のディレクトリで動作できるということです。
ftp> mlist audios/ videos/ images/ list.txt
このコマンドは、ディレクトリに含まれるすべてのファイルのリストを保存します audios / 、動画/ 、および images / ローカルファイル内list.txt 。 nlistとは異なります 、 mlistのローカルファイルを指定する必要があります 。
34。 一時停止したダウンロードを続行
FTPを使用すると、ユーザーはネットワークの問題が原因で停止したダウンロードを続行できます。 reget コマンドはgetと非常によく似ています。 ローカルファイルがリモートファイルよりも小さいかどうかを確認します。その場合、regetはダウンロードが中断されたと見なし、その時点からダウンロードを続行します。
ftp> reget music.tar.gz music.tar.gz
上記のコマンドは、最初にローカルファイルがリモートファイルよりも小さいかどうかを確認します。それらが同じサイズの場合、ファイルは取得されません。それ以外の場合、ファイルは残された場所からダウンロードされます。
35。 最終変更時刻を表示
FTPコマンドmodtime ユーザーがリモートサーバーでファイルが最後に変更された日時を表示できるようにします。これは、ファイルが自分のマシンに既にあるファイルよりも新しいかどうかをユーザーが判断するのに役立ちます。 modtimeの構文 コマンドは以下のとおりです。
modtime filename
ftp> modtime test.zip
このコマンドは、 test.zipの最終変更時刻を出力します。 ファイル。既存のコピーよりも新しいことがわかった場合は、ファイルをダウンロードできます。
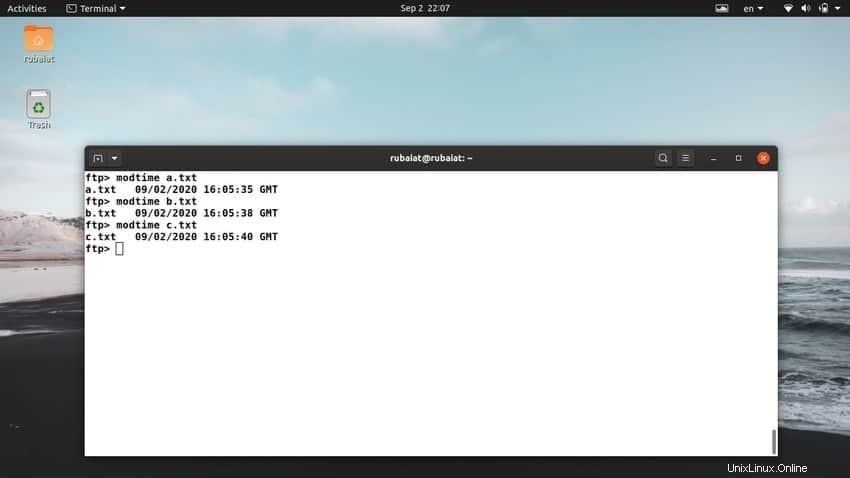
36。 セカンダリFTP接続を開始します
FTPサーバーに接続していて、別のリモートFTPサーバーからいくつかのファイルを転送したいとします。新しいターミナルセッションを開かずにこれを行うにはどうすればよいですか? FTPはプロキシを提供します これを正確に実行するコマンド。
proxy ftp-command
proxyコマンドは、引数として別のFTPコマンドを取ります。次の方法でこのコマンドを使用して、セカンダリFTP接続を開始できます。
ftp> proxy open [ new ftp server]
最後の引数の代わりに2番目のサーバーの名前を指定し、必要な資格情報を指定します。 2番目の接続が正常に開始され、2つのサーバー間でファイルを転送できるようになります。
ftp> proxy get text.zip
このコマンドは、ファイル test.zipをダウンロードします。 2番目のリモートサーバーから最初のサーバーへ。したがって、プロキシコマンドに続いて、2番目のサーバーで実行するコマンドを使用する必要があります。
37。 リモートファイルのサイズを表示する
リモートファイルをローカルマシンにダウンロードする前に、リモートファイルが占めるディスク容量を確認したい場合があります。 LinuxFTPコマンドsize ユーザーはこれを非常に簡単に行うことができます。 sizeコマンドの構文を以下に示します。
size filename
ftp> size archive.tar
このコマンドは、リモートファイル archive.tarのサイズを表示します FTPプロンプトで。 archive.tarを置き換えるだけです リモートFTPサーバー上の任意のファイル名で。
38。 リモートシステムタイプを表示する
systemコマンドを使用して、リモートFTPサーバーに電力を供給しているオペレーティングシステムを確認できます。 FTPサーバーが実行されているプラットフォームがわからない場合に便利です。
ftp> system
上記のコマンドは、FTPプロンプトにリモートシステムのタイプとFTP要求コードを表示します。これは、テキストドキュメントなどの特定のファイルが、ローカルシステムとリモートサーバーで異なる動作をするかどうかをユーザーが判断するのに役立ちます。
39。 リモートシステムのステータスを表示する
データ転送中に不要な問題が発生した場合は、リモートサーバーのシステムステータスを確認すると役立ちます。これにより、現在有効または無効になっているFTP機能と、いくつかの追加情報が表示されます。
ftp> status
このコマンドは、FTPプロンプトに多くの重要な情報を表示します。これらの一部には、転送モードとタイプ、対話性ステータス、通知ステータス、ケースマッピング、ハッシュ印刷などが含まれます。
40。 別のアカウントに切り替える
リモートサーバーに複数のユーザーアカウントがある場合は、の間で簡単に切り替えることができます。このためには、LinuxFTPコマンドユーザーを使用する必要があります。次の行は、このコマンドの基本的な構文を示しています。
user user-name [password ] [account ]
以下の例をチェックして、これがどのように機能するかを確認してください。
ftp> user admin ftp123
このコマンドは、ユーザー名「admin」を使用して管理者アカウントに切り替えようとします とパスワード「ftp123」 。必要に応じて、ユーザー名とパスワードのセクションを省略できます。この場合、インタラクティブなプロンプトで必要な資格情報の入力を求められます。
41。 ローカルシステムでの一意のファイルの保存の切り替え
システムにリモートFTPファイルをダウンロードすると、既存のファイルが同じ名前に置き換えられます。これにより、不要な手間が発生する可能性があり、 runiqueを使用することで簡単に回避できます。 指図。 ルーン文字の場合 有効にすると、新しいファイルがダウンロードされ、末尾にサフィックスが付いて保存されます。
ftp> runique Receive unique on.
末尾のサフィックスは「。1」で始まります 「。99」まで続行できます 。この後、エラーメッセージが出力されます。受信固有はデフォルトで無効になっているため、サーバーのステータスを確認して現在の設定を確認してください。
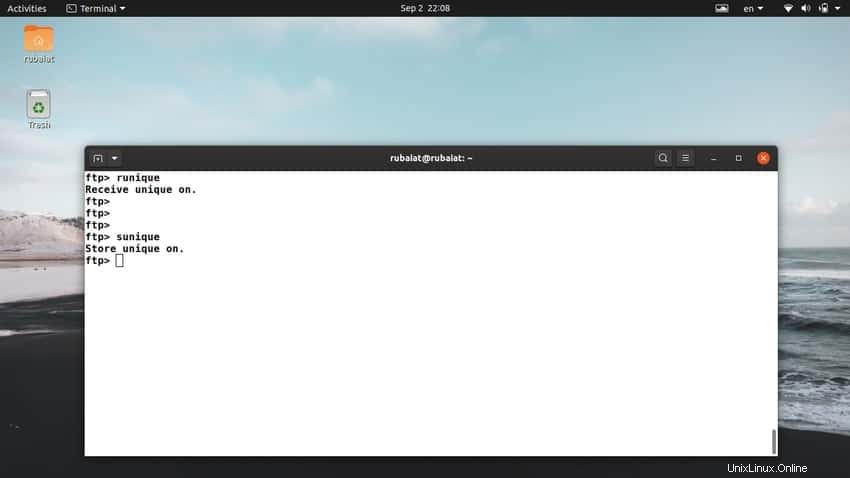
42。 リモートシステムでの一意のファイルの保存を切り替える
ルーン文字 コマンドは、ローカルシステムへの一意のファイルの保存のみを切り替えます。ただし、リモートサーバーで同じ効果を実現する別のコマンド sunique があります。 コマンド。
ftp> sunique Store unique on.
これで、以前のバージョンを上書きすることなく、同じ名前の複数のファイルをサーバーにアップロードできます。ただし、リモートサーバーはFTPプロトコル STOUをサポートしている必要があります sunique 有効にします。
43。 プロンプトからFTP接続を開く
ユーザーは、ターミナルセッションから直接FTP接続を開始する必要はありません。 FTPクライアントからFTP接続を開始することが可能です。これを行うには、openコマンドを使用する必要があります。次の行は、このコマンドの基本的な構文を示しています。
open host [port ]
以下の例をチェックして、これがどのように機能するかを確認してください。
$ ftp ftp> open [ FTP Server ]
次に、対話型プロンプトが資格情報を要求します。リモートサーバーに正常に接続するためのユーザー名とパスワードを入力します。
44。 IPv4を使用して接続
デフォルトでは、FTPは最も安定したネットワークタイプを使用してリモートサーバーに接続しようとします。 IPv4は依然として最も重要なネットワークであるため、ほとんどのサーバーはIPv4を使用して接続します。ただし、ネットワークがIPv4とIPv6の両方をサポートしている場合は、IPv4を介してリモートサーバーに接続することをお勧めします。
ftp> ipv4
このコマンドは、リモート転送の唯一のアドレス指定方法としてIPv4を選択します。 -4 を使用して、FTPクライアントを呼び出すときに選択することもできます。 以下に示すように、オプション。
$ ftp -4
45。 IPv6を使用して接続
同様に、 ipv6 を使用して、ネットワークアドレス指定をIPv6に設定することもできます。 FTPプロンプトのコマンド。次の簡単な例はこれを示しています。
ftp> ipv6
-6を使用する ターミナルセッションからこれを実行する場合は、オプション。 LinuxFTPコマンドstatusを実行できます 現在選択されているアドレッシングモードを表示します。
$ ftp -6
46。 詳細モードの切り替え
詳細モードでは、リモートサーバーの応答に関する情報と、ファイル転送後の統計情報が提供されます。デフォルトでは、冗長モードはオンに設定されています。ただし、連続する転送ごとにほぼ同じ情報を表示することで、ユーザーエクスペリエンスを妨げる可能性もあります。このようなシナリオでは、ユーザーは冗長モードを簡単に無効にできます。
ftp> verbose Verbose mode off.
このコマンドを再度実行して、冗長モードを有効にします。 FTPセッションの開始時に冗長モードを有効にすることもできます。
$ ftp -v
47。 FTP接続を閉じる
データ転送が完了したら、アクティブな接続を閉じることができます。接続を閉じても、FTPセッションが完全に終了するわけではありません。通常のFTPプロンプトに戻ります。
ftp> close
disconnectと呼ばれる別のLinuxFTPコマンドがあります 現在のリモートサーバーを閉じるか切断するため。
ftp> disconnect
上記のコマンドは両方とも同じことをします。リモートサーバーへの接続は終了しますが、FTPセッションは開いたままになります。
48。 FTPセッションを終了します
ファイル転送が終了したら、FTPセッションを終了する必要があります。現在のFTPセッションを終了するには、3つのLinuxFTPコマンドのいずれかを使用できます。さようなら、終了、終了です。
ftp> bye ftp> exit ftp> quit
上記のコマンドはすべて類似しており、同じことを行います。 Enter any of them in your terminal to end the current FTP session.
49。 Display the Help Page
The help page of FTP displays all the available FTP commands at your disposal. This is useful when you don’t remember a certain command and want to check out all the commands at a quick glance.
ftp> help
Typing help in your FTP session will show you all the available commands. There is a shorthand for this command, as demonstrated in the below example.
ftp> ?
50。 Display the Manual Page
The manual page for FTP shows a detailed list of all available commands as well as other command-line parameters. It also provides an in-depth discussion on how to use each command.
$ man ftp
Simply type in the above FTP command in your Linux terminal emulator to go to the man page. This is very useful when you want to learn more about a specific FTP command and its usage.
終わりの考え
Linux FTP commands make it easy to perform file transfer operations from the command line. There are a large number of commands for different use cases. Our editors have compiled the most commonly used FTP commands for helping beginners get started with FTP as fast as possible. However, you should remember that FTP is not a secure way of transferring data. Anything you send over FTP connections can be captured using several open-source security tools for Linux. That is why you should only use FTP on your local network and for performing trivial tasks like downloading media files or backing up everyday data.