システム管理者は、Bashスクリプトを作成した可能性が非常に高いです。 作業を自動化するために。
たとえば、Bashスクリプトを実行したい場合があります。 作業をバックアップしたり、サーバーで発生したイベントをログに記録したりするため。
Bashスクリプトは、他のプログラミング言語で記述されたスクリプトと同様に、さまざまな方法で実行できます。
このチュートリアルでは、LinuxでBashスクリプトを実行するすべての方法に焦点を当てます。 。
前提条件
スクリプトを実行する前に、スクリプトが実行可能である必要があります。 。
Linuxでスクリプトを実行可能にするには、「chmod」コマンドを使用して、ファイルに「実行」権限を割り当てます。
実行可能にするために、バイナリ表記またはシンボリック表記のいずれかを使用できます。
$ chmod u+x script
$ chmod 744 scriptファイルを所有していない場合は、自分が正しいグループに属していること、またはシステムの「その他」のグループに権限が付与されていることを確認する必要があります。
一部のディストリビューションでは、ファイルが実行可能である場合、ファイルが異なる色で強調表示されます。

ファイルが実行可能になったら、Bashスクリプトを簡単に実行する方法を見てみましょう。
スクリプトパスからBashスクリプトを実行する
LinuxでBashスクリプトを実行するには、スクリプトへのフルパスを指定し、Bashスクリプトを実行するために必要な引数を指定するだけです。
$ /path/to/script <arg1> <arg2> ... <argn>例として、ホームディレクトリにBashスクリプトがあるとします。
このスクリプトを実行するために、実行するスクリプトへのフルパスを指定できます。
# Absolute path
$ /home/user/script
# Absolute path with arguments
$ /home/user/script "john" "jack" "jim"または、実行するBashスクリプトへの相対パスを指定することもできます。
# Relative path
$ ./script
# Relative path with arguments
$ ./script "john" "jack" "jim"素晴らしい、あなたは簡単にBashスクリプトを実行する方法を学びました システム上で。
bashを使用してBashスクリプトを実行する
システムでBashスクリプトを実行するには、「bash」コマンドを使用して、実行するスクリプト名をオプションの引数とともに指定する必要があります。
$ bash <script>または、ディストリビューションにshユーティリティがインストールされている場合は、「sh」を使用できます。
例として、「script」という名前のBashスクリプトを実行するとします。
「bash」ユーティリティを使用して実行するには、次のコマンドを実行します
$ bash script
This is the output from your script!sh、zsh、dashを使用してBashスクリプトを実行する
ディストリビューションによっては、システムに他のシェルユーティリティがインストールされている場合があります。
「bash」はデフォルトでインストールされるシェルインタープリターですが、他のインタープリターを使用してスクリプトを実行することもできます。
システムにシェルインタプリタがインストールされているかどうかを確認するには、「 which 」コマンドを実行し、探しているインタープリターを指定します。
$ which sh
/usr/bin/sh
$ which dash
/usr/bin/dash使用するシェルインタープリターを特定したら、スクリプトを簡単に実行するためにそれを呼び出すだけです。
どこからでもBashスクリプトを実行する
場合によっては、システムのどこにいてもBashスクリプトを実行したいことがあります。
システムのどこからでもBashスクリプトを実行するには、スクリプトをPATH環境変数に追加する必要があります。
$ export PATH="<path_to_script>:$PATH"スクリプトへのパスがPATHに追加されたので、システム上の任意の場所からスクリプトを呼び出すことができます。
$ script
This is the output from script!または、.bashrcファイルのPATH環境変数を変更し、「source」コマンドを使用して、現在のBash環境を更新することもできます。
$ sudo nano ~/.bashrc
export PATH="<path_to_script>:$PATH"ファイルを終了し、bashrcファイルを入手して変更を適用します。
$ source ~/.bashrc
$ echo $PATH
/home/user/bin:/usr/local/sbin:/usr/local/bin:/usr/sbin:/usr/bin:/sbin:/bin:/usr/games素晴らしい!これで、システム上の任意の場所からスクリプトを実行できます 。
グラフィカルインターフェイスからBashスクリプトを実行する
Bashスクリプトを実行する最後の方法は、グラフィカルインターフェイス(この場合はGNOMEインターフェイス)を使用することです。
GNOMEを使用してスクリプトを実行するには、ファイルエクスプローラーの動作を実行可能ファイルに対して「何をすべきかを尋ねる」に設定する必要があります。
これを実現するには、「ファイル」で 「」、右上の線のアイコンをクリックして「設定」を選択します 「。
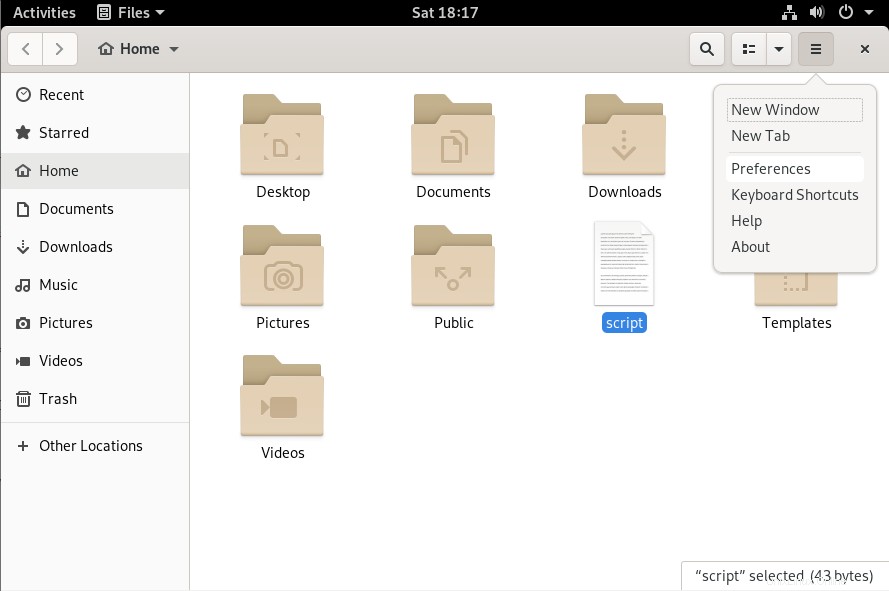
メニューで、[動作]をクリックします 」を選択し、「何をすべきかを尋ねる」を選択します 」の下の「実行可能ファイル」 」セクション。
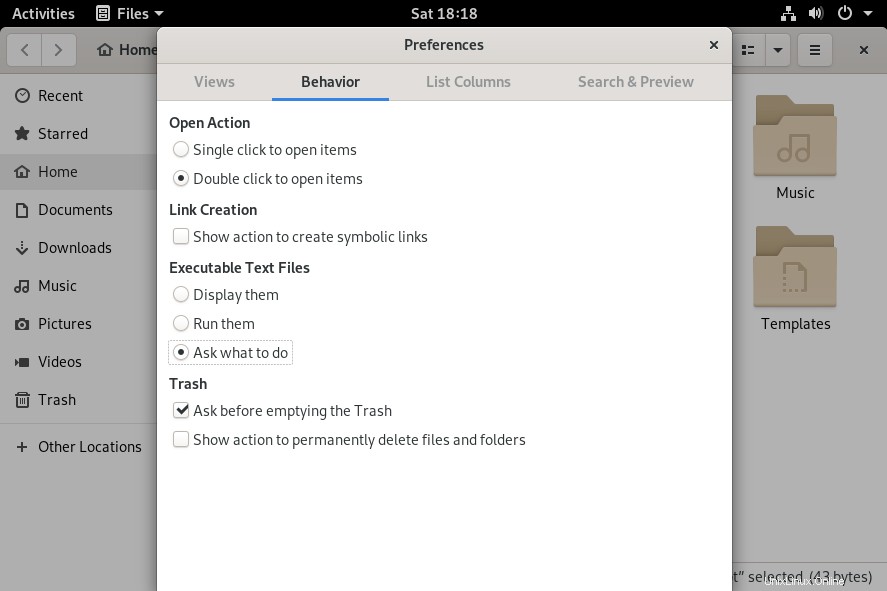
このウィンドウを閉じて、実行するスクリプトファイルをダブルクリックします。
ダブルクリックすると、さまざまなオプションが表示されます。スクリプトを実行するか(ターミナルで実行するかどうか)、ファイルの内容を表示するかを選択できます。
この場合、ターミナルでこのスクリプトを実行することに関心があります。 、このオプションをクリックしてください。
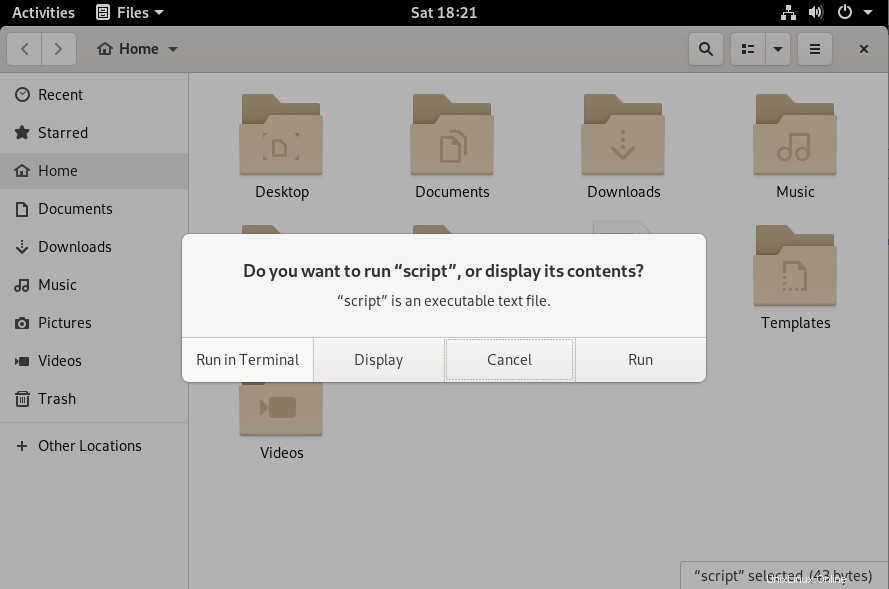
成功! スクリプトは新しいシェルインスタンス内で正常に実行されました 。
結論
このチュートリアルでは、Bashスクリプトを簡単に実行する方法を学びました。 システム上で、ホストで使用可能なスクリプトまたはインタープリターへのパスを指定します。
スクリプトパスをPATH環境変数に追加するか、GNOMEユーザーインターフェイスの既存の機能を使用することで、さらに簡単にできることを学びました。
BashまたはLinuxシステム管理に興味がある場合は、Webサイトに専用のセクションがありますので、ぜひチェックしてください!