Nginxの人気は、オープンソースのWebソフトウェアアプリケーションであるだけでなく、モジュール式の高性能サーバーとしての適応にも関係しています。これらの属性により、Webサーバー、ロードバランサー、またはリバースプロキシの役割の理想的な候補になります。
WebサーバーとしてのNginxの役割により、ポート80を介して操作可能になり、Webファイルを提供するためのプライマリディレクトリは / usr / share / nginx / html / RHEL 8 Linux 。
[あなたも好きかもしれません:Linuxで2つのWebサーバーを自動的に同期する方法]
RHEL8にNginxをインストールする
Nginxをインストールするには RHEL 8 システムでは、rootアクセスまたはSudoer権限が必要です。次のステップは、システムでシステム更新チェックを実行することです。
$ sudo yum update
その後、次のコマンドを実行して Nginxをインストールできます。 Webソフトウェアアプリケーション。
$ sudo yum install nginx
次のステップは、ポートが 80 になるように、firewalldサービスを有効にして開始することです。 ( HTTP )およびポート 443 ( HTTPS ) Nginxにアクセスできます 。
$ sudo firewall-cmd --permanent --add-port={80/tcp,443/tcp}
$ sudo firewall-cmd --reload
ここで、 Nginxを有効にして起動する必要があります システムの起動後も自動的に実行されるようにします。
$ sudo systemctl enable nginx $ sudo systemctl start nginx
次に、 Nginxを確認します ステータスを確認して、実行されているかどうかを確認します。
$ sudo systemctl status nginx
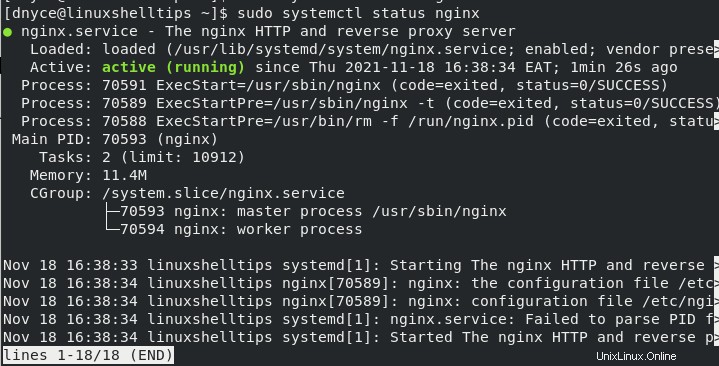
これでNginxができました インストール、有効化、実行されたら、それを使用してWebページをホストする方法を理解する必要があります。まず、次のURLにアクセスして、Nginxのデフォルトページが読み込まれていることを確認します。
http://YOUR-IP-ADDRESS OR http://localhost
RHELでNginxを使用してWebサイトをホストする
基本的なWebサーバー機能を提供するようにNginxを構成するには、ファイル /etc/nginx/nginx.confを参照/編集する必要があります。 。
$ sudo nano /etc/nginx/nginx.conf
このファイルは、基本的なNginxサーバーブロックがどのように見えるかを示しています。
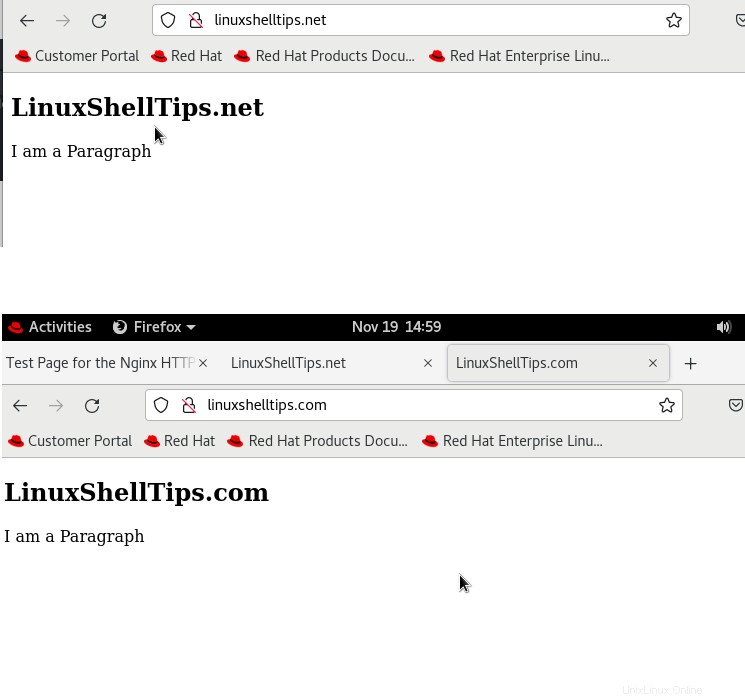
TLSのコメントアウトされた構成もあります 以下に示すようにサーバーを有効にしました。
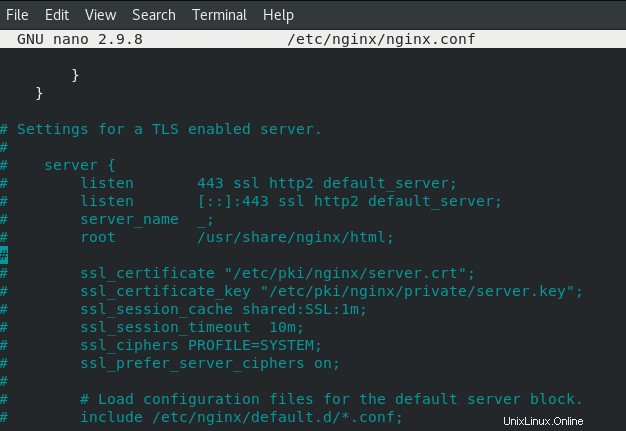
たとえば、2つのドメイン名がある場合(例: linuxshelltips.com およびlinuxshelltips.net )この Nginxを介してWebファイルを提供する必要がある サーバーの場合、関連するサーバーブロックを次の方法で作成します。
Nginxサーバーブロックの作成
server {
server_name linuxshelltips.com;
root /var/www/dlinuxshelltips.com/;
access_log /var/log/nginx/linuxshelltips.com/access.log;
error_log /var/log/nginx/linuxshelltips.com/error.log;
}
server {
server_name linuxshelltips.net;
root /var/www/dlinuxshelltips.net/;
access_log /var/log/nginx/linuxshelltips.net/access.log;
error_log /var/log/nginx/linuxshelltips.net/error.log;
}
2つのドメイン名でアクセス可能なWebファイルを保持する上記のディレクトリも存在することを確認してください。
$ sudo mkdir -p /var/www/linuxshelltips.com $ sudo mkdir -p /var/www/linuxshelltips.net
また、ログディレクトリを作成します。
$ sudo mkdir /var/log/nginx/linuxshelltips.com/ $ sudo mkdir /var/log/nginx/linuxshelltips.net/
次の各ドメイン名を介して表示されるサンプルWebデータを作成します。
$ sudo nano /var/www/linuxshelltips.com/index.html
次の行をindex.htmlに追加します ファイル。
<!DOCTYPE html> <html> <head> <title>LinuxShellTips.com</title> </head> <body> <h1>LinuxShellTips.com</h1> <p>I am a Paragraph</p> </body> </html>
次に、2番目の index.htmlを開きます ページ。
$ sudo nano /var/www/linuxshelltips.net/index.html
次の行をindex.htmlに追加します ファイル。
<!DOCTYPE html> <html> <head> <title>LinuxShellTips.net</title> </head> <body> <h1>LinuxShellTips.net</h1> <p>I am a Paragraph</p> </body> </html>
最後のステップは、Nginxを再起動することです。
$ sudo systemctl restart nginx
Nginxを使用 Webサーバーが稼働していると、ブラウザからこれら2つのドメインに同時にアクセスし、何が起こるかを記録できます。
http://linuxshelltips.com http://linuxshelltips.net
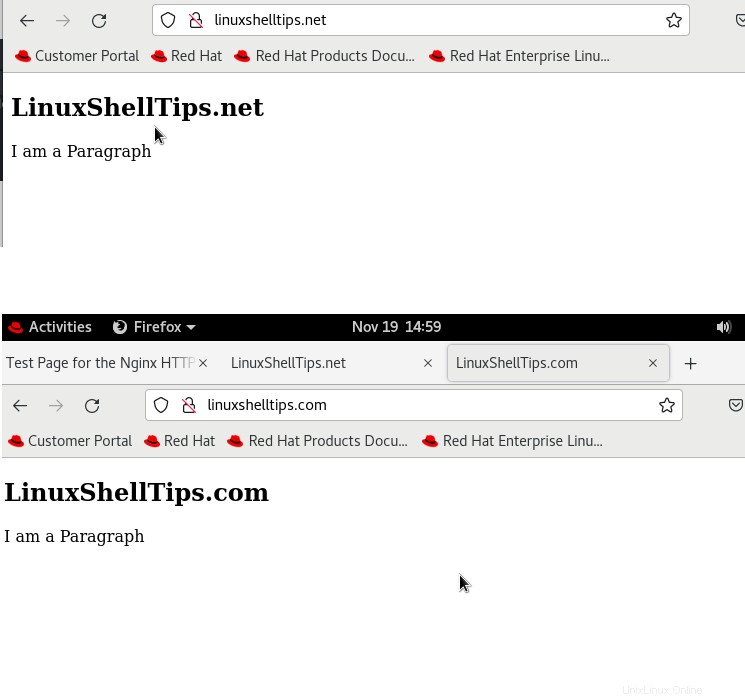
RHEL8でLet'sEncryptを使用してNginxを保護する
NginxでホストされているWebサイトを保護するため HTTPS 、 Certbotをインストールする必要があります 無料のLet’sEncryptSSL証明書を提供するツール。
$ sudo dnf install epel-release $ sudo dnf install certbot python3-certbot-nginx mod_ssl
Certbotをインストールしたら、次のコマンドを実行して、ドメインの無料のSSL証明書を取得できます。
$ sudo certbot --nginx -d linuxshelltips.com $ sudo certbot --nginx -d linuxshelltips.net
取得した証明書は、 / etc / testsencrypt / liveのドメインにちなんで名付けられたサブディレクトリ内で到達可能になります ディレクトリ。
証明書がインストールされたので、次のURLでドメインSSL証明書のステータスを確認できます。
https://www.ssllabs.com/ssltest/analyze.html?d=linuxshelltips.com https://www.ssllabs.com/ssltest/analyze.html?d=linuxshelltips.net
Nginx Webサーバーは、サーバーブロック構成のセットアップを通じて複数のドメイン名を柔軟に処理できるようにします。これは、Webサーバー管理の詳細を簡単に実行できるツールの1つです。