LinuxとWindowsが2つの対立する勢力のようだった時代は終わりました。マイクロソフトは近年、オープンソースコミュニティを非常に誠実に受け入れており、その結果、Linux用のWindowsサブシステムなどがWindowsインストールに組み込まれています。
これは、Linuxを本格的にインストールする必要がなくなったことを意味するものではありません。実際、WindowsとLinuxの両方が並行して実行されているマシンは非常に一般的です。
しかし、両方のオペレーティングシステムを実行しているマシンよりも一般的なものを知っていますか?マシンをデュアルブートしようとして、その過程で多くのデータを失うことになったマシンの所有者。
したがって、あなたが被害者の1人であるか、今後のデュアルブートアドベンチャーで起こりうる災害を回避しようとしている人の1人である場合、この記事はあなたにぴったりです。ここでは、以下について学習します:
- Windowsと一緒にLinuxディストリビューションをインストールする方法
- 必要に応じてWindowsを台無しにせずにLinuxを取り除く方法
- 一般的な問題、誤解、およびそれらの解決策、および
- 仲間を感動させる一般的にオタクなもの
それ以上の苦労なしに、コーヒーやお茶、または少なくとも水をマグカップに入れて、すぐにプロセスに飛び込みましょう。
チュートリアルのコアに飛び込む前に、いくつかのことを明確にしたいと思います。この記事全体を親しみやすいものにするために、私はあなたのシステムについて次のような仮定をしています:
- コンピュータはBIOSではなくUEFIを使用しています
- 既にマシンにWindowsがインストールされています
- Linuxを起動するのに十分な大きさ(4GB)のUSBドライブがあります
- HDDまたはSSDにLinuxをインストールするのに十分なスペース(25GB)があります
それはほとんどそれです。上記のすべての準備ができたら、準備は完了です。
起動可能なLinuxUSBドライブの作成に役立つツールは複数あります。これらすべてのツールの中で、私のお気に入りは次のとおりです。
- balenaEtcher
- Fedoraメディアライター
これらのツールはどちらもオープンソースであり、無料で使用でき、ほとんどすべての主要なプラットフォームで利用できます。この記事では、Fedora Media Writerについて説明するチュートリアルがあまりなく、個人的に使用しているという理由だけで、FedoraMediaWriterを使用します。
名前が示すように、Fedora Media Writerは、起動可能なLinuxUSBを作成するためにRedHatによって作成されたツールです。プログラムをダウンロードしたら、システムにインストールして起動します。
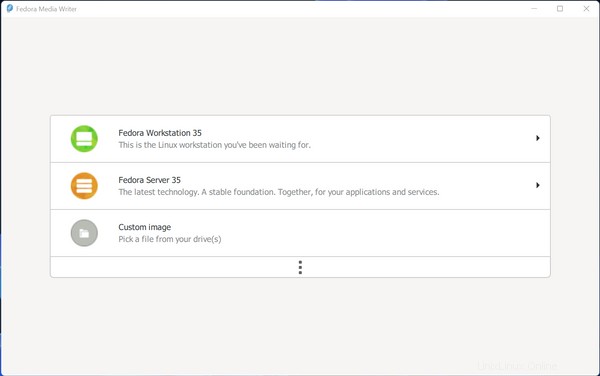
これはそれがどのように見えるかです。ご覧のとおり、最新のFedora ISOをダウンロードするオプションと、ドライブからカスタムイメージファイルを選択するオプションがあります。
マシンにFedora(スポイラー!これが私のお気に入りです)をインストールする予定がない限り、先に進んで目的のISOファイルをダウンロードする必要があります。
この記事では、Ubuntuを使用します。これは、Ubuntuが初心者の間で人気があるためです。ただし、ここで学習することは、他のLinuxディストリビューションにも適用できます。
先に進み、ダウンロードページからUbuntuのISOをダウンロードします。 Ubuntu 20.04 LTS(執筆時点での最新の長期リリース)のサイズは約2.67GBです。ファイルのダウンロードが終了したら、Fedora Media Writerに戻り、[カスタムイメージ]をクリックして、ダウンロードしたISOファイルを選択します。
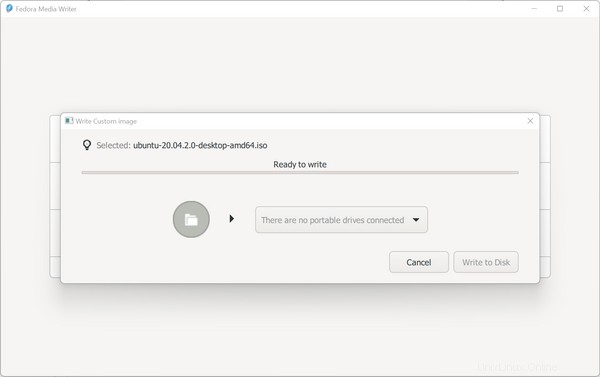
コンピュータにUSBドライブが接続されていないため、[ディスクに書き込む]ボタンはグレー表示されています。 USBドライブを接続すると、ボタンが真っ赤に変わります。
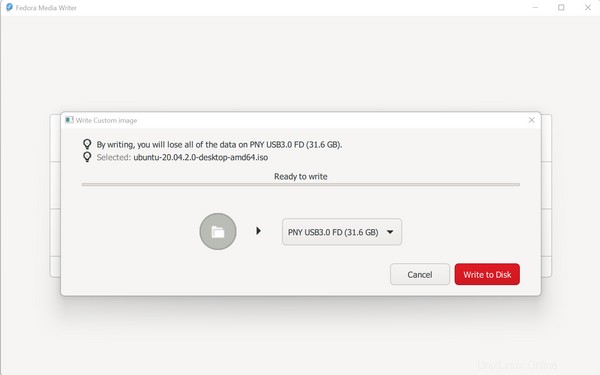
ドロップダウンで正しいUSBドライブが選択されていることを再確認し、[ディスクに書き込む]ボタンを押します。お使いのマシンの転送速度によっては、このプロセスに数分かかる場合があります。完了したら、USBドライブを取り外して脇に置きます。すぐに必要になります。
Linuxをインストールするためにコンピューターを準備する方法
繰り返しになりますが、LinuxUSBドライブからの起動に失敗した人を見つけることは珍しいことではありません。これは、コンピューターを適切に構成していない場合に発生する可能性があります。
これを行うには、コントロールパネルに移動します。新しい設定アプリケーションではなく、OGコントロールパネル。
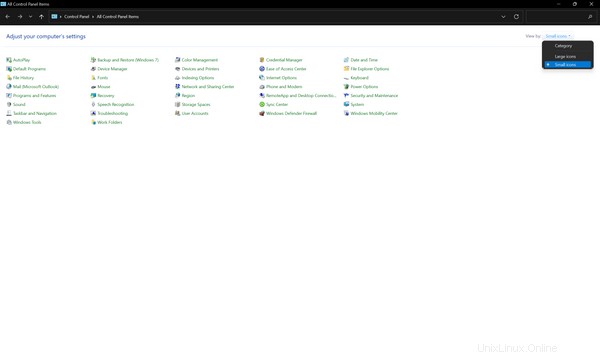
コントロールパネルが「カテゴリモード」ではなく「小さいアイコン」または「大きいアイコン」モードになっていることを確認してください。次に、[電源オプション]に移動し、左側のサイドバーから[電源ボタンの機能を選択してください]をクリックします。
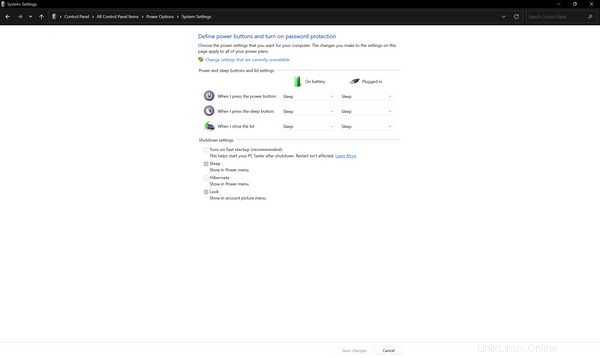
[現在利用できない設定を変更する]リンクをクリックし、[高速起動をオンにする(推奨)]オプションをオフにして、[変更を保存]をクリックします。
Walter Glennの記事によると、
Fast Startupは、コールドシャットダウンと休止状態機能の要素を組み合わせたものです。高速起動を有効にしてコンピューターをシャットダウンすると、通常のコールドシャットダウンと同様に、Windowsはすべてのアプリケーションを閉じ、すべてのユーザーをログオフします。
この時点で、Windowsは、新しく起動したときと非常によく似た状態になっています。ユーザーはログインしてプログラムを開始していませんが、Windowsカーネルが読み込まれ、システムセッションが実行されています。
次に、Windowsは、休止状態の準備をサポートするデバイスドライバーに警告し、現在のシステム状態を休止状態ファイルに保存して、コンピューターの電源を切ります。
コンピューターを再起動するときに、Windowsはカーネル、ドライバー、およびシステム状態を個別に再ロードする必要はありません。代わりに、休止状態ファイルからロードされたイメージでRAMを更新し、ログイン画面に移動します。この手法により、起動時間を大幅に短縮できます。
これは便利な機能のように聞こえますが、問題は、デュアルブートシステムで高速起動を有効にしておくと、2つのオペレーティングシステム間で共有されているドライブが休止状態になり、 Windowsによって保持されます。
次に、マザーボードのUEFI構成画面を起動します。マザーボードまたはラップトップのブランドによっては、キーが変わる可能性がありますが、ほとんどの場合、「Del」キーを押すと入るはずです。
そこに着いたら、特に1つの設定を変更する必要があります:
- セキュアブートをオフにします –これは、起動中の攻撃やマルウェアの防止に役立つUEFIの機能の1つです。無効にする必要はありませんが、選択したディストリビューションによっては、インストール中に問題が発生する場合と発生しない場合があります。安全のために無効にしてください。
更新された設定を保存して、Windowsを再起動します。次に、Linuxが収まるようにディスク容量を準備します。
Linuxをインストールするための追加のパーティションを作成する方法
次に、新しいOS用のスペースを確保します。 HDDまたはSSDの状態に基づいて、非常に単純な場合もあれば、非常に注意が必要な場合もあります。
私たちがやろうとしていることを説明させてください。 「ディスク管理」と呼ばれるWindowsに組み込まれたユーティリティがあり、パーティションをいじりたいときに便利です。
これを使用して、既存のパーティションからスペースを絞り出すことができます。これを行うには、スタートメニューでディスク管理を検索して開きます。
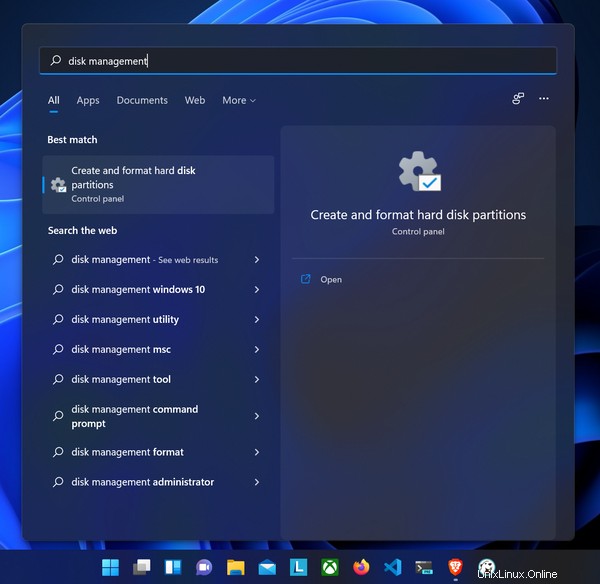
ディスクの管理ではなく、「ハードディスクパーティションの作成とフォーマット」としてポップアップ表示される場合があることに注意してください。それを起動し、そのユーザーインターフェイスをよく見てください:
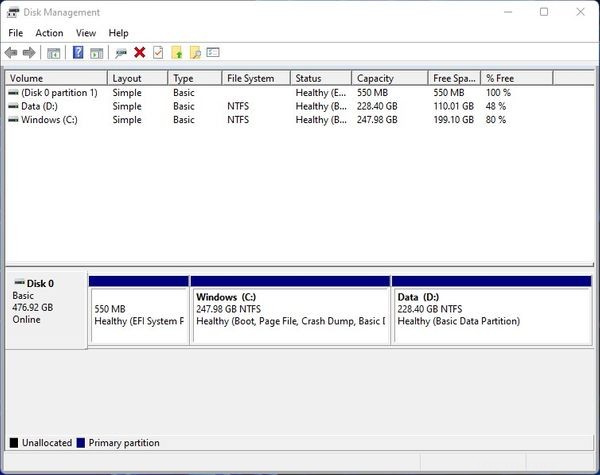
このスクリーンショットは、Linuxがインストールされていない私のマシンの1つからのものです。この記事では、このデバイスをモルモットとして使用します。 512GBのNVMESSDと8GBのRAMを搭載しています。
ユーザーインターフェイスは2つの部分に分かれています。上の部分はすべてのパーティションのリストで、下の部分にはコンピュータに接続されているすべての物理ディスクが垂直にリストされています。
以下のスクリーンショットは、250GBのNVMESSDと1TBのHDDを搭載したデスクトップワークステーションのものです。 2番目のディスクにWindowsとLinuxの両方をインストールしています。したがって、マシンに複数のディスクがある場合は、EFIパーティションを含むディスクにOSをインストールすることをお勧めします。
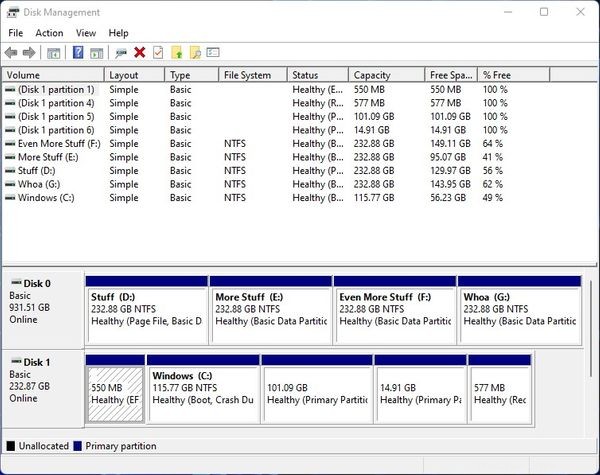
ディスク1の先頭を見ると、その550MBのFAT32パーティションがEFIです。お使いのマシンでは、はるかに小さい場合があります。
モルモットのデバイスに戻りましょう。スクリーンショットからわかるように、Windows(C:)パーティションはほぼ250GBです。このパーティションから108GBを切り取ります。
- ルート用に100GB
- スワップ用に8GB
Linuxでは、ルートディレクトリには、システム上の他のすべてのディレクトリとファイルが含まれます。 RAMがいっぱいになると、Linuxは非アクティブなページをメモリからスワップスペースに移動します。スワップスペースを持つことは必須ではありませんが、持っていることは良いことです。
スワップスペースを決定するための厳格なルールはありません。 4GB〜8GBのRAMを使用している場合のスワップの推奨サイズはそのサイズの2倍であり、8GB〜16GBの場合はそのサイズの1.5倍です。このラップトップではメモリを大量に消費するタスクを実行しないことを考慮して、ここでルールを破ります。
希望のパーティションからスペースを切り取るには、下部から右クリックして「縮小」をクリックします。これを行うと、ディスク管理は縮小に使用できる量の計算を開始します。
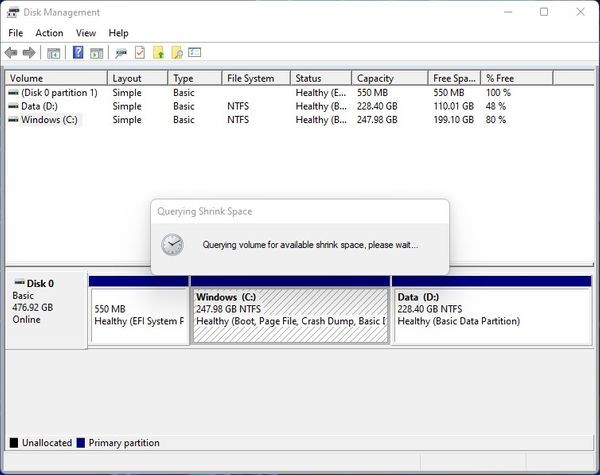
パーティションの空き領域全体を縮小できるようにする必要があると思うかもしれませんが、そうではありません。パーティションの周りに移動できないファイルが散在しているため、空き領域を完全に使用できない場合があります。そのような場合は、Defragglerなどのツールを使用してドライブを最適化してください。
Disk Managementがパーティションのクエリを完了すると、次のウィンドウが表示されます。
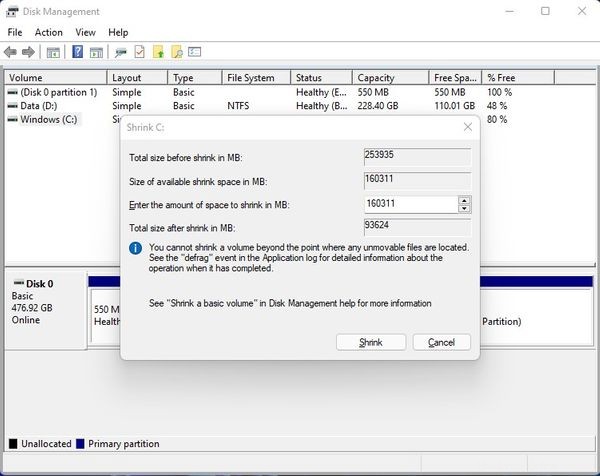
ご覧のとおり、縮小できるスペースは160311MBあります。値を1024で割ると、ギガバイト単位のサイズになります。私の場合は約156GBです。
しかし、パーティションを108GB縮小したいと思います。この値に1024を掛けると、メガバイト単位の値は110592MBになります。
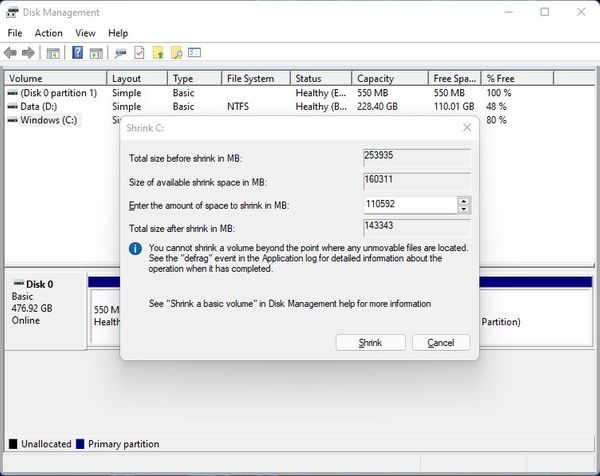
希望のサイズを計算したら、「縮小」ボタンを押します。縮小プロセスはそれほど長くはかかりません。プロセスが完了すると、ユーザーインターフェイスの下部が更新されます。
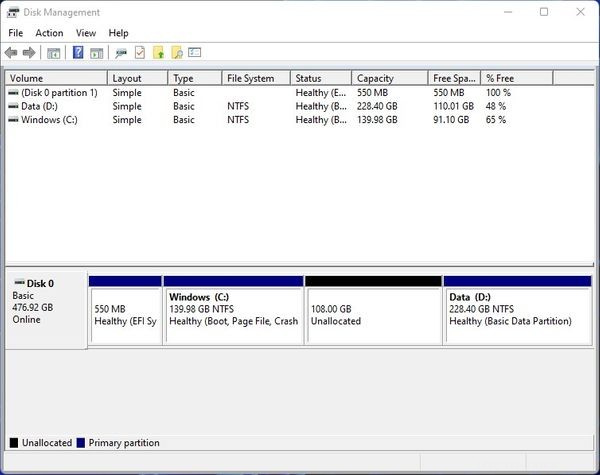
ご覧のとおり、現在108GBの未割り当て領域があります。正直なところ、これで次のステップに進むことができます。ただし、作業を楽にするために、先に進む前に2つのRAWパーティションを作成することをお勧めします。
これを行うには、未割り当て領域を右クリックし、[新しいシンプルボリューム]オプションをクリックします。新しいウィザードウィンドウが表示されます。 [次へ]ボタンを押すと、次のステップで、ウィザードが新しいパーティションのサイズについて尋ねます。
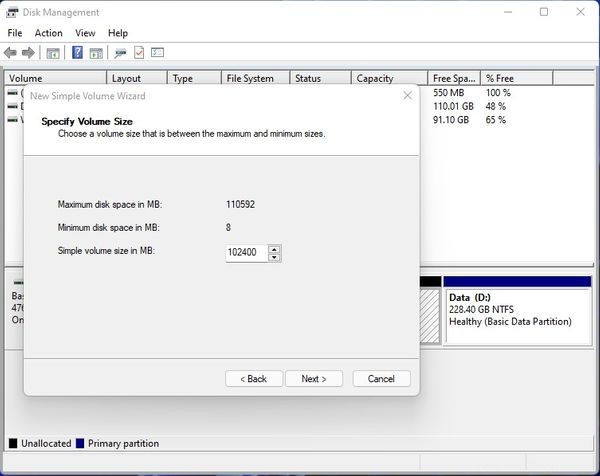
100GBのルートパーティションを作成したい。その値に1024を掛けると、メガバイト単位の値である102400MBが得られます。サイズを計算したら、[次へ]をクリックします。
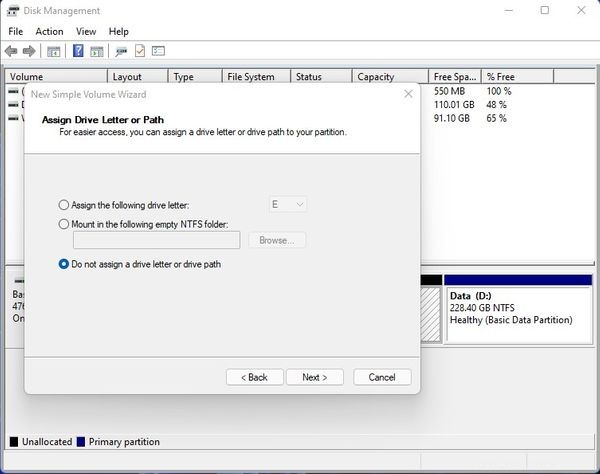
次のステップで、ウィザードはドライブ文字について尋ねます。 [ドライブ文字またはドライブパスを割り当てない]を選択し、[次へ]をクリックします。
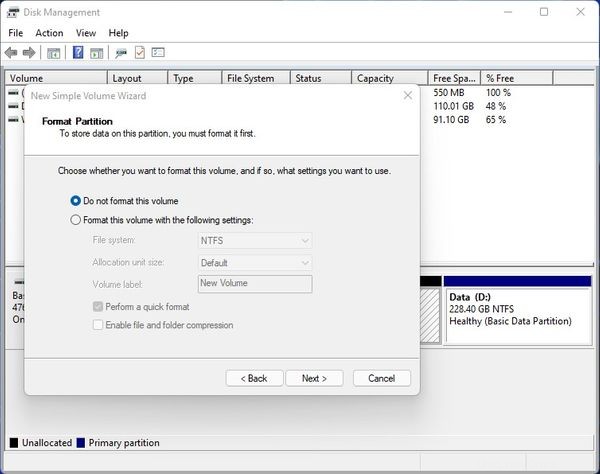
この手順では、[このボリュームをフォーマットしない]オプションを選択し、[次へ]をクリックします。最後に最後のステップでフィニッシュを押します。スワップパーティションを作成するための同じプロセスに従います。
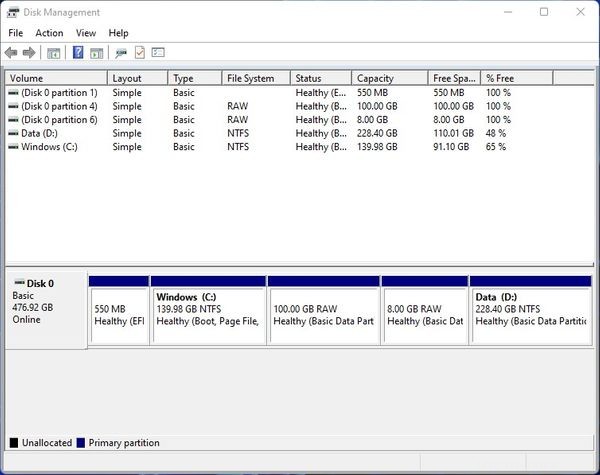
Linuxルート用に100GBのRAWパーティションがあり、スワップ用に8GBのRAWパーティションがあります。ディスク管理ツールを閉じて、うさぎの穴の奥深くに行くので、コーヒーやお茶、または少なくとも水をもう1杯飲みます。
Windowsと一緒にLinuxをインストールする方法
さて、皆さん、それは今現実になりつつあります。私たちはそれをするつもりです。ただし、最初に、ブートメニューに入るのに使用するキーを把握する必要があります。
使用しているデバイスで、F2ボタンを押すと、UEFI構成画面が表示されます。そこから、F8キーを押すとブートメニューに移動します。そのため、デバイスの調査が完了していることを確認してください。
一部のチュートリアルでは、UEFI構成画面から起動順序を変更するように指示される場合がありますが、そうすることはお勧めしません。ブートローダーを含むSSDまたはHDDは、常に一番上にある必要があります。
次に、最初のセクションで取っておいた起動可能なUSBデバイスを接続し、コンピュータを再起動して起動メニューを表示します。起動メニューから起動可能なUSBドライブを選択し、Enterキーを押します。
GNUGRUBメニューが表示されます。 「Ubuntu」と書かれている最初のものを選んでください。ファイルの整合性チェックが終了するまで待つか、キーボードの「Ctrl+C」を押してスキップすることができます。
美しいチャイムが聞こえ、それとともに壮大なUbuntuインストーラーが表示されます:
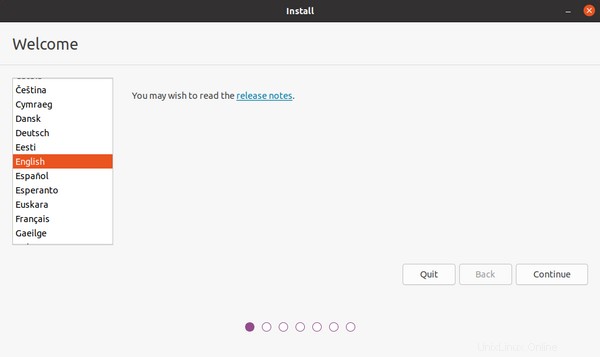
「続行」ボタンを押す前に、インターネットに接続することをお勧めします。イーサネットケーブルを使用している場合は、すでに接続されている必要があります。ただし、ワイヤレスを使用している場合は、画面の右上隅でWi-Fiアイコンを確認してください。
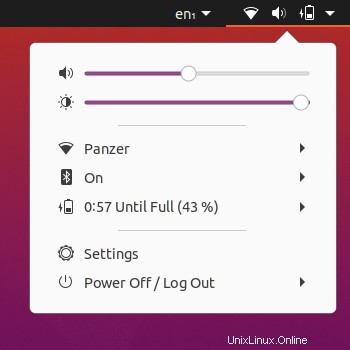
接続したら、インストーラーの[続行]ボタンを押します。
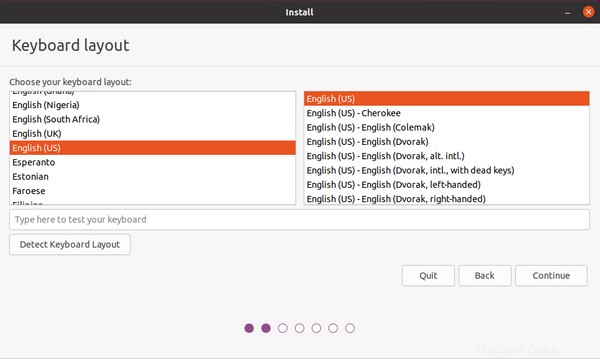
自分に合ったキーボードレイアウトを選択して、[続行]をクリックしてください。
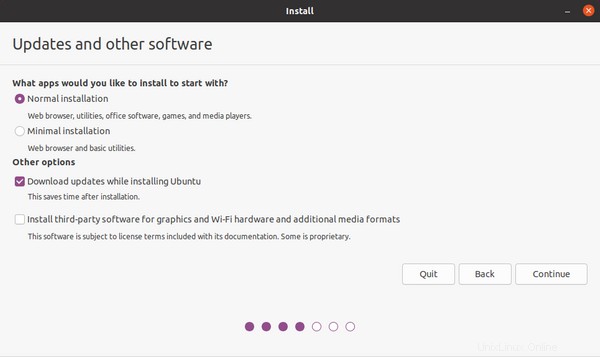
「通常のインストール」では、最初から便利なソフトウェアやゲームがたくさん提供されますが、「最小限のインストール」では、必要なものだけが提供されます。
[Ubuntuのインストール中にアップデートをダウンロードする]オプションをオンのままにします。これにより、インストール中にインターネットから更新されたパッケージファイルがダウンロードされます。
3番目のオプションには説明が必要です。 NVIDIAGPUを使用していると仮定します。 UbuntuがそのGPUを検出すると、Ubuntuは「nouveau」と呼ばれるNVIDIAGPU用のオープンソースドライバーをロードします。
[グラフィックスとWi-Fiハードウェアおよび追加のメディア形式用のサードパーティソフトウェアをインストールする]オプションをオンにすると、NVIDIAはNVIDIA自体が提供する独自のドライバーをインストールしようとします。また、MPEGなどの独自のメディア形式のコーデックもインストールします。
私が使用しているこのデバイスにはAMDGPUが搭載されており、オープンソースの「amdgpu」ドライバーを使用しています。必要に応じて自分でコーデックをインストールできるので、これはオフのままにしておきます。好きなことをして、[続行]ボタンを押してください。
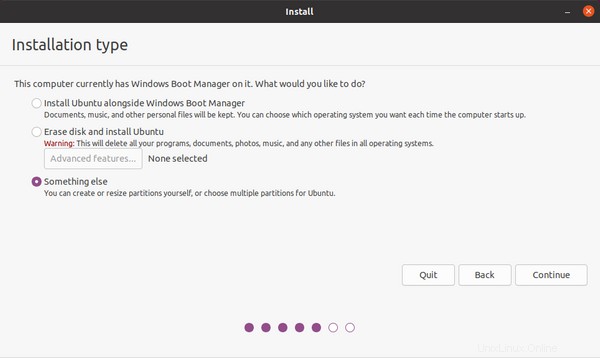
さて、このステップには注意が必要です。 Ubuntuインストーラーは、マシンに他のOSがインストールされているかどうかを検出するのに十分な機能を備えています。はいの場合、インストーラーはそれらと一緒にUbuntuをインストールするオプションを提供します。そのオプションを選択しないでください。繰り返しますが、そのオプションを選択しないでください 。
「その他」を選択し、「続行」ボタンを押します。
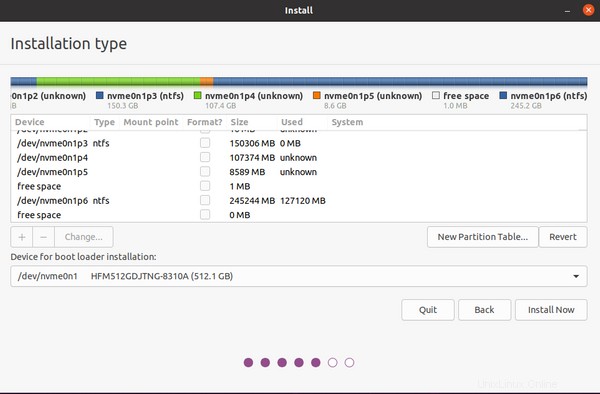
この部分は少し注意が必要です。これが、スペースを未割り当てのままにするのではなく、Windowsからパーティションを作成するように指示した理由です。未割り当てのままにしておくと、ディスクのどの部分を使用すべきかを判断するのがはるかに困難になります。
上部には、マルチカラーの線と、どの色がどのパーティションを表す凡例が表示されます。 Windowsから作成した2つのパーティションを確認します。
私のマシンでは、「nvme0n1p4」と「nvme0n1p5」が1つです。リストから、ルート用に作成したもの(私の場合はnvme0n1p4)を見つけて、ダブルクリックします。
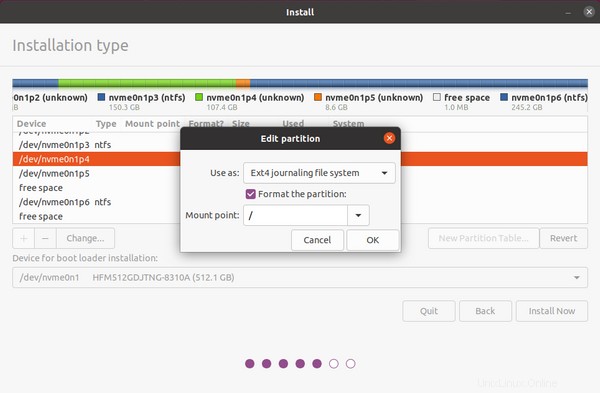
「Useas」ドロップダウンから「Ext4ジャーナリングファイルシステム」を選択し、「Mountpoint」ドロップダウンとして「/」を選択します。 Linux情報プロジェクトによると:
マウントポイントは、追加のファイルシステムがマウントされている(つまり、論理的に接続されている)現在アクセス可能なファイルシステム内のディレクトリ(通常は空のディレクトリ)です。
「OK」ボタンを押してください。次に、スワップスペース用に作成したパーティションをダブルクリックします。
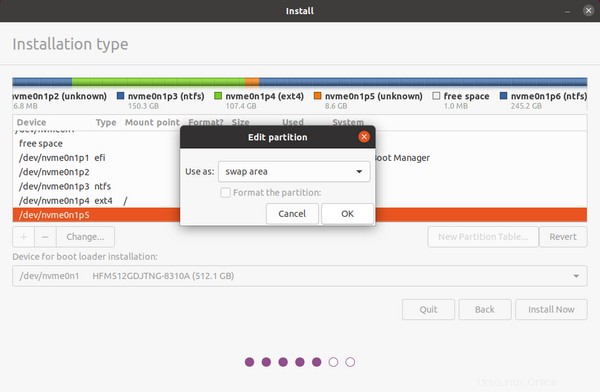
「使用」ドロップダウンメニューから「スワップ領域」を選択し、「OK」ボタンを押します。構成するパーティションがもう1つあります。それがEFIパーティションです。リストをスクロールして、FAT32パーティションを見つけます。
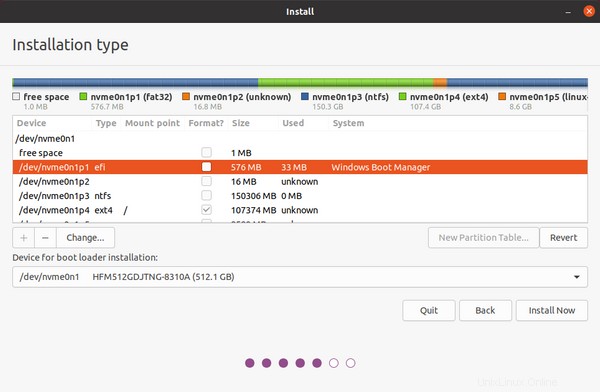
私のマシンでは、「nvme0n1p1」はEFIパーティションです。それをダブルクリックします:
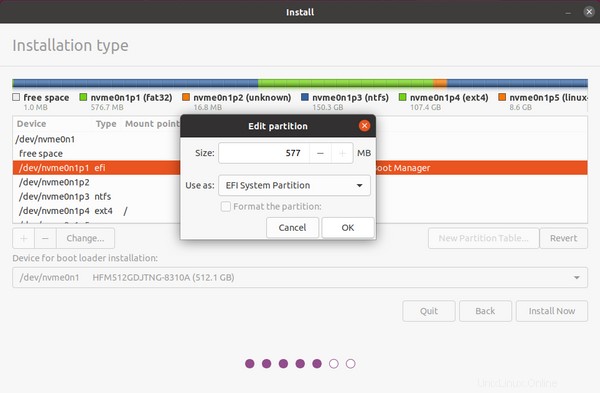
「Useas」ドロップダウンメニューから「EFISystemPartition」が選択されていることを確認してください。これは、ブートローダーを含むパーティションです。このパーティションをフォーマットしていないことを確認してください。 [OK]ボタンを押します。
また、EFIパーティションのデフォルトのマウントポイントは「/ boot/efi」です。 Fedoraのような一部のディストリビューションでは、このマウントポイントを手動で作成する必要があります。したがって、正しいマウントポイントを配置していることを確認してください。
パーティション構成をもう一度確認し、すべてが正常に見える場合は、[今すぐインストール]ボタンを押します。
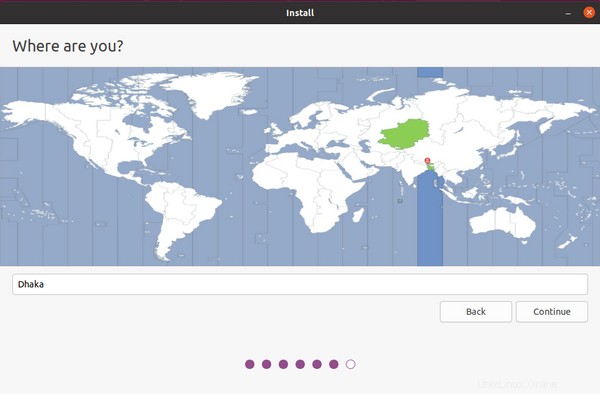
インストーラーはあなたのタイムゾーンについて尋ねます。私はバングラデシュのダッカに住んでいるので、それを選びました。 [続行]ボタンを押します。
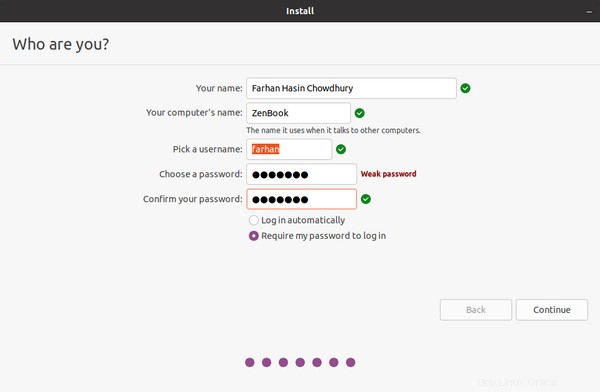
必要に応じてすべての情報を入力し、[続行]ボタンをクリックしてください。
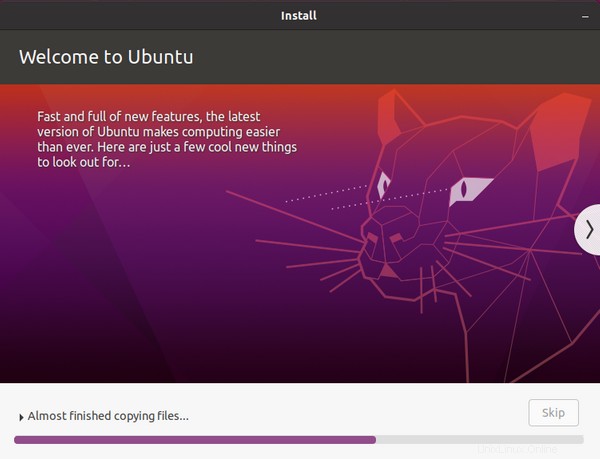
インストールプロセスは長くはかからないはずです。子供の頃、このスライドショーを見るのが好きでした。
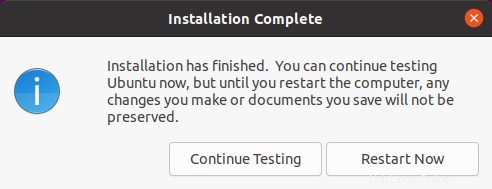
インストールが完了したら、テストを続行するか、再起動することができます。再起動することを選択した場合、UbuntuはUSBドライブを切断してEnterキーを押すように指示します。
マシンが再起動し、GRUBメニューが再び表示されます。リストを見ると、メニューにUbuntuとWindowsBootManagerの両方が表示されます。最後にやるべきことが1つあるので、Ubuntuを起動します。
WindowsとLinuxの間で時間を同期する方法
これは、デュアルブートシステムを使用している人が直面する一般的な問題の1つです。 Windowsを起動してからLinuxを起動すると、Linuxの時計がすべて台無しになっていることに気付くでしょう。最初にLinuxを起動し、次にWindowsを起動した場合も、同じことが起こります。
なぜこれが起こるのか説明させてください。お使いのコンピューター(または世界中のすべてのコンピューター)には2つの時計があります。 1つはOS内にあるシステム時計で、もう1つはマザーボードにあるハードウェア時計で、コンピューターが実行されていないときでも時間を追跡します。
問題は、Windowsはハードウェアクロックが現地時間で実行されていると想定し、LinuxはハードウェアクロックがUTC時間で実行されていると想定し、場所に応じてオフセットを適用することです。
この問題を修正する最も簡単な方法は、LinuxディストリビューションでWindowsと同じように現地時間を使用することです。これを行うには、Linuxターミナルで次のコマンドを実行します。
timedatectl set-local-rtc 1 --adjust-system-clock次に、コンピューターをWindowsで再起動し、システムクロックを同期して、Linuxに戻ります。今は時間を台無しにしないでください。
なんらかの理由で、Linuxでの時間が気に入らなかったので、それを取り除きたいとしましょう。これは悲しいことですが、人生は大変ですよね?
デュアルブートシステムからのLinuxの削除は、2段階のプロセスです。
- GRUBブートローダーを取り除く
- Linuxパーティションを取り除く
GRUBブートローダーを削除するには、対応するファイルをEFIパーティションから削除する必要があります。問題は、パーティションがデフォルトで非表示になっていることです。
アクセス可能にする場合は、diskpartを使用する必要があります プログラム。これは、ディスク管理ツールのようなディスク管理ユーティリティですが、コマンドラインインターフェイスです。
Windowsを起動します。スタートメニューから、管理者としてコマンドプロンプトを開きます。これを行うには、スタートメニューで「cmd」を検索し、コマンドプロンプトが表示されたら、「Ctrl + Shift+Enter」キーの組み合わせを押します。
次に、diskpartと記述します。 コマンドプロンプトウィンドウでEnterキーを押して、プログラムを開始します。
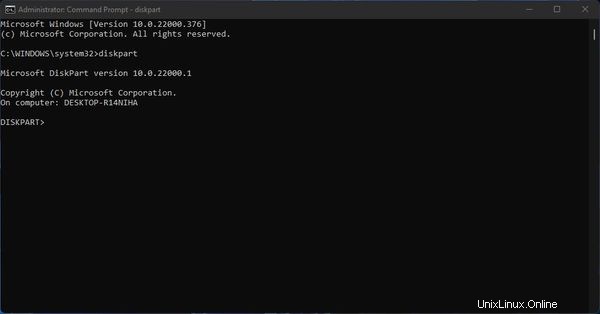
次に、list diskを書き込みます Enterキーを押して、接続されているすべてのディスクのリストを取得します。
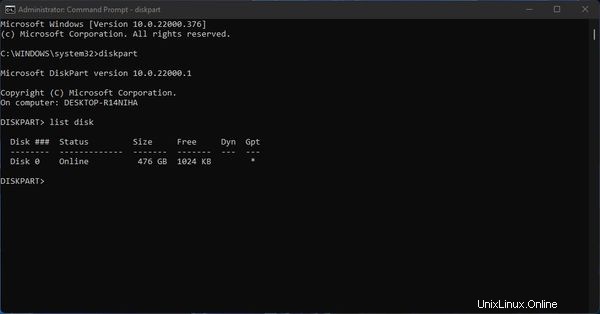
このデバイスには物理ディスクが1つしかありませんが、複数ある場合があります。 sel disk <disk number>を書き込みます 目的のディスクを選択します。
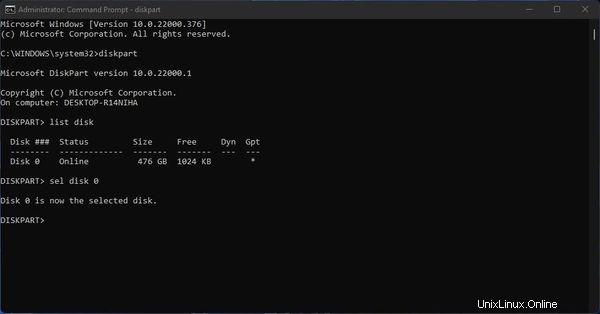
次に、list volと記述します Enterキーを押して、このディスク内のすべてのパーティションを一覧表示します。
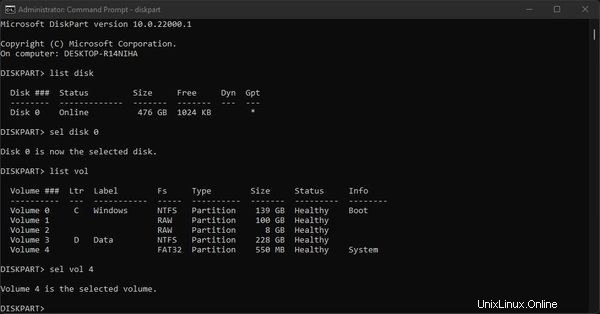
サイズとフォーマットから判断すると、Volume4はEFIパーティションであると言えます。これはシステム上ではるかに小さい可能性がありますが、常にFAT32パーティションになることに注意してください。 sel vol <volume number>と書く 目的の音量を選択します。
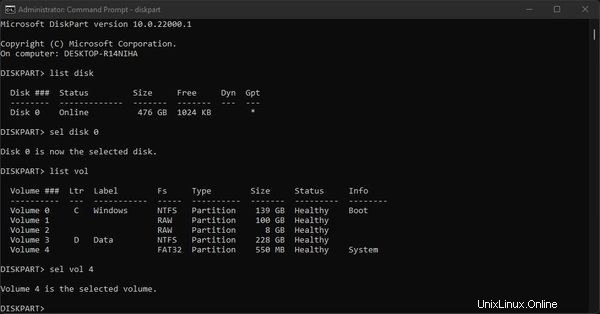
最後にassign letter xと書きます Enterキーを押して、文字xを割り当てます。 このパーティションに。
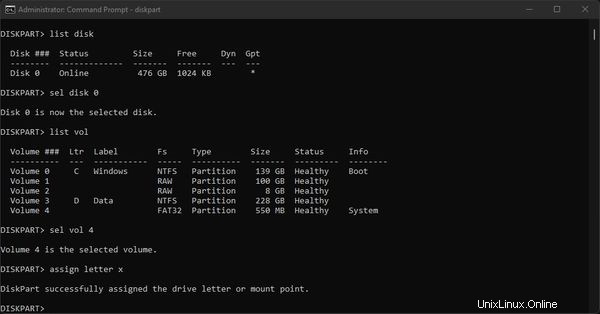
diskpartを終了します exitと書くことで Enterキーを押します:
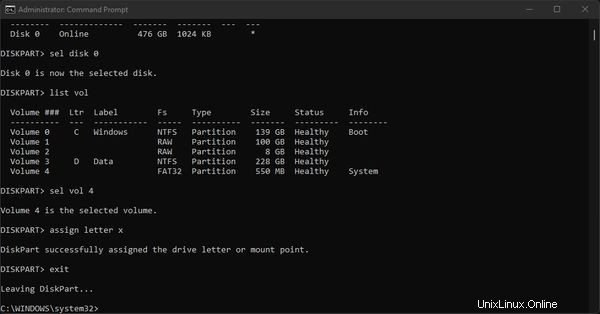
これで、パーティションにアクセスできるようになりました。同じコマンドプロンプトウィンドウから、x:と記述して、EFIパーティション内に移動します。 Enterキーを押します。
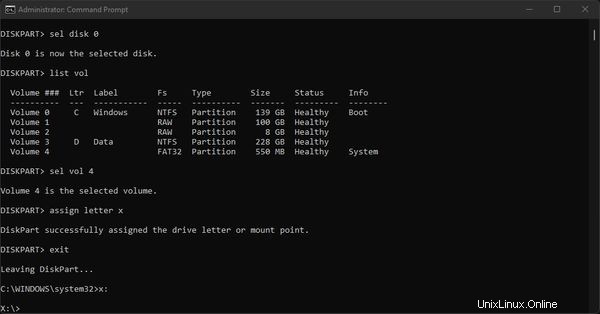
そこにあるすべてのフォルダのリストを取得するには、dirと記述します。 Enterキーを押します。
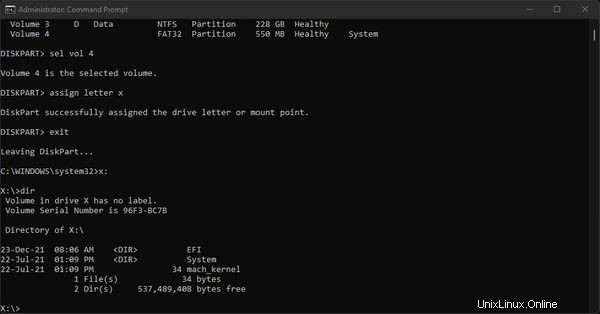
次に、cd EFIと記述します。 そのEFIフォルダー内に移動し、dirと書き込みます もう一度内容を一覧表示します。
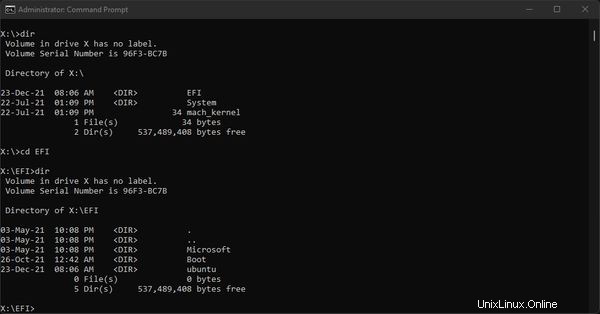
そのubuntuを取り除く必要があります フォルダ。これを行うには、rmdir /s ubuntuと記述します。 Enterキーを押します。コマンドプロンプトで、確信があるかどうかを尋ねられます。 Yと書く Enterキーを押して確認します。次に、dirを使用します 最後にもう一度、それがなくなったことを確認します。
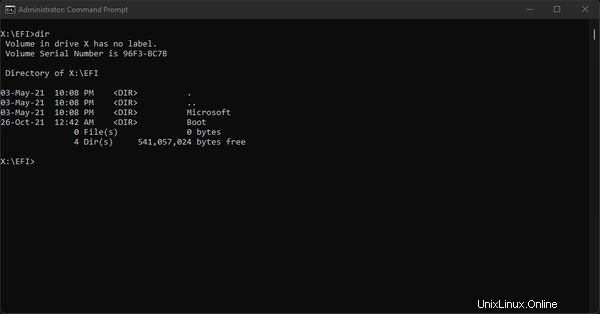
それでおしまい。次に、前と同じようにディスクの管理をもう一度開き、下部からLinux指向のパーティションを右クリックして、リストから[ボリュームの削除]を選択します。
パーティションを削除した後、未割り当て領域を使用して新しいパーティションを作成するか、その左側のパーティションを拡張して未割り当て領域を解消することができます。
最後にコンピュータを再起動し、Ubuntuがマシンから離れたかどうかを確認します。
他のLinuxディストリビューションはどうですか?
この記事で学んだテクニックは、そこにあるすべてのLinuxディストリビューションに関連しています。
したがって、システムをデュアルブートするときは常に、次のことを確認してください
- セキュアブートが無効になっています
- 高速起動が無効になっています
そしてインストール中
- ガイド付き/自動インストールタイプを選択しないでください
- EFI/ESPパーティションをフォーマットしないように注意してください
- パーティションを正しくマウントしてください
これらのいくつかのルールに固執している限り、あなたは行ってもいいはずです。
ディストリビューションがGRUBをブートローダーとして使用しない場合があることを覚えておいてください。
非常に人気のある「Pop!_OS」を例にとってみましょう。デフォルトのブートローダーとして「systemd-boot」を使用します。その結果、起動時にスペースボタン(またはキーボードの任意のボタン)を押し続ける必要があります。そうしないと、起動メニューが表示されず、Pop!_OSを直接起動します。
私が見たもう1つのことは、MSI B450 Tomahawk Maxなどの一部のマザーボードでは、Linuxがインストールされていても、デフォルトでWindowsブートマネージャーが選択されていることです。このようなものが表示された場合は、UEFI構成画面に移動し、関連するオプションを探してください。
この記事をお読みいただき、誠にありがとうございました。
私はランダムな技術について書いている個人的なブログも持っているので、そのようなものに興味があるなら、https://farhan.devをチェックしてください。ご不明な点がある場合や、何かについて混乱している場合、または単に連絡を取りたい場合は、TwitterとLinkedInでご利用いただけます。