サポートデスクで働いたことのある人なら誰でも経験したことがあります。指示がどれほど説明的であっても、コマンドがどれほど簡潔であっても、関係者全員が画面を共有する方が簡単で迅速な場合があります。同様に、騒がしくて肌寒いデータセンター、または町や世界中にサーバーを設置したことがある人なら誰でも、離れた場所にある画面を表示するにはリモートビューアが最も簡単な方法であることを知っています。
Linuxは、GUIを見なくても管理できることで有名ですが、それはあなたが持っているという意味ではありません。 そのようにあなたの箱を管理するために。物理的に目の前にないコンピューターのデスクトップを表示する必要がある場合は、その作業に役立つツールがたくさんあります。
障壁
画面共有を成功させるための戦いの半分は、ターゲットコンピューターに侵入することです。もちろん、これは仕様によるものです。 すべき 明示的な同意なしにコンピュータに侵入することは困難です。
通常、リモートマシンにアクセスするための封鎖は最大3つあります:
- ネットワークファイアウォール
- ターゲットコンピューターのファイアウォール
- 画面共有設定
それぞれの障壁を乗り越える方法についての具体的な指示は不可能です。すべてのネットワークとすべてのコンピューターは一意に構成されていますが、考えられる解決策は次のとおりです。
バリア1:ネットワークファイアウォール
ネットワークファイアウォールは、ターゲットコンピューターのLANエントリポイントであり、多くの場合、ルーターの一部です(インターネットサービスプロバイダーのアプライアンスまたはラック内の専用サーバー)。ファイアウォールを通過してコンピューターにリモートアクセスするには、使用しているリモートデスクトッププロトコルの適切なポートにアクセスできるようにネットワークファイアウォールを構成する必要があります。
画面共有のための最も一般的で最も普遍的なプロトコルはVNCです。
ネットワークファイアウォールがアクセス可能なLinuxサーバー上にある場合は、firewall-cmdを使用してVNCトラフィックの通過を広く許可できます。 、最初にアクティブゾーンを取得し、次にそのゾーンでVNCトラフィックを許可することによって:
$ sudo firewall-cmd --get-active-zones
example-zone
interfaces: enp0s31f6
$ sudo firewall-cmd --add-service=vnc-server --zone=example-zone
すべてのVNCトラフィックをネットワークに許可することに抵抗がある場合は、firewalldに豊富なルールを追加してください あなたのIPアドレスだけからVNCトラフィックを取り込むために。たとえば、93.184.216.34のIPアドレスの例を使用すると、VNCトラフィックを許可するルールは次のようになります。
$ sudo firewall-cmd \
--add-rich-rule='rule family="ipv4" source address="93.184.216.34" service name=vnc-server accept'
ファイアウォールの変更が確実に行われるようにするには、ルールをリロードします。
$ sudo firewall-cmd --reload
ネットワークの再構成が不可能な場合は、「ブラウザを介した画面共有」のセクションを参照してください。
[無料ダウンロード:高度なLinuxコマンドのチートシート。 ]
バリア2:コンピュータのファイアウォール
ほとんどのパソコンにはファイアウォールが組み込まれています。セキュリティに注意を払っているユーザーは、ファイアウォールを積極的に管理できます。ただし、デフォルト設定を喜んで信頼している人もいます。これは、画面共有のためにコンピューターにアクセスしようとすると、ユーザーが気付かないうちにファイアウォールが着信リモート接続要求をブロックする可能性があることを意味します。画面を表示するリクエストは、ネットワークファイアウォールを正常に通過し、ターゲットコンピュータのファイアウォールによってサイレントにドロップされる可能性があります。
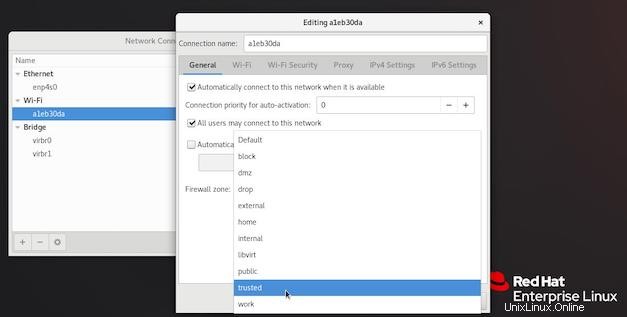
この問題を解決するには、ユーザーにファイアウォールを下げるか、FedoraおよびRHELでコンピューターをトラステッドゾーンに配置してもらいます。これは、画面共有セッションの間のみ実行してください。または、ネットワークファイアウォールに追加したルールのいずれかを追加してもらいます(ユーザーがLinuxを使用している場合)。
再起動は、新しいファイアウォール設定がインスタンス化されていることを確認する簡単な方法であるため、ユーザーにとっておそらく最も簡単な次のステップです。パワーユーザーは、代わりにファイアウォールルールを手動でリロードできます:
$ sudo firewall-cmd --reload
ユーザーにコンピューターのデフォルトのファイアウォールを上書きしてもらう場合は、デフォルトのファイアウォールゾーンを再度有効にするようにユーザーに指示して、セッションを閉じることを忘れないでください。後ろのドアを開けたままにしないでください!
バリア3:コンピューターの画面共有設定
別のコンピューターの画面を共有するには、ターゲットコンピューターがリモートデスクトップソフトウェア(技術的には、リモートデスクトップサーバー)を実行している必要があります。 、このソフトウェアは着信要求をリッスンするため)。それ以外の場合は、接続するものがありません。
GNOMEなどの一部のデスクトップには画面共有オプションがあります。つまり、別の画面共有アプリケーションを起動する必要はありません。 GNOMEで画面共有を有効にするには、設定を開きます 共有を選択します 左の列から。 共有で パネルで、画面共有をクリックします オンに切り替えます:
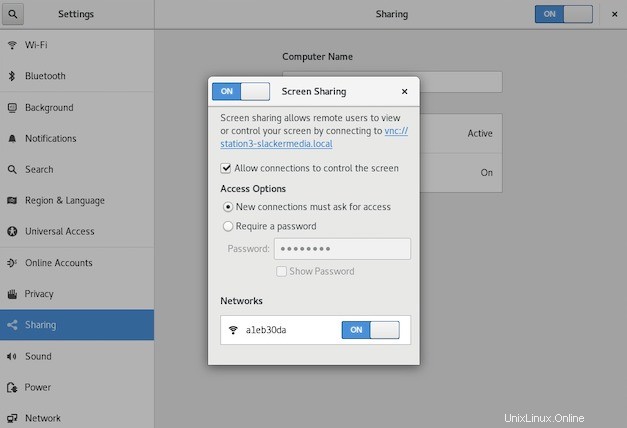
リモートデスクトップビューア
そこには多くのリモートデスクトップビューアがあります。ここにいくつかの最良のオプションがあります。
GNOMEリモートデスクトップビューア
GNOMEリモートデスクトップビューアーアプリケーションのコードネームはVinagreです。これは、VNC、Spice、RDP、SSHなどの複数のプロトコルをサポートするシンプルなアプリケーションです。 Vinagreのインターフェースは直感的ですが、このアプリケーションには、ターゲットコンピューターを制御するか、それを表示するだけかなど、多くのオプションがあります。
Vinagreがまだインストールされていない場合は、ディストリビューションのパッケージマネージャーを使用して追加します。 Red Hat Enterprise LinuxおよびFedoraでは、以下を使用します:
$ sudo dnf install vinagre
Vinagreを開くには、GNOMEデスクトップのアクティビティに移動します メニューを表示してリモートデスクトップビューアを起動します 。開いたら、接続をクリックします 左上隅のボタン。 接続で 表示されるウィンドウで、VNCプロトコルを選択します。 ホスト フィールドに、接続しているコンピューターのIPアドレスを入力します。代わりにコンピューターのホスト名を使用する場合は、有効なDNSサービス、Avahi、または/etc/hostsのエントリが必要です。 。エントリの前にユーザー名を付けないでください。
必要な追加オプションを選択し、[接続]をクリックします 。
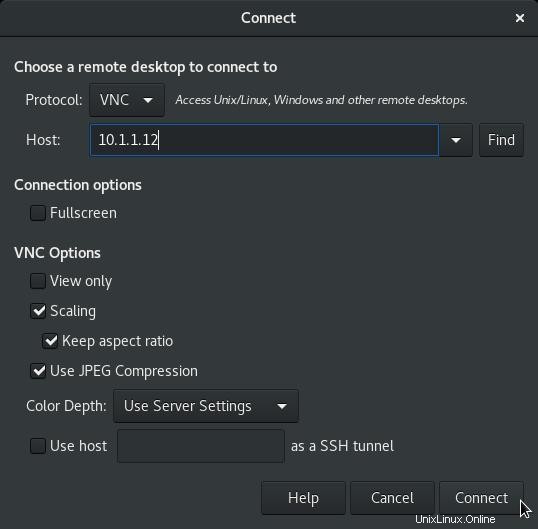
GNOMEリモートデスクトップビューアーをフルスクリーンアプリケーションとして使用する場合は、マウスを画面の上部中央に移動して、追加のコントロールを表示します。最も重要なのは、フルスクリーンで終了 ボタン。
Linux仮想マシンに接続している場合は、代わりにSpiceプロトコルを使用できます。 Spiceは堅牢で軽量であり、オーディオとビデオの両方を送信しますが、通常、目立った遅延はありません。
TigerVNCおよびTightVNC
Linuxマシンを使用していない場合は、GNOMEリモートデスクトップビューアーを使用できません。いつものように、オープンソースには答えがあります。実際、オープンソースにはいくつかの答えがありますが、人気のある2つはTigerVNCとTightVNCで、どちらもクロスプラットフォームのVNCビューアです。 TigerVNCはプラットフォームごとに個別のダウンロードを提供しますが、TightVNCにはユニバーサルJavaクライアントがあります。
これらのクライアントはどちらもシンプルで、必要に応じて追加のオプションが含まれています。デフォルトは一般的に受け入れられます。これらの特定のクライアントを接続するには、次のようにGNOMEの組み込みVNCサーバー(コードネームVino)の暗号化設定をオフにします。
$ gsettings set org.gnome.Vino require-encryption false
この変更は、直接またはSSH経由で接続を試みる前に、ターゲットコンピューターで実行する必要があります。
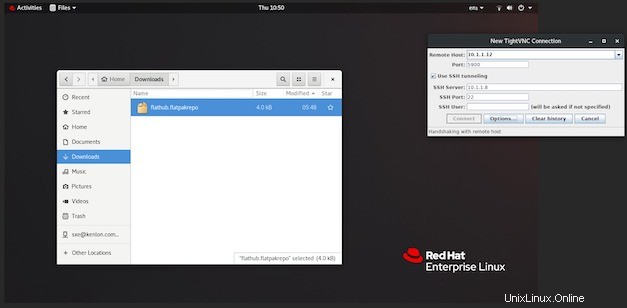
SSHトンネルのオプションを使用して、VNC接続が完全に暗号化されていることを確認します。
ブラウザを介した画面共有
ネットワークの再構成が問題にならない場合は、オンライン会議またはコラボレーションプラットフォームを介した共有がさらに別のオプションです。このための最良のオープンソースプラットフォームはNextcloudであり、これは昔ながらのHTTPSを介した画面共有を提供します。ファイアウォールの例外や追加の暗号化は必要ありません。NextcloudのTalkアプリは、ビデオチャットとオーディオチャットに加えて、WebRTCテクノロジーを使用した全画面共有を提供します。
このオプションにはNextcloudのインストールが必要ですが、これが最高のオープンソースグループウェアパッケージであることを考えると、インスタンスをまだ実行していない場合は、おそらく検討する価値があります。 Nextcloudを自分でインストールすることも、Nextcloudからホスティングを購入することもできます。
トークアプリをインストールするには、Nextcloudのアプリストアにアクセスしてください。 ソーシャル&コミュニケーションを選択してください カテゴリをクリックして、トークを選択します プラグイン。
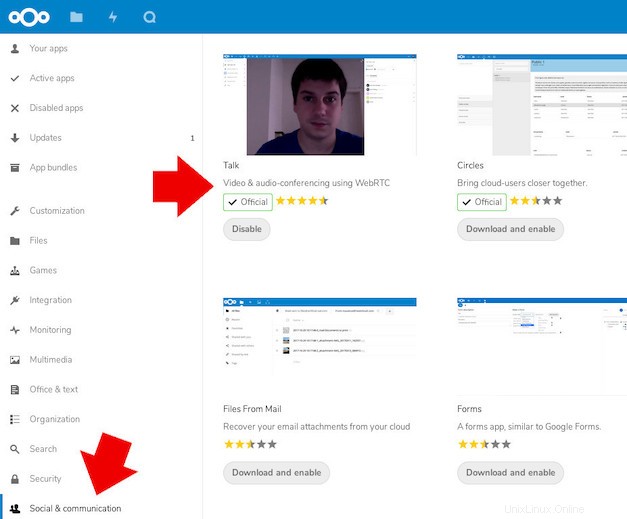
次に、ターゲットコンピューターの所有者のユーザーを追加します。 Nextcloudにログインしてもらい、トークをクリックします ブラウザウィンドウの左上にあるアプリ。
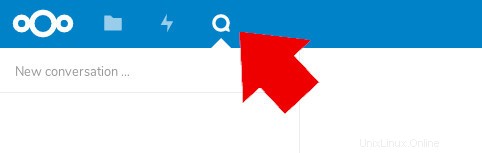
ユーザーとの新しいチャットを開始すると、ブラウザからNextcloudからの通知を許可するように求められます。彼らが受け入れるか拒否するかにかかわらず、Nextcloudのインターフェースは右上隅の通知領域で着信を警告します。
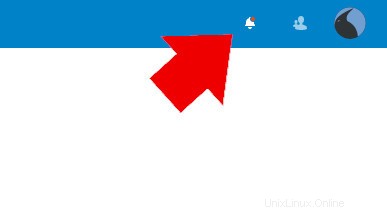
リモートユーザーと電話をかけたら、共有画面をクリックしてもらいます チャットウィンドウの下部にあるボタン。
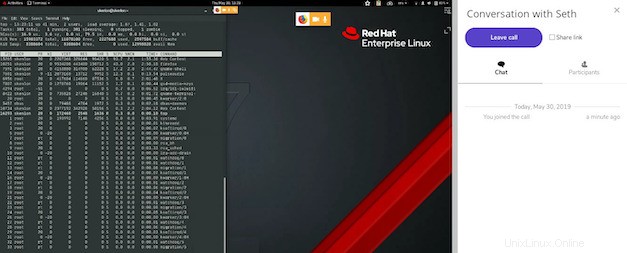
リモート画面
画面共有は、ネットワークとクライアントが信頼できるソースからサポートするように事前に計画している限り、簡単なサポート方法になります。 VNCをサポートプランに早期に統合し、画面共有を使用して、ユーザーが自分の仕事をより上手に行えるようにします。