Linuxの構想以来、Linuxオペレーティングシステムの非常に多くのフレーバーが開発されています。それらのほとんどはインターネットからダウンロードできます。ダウンロードされたLinuxOSは通常、起動可能なISOイメージです。 ISOイメージのサイズに応じて、CD、DVD、またはUSBのいずれかに書き込むことができます。今日、私たちのほとんどは、USB大容量記憶装置を使用してLinuxおよびUnixライクなシステムで起動可能なISOイメージを書き込みます。 Linuxで起動可能なUSBディスクを作成するために利用できるアプリケーションは多数あり、各アプリケーションには独自の機能セットがあります。今日は、 USBImagerと呼ばれるそのようなツールの1つについて説明します。 。
USBImagerは、ISOイメージと圧縮ディスクイメージをUSBドライブに書き込むために使用されるシンプルなグラフィックアプリケーションです。対応するものと比較して、USBImagerは本当に本当に小さいです。この小さなアプリケーションのサイズは約170〜kb それだけ。依存関係もありません。
同期書き込みを行います。つまり、プログレスバーが100%に達すると、すべてのデータがディスク上にあります。ディスクをイメージと比較することで書き込みを確認できます。
USBImagerは、.imgなどのRAW画像を読み取ることができます。 、.bin 、.raw 、.iso 、.dd 、など、.gzなどの圧縮画像 、.bz2 、.xz 、.zst など、およびzipなどのアーカイブファイル (PKZIPおよびZIP64)。
USBドライブ全体のバックアップを作成することもできます。 rawで圧縮バックアップを作成することも可能です およびbzip2 フォーマット。 USBImagerには、バックアップを圧縮するかどうかをユーザーが選択できるようにするオプションがあります。
USBImagerは完全に無料で、ソースコードはMITライセンスの下で利用できます。 GNU / Linux、MacOS X、Windowsプラットフォームで動作します。
LinuxにUSBImagerをインストールする
こちらから最新のUSBImagerバージョンをダウンロードします 。 zipで利用できます および.deb フォーマット。
Ubuntu、Linux MintなどのDebianベースのシステムを使用している場合は、.debをダウンロードしてください。 以下のようにファイルしてインストールします:
$ sudo apt install gdebi$ sudo apt install usbimager_1.0.4-amd64.deb
他のLinuxディストリビューションを使用している場合は、zipをダウンロードしてください。 ファイルを抽出し、$PATHに移動します 。
$ wget https://gitlab.com/bztsrc/usbimager/raw/binaries/usbimager_1.0.5-x86_64-linux-x11.zip$ unzip usbimager_1.0.5-x86_64-linux-x11.zip
上記のコマンドは、このzipファイルの内容をbinというディレクトリに抽出します。 現在の作業ディレクトリにあります。 usbimagerを移動します $PATHのバイナリ 、たとえば/usr/local/bin 。
$ sudo mv bin/usbimager /usr/local/bin/ArchLinuxおよびManjaroLinuxなどのその亜種の場合、USBImagerは AURで利用できます。 。 YayなどのAURヘルパープログラムを使用してインストールします 以下に示すように。
$ yay -S usbimagerUSBImagerインターフェイス
次のコマンドを呼び出して、コマンドラインからUSBImagerを起動します。
$ usbimagerまたは、メニュー/アプリケーションランチャーから起動することもできます。
USBImageのデフォルトのインターフェースは次のようになります。
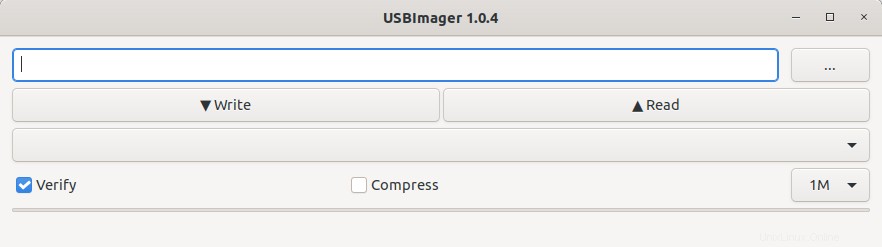
ご覧のとおり、USBImagerのインターフェイスは非常にシンプルです。 4つの行があり、各行にはボタンがあり、各ボタンは独特の操作を行います。
最初の行で、3つのドットをクリックして画像ファイルを選択できます (...)ボタン。
2行目には、書き込みという2つのボタンがあります。 および読む 。 USBディスクに画像を書き込みたい場合は、「書き込み」ボタンをクリックしてください。ディスクイメージを読み取るか、ディスクのバックアップを作成するには、[読み取り]を選択します。
3行目では、USBデバイスを選択できます。
4番目の最後の行には、2つのチェックボックスボタン、つまり確認があります。 および圧縮 、およびドロップダウンボックスを使用して、使用するバッファサイズを選択します。デフォルトでは、[確認]ボタンが選択されています。したがって、各ブロックがディスクから読み戻され、元の画像と比較されます。デフォルトのバッファサイズは1Mです。したがって、画像ファイルは1Mチャンクで処理されます。[圧縮]ボタンがチェックすると、画像はbzip2形式を使用して圧縮されます。
LinuxでUSBImagerを使用して起動可能なUSBドライブを作成する
USBスティックを接続し、最初の行の3つのドットをクリックして、USBデバイスに書き込むISOファイルを選択します。次に、3行目のデバイス選択ドロップダウンボックスからUSBデバイスを選択します。元のイメージでディスクを検証する場合は、4行目の[検証]チェックボックスがオンになっていることを確認してください。また、バッファ選択ドロップダウンボックスから使用するバッファサイズを選択できます。画像ファイルはこの大きなチャンクで処理されます。使用するサイズがわからない場合は、デフォルト値の1Mのままにしてください。
最後に、[書き込み]ボタンをクリックして、USBディスクへの画像ファイルの書き込みを開始します。
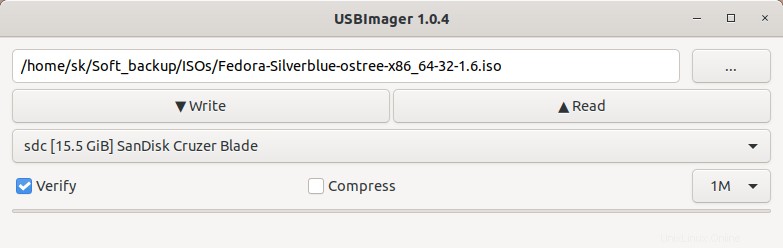
ISOファイルのサイズにもよりますが、数分かかります。プログレスバーに表示される時間は単なる見積もりであることに注意してください。 4分ほどかかりました Fedora 32 ISO(2.7 GB)を16GBUSBディスクに書き込みます。
プロセスが完了したら、USBスティックを使用して任意のシステムを起動し、OSをインストールできます。
USBデバイスからバックアップイメージファイルを作成する
すでに述べたように、USBImagerはUSB全体をバックアップすることもできます。 USBデバイスを接続し、デバイス選択行から選択し、[書き込み]ボタンをクリックして、USBデバイスからバックアップイメージファイルを作成します。画像ファイルを圧縮する場合は、[圧縮]チェックボックスをオンにします。
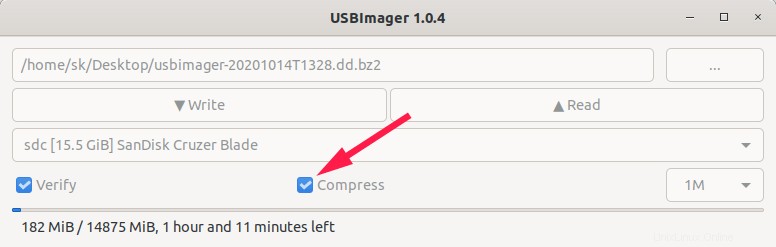
生成された画像ファイルは~/Desktopに保存されます 現在のタイムスタンプで生成された「usbimager-(date)T(time).dd」という名前の場所。 [圧縮]オプションがオンになっている場合、画像はbzip2を使用して圧縮されます フォーマットと".bz2" ファイル名にサフィックスが追加されます。
8分ほどかかりました 圧縮せずにほぼ1時間のバックアップイメージファイルを作成するには および15分 圧縮バックアップを作成します。すでに述べたように、進行状況バーに表示される残り時間は単なる見積もりです。画像ファイルのサイズやUSBスティックの転送速度によっては、完了までに予想時間より長くなったり短くなったりする場合があります。
結論
USBImagerは、 balenaEtcherなどの電子ベースの起動可能なUSB作成ツールの最良の代替手段です。 。クロスプラットフォームで使いやすく、最小限のGUIを備えた軽量のアプリケーションです。私がテストした限りでは、Ubuntu20.04LTSデスクトップで問題なく動作します。お役に立てば幸いです。