TLPのようなツールがあります 、ノートパソコンモードツール およびパワートップ は、消費電力を削減し、Linuxでのラップトップのバッテリー寿命全体を改善するのに役立ちます。消費電力を削減するもう1つの方法は、CPUの周波数を制限することです。これは常に実行可能なことですが、一般的に複雑な端末コマンドが必要であり、初心者にとっては不便です。しかし、幸いなことに、CPUの周波数を簡単に設定および管理するのに役立つgnome拡張機能があります- CPU Power Manager 。 CPUPowerManagerはintel_pstateを使用します GNOMEデスクトップのCPU周波数を制御および管理するための周波数スケーリングドライバー(ほぼすべてのIntel CPUでサポートされています)。
この拡張機能を使用するもう1つの理由は、システムの加熱を減らすためです。通常の使用では不快に熱くなる可能性のあるシステムはたくさんあります。 CPUの周波数を制限すると、加熱を減らすことができます。また、CPUやその他のコンポーネントの摩耗も減少します。
LinuxにCPUPowerManagerをインストールする
GNOME拡張機能をインストールするには、最初に、GNOMEShellおよび対応する拡張機能リポジトリhttps://extensions.gnome.orgとの統合を提供するGNOMEShell統合ブラウザ拡張機能をインストールする必要があります。 Google ChromeまたはChromiumを使用している場合は、GNOME Shell Integration拡張機能ページに移動して、ブラウザに追加してください。
次に、この拡張機能を機能させるには、ネイティブコネクタをインストールする必要があります。
Arch Linux、Manjaro Linuxの場合:
$ sudo pacman -S chrome-gnome-shell
Debian、Ubuntu:
$ sudo apt install chrome-gnome-shell
Fedora:
$ sudo dnf install chrome-gnome-shell
GNOME Shell統合ブラウザ拡張機能とネイティブコネクタをインストールした後、 CPUPowerManager拡張機能のページに移動します 、拡張機能をインストールします。これを行うには、CPUパワーマネージャの横にある[オン]ボタンをクリックします。
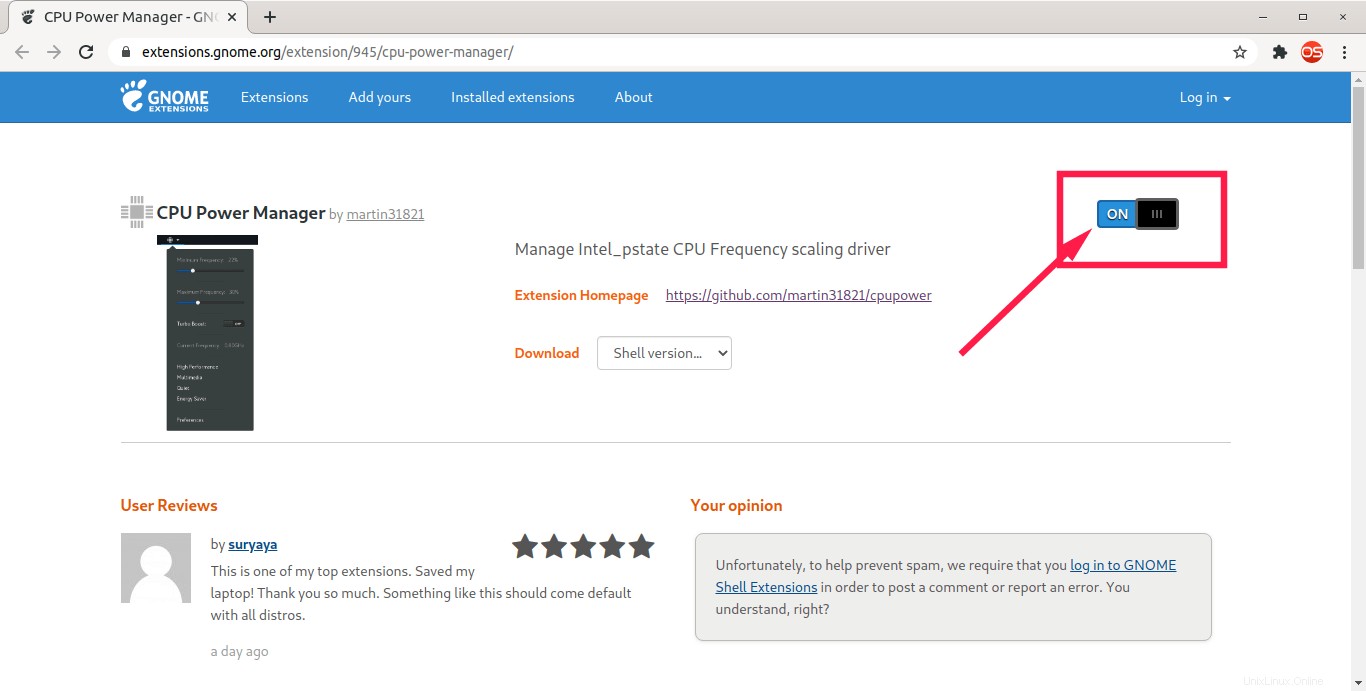
CPUPowerManager拡張機能を有効にする
「CPUPowerManager」をダウンロードしてインストールする場合は、ポップアップウィンドウが表示されてプロンプトが表示されます。 gnome拡張機能ページからの拡張機能。 インストールをクリックします ボタン。
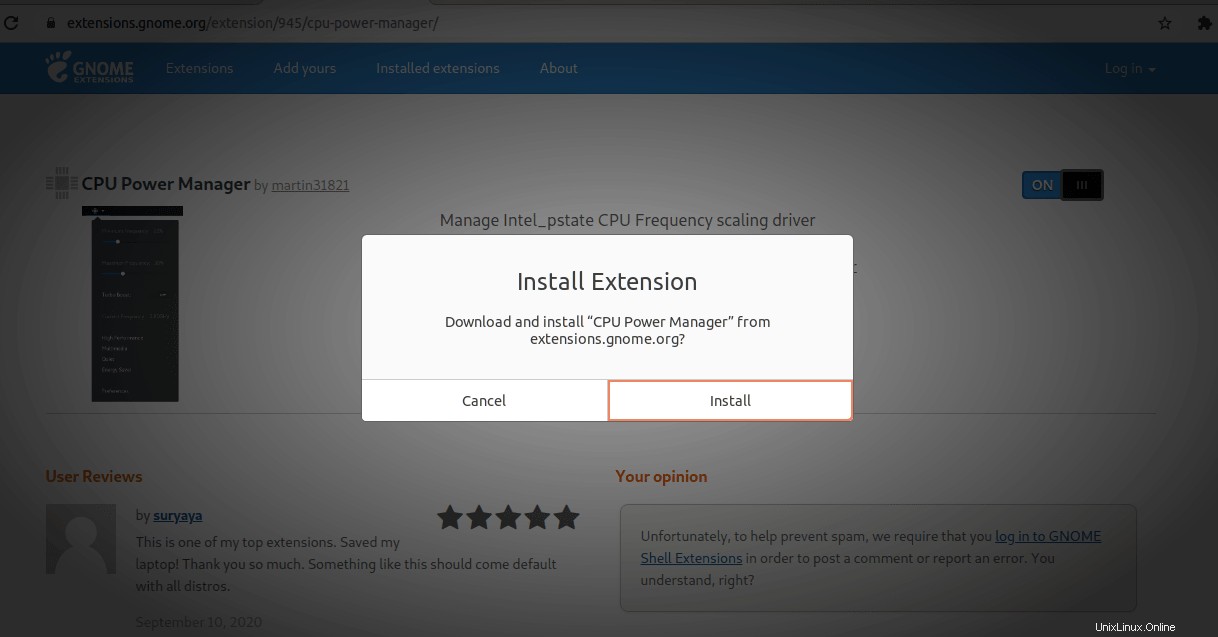
gnome拡張機能ページからCPUPowerManager拡張機能をダウンロードしてインストールします
拡張機能がインストールされると、Gnomeトップバーの右側にCPUアイコンが表示されます。アイコンをクリックすると、拡張機能をインストールするオプションが表示されます:
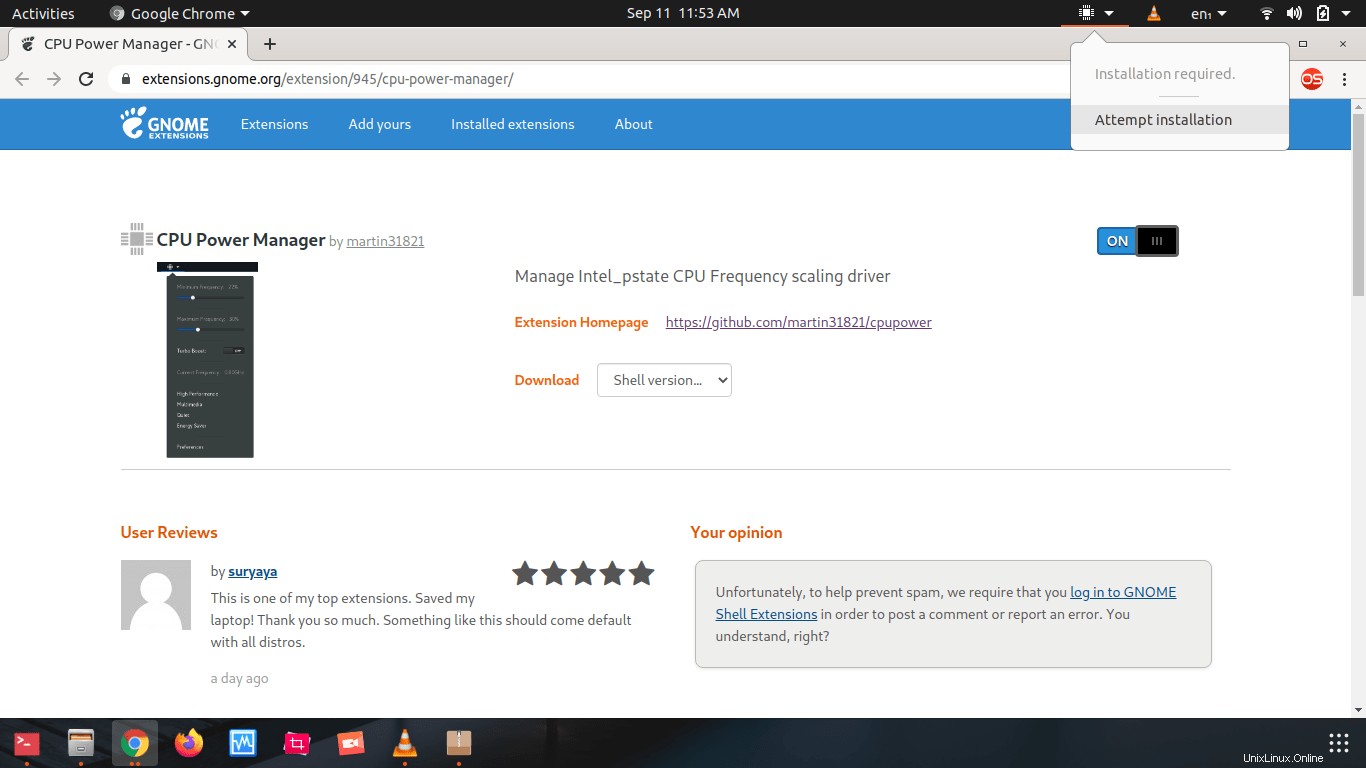
LinuxにCPUPowerManagerをインストールする
[インストールの試行]をクリックした場合 、パスワードプロンプトが表示されます。拡張機能には、CPU周波数を制御するためのpolicykitルールを追加するためのroot権限が必要です。 sudoパスワードを入力し、「認証」をクリックします 、これでインストールは終了です。最後のアクションは、ポリシーキットファイルを追加します- mko.cpupower.setcpufreq.policy / usr / share / polkit-1 /アクションで 。
インストールが完了したら、右上のCPUアイコンをクリックすると、下のスクリーンショットに示すように、CPUパワーマネージャーの実際のインターフェイスが表示されます。
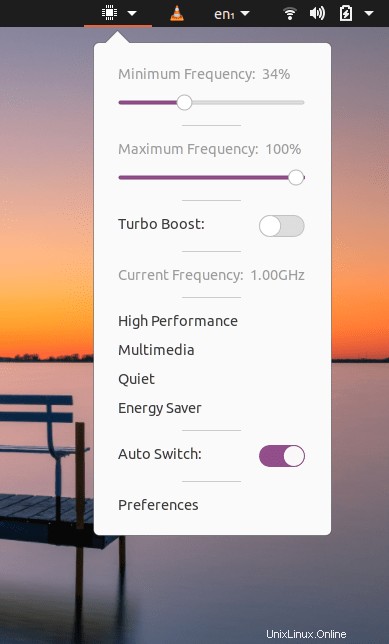
トップバーからCPUPowerManagerを起動します
LinuxのCPUPowerManagerを使用したCPU周波数の制御と管理
CPUパワーマネージャはゼロ構成を必要とします。推奨される最小および最大CPU周波数が自動的に調整されます。ラップトップから電源を抜くことで確認できます。ラップトップがバッテリーモードになると、CPUパワーマネージャーはそれに応じて最小および最大周波数レベルを自動的に調整し、バッテリーのパフォーマンスを向上させます。
CPUパワーマネージャインターフェイスで使用可能なオプションのリストは次のとおりです。
- 現在のCPU周波数を確認してください: もちろん、このウィンドウを使用して、CPUが実行されている頻度を確認できます。
- 最大頻度と最小頻度を設定します: この拡張機能を使用すると、最大周波数のパーセンテージで最大および最小周波数制限を設定できます。これらの制限が設定されると、CPUはこの周波数範囲でのみ動作します。
- ターボブーストのオンとオフを切り替える: これは私のお気に入りの機能です。ほとんどのIntelCPUには「ターボブースト」機能があり、CPUのコアの1つが通常の最大周波数を超えてブーストされ、パフォーマンスが向上します。これにより、システムのパフォーマンスが向上しますが、消費電力も大幅に増加します。したがって、集中的な作業を行っていない場合は、ターボブーストをオフにして電力を節約できると便利です。実際、私の場合、ほとんどの場合ターボブーストをオフにしています。
- 組み込みプロファイル: デフォルトでは、CPUパワーマネージャは4つのデフォルトプロファイル、つまりハイパフォーマンスを提供します 、マルチメディア 、静か 、エネルギーセーバー 。適切なCPU周波数は、選択したプロファイルに基づいて自動的に調整されます。最大周波数と最小周波数をいじる代わりに、簡単にオン/オフできる最大周波数と最小周波数のプロファイルを作成することもできます。
- 自動切り替え: 有効にすると、[設定]ウィンドウで設定したプロファイルが自動的に選択されます。詳細については、次のセクションを参照してください。
設定
設定ウィンドウから拡張機能をカスタマイズすることもできます:
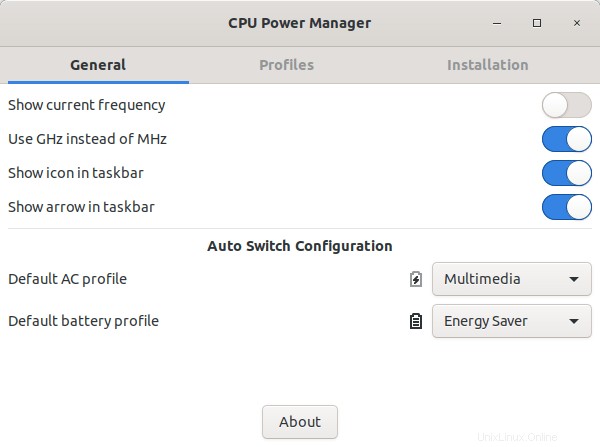
CPUPowerManager設定ウィンドウ
ご覧のとおり、CPU周波数を表示するかどうか、および Mhzで表示するかどうかを設定できます。 またはGhz 「一般」セクションにあります。ここでデフォルトのACおよびバッテリープロファイルを設定することもできます。 CPUパワーマネージャのメインインターフェイスの「自動切り替え」設定を覚えていますか?自動スイッチ設定が有効になっている場合、CPUパワーマネージャーはデフォルトのACおよびバッテリープロファイルに関連する周波数を自動的に選択します。
2番目のセクション、つまりプロファイルでは、最小周波数と最大周波数を調整し、デフォルトのプロファイルごとにターボブーストを設定できます。新しいプロファイルを作成し、不要になったプロファイルを削除することもできます。
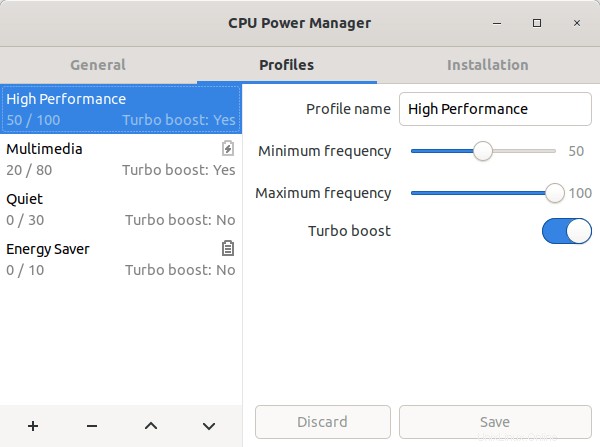
CPUPowerManagerプロファイル
最後のセクションはインストールセクションです。このセクションでは、 cpufreqctlのパスの詳細を取得できます およびポリシーキット ルール。
CPUパワーマネージャをアンインストールします
CPUパワーマネージャは、gnome拡張機能ページまたはメインインターフェイスの[インストール]セクションから直接削除できます。
推奨される読み物:
- LinuxのAuto-cpufreqを使用してCPUの速度と電力を自動的に最適化する
結論
Linuxの電源管理は、WindowsやMac OSに比べて最適ではなく、多くの人がLinuxラップトップのバッテリーパフォーマンスを改善する簡単な方法を常に探しています。あなたがそれらの1つである場合は、この拡張機能を確認してください。これは電力を節約するための型破りな方法ですが、機能します。私は確かにこの拡張機能が大好きで、数か月間使用しています。
この拡張機能についてどう思いますか?以下のコメントにあなたの考えを入れてください!