少し前に、 Fimについて話し合いました およびViu -コマンドラインからbmp、gif、jpeg、pngなどのさまざまなタイプの画像を表示するために使用されるCLI画像ビューアアプリケーション。今日、私は'lsixという名前の同様のユーティリティに出くわしました ' 。 'lsのようなものです 'Unixライクなシステムでのコマンドですが、画像のみです。 lsixは、 Sixelを使用してターミナルにサムネイル画像を表示するように設計されたシンプルなCLIユーティリティです。 グラフィック。疑問に思っている人のために、Sixel、6ピクセルの略 は、ビットマップグラフィックス形式の一種です。 ImageMagickを使用します 、したがって、imagemagickでサポートされているほとんどすべてのファイル形式が問題なく機能します。
機能
lsixの機能に関して、以下をリストすることができます:
- ターミナルがSixelグラフィックスをサポートしているかどうかを自動的に検出します。ターミナルがSixelをサポートしていない場合は、有効にするように通知されます。
- 端末の背景色を自動的に検出します。ターミナルエスケープシーケンスを使用して、ターミナルアプリケーションの前景色と背景色を把握し、サムネイルを明確に表示します。
- ディレクトリにさらに多くの画像がある場合(通常は> 21)、lsixはそれらの画像を一度に1行ずつ表示するため、モンタージュ全体が作成されるのを待つ必要はありません。
- SSH経由でうまく機能するため、リモートWebサーバーに保存されている画像を手間をかけずに操作できます。
- .svg、.eps、.pdf、.xcfなどの非ビットマップグラフィックスをサポートします。
- BASHで記述されているため、ほとんどすべてのLinuxディストリビューションで動作します。
Linuxにlsixをインストールする
lsixはImageMagickを使用しているため、インストール済みであることを確認してください。
ImageMagickは、ほとんどのLinuxディストリビューションのデフォルトのリポジトリで利用できます。たとえば、Arch Linuxと、Antergos、Manjaro Linuxなどのその亜種では、次のコマンドを使用してImageMagickをインストールできます。
$ sudo pacman -S imagemagick
Debian、Ubuntu、Linux Mintの場合:
$ sudo apt-get install imagemagick
lsixは単なるBASHスクリプトであるため、インストールは必要ありません。ダウンロードして$PATHに移動するだけです。とても簡単です。
プロジェクトのgithubページから最新のlsixバージョンをダウンロードします。コマンドを使用してlsixアーカイブファイルをダウンロードします:
$ wget https://github.com/hackerb9/lsix/archive/master.zip
ダウンロードしたzipファイルを解凍します:
$ unzip master.zip
このコマンドは、すべてのコンテンツを'lsix-masterという名前のフォルダーに抽出します。 '。 lsixバイナリをこのディレクトリから$PATHにコピーします(例:/usr/local/bin/)。 。
$ sudo cp lsix-master/lsix /usr/local/bin/
最後に、lsbixバイナリを実行可能にします。
$ sudo chmod +x /usr/local/bin/lsix
それでおしまい。今こそ、端末自体にサムネイルを表示するときです。
lsixの使用を開始する前に、ターミナルがSixelグラフィックをサポートしていることを確認してください 。
開発者は、Xtermでvt340エミュレーションモードのlsixを開発しました 。ただし、彼は、lsixはSixel互換の端末で動作するはずだと主張しています。
XtermはSixelグラフィックスをサポートしていますが、デフォルトでは有効になっていません。
コマンド(別のターミナルから)を使用して、Sixelモードを有効にしてXtermを起動できます:
$ xterm -ti vt340
または、以下で説明するように、vt340をXtermのデフォルトの端末タイプにすることもできます。
.Xresourcesを編集します ファイル(利用できない場合は作成するだけです):
$ vi .Xresources
次の行を追加します:
xterm*decTerminalID : vt340
ESCを押します :wqと入力します ファイルを保存して閉じます。
最後に、次のコマンドを実行して変更を適用します。
$ xrdb -merge .Xresources
これで、Xtermは、起動するたびにデフォルトでSixelモードが有効になって起動します。
ターミナルにサムネイル画像を表示する
Xtermを起動します(vt340モードで起動することを忘れないでください)。これが私のシステムでのXtermの外観です。
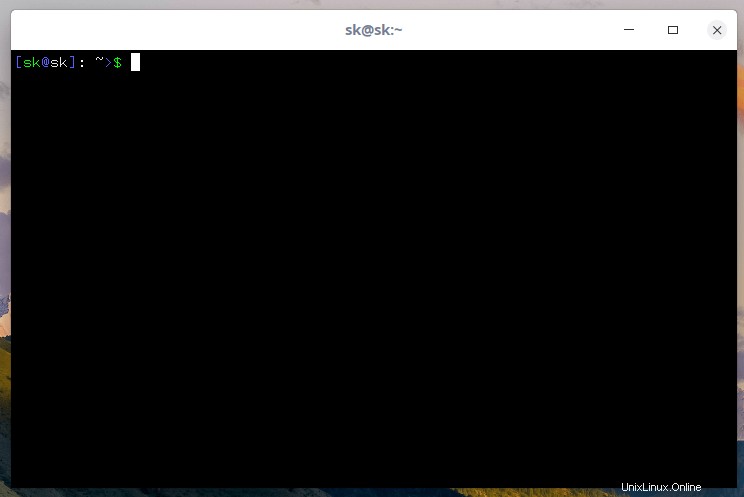
すでに述べたように、lsixは非常にシンプルなユーティリティです。コマンドラインフラグや構成ファイルはありません。以下のように、ファイルのパスを引数として渡すだけです。
$ lsix ostechnix/logo.png
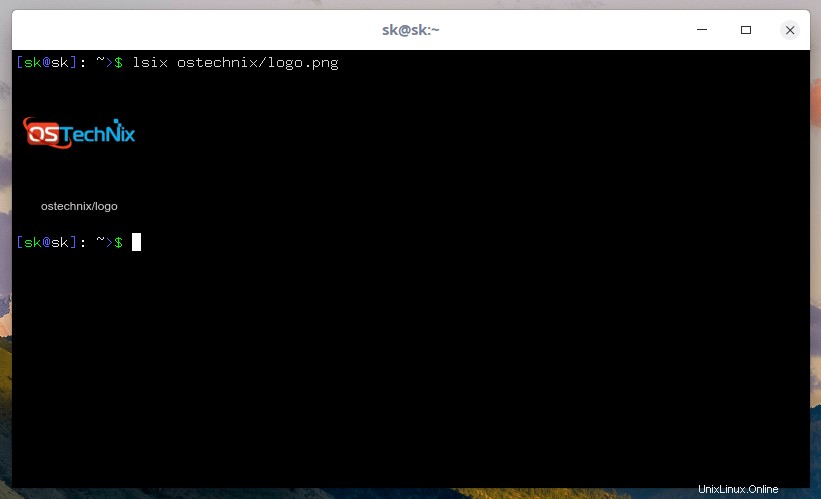
パスなしで実行すると、現在の作業ディレクトリにサムネイル画像が表示されます。 ostechnixという名前のディレクトリにファイルがほとんどありません 。
このディレクトリにサムネイルを表示するには、次のコマンドを実行します。
$ lsix
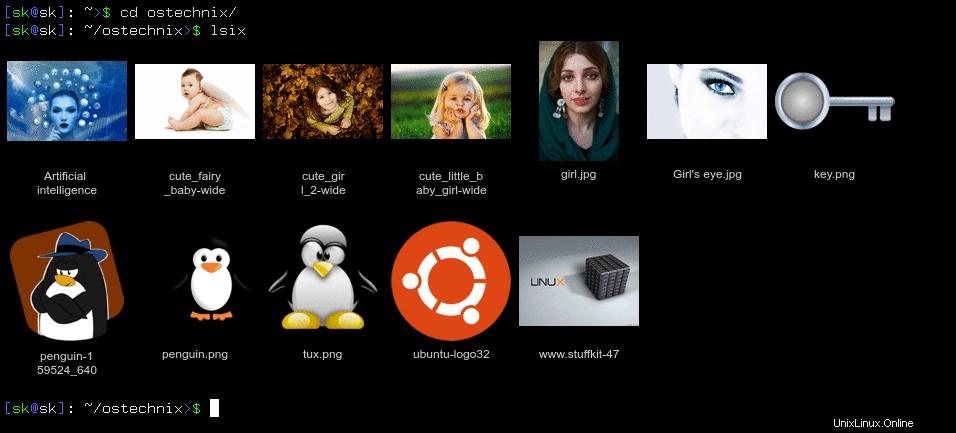
見る?すべてのファイルのサムネイルが端末自体に表示されます。
'lsを使用する場合 'コマンドを実行すると、サムネイルではなくファイル名のみが表示されます。
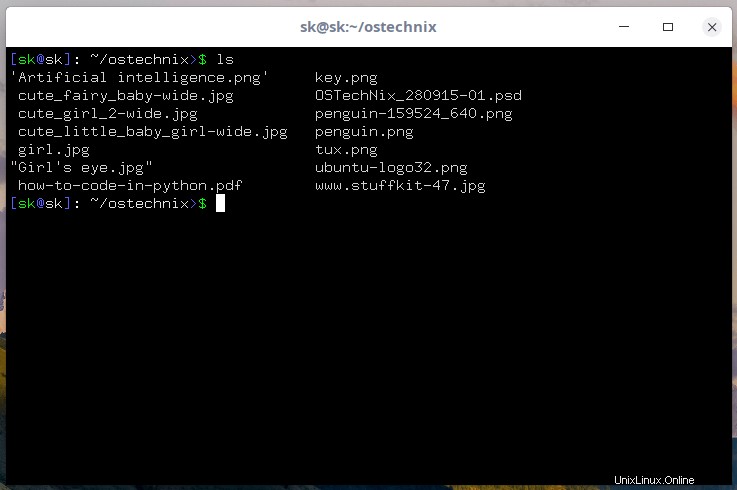
ワイルドカードを使用して、特定の画像または特定の種類の画像のグループを表示することもできます。
たとえば、単一の画像を表示するには、以下のように画像のフルパスを指定します。
$ lsix girl.jpg
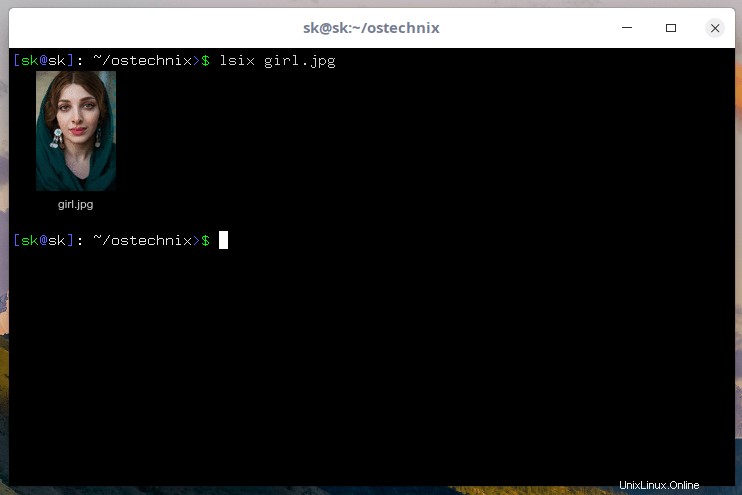
PNGなどの特定のタイプのすべての画像を表示するには、以下のようなワイルドカード文字を使用します。
$ lsix *.png
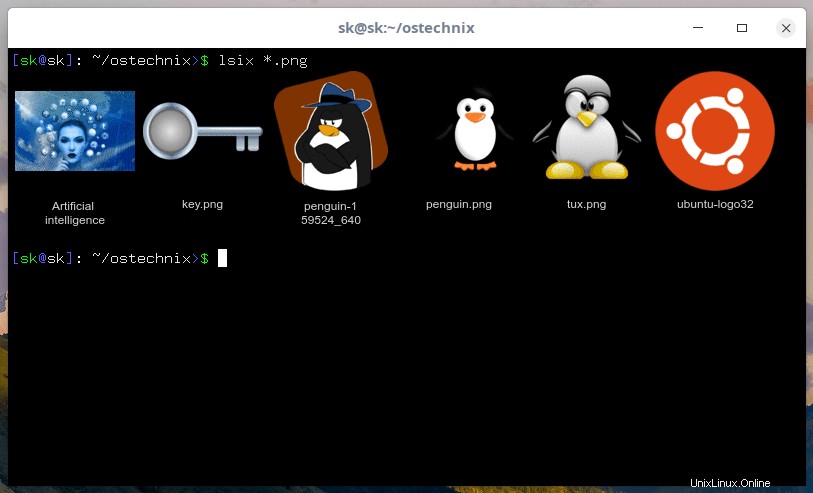
JPEGタイプの画像の場合、コマンドは次のようになります。
$ lsix *.jpg
サムネイルの画質は意外と良いです。 lsixはぼやけたサムネイルを表示するだけだと思いました。私は間違っていた。サムネイルは、グラフィック画像ビューアに表示されるのと同じようにはっきりと表示されます。
そして、今のところこれですべてです。ご覧のとおり、lsixは'lsと非常によく似ています。 'コマンドですが、サムネイルを表示するためだけです。仕事でたくさんの画像を扱う場合、lsixは非常に便利かもしれません。
それを試してみて、下のコメントセクションでこのユーティリティについてのあなたの考えを知らせてください。同様のツールをご存知の場合は、それらも提案してください。このガイドを確認して更新します。