PIP 、pythonパッケージマネージャーは、Pythonプログラミング言語で記述されたパッケージのインストール、アップグレード、削除に使用されます。このガイドでは、pipのインストール方法と、pipを使用したパッケージのインストール、更新、削除などのPythonパッケージの管理方法について説明します。さらに、仮想環境とは何か、その作成方法、およびvenvやvirtualenvツールを使用して仮想環境内のパッケージを分離する方法についても説明します。
パッケージマネージャーを使用してpipをインストールする
Arch Linux およびAntergosなどのバリアント 、 Manjaro Linux 、コマンドを使用してpipをインストールできます:
Python 2:
$ sudo pacman -S python2-pip python2-wheel python2-setuptools
Python 3:
$ sudo pacman -S python-pip python-wheel python-setuptools
Fedora 21の場合:
Python 2:
$ sudo yum upgrade python-setuptools
$ sudo yum install python-pip python-wheel
Python 3:
$ sudo yum install python3 python3-wheel
Fedora 22:
Python 2:
$ sudo dnf upgrade python-setuptools
$ sudo dnf install python-pip python-wheel
Python 3:
$ sudo dnf install python3 python3-wheel
Python 2用の新しいバージョンのpip、setuptools、wheelを入手するには、次のコマンドを使用してPyPACoprRepoを有効にします。
$ dnf copr enable pypa/pypa
次に実行します:
$ sudo dnf upgrade python-setuptools
$ sudo dnf install python-pip python-wheel
CentOS / RHELの場合:
ピップとホイールは、CentOSとRHELのデフォルトのリポジトリでは使用できません。 CentOS、RHEL、Scientific Linux、およびその他のRPMベースのシステムにpipをインストールするには、EPELリポジトリを有効にする コマンドの使用:
$ sudo yum install epel-release
次に、次のコマンドを実行してpipをインストールします。
$ sudo yum install python-pip
$ sudo yum install python-wheel
setup-toolsパッケージはデフォルトのリポジトリで利用できるため、次のコマンドを使用してインストールできます。
$ sudo yum upgrade python-setuptools
Python 3:
$ sudo yum install python3-pip
openSUSE:
Python 2:
$ sudo zypper install python-pip python-setuptools python-wheel
Python 3:
$ sudo zypper install python3-pip python3-setuptools python3-wheel
Debian / Ubuntu:
Python 2.xの場合 :
$ sudo apt-get install python-pip
Python 3.xの場合:
Python 3.xバージョンをインストールするには、「python」を「python3」に置き換えます。
$ sudo apt-get install python3-pip
Ubuntu 12.04バージョンでは、pip3はパッケージ化されていませんでした。 Ubuntu 12.04を使用している場合は、次のコマンドを使用してpip3をインストールできます。
$ sudo apt-get install python3-setuptools
$ sudo easy_install3 pip
バイナリからのpipのインストール
バイナリからpipをインストールする場合は、次を実行します。
$ wget https://bootstrap.pypa.io/get-pip.py
$ sudo python get-pip.py
get-pip.pyはsetuptoolsとwheelもインストールすることに注意してください。先に述べたように、一部のLinuxディストリビューションにはコアリポジトリにホイールがありません。このような場合、EPELなどのサードパーティリポジトリを追加する必要がある場合があります。
Python 2> =2.7.9 を使用している場合、pipはすでにインストールされています またはPython3> =3.4 python.orgからダウンロードしたバイナリ。ただし、次のコマンドを使用してpipをアップグレードする必要があります:
$ sudo pip install -U pip
または、
$ sudo pip install --upgrade pip
すべて(pip、setuptools、whell)を更新するには、次のコマンドを実行します:
$ sudo pip install --upgrade pip setuptools wheel
インストールされているpip/pip3のバージョンを確認するには、次のコマンドを実行します。
$ pip --version
または、
$ pip -V
サンプル出力は次のようになります:
pip 9.0.1 from /usr/lib/python3.6/site-packages (python 3.6)
仮想環境の作成
Pythonパッケージをインストールする前に、仮想環境を作成することをお勧めします。なぜ仮想環境を作成する必要があるのですか?あなたは尋ねるかもしれません。なぜなら、Pythonの「仮想環境」では、Pythonパッケージをグローバルにインストールするのではなく、隔離された場所にインストールできるからです。
LibFooのバージョン1が必要なPythonパッケージ(たとえば、youtube-dl)をインストールしたいが、別のアプリケーションにはバージョン2が必要だとします。これらのアプリケーションを両方とも使用するにはどうすればよいですか。すべてを/usr/lib/python2.7/site-packagesにインストールする場合 または/usr/lib/python3.6/site-packages (またはプラットフォームの標準的な場所が何であれ)、アップグレードすべきでないアプリケーションを意図せずにアップグレードするという状況に陥りがちです。 。これを回避するために、仮想環境でパッケージを分離します。すべての仮想環境には独自のインストールディレクトリがあり、相互に作用したり競合したりすることはありません。
次の2つのモジュールを使用して、分離されたPython環境を作成できます。
- venv、
- virtualenv。
Python 2.xの場合、virtualenvをインストールする必要があります。これを行うには、次を実行します:
$ sudo pip install virtualenv
今すぐ仮想環境を作成しましょう。
virtualenvの使用:
$ virtualenv <DIR_NAME>
$ source <DIR_NAME>/bin/activate
Python 3.xの場合、venvをインストールする必要があります。 Ubuntuベースのシステムでは、次のコマンドを使用してインストールできます:
$ sudo apt-get install python3-venv
次に、venvを使用して仮想環境を作成します:
$ python3 -m venv <DIR_NAME>
$ source <DIR_NAME>/bin/activate
上記のコマンドを実行すると、すぐに仮想環境に配置されます。
仮想環境を非アクティブ化して通常のシェルに戻るには、次のコマンドを実行します。
$ deactivate
Pipを使用してPythonパッケージを管理する
ここで、最も一般的な基本的なピップの使用法を例とともに示します。
すべてのpipコマンドと一般オプションのリストを表示するには、次のコマンドを実行します。
$ pip
以下のような出力が表示されます。
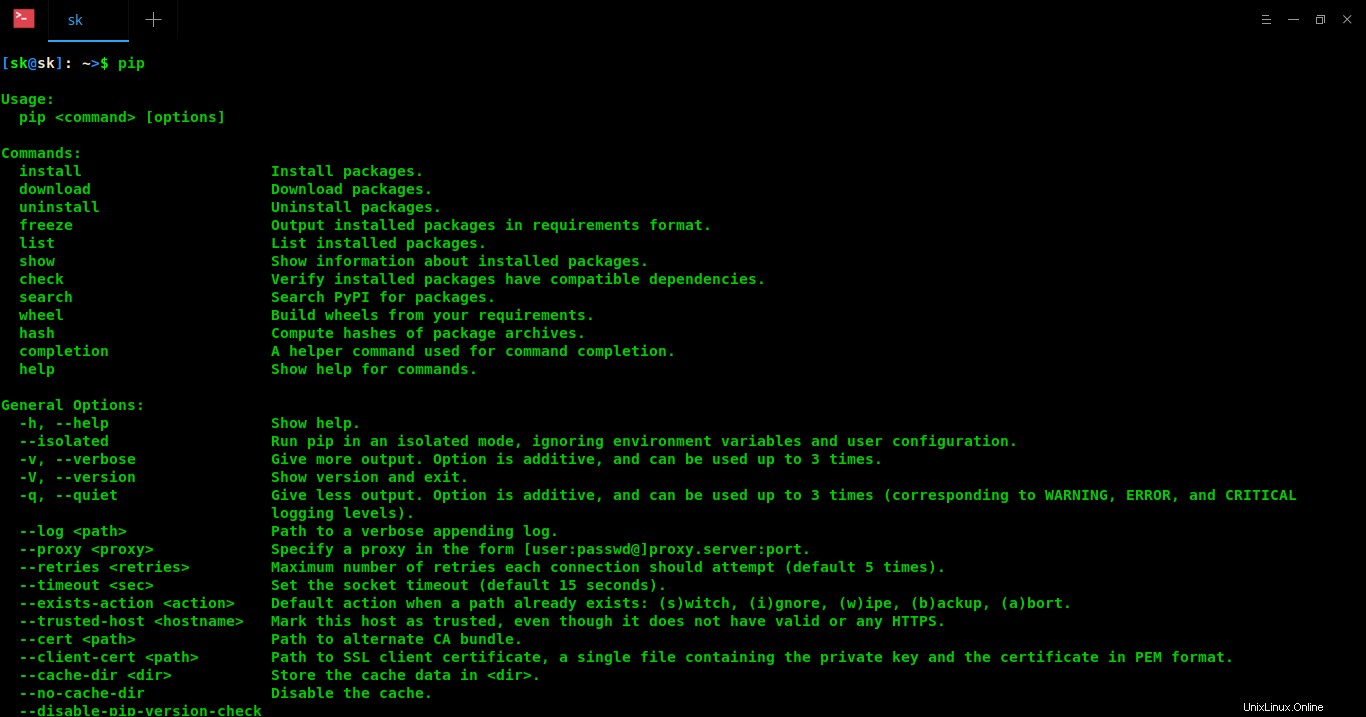
インストールコマンドの機能を確認するには、次のコマンドを実行します。
$ pip install --help
pipの最も一般的な使用法は、 PyPi(Python Package Index)からインストールすることです。 。 PyPiは、Pythonの開発者コミュニティによって作成されたすべてのパッケージを含むリポジトリです。
パッケージのインストール
以下に示すように、最初に仮想環境を作成します。
virtualenvの使用:
$ virtualenv MYENV
MYENVを自分の名前に置き換えます。
venvの使用:
$ python3 -m venv MYENV
最後に、コマンドを使用してアクティブ化します:
$ source MYENV/bin/activate
上記のコマンドを実行すると、仮想環境内に配置されます。
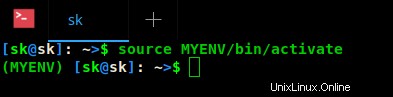
次に、いくつかのパッケージをインストールします。 youtube-dlなどのパッケージをインストールするには、次のコマンドを実行します。
$ pip install youtube-dl
このコマンドは、すべての依存関係とともにyoutube-dlをインストールします。
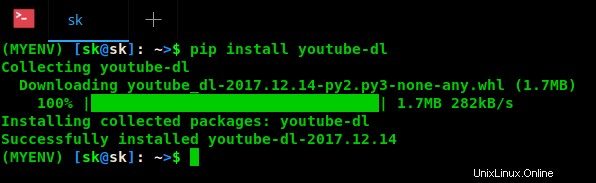
特定のバージョンをインストールするには、次を実行します:
$ pip install youtube_dl=2017.12.14
指定したバージョン以外のバージョンをインストールするには、次のコマンドを実行します:
$ pip install youtube_dl!=2017.12.14
等号の前にある「!」に注意してください。
指定したバージョン以上のバージョンをインストールするには、次のコマンドを実行します。
$ pip install youtube_dl>=2017.12.14
特定の範囲のバージョンをインストールするには、たとえば、あるバージョン以上で別のバージョンよりも小さいバージョンをインストールするには、次のコマンドを実行します。
$ pip install youtube_dl>=2017.12.14, <2017.12.20
特定のバージョンと「互換性のある」バージョンをインストールするには:
$ pip install youtube_dl~=2017.12.14
パッケージのダウンロード
すべての依存関係を含むパッケージを(インストールせずに)ダウンロードするには、次のコマンドを実行します。
$ pip download youtube-dl
インストールされているすべてのパッケージを一覧表示する
pipによってインストールされたパッケージを見つけるには、次のコマンドを実行します。
$ pip freeze
または、
$ pip list
これらのコマンドは、システムでpipを使用してインストールされているすべてのパッケージを表示します。
パッケージの検索
youtube-dlなどの特定のパッケージを検索するには、次のコマンドを実行します。
$ pip search youtube-dl
このコマンドは、文字列「youtube-dl」に一致する結果を検索して表示します。
パッケージの更新
古いパッケージをすべて単純な表形式の列形式で一覧表示するには、次のコマンドを実行します。
$ pip list --outdated --format=columns
古いパッケージを更新するには、次のコマンドを実行します:
$ pip install --upgrade youtube-dl
すべてのパッケージをファイルにダンプして、一度にすべて更新することもできます。まず、すべてのファイルをファイルにエクスポートします:
$ pip freeze > mypackages.txt
コマンドを使用して、すべてのパッケージを一度に更新します:
$ pip install -r mypackages.txt --upgrade
または、
$ pip install -r mypackages.txt -U
上記のコマンドが何らかの理由で機能しなかった場合は、次のコマンドを使用して、すべてのパッケージを一度に更新します。
$ pip freeze --local | grep -v '^\e' | cut -d = -f 1 | xargs -n1 pip install -U
インストールされているすべてのパッケージをファイルにエクスポート
インストールされているすべてのパッケージをファイルにエクスポートして、別の環境でテストしたい場合があります。これを行うには、次を実行します:
$ pip freeze > MYENV_packages.txt
次に、現在の仮想環境を非アクティブ化します。
$ deactivate
コマンドを使用して新しいコマンドを作成します:
$ virtualenv MYENV1
MYENV1を自分の名前に置き換えます。
venvの使用:
$ python3 -m venv MYENV1
新しく作成した環境をアクティブ化します:
$ source MYENV1/bin/activate
ここで、以前にエクスポートしたすべてのパッケージをインストールします。
$ pip install -r MYENV_packages.txt
ユーザーの操作なしで一度にインストールするには、次のコマンドを実行します:
$ pip install -r MYENV_packages.txt -y
同様に、次のコマンドを使用して、リストからすべてのパッケージを削除できます。
$ pip uninstall -r MYENV_packages.txt -y
パッケージ情報を表示
パッケージの詳細を表示するには、次を実行します:
$ pip show youtube-dl Name: youtube-dl Version: 2017.12.14 Summary: YouTube video downloader Home-page: https://github.com/rg3/youtube-dl Author: Sergey M. Author-email: [email protected] License: UNKNOWN Location: /home/sk/MYENV/lib/python3.6/site-packages Requires:
パッケージの依存関係を表示する
「pipdeptree」ツールを使用して、インストールされているすべてのパッケージの依存関係を視覚化できます。
コマンドを使用してインストールします:
$ pip install pipdeptree
インストールすると、次のコマンドを使用して依存関係ツリーを表示できます:
$ pipdeptree
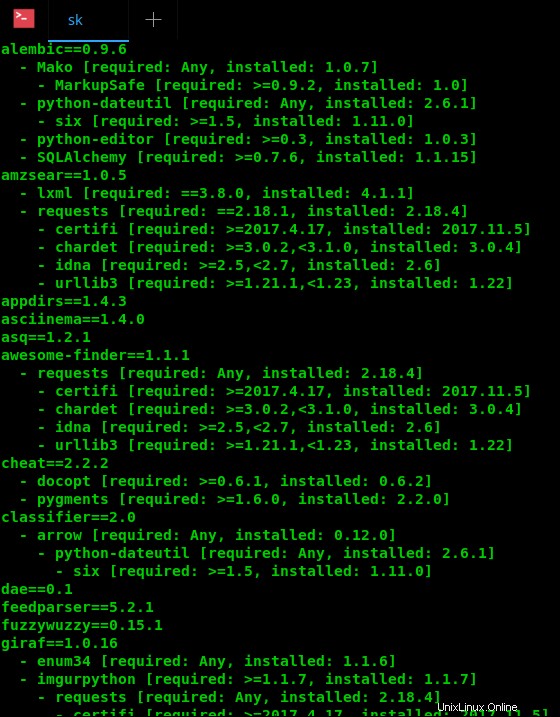
パッケージのアンインストール
インストールされたパッケージをアンインストール/削除するには、次のコマンドを実行します。
$ pip uninstall youtube-dl
複数のパッケージをアンインストールするには、以下のようにカンマで区切って指定します。
$ pip uninstall package1, package2
pipを使用してインストールされたすべてのPythonパッケージを削除するには、次のコマンドを実行します。
$ pip freeze | xargs pip uninstall -y
場合によっては、pipでOSが所有するパッケージをアンインストールできないことがあります。このような場合、次のコマンドを使用して、OSが所有していないすべてのパッケージをアンインストールできます。
$ pip uninstall -y $(pip freeze | sed 's;==.*;;g' | tr '\n' ' ')
前のセクションで述べたように、インストールされているすべてのパッケージをファイルにダンプし、次のコマンドを使用してリストからアンインストールできます。
$ pip uninstall -r MYENV_packages.txt -y
この段階で、pipとその使用法について理解できるかもしれません。詳細については、公式ドキュメントを参照してください。 次のコマンドを実行して、pipヘルプセクションを表示します。
$ pip --help
または、
$ pip
推奨される読み物:
- Pipenv-公式に推奨されるPythonパッケージツール
- Pipx –隔離された環境でPythonアプリケーションをインストールして実行する
そして、今のところこれですべてです。これがお役に立てば幸いです。