ファイルブラウザ 、以前はファイルマネージャーと呼ばれていました は、指定されたディレクトリ内にファイル管理インターフェイスを提供します。または、独自のディレクトリを割り当てることができます。あなたは文字通りあなたがあなたのローカルファイルマネージャーを使う方法としてそれを使うことができます。唯一の違いは、Webブラウザで使用することです。
ファイルブラウザの機能については、以下のとおりです。
- ファイルとフォルダを作成、削除、名前変更、プレビュー、編集します。
- ファイルとフォルダをアップロードおよびダウンロードします。
- 独自のディレクトリを使用して複数のユーザーを作成します。各ユーザーは、自分のデータを保持するための個別のディレクトリを持つことができます。
- スタンドアロンアプリケーションまたはミドルウェアのいずれかを使用できます。
- Webベースのアプリケーション。
- クロスプラットフォーム。 GNU / Linux、Windows、MacOSXでうまく機能します。
- 無料のオープンソース。
この簡単なガイドでは、Linuxでファイルブラウザをセットアップして使用する方法を紹介します。
Linuxにファイルブラウザをインストールする
方法1:
インストールする最も簡単な方法は、curlを使用することです。
$ curl -fsSL https://raw.githubusercontent.com/filebrowser/get/master/get.sh | bash
サンプル出力は次のようになります:
Downloading File Browser for linux/amd64... https://github.com/filebrowser/filebrowser/releases/download/v1.9.0/linux-amd64-filebrowser.tar.gz Extracting... Putting filemanager in /usr/local/bin (may require password) [sudo] password for sk: Successfully installed
方法2:
インストールする最速の方法は、最新のファイルブラウザをダウンロードすることです。 tarballを抽出し、PATHに配置します。
方法3:
ファイルブラウザをインストールするもう1つの方法は、Dockerを使用することです。
次のリンクの説明に従ってDockerをインストールします。
- YUMベースのシステムにDockerをインストールする
- APTベースのシステムにDockerをインストールする
Dockerをインストールしたら、次のコマンドを実行してインストールします。
$ docker pull hacdias/filebrowser
ファイルブラウザWebファイルマネージャの使用方法
参照するディレクトリに移動し、次のコマンドを使用して開始します:
$ filebrowser
または、以下のような実際のパスを使用してファイルを直接提供することもできます。
$ filebrowser -r / path / to / your / files
以下のように、ファイルマネージャが実行されているURLが表示されます。
2019/08/02 13:48:28 No config file used 2019/08/02 13:48:28 Listening on 127.0.0.1:8080
これで、インスタンスが実行されているアドレスがターミナルに表示されます。そのアドレスに移動するだけで、Filebrowserのログインページにアクセスできます。
デフォルトでは、ファイルブラウザはすべてのインターフェイスをリッスンします。もちろん、必要に応じて特定のインターフェイスをリッスンするようにすることもできます。以下の構成セクションに表示されます。
ファイルブラウザを起動するたびにポートが動的に変化することに注意してください。アドレスバーを開くには、アドレスバーに正しいポート番号を入力する必要があります。また、ファイアウォール/ルーターの背後にいる場合は、ポートを開く必要があります。
毎回異なるポートを使用したくない場合は、以下のように特定のポート、たとえば80を割り当てることができます。
$ filebrowser --port 80
これで、URLを使用してファイルブラウザにアクセスできます- http:// ip_address:80 。
ファイルブラウザを起動したら、デフォルトの資格情報を使用してWebブラウザからURL(http:// ip_address:port)を開きます。
- ユーザー名:管理者
- パスワード:管理者
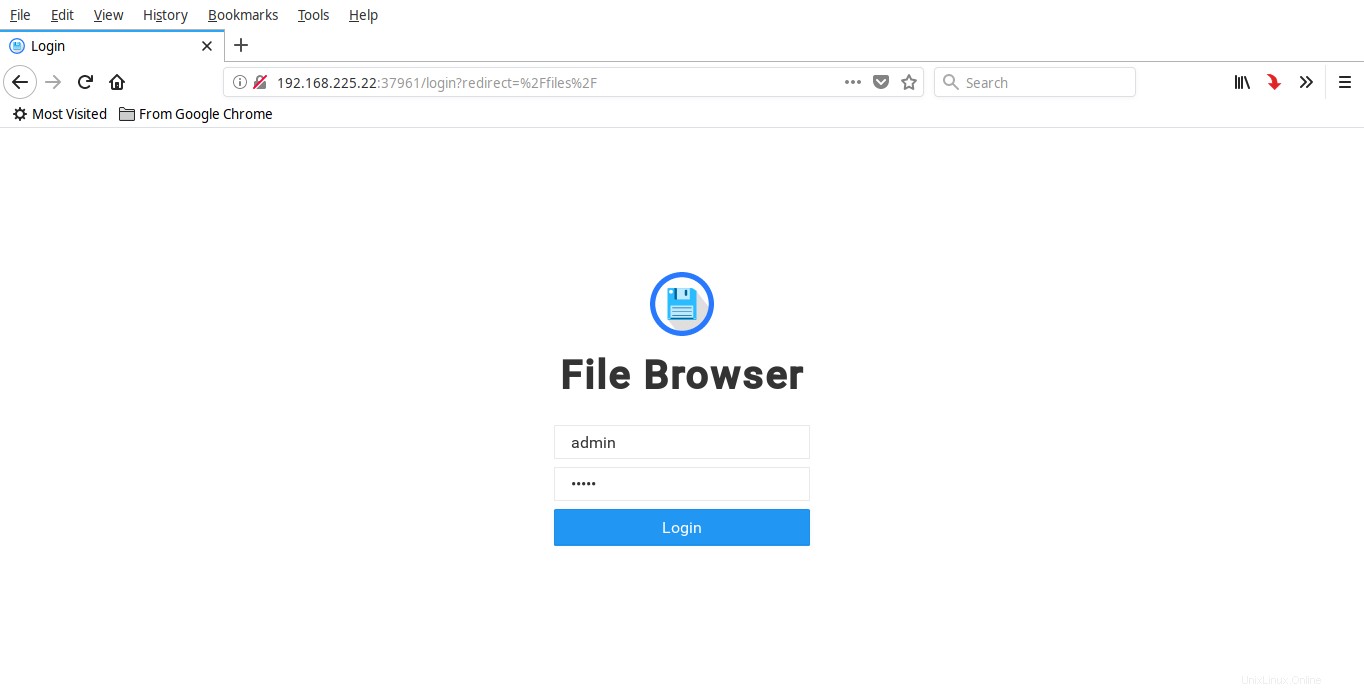
これは、ファイルブラウザのデフォルトのインターフェイスがどのように見えるかです。
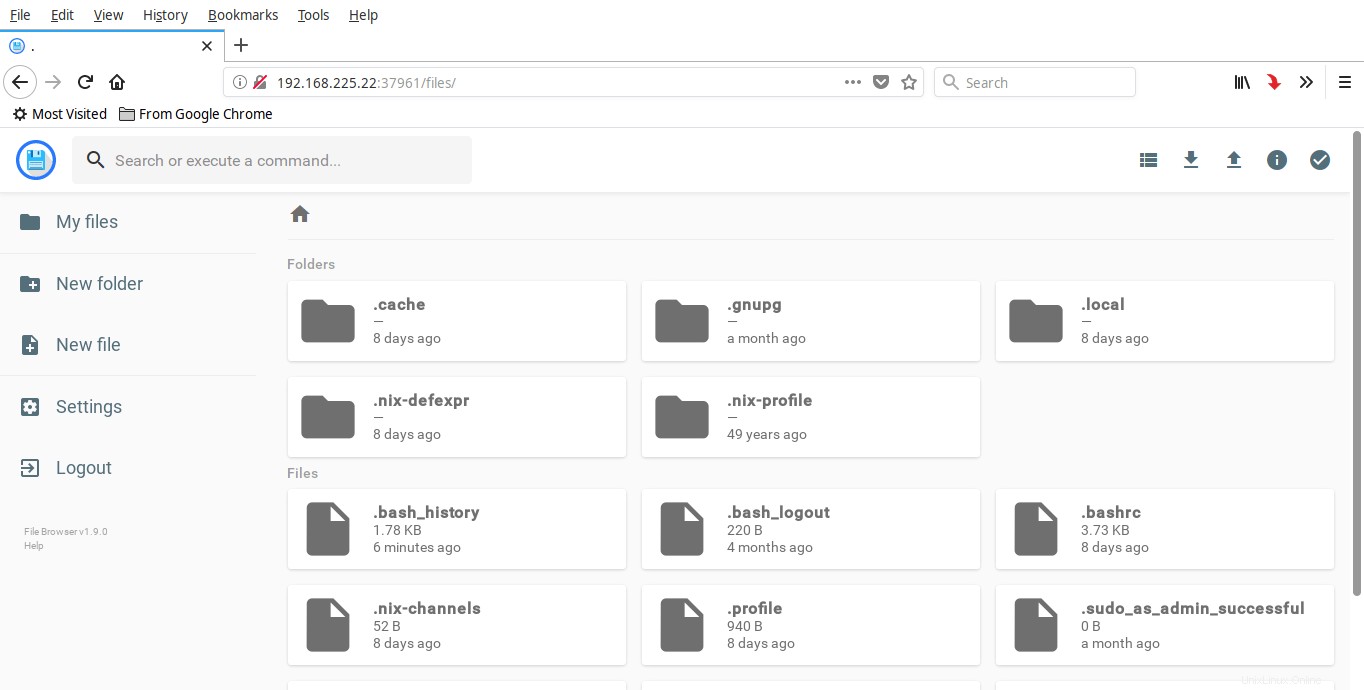
管理者ユーザーのパスワードを変更する
最初に行うことは、管理者ユーザーのパスワードを変更することです。これを行うには、設定をクリックします 左側のメニューのリンク。管理者ユーザーの新しいパスワードを更新します。
ファイル/ディレクトリを作成
左側のメニューの[新しいフォルダ]をクリックして、新しいディレクトリの名前を入力します。
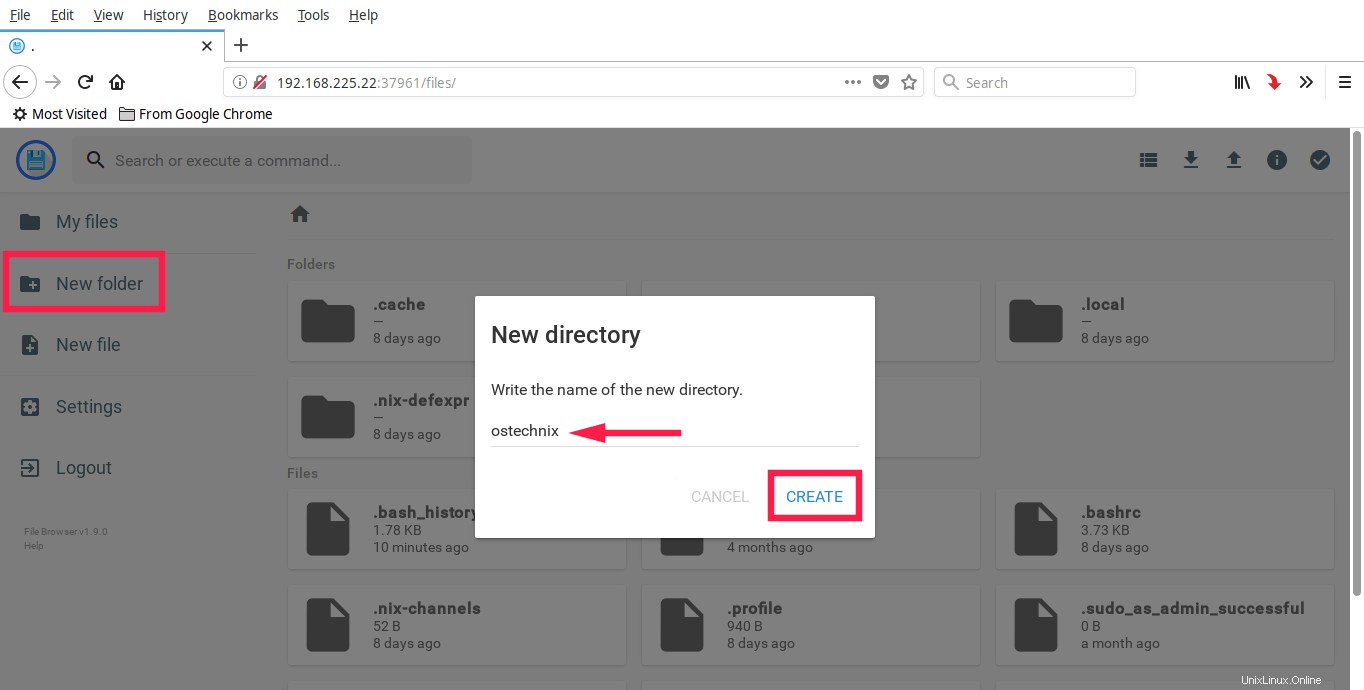
同様に、メインインターフェイスから新しいファイルを作成できます。
ディレクトリを作成すると、そのディレクトリにリダイレクトされます。そうでない場合は、ダブルクリックして開きます。そこから、ファイル/フォルダをアップロードしたり、既存のファイルをダウンロードしたりできます。
ファイルをアップロード
新しいファイルをアップロードするには、上部の[アップロード]ボタン(上矢印)をクリックして、アップロードするファイルを選択します。
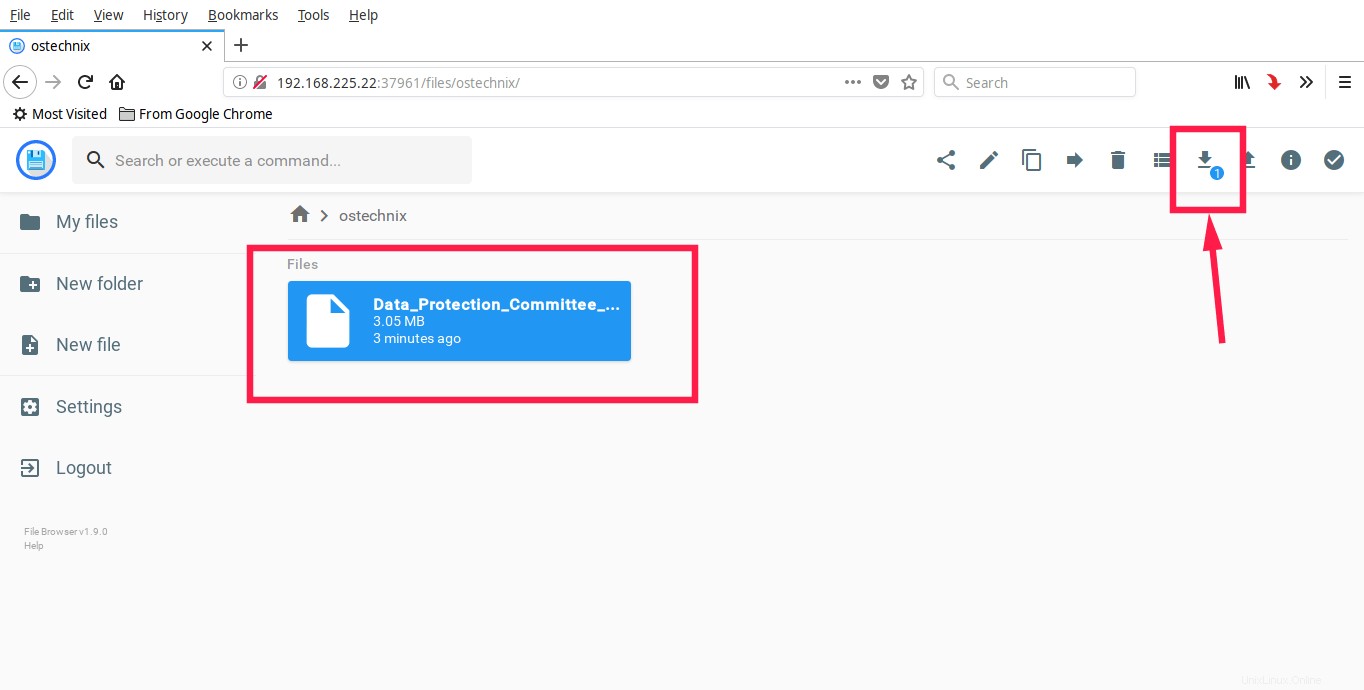
選択したファイルは、サイズに応じて数秒でアップロードされます。
ファイルをダウンロード
ダウンロードするファイルを選択し、上部のダウンロードボタン(下矢印)を押します。
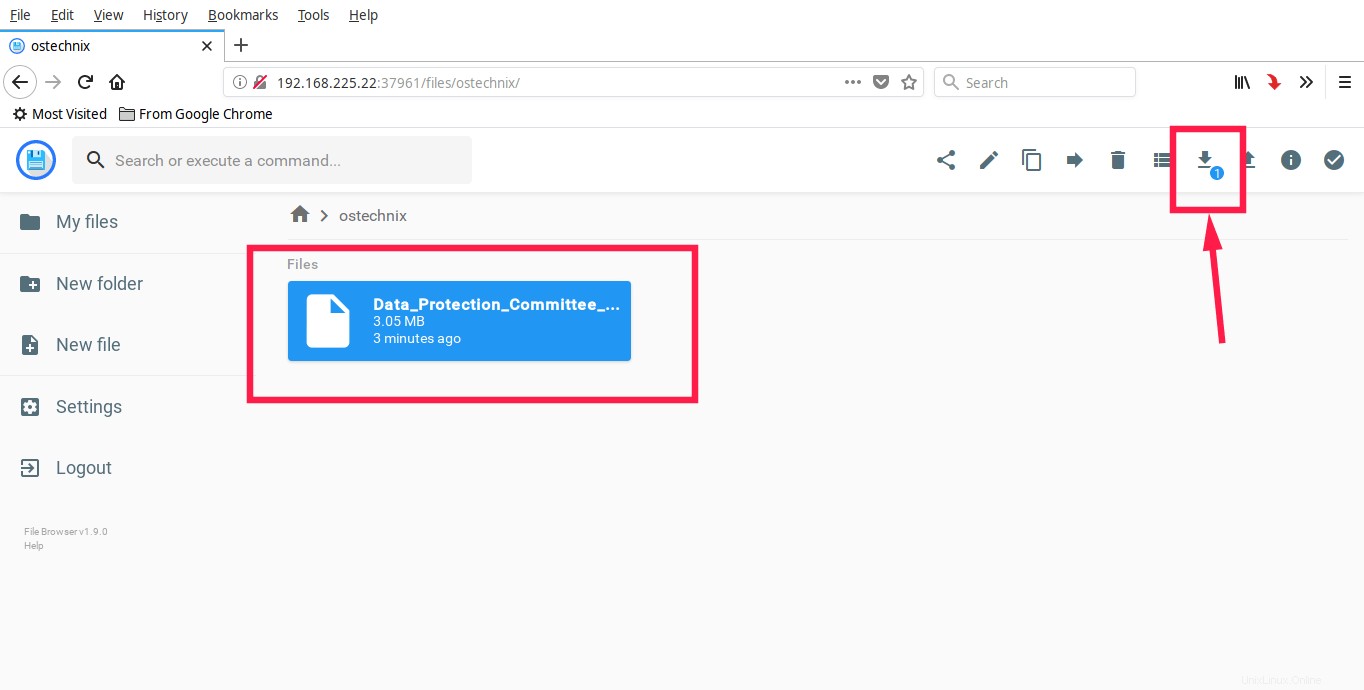
単一のファイルを直接ダウンロードできます。また、一度に複数のファイルをダウンロードできます。複数のファイルは、.zip、.tar、.tar.gz、.tar.bz2、または.tar.xzとしてダウンロードできます。
同様に、ファイルを削除、編集、またはコピーできます。
新しいユーザーを作成する
ファイルブラウザを使用すると、新しいユーザーを作成でき、ユーザーは独自のディレクトリを持つことができます。これを行うには、[設定]->[ユーザー管理]->[新規]をクリックします。 。
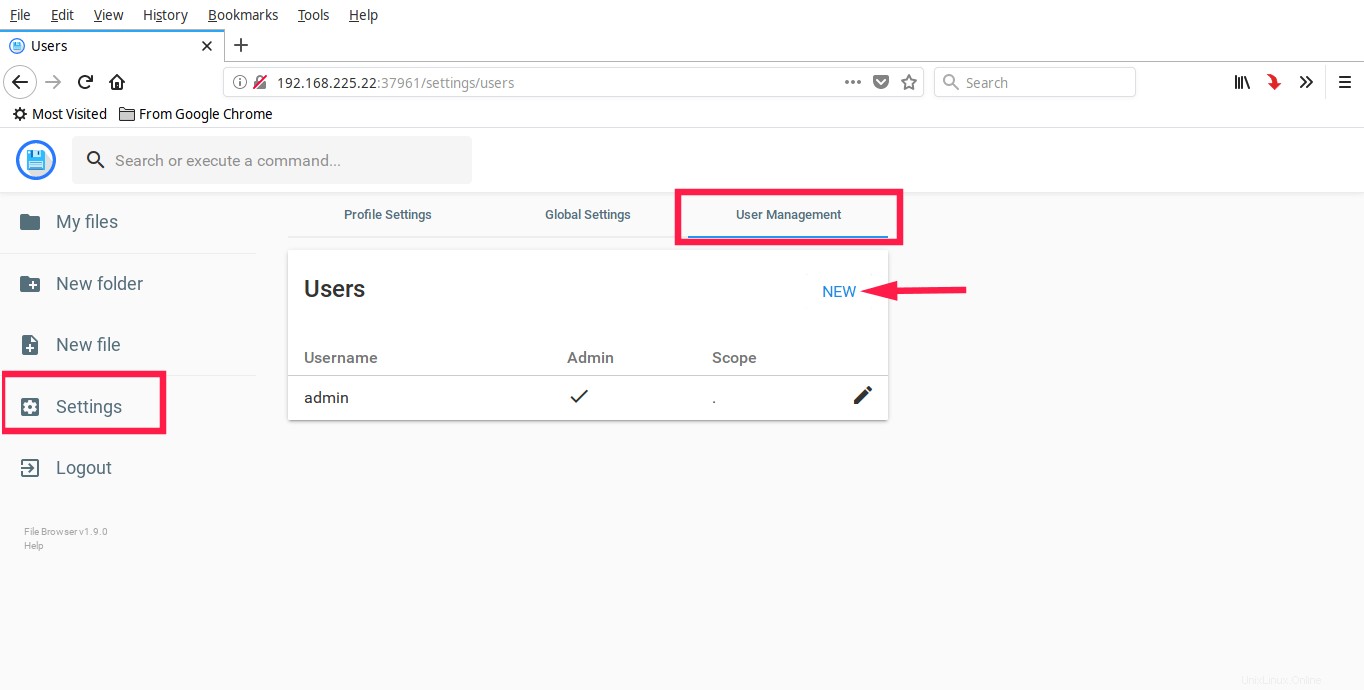
新しいユーザーの詳細を入力し、[保存]をクリックします。
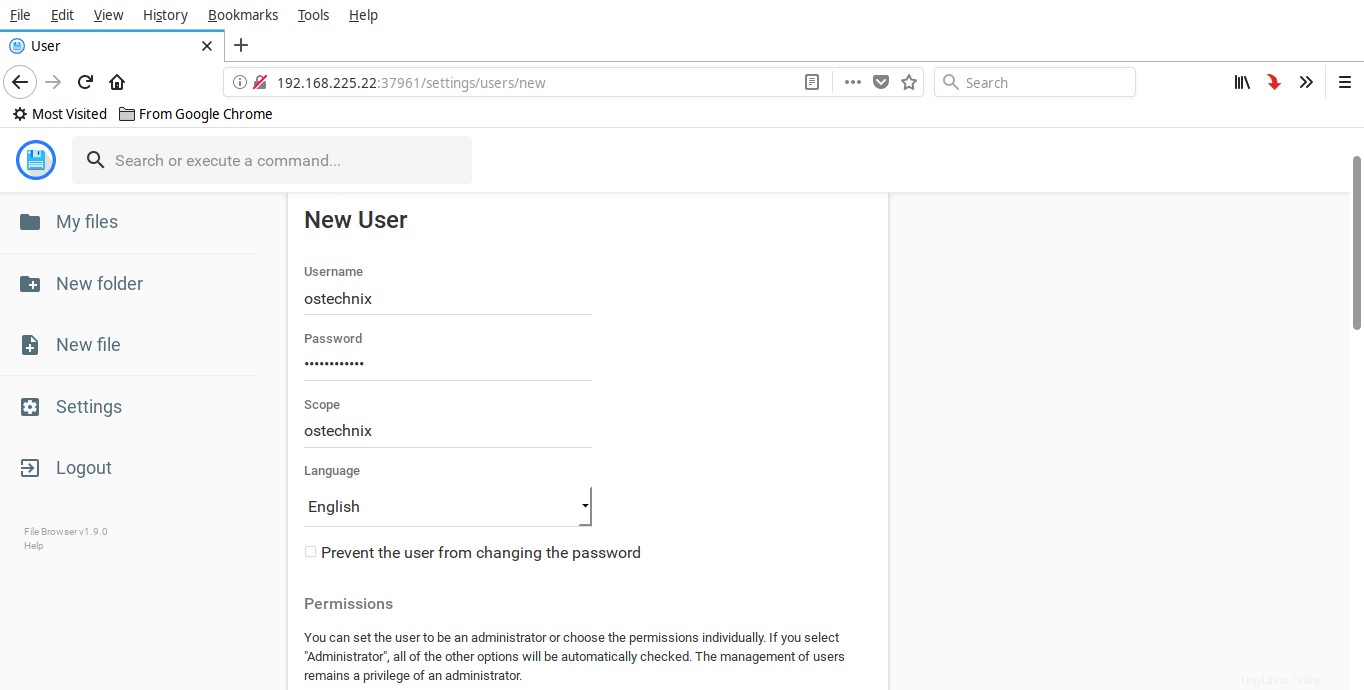
上のスクリーンショットでお気づきかもしれませんが、スコープは参照するディレクトリです。
ここで、管理者ユーザーからログアウトし、新しいユーザーとして再度ログインします。すべての管理タスクは、管理者ユーザーからのみ実行できることに注意してください。
推奨ダウンロード -無料の電子書籍:「5日間でLinuxを学ぶ」ファイルブラウザの設定
ファイルブラウザには、他にも多くの便利なフラグがあります。すでに述べたように、ファイルブラウザはデフォルトでホストのすべてのIPアドレスをリッスンします。特定のIPアドレスを使用する場合は、 -aを使用して使用してください。 以下のようなフラグ。
$ filebrowser -a 192.168.225.150
同様に、専用ポートを使用できます。デフォルトでは、ファイルブラウザは開くたびにランダムなポートを使用します。
専用ポート(80など)を使用するには、次のコマンドを使用します。
$ filebrowser --port 80
ファイアウォールまたはルーターがある場合は、このポートを開くことを忘れないでください。
もう1つの注目すべき点は、指定したディレクトリ内にファイル管理インターフェースを提供することです。これをスコープと呼びます 。デフォルトは現在の作業ディレクトリです。 -s を使用して別のディレクトリパスを指定することで、変更できます。 または--scope 以下に示すようにフラグを立てます。
たとえば、ポート 80でファイルブラウザを実行したい場合を考えてみましょう。 デフォルトのスコープは/home / sk / ostechnix 、実行する必要があります:
$ filebrowser --port 80 ---scope /home/sk/ostechnix
構成フラグとファイルの詳細については、このリンクを参照してください。 。
推奨される読み物:
- Cloud Commander –コンソールとエディターを備えたWebファイルマネージャー
そして、それは今のところすべてです。ローカルエリアネットワークのWebブラウザを介してファイルやフォルダにアクセスしたい場合は、ファイルブラウザが適している可能性があります。また、リモートネットワークシステムのデータを表示するために使用することもできます。リモートシステムで実行し、ネットワーク上のどこからでもWebブラウザを介してファイルにアクセスするだけです。