私たちがよくする間違いは、「メモを取る必要はありません。覚えておきます」です。ではない?確かにそうです。私も例外ではありません。私はこの間違いを何度もしました。もう違います!今日、私は "Taskwarrior"と呼ばれる便利なコマンドラインTODOタスクマネージャーアプリケーションを見つけました。 。これは、コマンドラインからTODOリストを管理する無料のオープンソースユーティリティです。これは、効率的で、柔軟性があり、高速で、邪魔にならないツールです。毎日、毎週、毎月の家事、個人的な目標、公式関連の仕事、家族のイベントなど、あらゆる種類のタスクを追加し、コマンドラインからプロのように管理できます。
もちろん、多くのGUIベースのタスクマネージャー、利用可能なWebアプリケーションがあります。このユーティリティを選択した理由は、主にコマンドラインで作業していたためです。それは私ができるだけ早く物事を成し遂げるのを助け、それは私が仕事と家庭で整理された状態を保ちます。これを簡単に言えば、それはその仕事をして、あなたの邪魔にならないようにします。このチュートリアルでは、UnixライクなオペレーティングシステムでTaskwarriorを使用してタスクを効果的に管理する方法を紹介します。続きを読む。
LinuxにTaskwarriorをインストールする
Taskwarriorは、最新のLinuxオペレーティングシステムのデフォルトのリポジトリで利用できます。
Arch LinuxおよびAntergos、Manjaro Linuxなどのその派生物では、次のコマンドを実行してインストールします。
$ sudo pacman -S task
FedoraなどのRPMベースのシステムでは、以下に示すようにインストールします。
$ sudo dnf install task
SUSE / openSUSEの場合:
$ sudo zypper in task
Debian、Ubuntu、Linux Mintの場合:
$ sudo apt-get install task
デフォルトのリポジトリで利用できない場合は、 Linuxbrewを使用してインストールできます。 以下のようなパッケージマネージャー。
$ brew install taskダウンロード -無料のヒントとコツガイド:「Bashコマンドラインプロのヒント」
Taskwarriorコマンドラインを使用してタスクマネージャーを実行する方法
Taskwarriorの使用は大したことではありません。あなたは数日以内にすべてのコマンドを学ぶことができます。ここでは、最も頻繁に使用されるコマンドについて説明しました。
使用を開始する前に、タスクを実行してください ファイルを作成するコマンド〜/ .taskrc 。このファイルは、Taskwarriorのすべての設定を保持します。
$ task
出力例:
A configuration file could not be found in Would you like a sample /home/sk/.taskrc created, so Taskwarrior can proceed? (yes/no) y [task next] No matches.
タスクの追加
Taskwarriorにいくつかのタスクを設定しましょう。
タスクを追加するには、次のコマンドを実行するだけです。
$ task add Write a guide about Taskwarrior
出力例:
Created task 1.
さらにタスクを追加しましょう。
$ task add Fix Laptop OS problem
$ task add Clean living room
$ task add Pay Internet bill
$ task add Recharge mobile
同様に、管理したいタスクをいくつでも追加できます。
タスクの表示
使用可能なタスクのリストを表示するには、次を実行します。
$ task list
または、
$ task ls
出力例:
ID Description 3 Clean living room 2 Fix Laptop OS problem 4 Pay Internet bill 5 Recharge mobile 1 Write a guide about Taskwarrior 5 tasks
上記のように、合計5つのタスクがあります。
ID、優先度、説明など、各タスクの概要がわかります。次のコマンドを実行して、各タスクの詳細情報を表示することもできます。
$ task long
出力例:
ID Created Mod Description 5 2017-04-06 1min Recharge mobile 4 2017-04-06 1min Pay Internet bill 3 2017-04-06 1min Clean living room 2 2017-04-06 1min Fix Laptop OS problem 1 2017-04-06 1min Write a guide about Taskwarrior
上記のコマンドは、各タスクのカウントダウン、年齢、タグを提供します。
特定のタスクを表示するには、次のコマンドでタスクIDを使用できます。
$ task <Task-ID-Number> info
例:
$ task 5 info
出力例:
Name Value ID 5 Description Recharge mobile Status Pending Entered 2017-04-06 17:45:59 (2min) Last modified 2017-04-06 17:45:59 (2min) Virtual tags PENDING READY UNBLOCKED LATEST UUID 8c4ab173-df08-4b61-b813-f5eb0042b930 Urgency 0
タスクに優先順位を追加する
最初に重要なタスクを実行する必要がある場合があります。したがって、そのようなタスクに優先順位を追加できます。 Taskwarrior優先度パラメーターには、以下に示す3つの値があります。
- H-優先度が高い
- M-中
- L-低。
タスクの重要性に応じて、タスクに優先順位を追加できます。
$ task add priority:H Buy Groceries
中優先度と低優先度のタスクを作成するには、「M」を使用します および「L」 それぞれフラグ。
タスクへのタグの追加
場合によっては、タスクにタグを追加して、単一またはグループのタスクをすばやく見つけることができるようにすることをお勧めします。
次の例を参照してください。
$ task add +household Buy Groceries
特定のタグを含むタスクを一覧表示するには、次を実行します。
$ task list +household
出力例:
ID Age Tags Description Urg 7 43s household Buy Groceries 0.8 1 task
以下のように、1つのタスクに複数のタグを追加することもできます。
$ task add +tamil +language Learn Tamil Language
タスクへのメモの追加
Taskwarriorでは、タスクにメモを追加することもできます。
$ task 8 annotate Start learning Tamil alphabets
出力例:
Annotating task 8 'Learn Tamil Language'. Annotated 1 task.
タスクを1つのプロジェクトにグループ化する
タスクをカテゴリまたはプロジェクトにグループ化することは常に良い習慣です。グループタスクを開始したり、タスクのグループを完了したりするのがはるかに簡単になります。
次の例を見て、タスクをプロジェクトにグループ化する方法を確認してください。
$ task add "Buy Groceries" project:personal +household
出力例:
Created task 10. The project 'personal' has changed. Project 'personal' is 0% complete (1 task remaining).
別のタスクを追加します。
$ task add "Clean living room" project:personal +household
出力例:
Created task 11. The project 'personal' has changed. Project 'personal' is 0% complete (2 of 2 tasks remaining).
上記の例でわかるように、「personal」というラベルの付いた1つのプロジェクトに2つのタスクを追加し、「household」というタグを付けました。これで、以下のようにプロジェクト名でタスクを簡単にフィルタリングできます。
$ task burndown.daily project:personal
出力例:
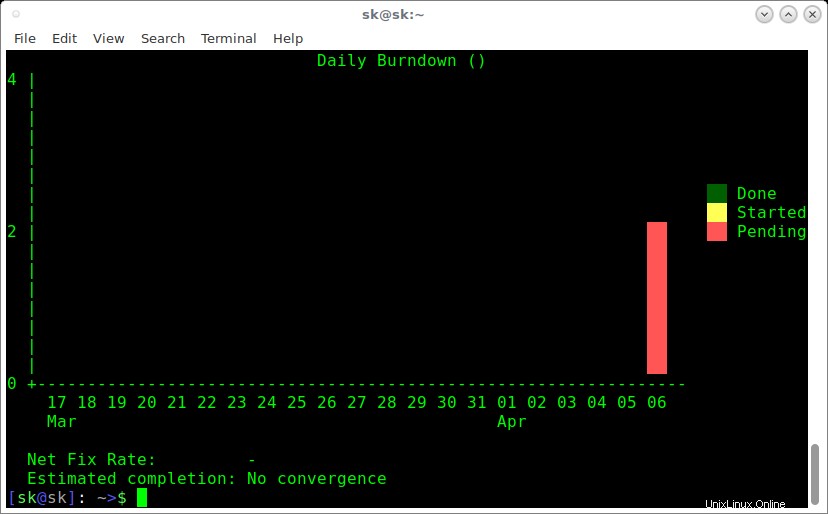
以下に示すように、タスクの進行状況を週ごとに分類することもできます。
$ task burndown.weekly project:personal
これは、職場でのパフォーマンスを知るのに役立ちます。
タスクへの期日の割り当て
一部のタスクはすぐに実行する必要があり、一部は待機できます。 Taskwarriorには、明日などの組み込みキーワードが付属しています 、今日 、いつか 。
特定のタスクの期限を設定するには、次を実行します:
$ task add Fix Laptop OS problem due:today
上記のタスクは今日完了する必要があります 。同様に、以下に示すように、来週を期日として設定できます。
$ task add Fix Laptop OS problem due:'1week'
今から1か月後:
$ task add Fix Laptop OS problem due:'1month'
特定の日付の期限:
$ task add Fix Laptop OS problem due:due:2017-04-30
期日が過ぎると、タスクは READYでタグ付けされます 仮想タグ。
コマンドを使用してこれらのタスクを確認できます:
$ task ready
特定のタスクから期日を削除するには、次のコマンドを実行します。
$ task 1 modify due:
上記のコマンドは、タスクID 1の期日を削除します 。期日の詳細については、このリンクを確認してください。 。
タスクの編集と変更
タスクのプロパティを編集するには、次を実行します:
$ task 1 edit
このコマンドは、指定されたタスクをデフォルトのエディターで開きます。そのため、そのタスクのプロパティを手動で編集できます。
タスクを編集する代わりに、タスク
タスクを変更するには、次を実行します:
$ task 2 modify priority:L
上記のコマンドは、タスク2の優先度をLOWに変更します。
また、以下のように特定のタスクの期日を変更することができます。
$ task 1 modify due:5d
このコマンドは、タスクの期日を今から1〜5日後に設定します。
タスクの開始
Taskwarriorは、現在作業しているタスクを見つけるのに役立ちます。現在作業中のタスクを追跡するには、以下のようにそれらをアクティブとしてマークするだけです。
$ task 1 start
$ task 2 start
上記のコマンドはタスクを開始します。 'task list'コマンドを実行すると、アクティブなタスクのリストを表示できます。
$ task list
出力例:
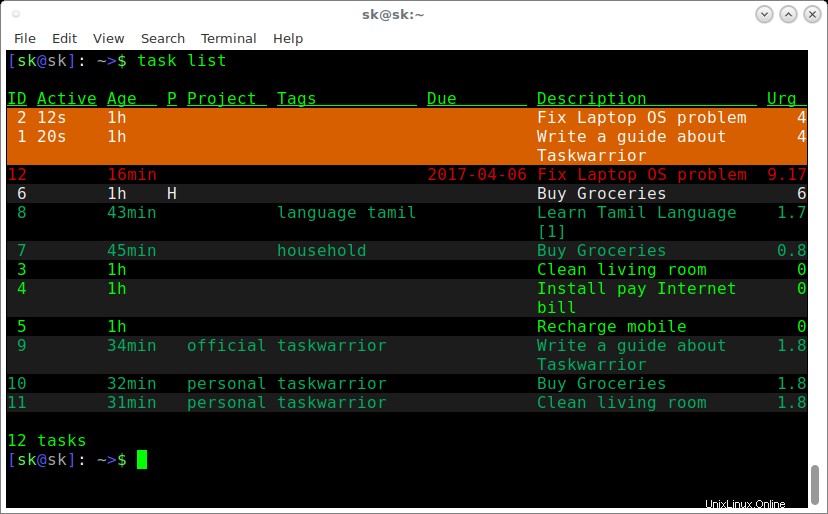
taskwarriorを使用してタスクを一覧表示する
上記の出力に示されているように、アクティブなすべてのタスクが強調表示されているため、タスクを簡単に識別できます。
アクティブなタスクを停止するには、次を実行するだけです:
$ task 1 stop
これにより、タスクID 1が停止します。タスクが完了すると、すべてのタスクを停止できます。
タスクの検索
正規表現を使用して特定のタスクを検索できます。
たとえば、次のコマンドは、「タミル語」という単語を含むタスクを表示するとします。
$ task '/.* Tamil/' list
出力例:
ID Age Tags Description Urg 8 56min language tamil Learn Tamil Language [1] 1.7 1 task
タスクの完了
タスクを完了としてマークするには、次を実行します:
$ task 1 done
出力例:
Completed task 1 'Write a guide about Taskwarrior'. Completed 1 task.
これで、コマンドを使用して残りのタスクのリストを表示できます:
$ task next
タスクの削除
私は特別なことは必要ありません、何をすべきですか?削除するだけです。
タスクを削除するには、次のコマンドを実行します:
$ task 10 delete
指定したタスクを削除することを確認してください。
Delete task 10 'Fix Laptop OS problem'? (yes/no) yes Deleting task 10 'Fix Laptop OS problem'. Deleted 1 task.
これまでに完了したタスクの数を知る必要があります。問題ない!このコマンドを使用して、タイムシートを表示します。
$ task timesheet
出力例:
2017-04-02 - 2017-04-08 Completed (2 tasks) Project Due Description Write a guide about Taskwarrior Fix Laptop OS problem Started (0 tasks)
定期的なタスク
一部のタスクは、毎日または毎週実行する必要があります。たとえば、このコマンドを実行すると、金曜日にリビングルームを掃除して土曜日までに掃除するように通知され、Taskwarriorは毎週掃除するように通知します
$ task add Clean living room due:'Saturday' wait:'Friday' recur:'1week'
そして、次のコマンドは、毎月月末にインターネットの請求書を支払うように私に思い出させます。
$ task add due:eom recur:monthly Pay Internet bill
これまでにまとめられたコマンドは、Taskwarriorを使い始めるのに十分です。ただし、それだけではありません。 Taskwariorの詳細については、manページを参照することをお勧めします。
$ man task
また、Taskwarriorのドキュメントページも確認してください。 その他のヒントについては、こちらをご覧ください。
ダウンロード -無料のチートシート:「Linuxコマンドラインチートシート」結論
これで、Taskwarriorを使用してコマンドラインからタスクを追加、表示、管理、および削除する方法をマスターしました。私がこのユーティリティをテストした限り、Taskwarriorは、ほとんどの時間をコマンドラインで過ごす人にとって完璧なTODOタスクマネージャーです。物事を効果的に実行し、個人的および専門的に整理するための、軽量、高速、および完璧なコマンドラインユーティリティです。試してみてください。失望することはありません。