LinuxとWindowsOSをデュアルブートする最も一般的な理由はゲームです! Linuxは素晴らしいですが、ゲームのサポートには問題があります。ゲームだけでなく、AdobeやMicrosoftの一部のプロプライエタリソフトウェアはまだLinuxをサポートしていません。ありがたいことに、Linux上でWindowsアプリケーションとゲームを実行するためのソフトウェアがいくつか存在します。注目すべきアプリケーションには、CrossOver、PlayonLinux、Lutris、Wineなどがあります。このガイドでは、ボトルと呼ばれるさらに別の同様のアプリケーションについて説明します。 、これにより、Linux上でWindowsソフトウェアを実行できます。
ボトルとは何ですか?
Bottlesは、新しい方法でWineプレフィックスを管理するための無料のオープンソースグラフィカルアプリケーションです。ボトルを使用すると、LinuxオペレーティングシステムでWindowsソフトウェアとゲームを簡単に実行できます。
.batなどのすべてのWindows実行可能ファイルを実行できます 、.exe 、および.msi ボトルで。インストールされているすべてのアプリケーションを自動的に検出します。プログラムリストに手動で追加する必要はありません!
PlayonLinux / Lutris / Winetricksに似ていませんか?不思議に思うかもしれません。
はい、BottlesはPlayonLinuxやLutrisに似ていますが、より優れています。これは、対応するアプリケーションよりも少し洗練されたアプリケーションであり、いくつかの追加機能と優れたUIを備えています。
もちろん、Lutrisはワインの接頭辞を効果的に管理することもできます。私が観察した限りでは、Lutrisは(Windowsゲームだけでなく)ゲームマネージャーですが、BottlesはWindowsソフトウェアを実行できる(ゲームかどうかに関係なく)Wineプレフィックスを実行および管理するためのWineのGUIラッパーです。
ボトルのいくつかの機能について説明しましょう。
1。ボトル環境
ボトルは環境の概念を紹介します。ボトル環境は、Linux PCでWindowsアプリやゲームをスムーズに実行するのに役立つ、すぐに使用できる構成設定、ライブラリ、依存関係のバンドルに他なりません。
環境に合わせてボトルを作ることができます。現在、Bottlesは3つの環境を提供しています:
- ゲーム (ゲームの場合)、
- ソフトウェア (Windowsアプリの場合)、
- およびカスタム (独自のカスタム環境を作成します)。
2。複数のウィンドウプレフィックスを管理する
複数のWineプレフィックスを管理するのは面倒で、時間のかかる作業です。ボトルアプリケーションのおかげで、それは日常の使用のためのプロセスを簡素化します。必要に応じて、さまざまな「ボトル」と呼ばれる、さまざまなアプリケーションにさまざまなプレフィックスを作成できます。
3。組み込みの依存関係マネージャーとタスクマネージャー
すでにご存知のように、各Windowsアプリケーションが正しく機能するには、1つ以上の依存関係が必要です。
幸い、Bottlesには統合された依存関係マネージャーが付属しています。依存関係マネージャーは、Windowsアプリまたはゲームに必要な依存関係を自動的にインストールします。
また、Bottlesアプリケーションには、すべてのワインプロセスを監視するためのタスクマネージャーが組み込まれています。
4。カスタマイズ
ボトルは高度にカスタマイズ可能です。 Windows環境は自由に調整できます。ゲームパフォーマンスを向上させるために、dxvk、vkd3d、gamemode、esync、fsyncなどのさまざまなランナーと最適化を選択して使用できます。
ボトルには2種類のランナーがあります。それらは:
- ワイン
- プロトン。
WineおよびProtonランナーの自動インストールと管理がサポートされています。ボトルのランナーをその場で変更することもできます!
各ボトルのランナーの更新をチェックし、破損した場合はボトルを自動的に修復します。
ヘッズアップ:
ランナーは、WindowsソフトウェアをLinuxシステムにインストールして実行できるようにする互換性レイヤーです。ボトルは、ランナーがシステムを構成し、Windowsが実行およびインストールされる環境です。
5。ボトルを以前のバージョンに復元する
ボトルアプリケーションのさらにもう1つの注目すべき機能は、バージョン管理です。 。この機能により、ユーザーは問題が発生したときにボトルを以前の動作状態に簡単に復元できます。
6。ボトルの設定は簡単です!
すべての構成がかなり分散化されているため、Lutrisでプレフィックス自体を管理するのが少し難しいと感じることがあります。ボトルは、一般的なアプリケーションを実行するのに非常に適しています。特に、ボトルの高度な構成は通常必要ないためです。
7。ボトルはサンドボックス化されています
ボトルでWindowsアプリケーションを実行するのは安全です!ボトルは、オペレーティングシステムの他の部分から完全に分離されています。ファイルはLinuxオペレーティングシステムのHOMEディレクトリにアクセスできません。
今のところ、Bottles Flatpakパッケージバージョンは完全にサンドボックス化されています!他のバージョンは、部分的なサンドボックスサポートを提供します。
8。バックアップボトル
古いバージョンから、またLutris、PlayonLinuxなどの他のマネージャーからボトルをバックアップおよびインポートできます。
Linuxにボトルをインストールする
ボトルは、Flatpak、AppImage、Snap、AUR、およびシステムパッケージマネージャーで利用できます。
1。 Flatpakを使用してボトルをインストールする
ボトルをインストールするための公式に推奨される方法は、Flatpakを使用することです。 Flatpakはフルサンドボックスバージョンをサポートする唯一のバージョンだからです。
最近の多くのLinuxディストリビューションには、Flatpakがプリインストールされています。万が一、LinuxマシンでFlatpakを使用できない場合は、次のリンクで説明されているようにFlatpakをインストールできます。
- LinuxでFlatpakをインストールして使用する方法
Flatpakをインストールした後、次のコマンドを実行してFlatpakを使用してボトルをインストールします。
$ flatpak install flathub com.usebottles.bottles
2。 AURからボトルをインストールする
Arch LinuxとEndeavourOS、Manjaro Linuxなどのその亜種を実行している場合は、 Paruを使用してAURからBottlesをインストールします。 またはYay AURヘルパー。
$ paru -S bottles
または、
$ yay -S bottles
非公式の最新ビルドをインストールする場合は、次を実行します:
$ paru -S bottles-git
または、
$ yay -S bottles-git
3。パッケージマネージャーを使用してボトルをインストールする
ボトルはいくつかのLinuxディストリビューション用にパッケージ化されており、デフォルトのリポジトリで利用できます。
FedoraにBottlesをインストールするには、以下を実行します:
$ dnf install bottles
Void Linuxにボトルをインストールする:
$ nix-env -iA nixos.bottles
openSUSE TumbleweedにBottlesをインストールするには、rootとして以下を実行します。 ユーザー:
# zypper addrepo https://download.opensuse.org/repositories/games:tools/openSUSE_Tumbleweed/games:tools.repo # zypper refresh # zypper install bottles
openSUSE Leap 15.2の場合、rootとして以下を実行します :
# zypper addrepo https://download.opensuse.org/repositories/games:tools/openSUSE_Leap_15.2/games:tools.repo # zypper refresh # zypper install bottles
ボトルを使用してLinux上でWindowsソフトウェアを実行する
アプリケーションランチャーまたはメニューからボトルを起動します。
最初の実行では、ボトルの構成と使用方法を知るためのウェルカムツアーに参加します。 次へをクリックします 続行します。
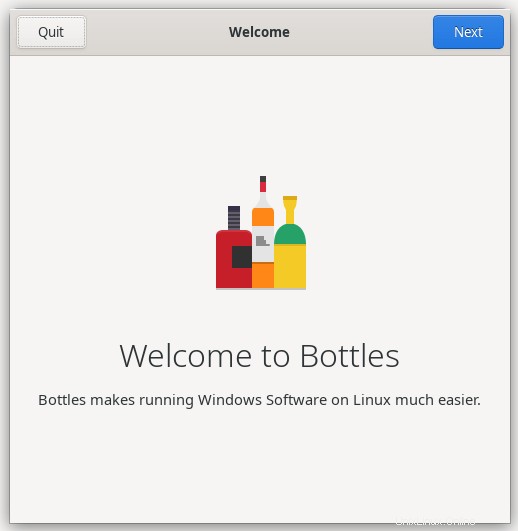
ボトルの主要な概念が導入されると、独自のボトルを作成できるランナーをダウンロードしてインストールするように求められます。これは1回限りの操作です。すべてのボトルに同じランナーを使用できます。
インストールをクリックします ランナーをダウンロードしてインストールするためのボタン。
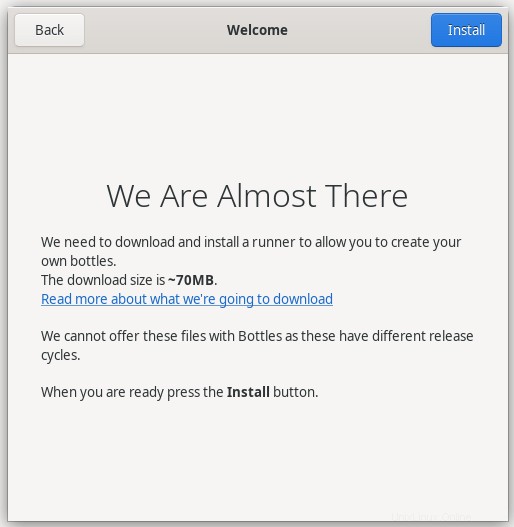
ランナーをダウンロードしてインストールすると、成功のメッセージが表示されます。 閉じるをクリックします ボタン。
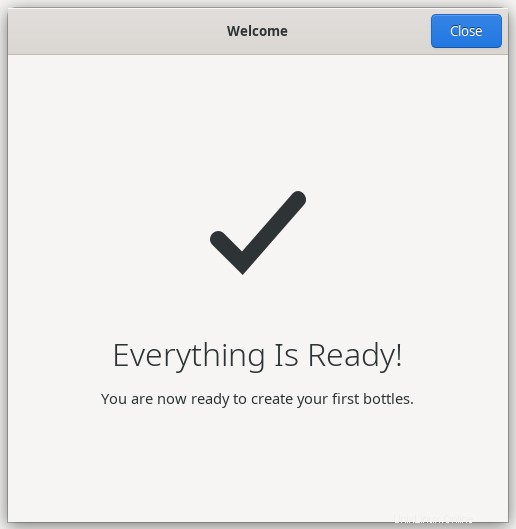
1。新しいボトルを作成する
ボトルを使用すると、LinuxでのWindowsソフトウェアとゲームの実行がはるかに簡単になります。 [新しいボトルを作成する]をクリックします ボタン。
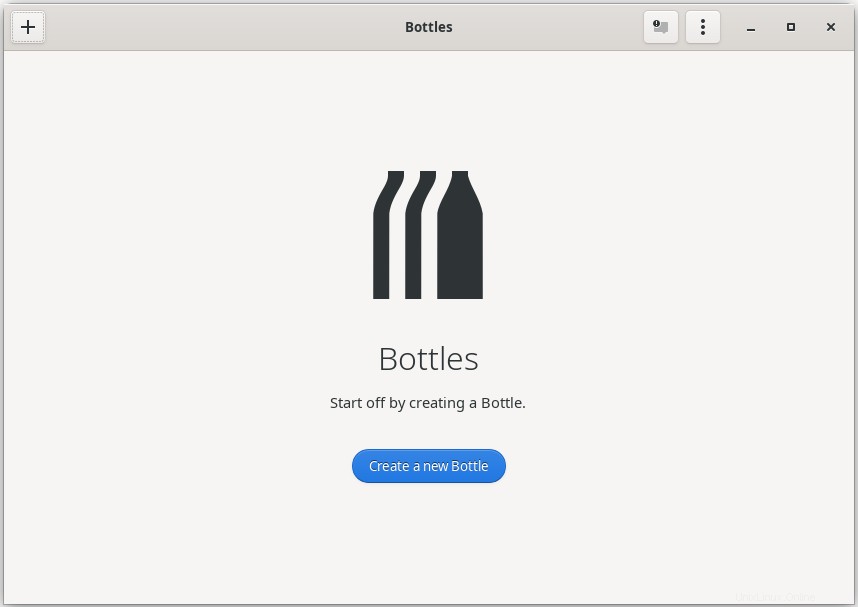
次のウィンドウで、ボトルに名前を入力し、環境のタイプ(ゲーム、アプリケーション、カスタムなど)を選択して、[作成]をクリックします。 。
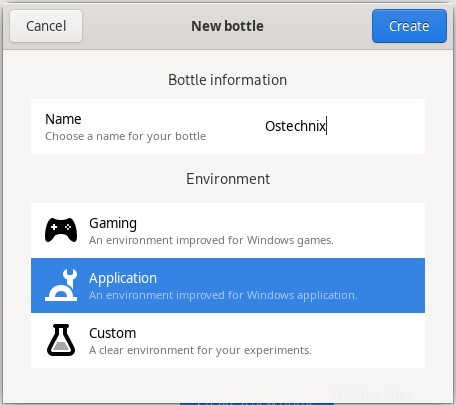
新しいボトルが作成されています。 Wineの構成を更新するには少し時間がかかります。
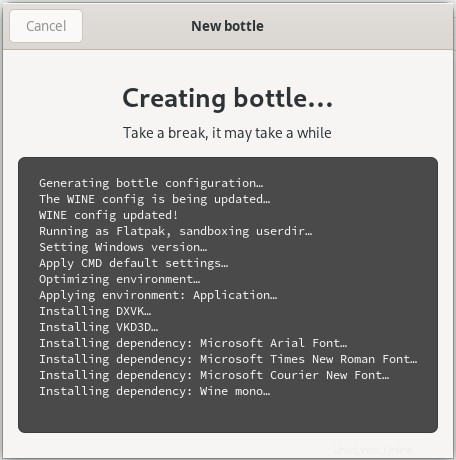
おめでとう! 「Ostechnix」という名前のボトルが作成されました。 [閉じる]ボタンをクリックします。
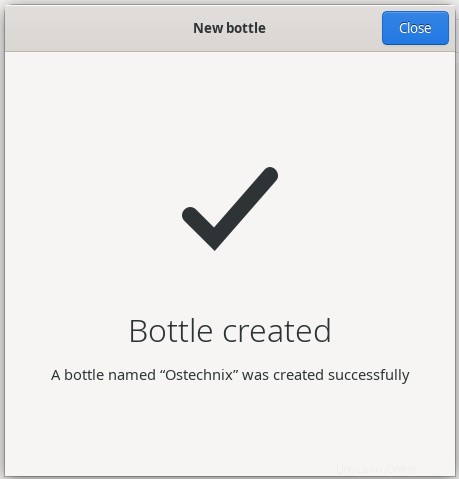
同様に、必要な数のボトルを作成できます。利用可能なボトルのリストがメインウィンドウに表示されます。
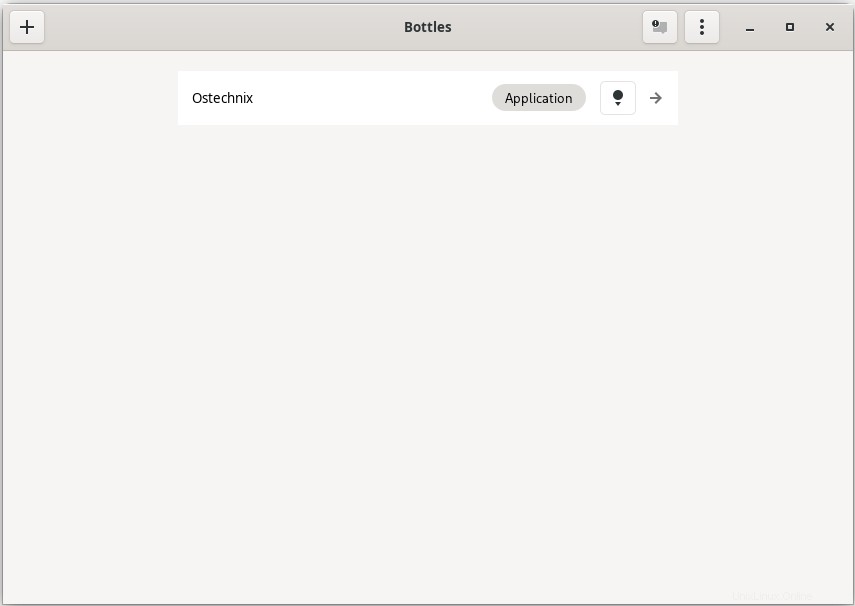
2。ボトル情報を見る
完全な詳細を表示するには、ボトルをクリックしてください。
以下のスクリーンショットでわかるように、Bottle環境には6つのセクションがあります。それらは:
- 詳細とユーティリティ
- 設定
- 依存関係
- プログラム
- バージョン管理
- タスクマネージャー
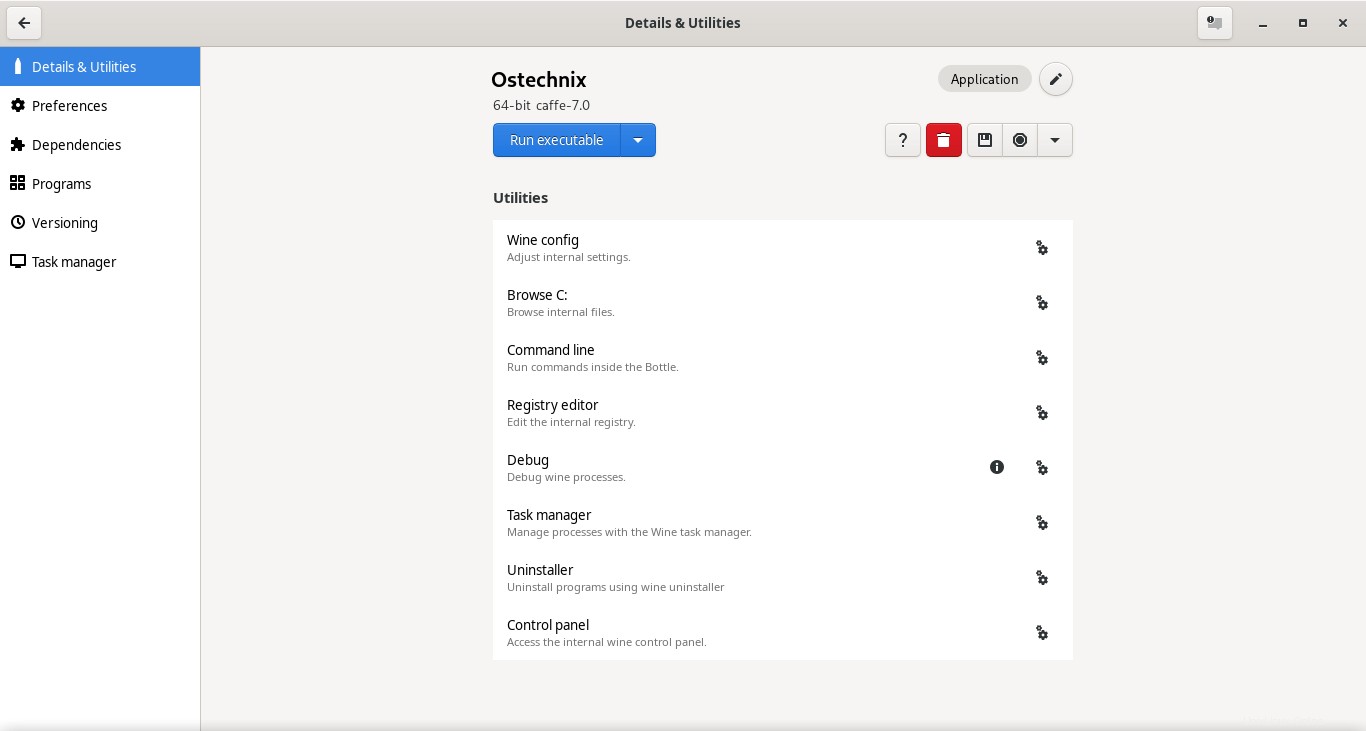
2.1。詳細とユーティリティ
名前が示すように、このセクションには、ボトルの詳細と、このボトル環境でインストールされているユーティリティのリストが表示されます。
任意のユーティリティをクリックするだけで実行できます。たとえば、[コマンドライン]ユーティリティをクリックします。
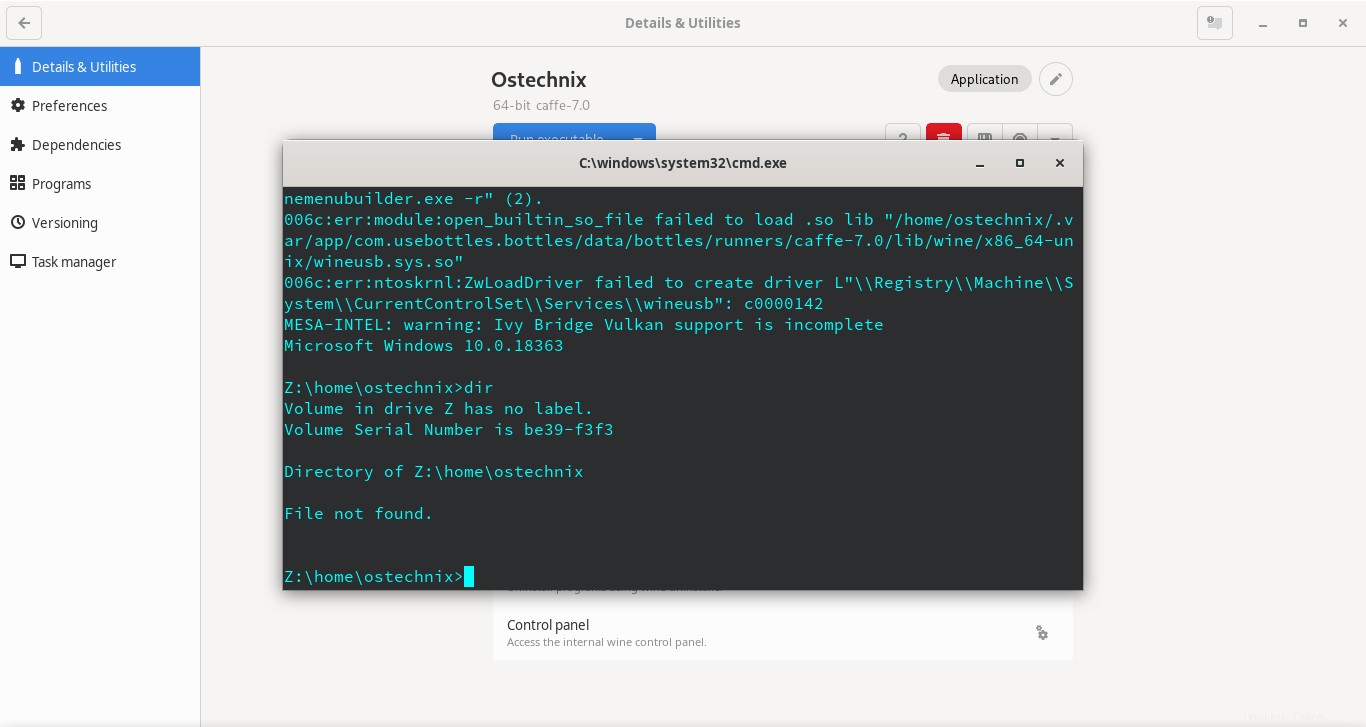
これで、ボトル内で任意のWindowsコマンドを実行できます。
ここで利用できない新しいWindows実行可能ファイルを実行する場合は、[実行可能ファイルの実行]をクリックするだけです。 上部のボタンをクリックして、ローカルドライブから実行可能ファイルの場所を選択します。
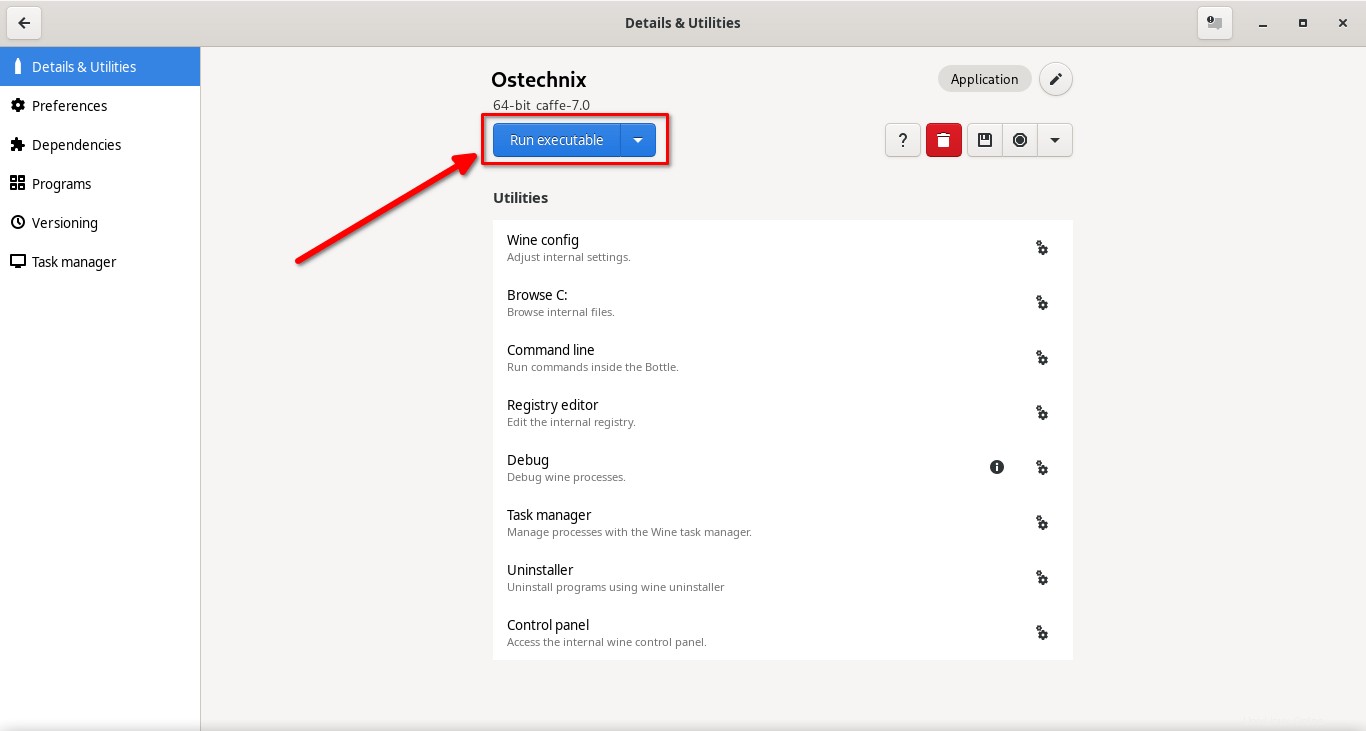
ウィンドウの右上に、いくつかのアイコンが表示されます。それぞれのアイコンをクリックすると、次の操作を実行できます。
- Flatpakとボトルのヘルプを表示する
- このボトルを破壊する
- このボトルのバックアップを作成します
- すべてのWINEプロセスを強制終了します
- ボトル環境を再起動またはシャットダウンします。
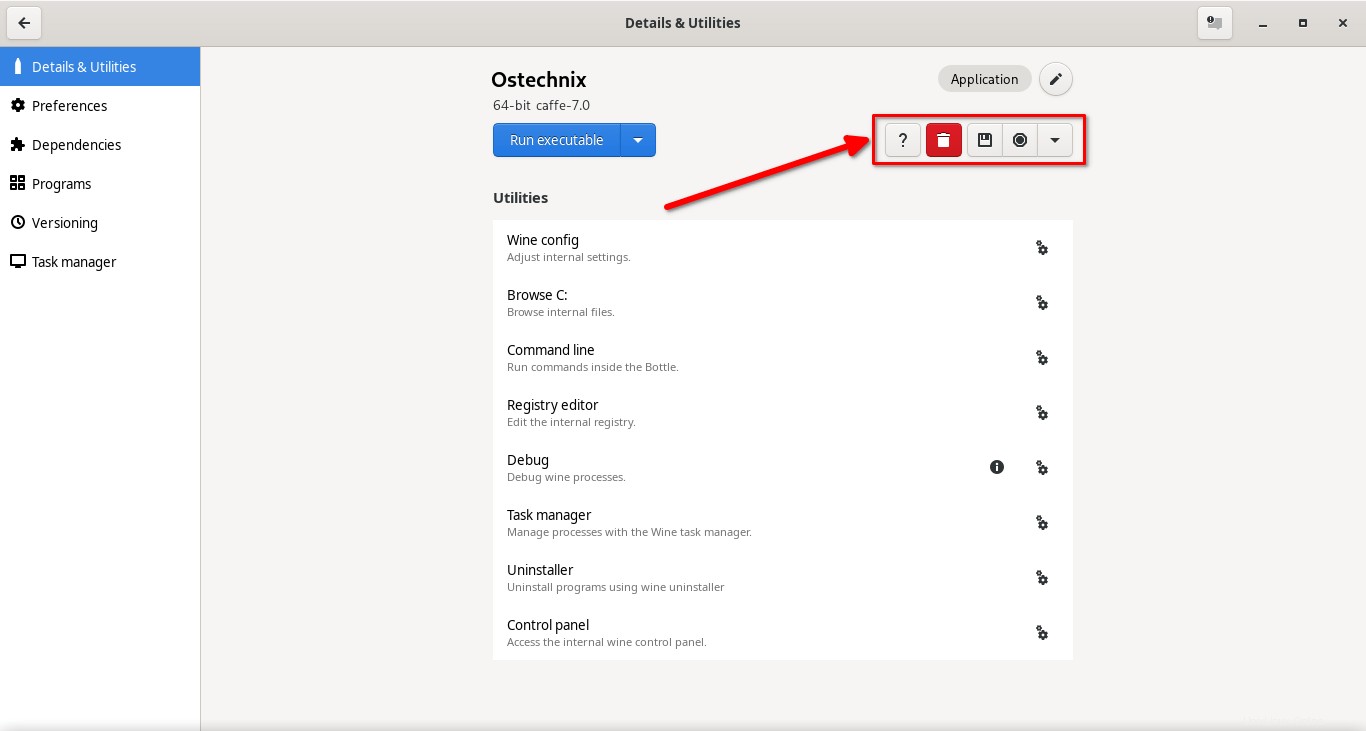
2.2。設定
[設定]セクションでは、グラフィック、システム、およびオーディオに関連するさまざまな設定を微調整および最適化できます。ボトル環境のタイプに応じて、一部の設定はデフォルトで有効または無効になっています。
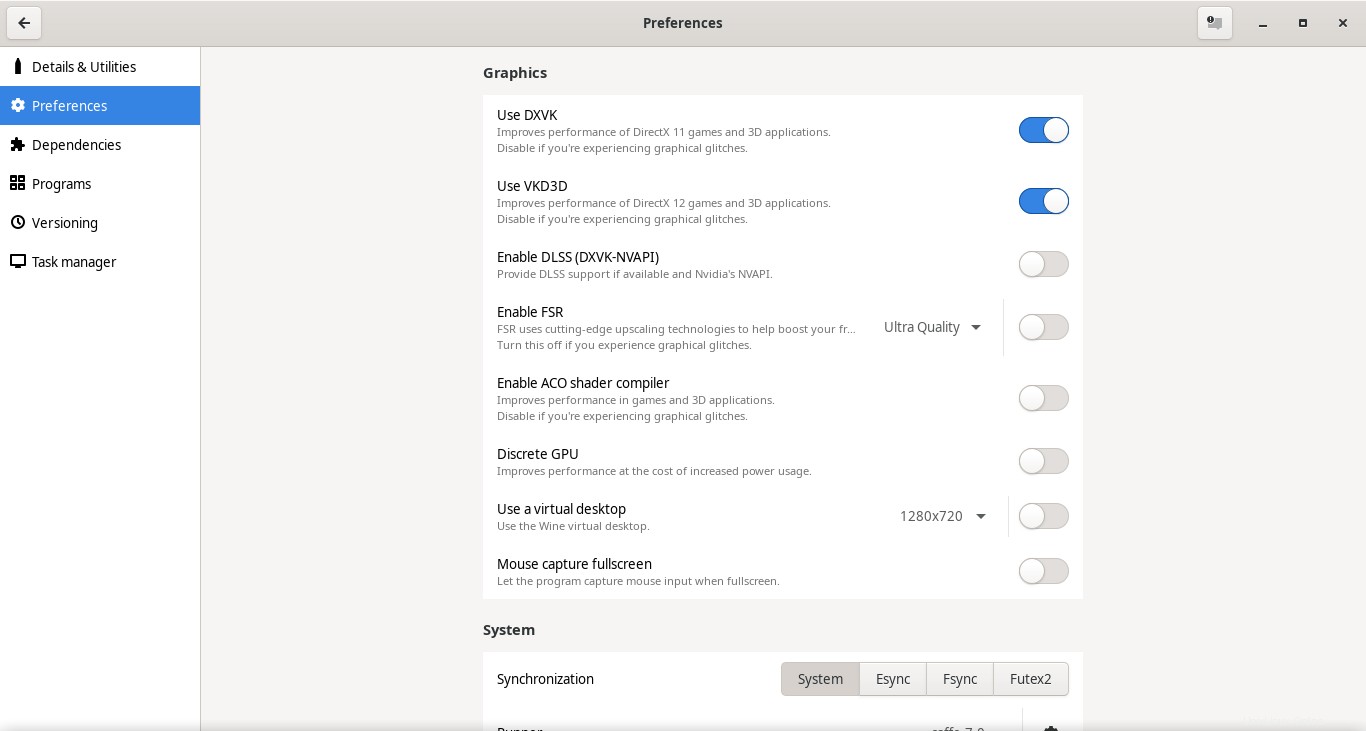
このセクションでは、次の最適化を実行できます。
- DXVKを使用する
- VKD3Dを使用する
- DLSSを有効にする
- FSRを有効にする
- ディスクリートGPU
- 仮想デスクトップを有効にする
- マウスを全画面でキャプチャ
- ランナーの種類、ランナーバージョン、DXVKバージョン、VKD3Dバージョン、WindowsOSバージョンなどを変更します。
- 作業ディレクトリを変更します(デフォルトはBottlesパスです)
- ゲームモードを有効にする
- ゲームスコープを有効にする
- Pulseaudioのレイテンシーを減らす
- 環境変数を設定する
- その他。
2.3。依存関係
このセクションには、Windowsソフトウェアをスムーズに実行するのに役立つ、インストール済みおよび未インストールの依存関係、フォント、およびライブラリのリストがあります。
このセクションから、選択した必要な依存関係をインストールまたは削除できます。
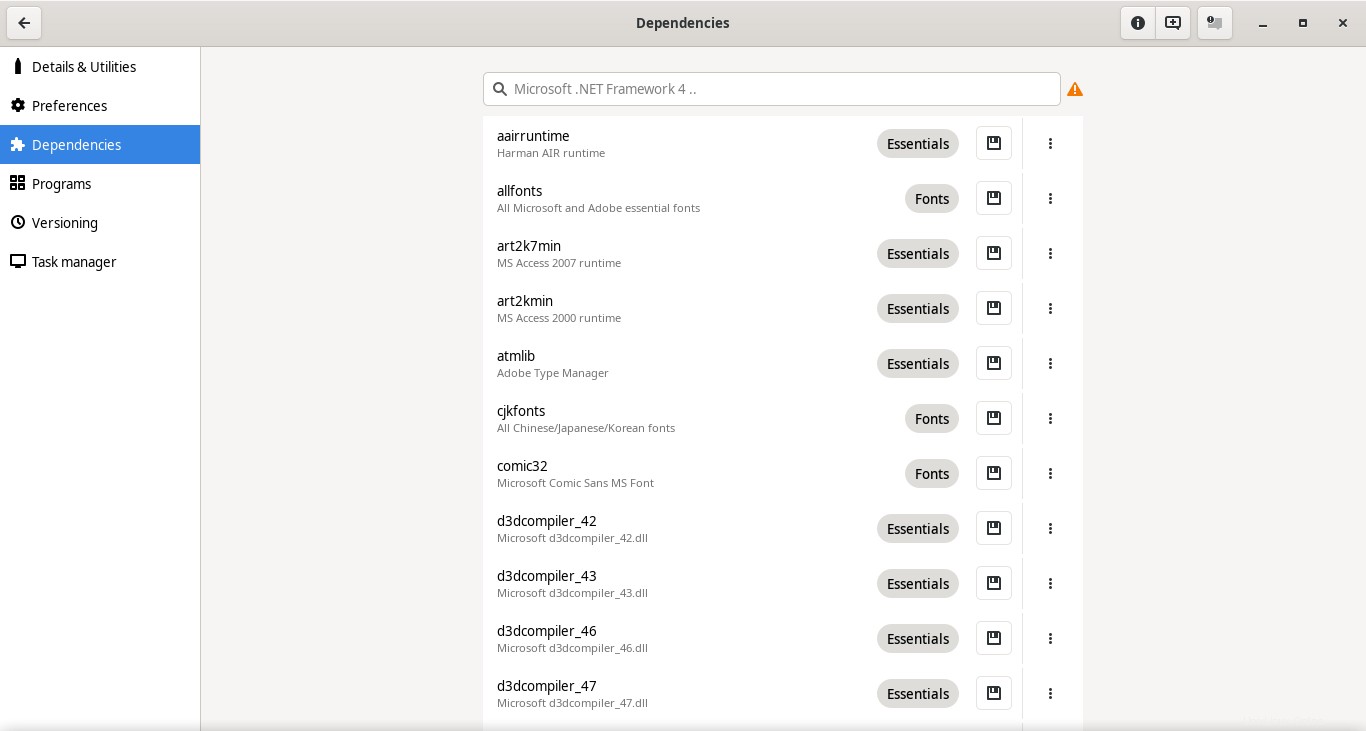
2.4。プログラム
このセクションには、インストールされているすべてのプログラムがあります。ボトルは、インストールされているプログラムを自動的に見つけてセクションに追加します。手動で行う必要はありません。
2.5。バージョン管理
ボトルには、バージョン管理と呼ばれる機能があります。動作状態で復元ポイントを作成できます。何か問題が発生した場合、ワンクリックで以前の動作状態に安全に戻すことができます。複数の構成をテストする人にとっては非常に便利です。
最初の実行では、復元ポイントはありません。 + をクリックして、新しいものを作成する必要があります (プラス)トップバーにサインします。復元ポイントのわかりやすい名前を入力してください。
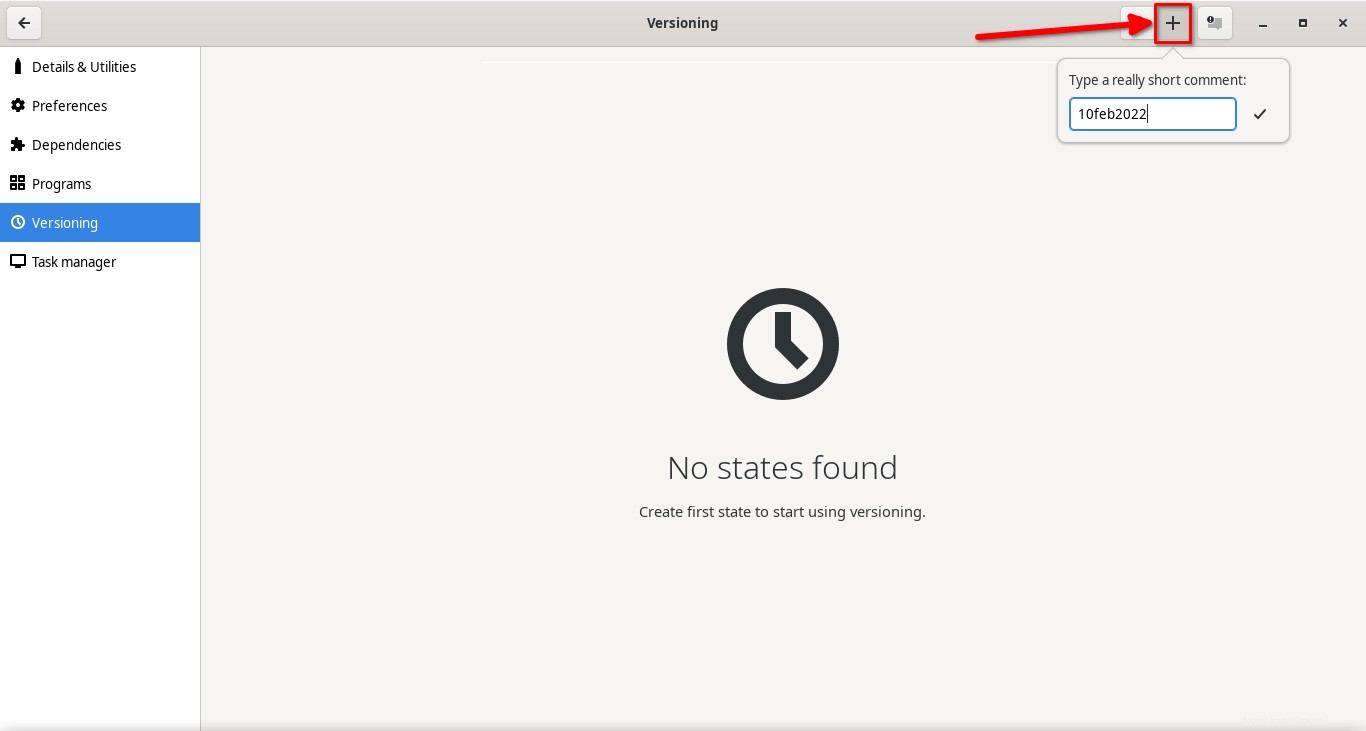
問題がある場合は、復元ポイントを選択して[復元](小さな円のアイコン)ボタンをクリックするだけです。
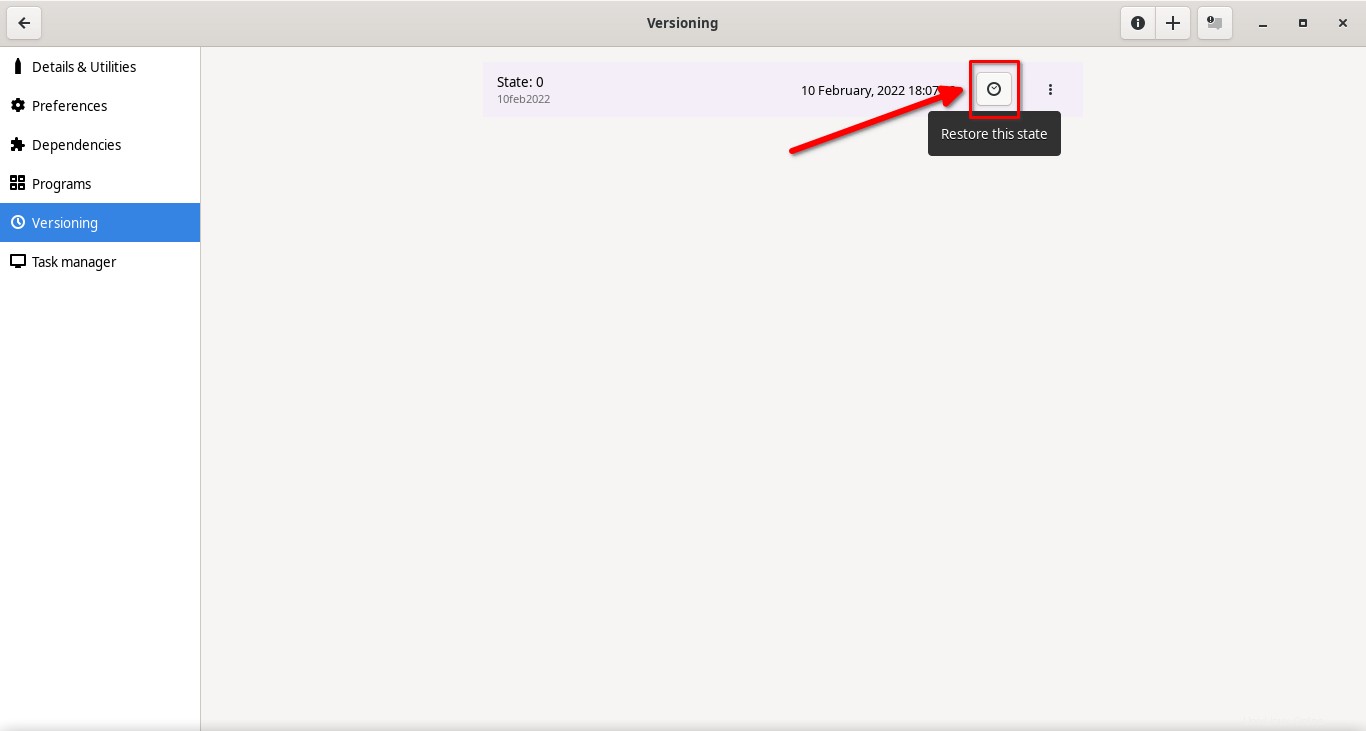
2.6。タスクマネージャー
このセクションでは、すべてのワインプロセスを監視できます。このセクションでは、プロセスのPID、プロセス名、スレッド、および親プロセスを確認できます。ここから実行中のプロセスを停止することもできます。
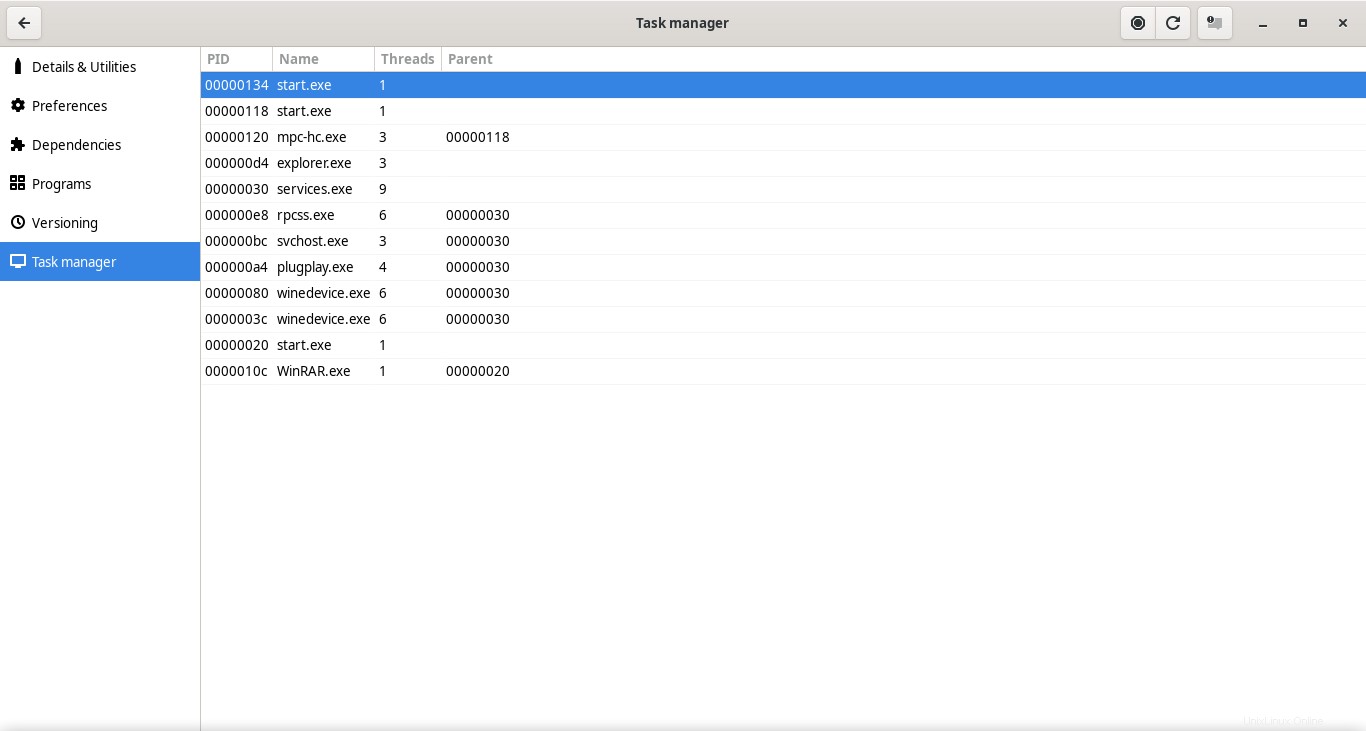
3。ボトル内のWindows実行可能ファイルを実行する
ボトルのメインウィンドウに移動し、ボトルの横にある小さな円のアイコンをクリックします。
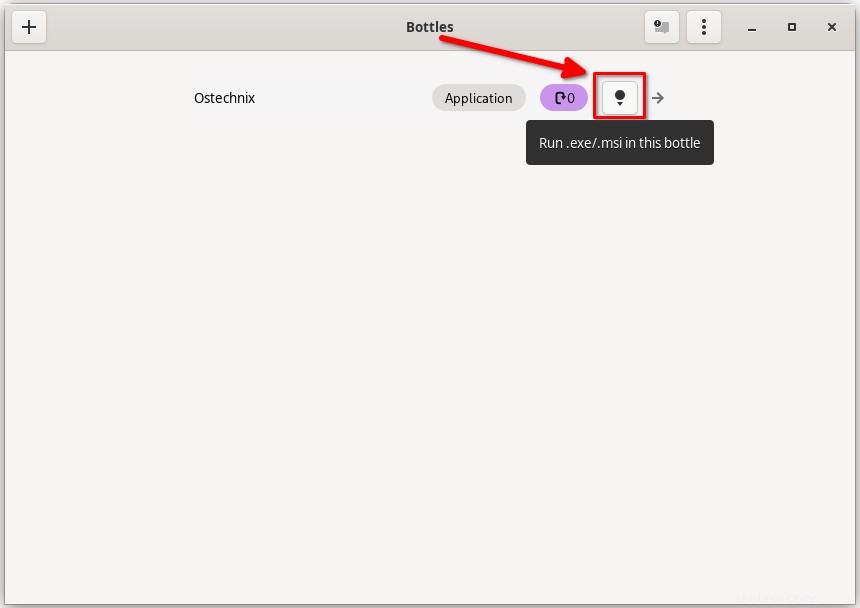
ボトルをクリックして、[実行可能ファイルを実行]を選択することもできます。 [詳細とユーティリティ]ウィンドウの下にあるボタン。
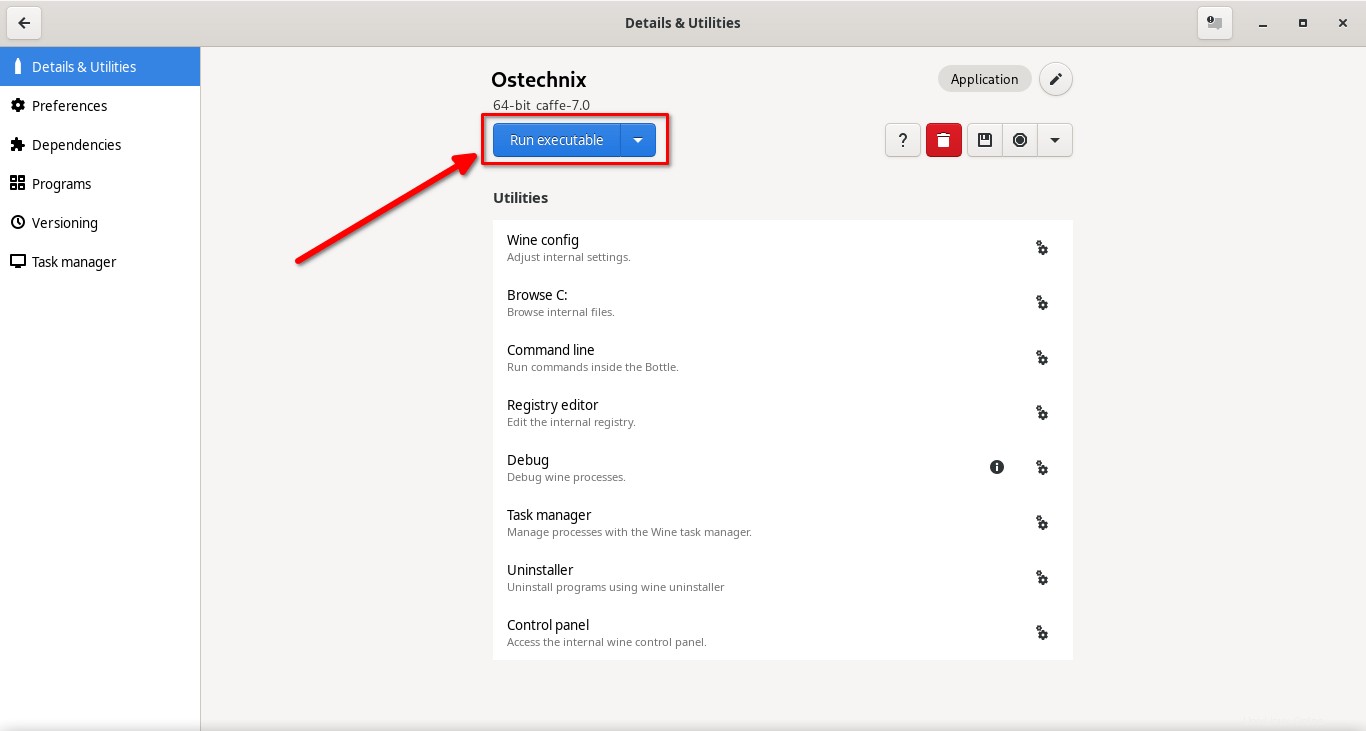
実行可能ファイル(.exe)を選択します 、.msi 、.bat )ローカルドライブから。
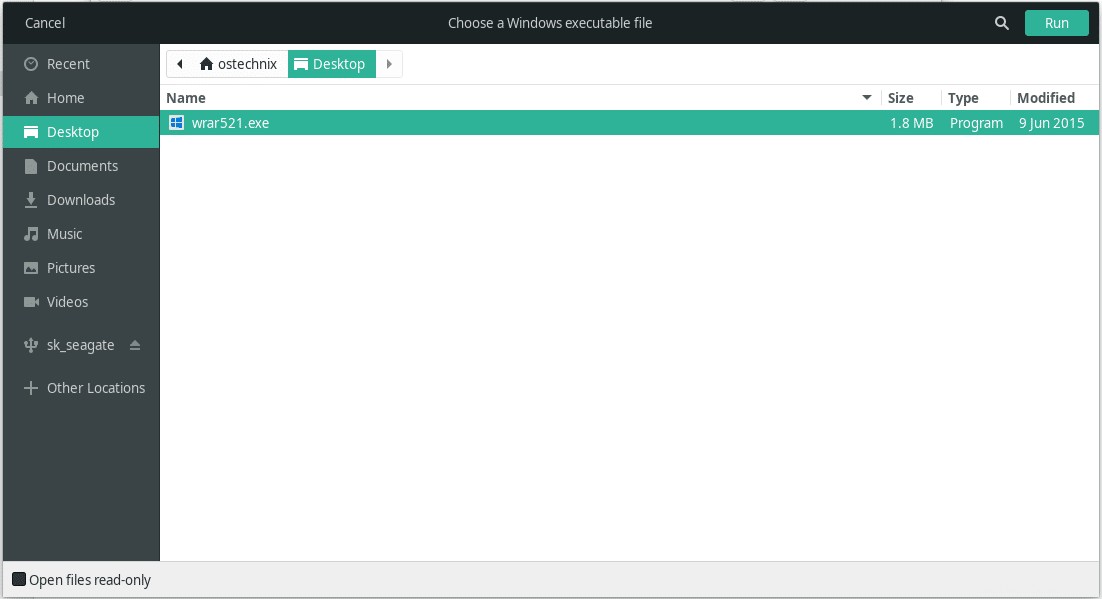
または、実行可能ファイルを右クリックして、[ボトルで開く]オプションをクリックすることもできます。
これで、実行可能ファイルがボトルで実行されます。インストール手順を続行して終了します。
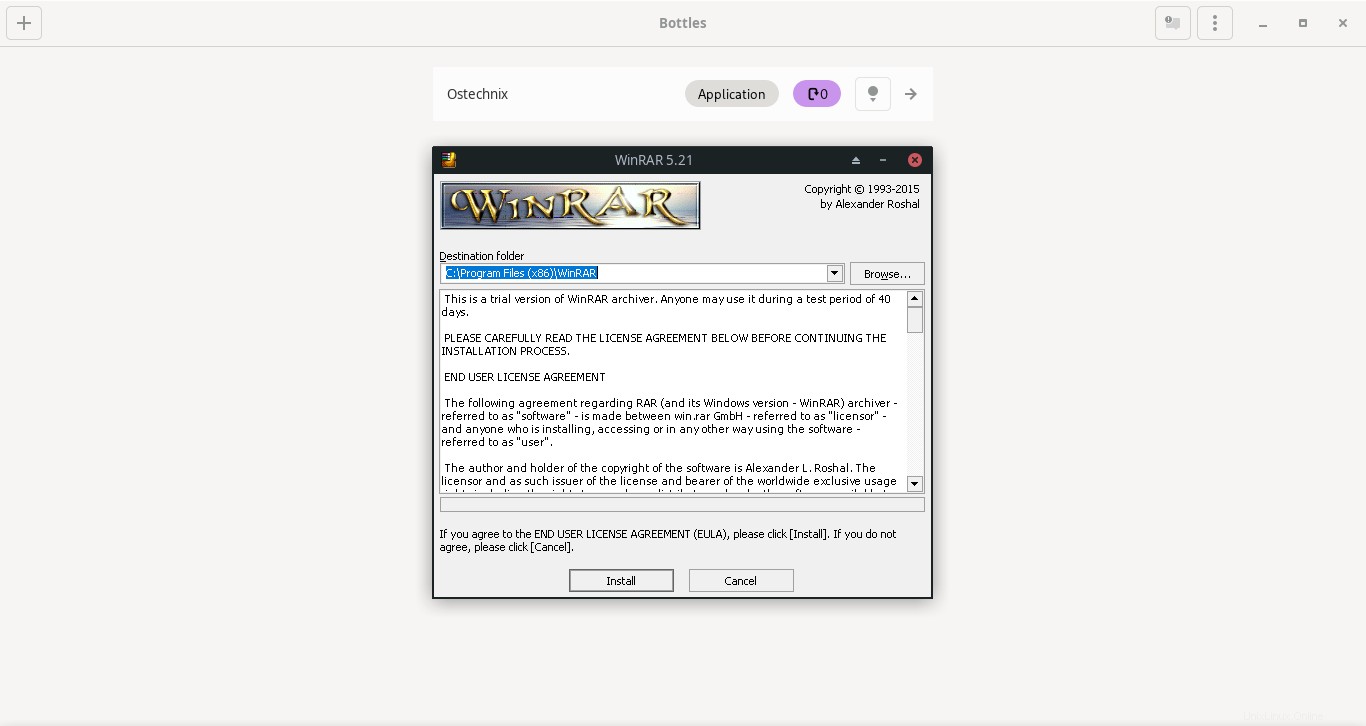
アプリケーションがインストールされると、[詳細とユーティリティ]セクションと[プログラム]セクションに自動的に追加されます。
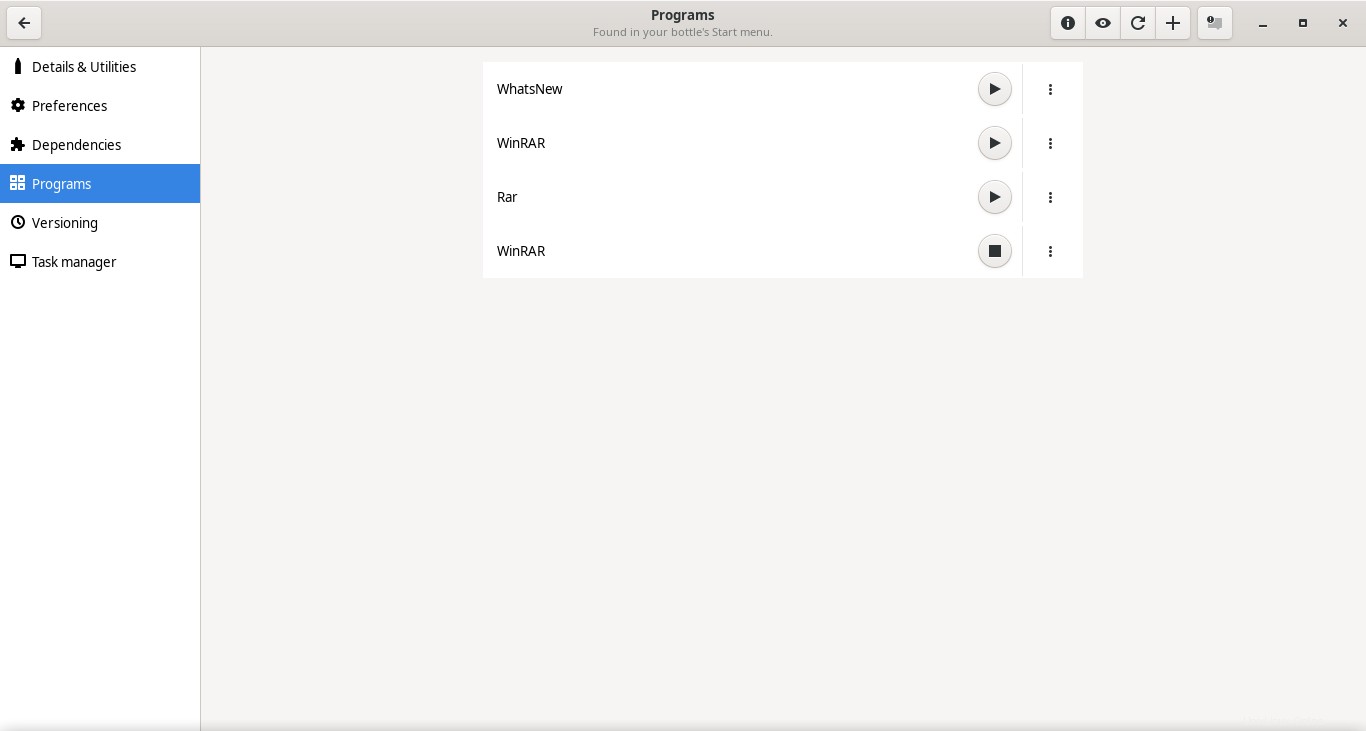
インストールされたプログラムは、どちらのセクションからでも起動できます。アプリケーション名の横にある再生アイコンをクリックするだけで、それぞれのアプリケーションを実行できます。
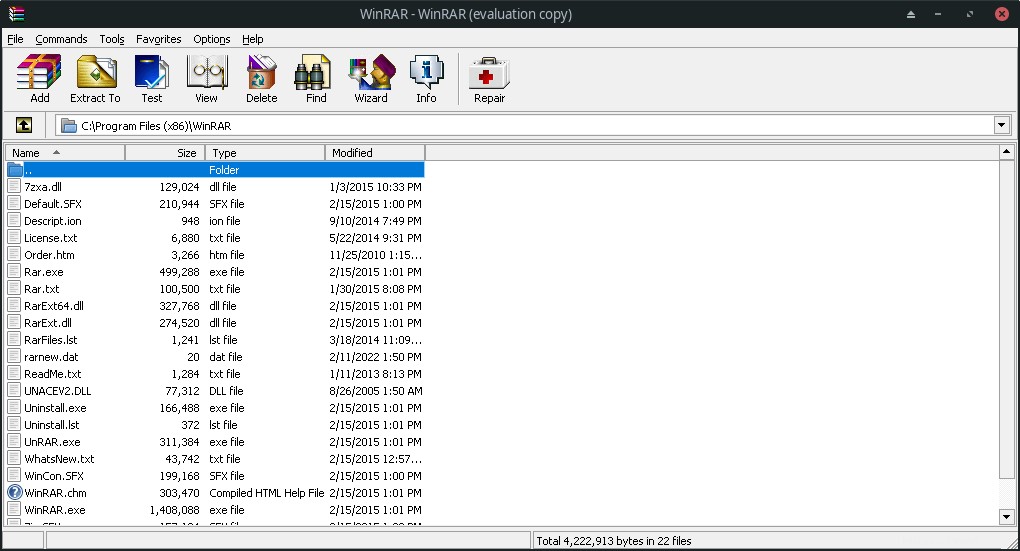
プログラムのアンインストール
ボトルをクリックして詳細ウィンドウを開き、アンインストーラーをクリックします オプション。
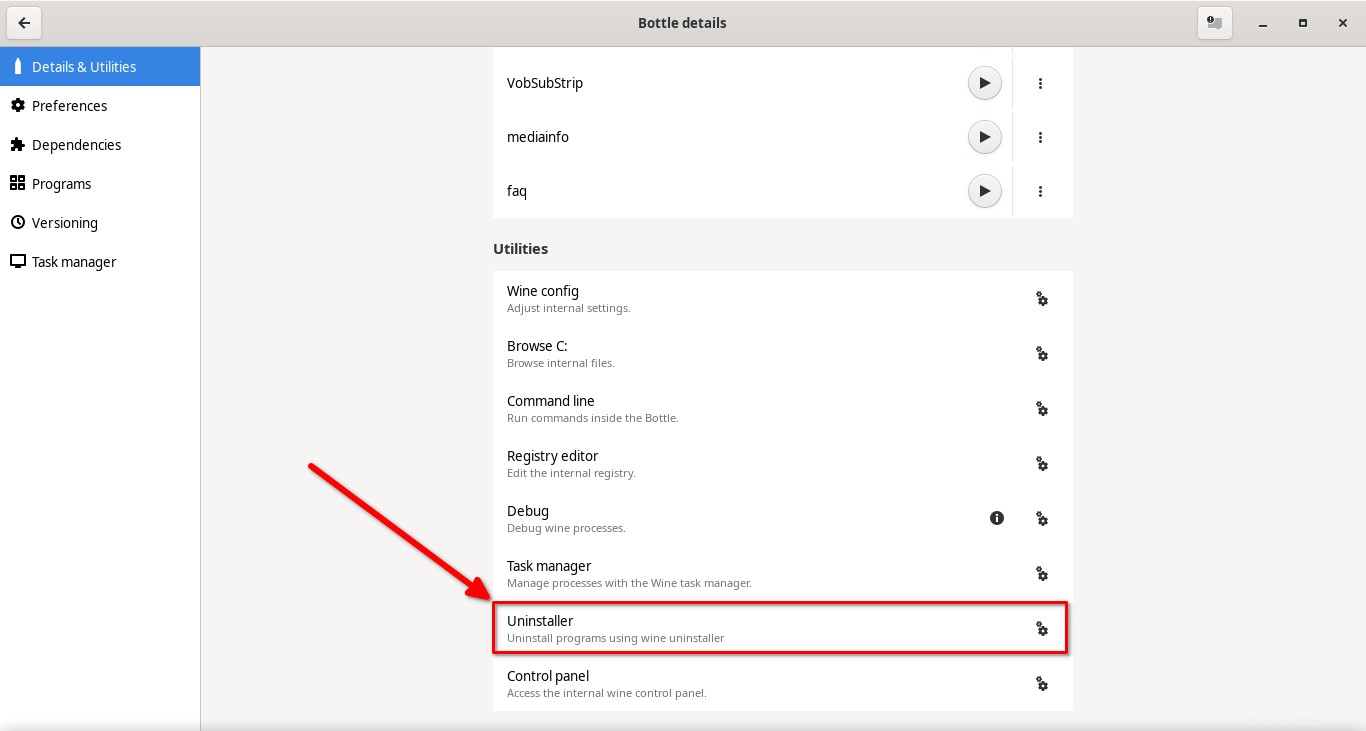
削除するプログラムを選択し、[変更/削除]をクリックします。 ボタンを押してアンインストールします。
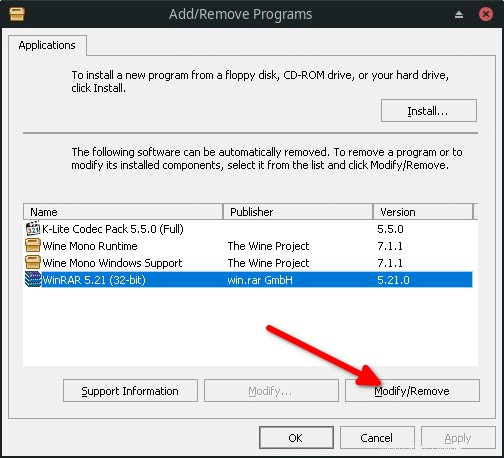
ボトル内のファイルはどこにありますか?
Bottles 2021.10.14バージョン以降、ユーザーディレクトリパスは完全にサンドボックス化されています。意味-Bottlesファイルは、残りのシステムファイルから完全に分離されています。これが、ユーザーがFlatpakバージョンをインストールすることをお勧めする理由です。
Linuxシステムの次のディレクトリにすべてのボトルがあります。
$ ls ~/.var/app/com.usebottles.bottles/data/bottles/bottles
作成するボトルごとに個別のフォルダーが作成されます。
さらに特定のBottleフォルダーに移動すると、 "drive_cという名前のディレクトリが見つかります。 " 。これは、ユーザーの個人用ホームディレクトリが存在する場所です。
$ ls ~/.var/app/com.usebottles.bottles/data/bottles/bottles/Ostechnix/ bottle.yml dosdevices drive_c states system.reg userdef.reg user.reg
各ユーザーには個人のホームディレクトリ(/home/your_username)があります )。これは、ビデオ、写真、ドキュメントなどの個人ファイルを保存できる場所です。
$ ls ~/.var/app/com.usebottles.bottles/data/bottles/bottles/Ostechnix/drive_c/users/ostechnix/ AppData Contacts Desktop Documents Downloads Favorites Links Music Pictures 'Saved Games' Searches Temp Videos
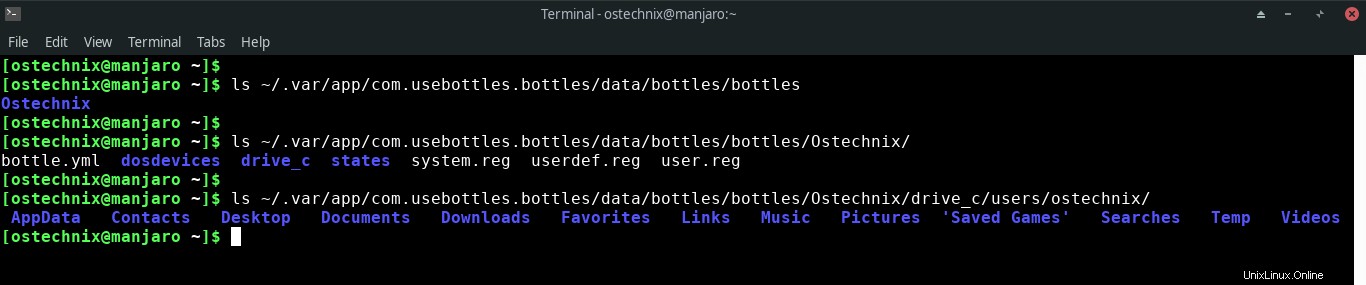
ボトルパスの変更
デフォルトでは、すべてのボトルファイルは~/.var/app/com.usebottles.bottles/data/bottles/bottlesに保存されます ディレクトリ。
このパスを変更する場合は、ボトルのメインウィンドウの右上隅にある3つの水平のドットをクリックして、[設定]オプションを選択します。
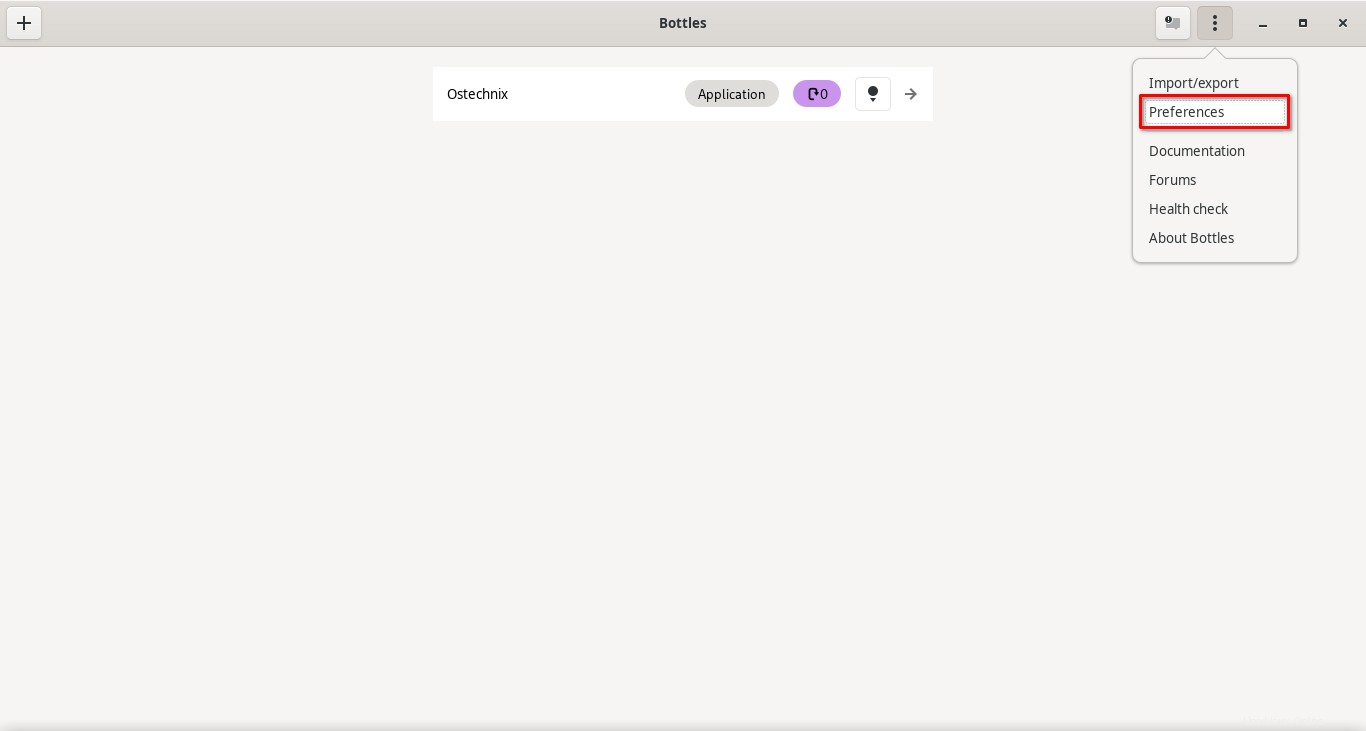
[カスタムボトルパス]をクリックします [詳細設定]セクションの下にあるアイコンをクリックし、ボトルファイルの目的のパスを選択します。
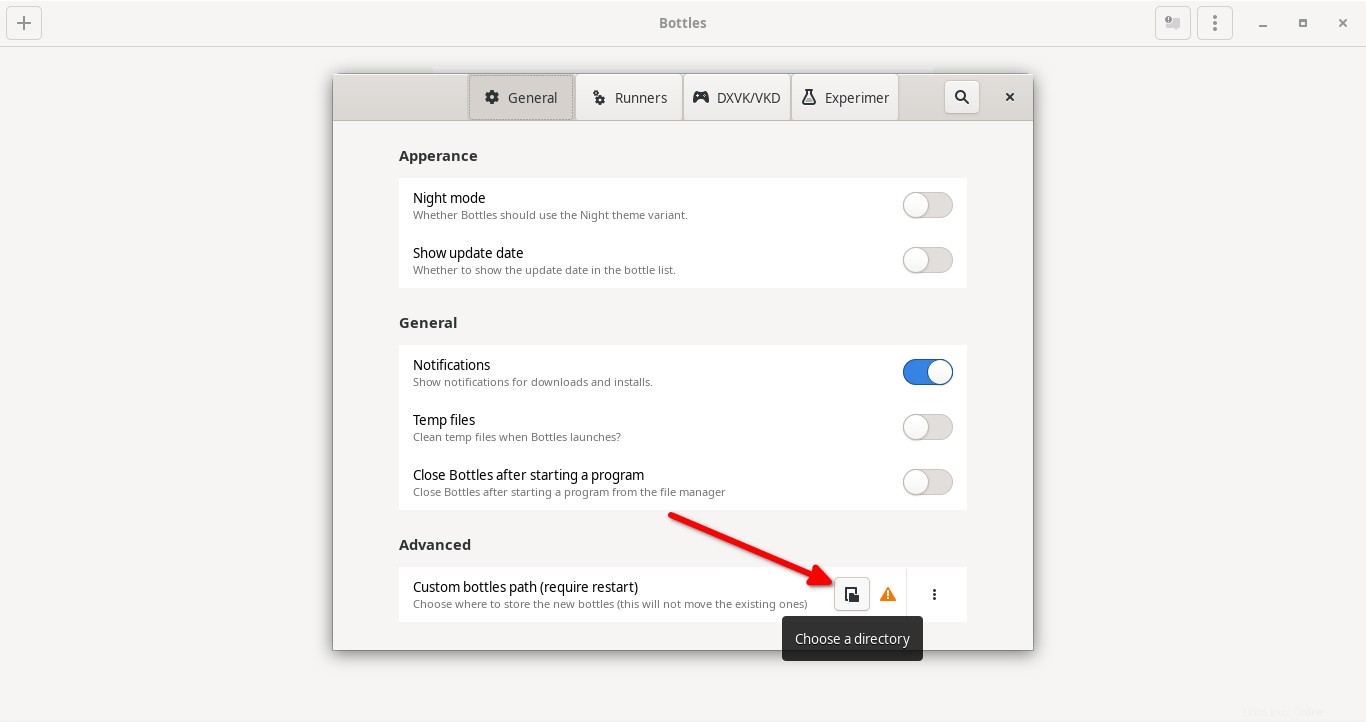
ボトルのインポート/エクスポート
ボトルのメインウィンドウで、右上隅にある3つの水平のドットをクリックします。ドロップダウンメニューから[インポート/エクスポート]オプションをクリックします。
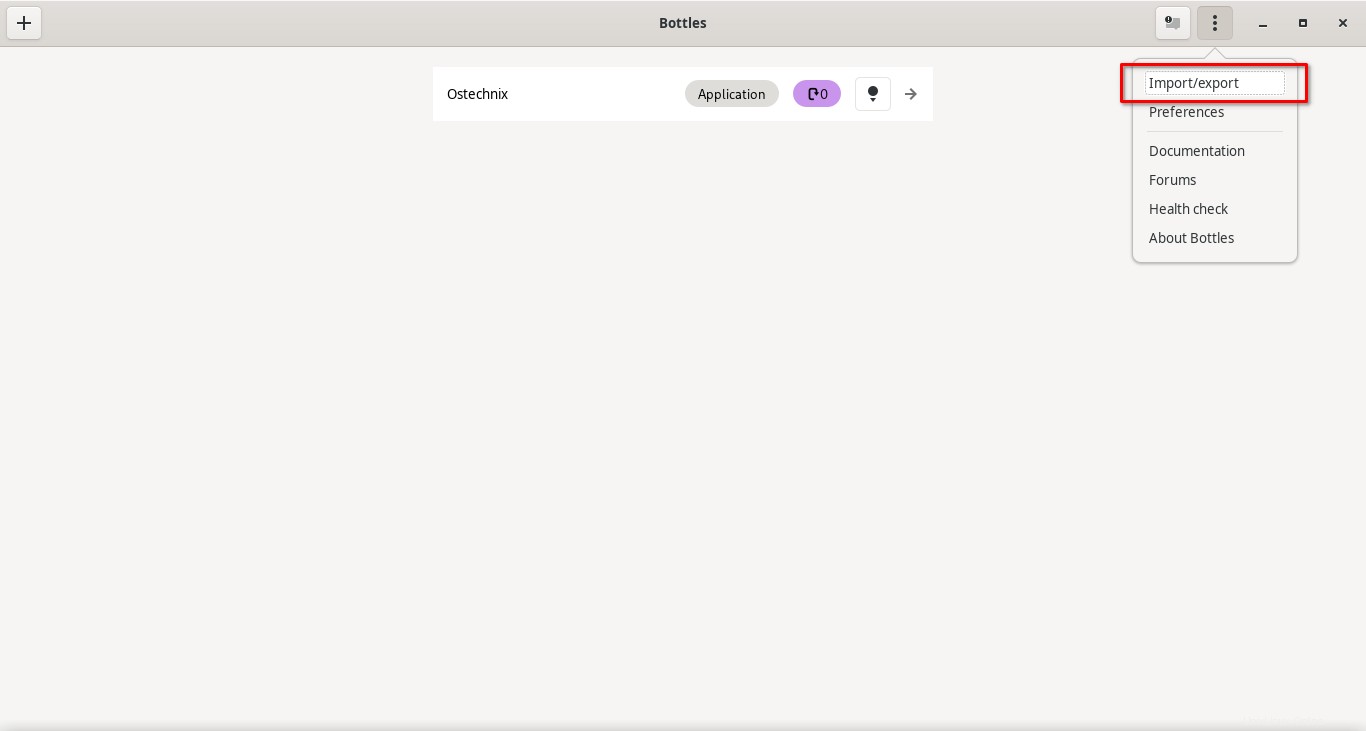
次に、ボトル構成のみ(個人ファイルなし)をインポートするか、すべての個人ファイルを含むボトルの完全なアーカイブをインポートするかを選択します。
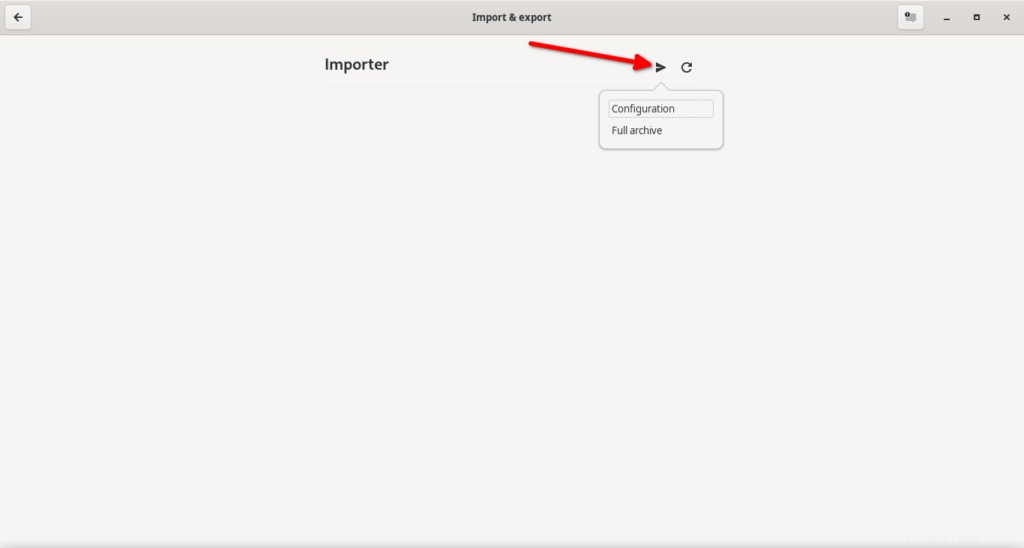
ローカルパスからファイルの場所を選択して、ボトルをインポートします。
結論
このチュートリアルでは、Bottlesとは何か、LinuxにBottlesをインストールする方法、およびLinuxオペレーティングシステムでBottlesを使用してWindowsソフトウェアを実行する方法について説明しました。また、Bottlesをインポートし、Bottlesアプリケーションのデフォルトパスを変更する手順も確認しました。
私は数日間ボトルを使用しています。 LinuxでWindowsアプリを簡単に管理および実行するためのシンプルなグラフィカルアプリケーションが必要な場合は、Bottlesをお勧めします。
私がテストしたのと同じくらい速く、Bottlesは単純なWindowsアプリで問題なく動作します。残念ながら、MSOfficeのようないくつかの大きなプログラムではうまく機能しません。開発者が今後のバージョンでより多くのアプリのサポートを追加することを願っています。