コックピット は無料のオープンソースのサーバー管理ツールであり、Webブラウザを介してLinuxサーバーを簡単に監視および管理できます。これは、システム管理者が、ユーザーの管理、コンテナーの起動、ストレージの管理、ネットワークの構成、ログの検査などの簡単な管理タスクを実行するのに役立ちます。ターミナルとコックピットのWebインターフェイスを切り替えることは大したことではありません。システムのサービスは、コックピットまたはホストのターミナルから管理できます。
コックピットにも端末が組み込まれています。たとえば、ターミナルでサービスを開始した場合、コックピットからサービスを停止できます。同様に、ターミナルでエラーが発生した場合は、コックピットジャーナルインターフェイスで確認できます。その逆も同様です。複数のLinuxサーバーを同時に監視することができます。監視したいシステムを追加するだけで、コックピットがシステムを管理します。
このガイドでは、Linux(RPMおよびDEBベースのシステム)にコックピットをインストールして構成する方法を説明します。
Linuxにコックピットをインストールする
コックピットは元々、RHEL、CentOS、FedoraなどのRPMベースのシステム用に開発されました。現在、Arch Linux、Debian、Ubuntuなどの他のLinuxディストリビューションに移植されています。
ArchLinuxにコックピットをインストールする
コックピットは、ArchLinuxの公式リポジトリで利用できます。 ArchLinuxおよびManjaroLinuxなどのその派生物にコックピットをインストールするには、次のコマンドを実行します。
$ sudo pacman -S cockpit
さらに、Webブラウザから仮想マシンを管理できる「コックピットマシン」パッケージをインストールする必要があります。
$ sudo pacman -S cockpit-machines
インストール後、コマンドを使用してコックピットサービスを開始して有効にします:
$ sudo systemctl enable --now cockpit.socket
CentOSにコックピットをインストールする
コックピットは、CentOS7以降のバージョンのデフォルトのリポジトリで使用できます。 CentOS 7にコックピットをインストールするには、次のコマンドを実行します。
$ sudo yum install cockpit cockpit-machines
CentOS 8の場合:
$ sudo dnf install cockpit cockpit-machines
インストール後、コマンドを使用してコックピットサービスを開始します:
$ sudo systemctl enable --now cockpit.socket
他のリモートシステムからコックピットWebダッシュボードにアクセスする場合は、ファイアウォールを介したコックピットサービスを許可する必要があります。これを行うには、次を実行します:
$ sudo firewall-cmd --permanent --zone=public --add-service=cockpit
$ sudo firewall-cmd --reload
Fedoraにコックピットをインストールする
コックピットはFedoraサーバーにプリインストールされています。万が一インストールされていない場合は、次のコマンドを使用してコックピットをFedoraにインストールします。
$ sudo dnf install cockpit cockpit-machines
インストール後、コマンドを使用してコックピットサービスを開始します:
$ sudo systemctl enable --now cockpit.socket
コックピットのWebダッシュボードにアクセスする場合は、ファイアウォールを介したコックピットサービスを許可する必要があります。これを行うには、次を実行します:
$ sudo firewall-cmd --permanent --zone=public --add-service=cockpit
$ sudo firewall-cmd --reload
RHELにコックピットをインストールする
Red Hat Enterprise Linux(RHEL)システムでは、[Extras]リポジトリが有効になっていることを確認してください:
$ sudo subscription-manager repos --enable rhel-7-server-extras-rpms
次に、コマンドを使用してコックピットをインストールします:
$ sudo yum install cockpit cockpit-machines
RHEL 8の場合:
$ sudo dnf install cockpit cockpit-machines
インストール後、コマンドを使用してコックピットサービスを開始します:
$ sudo systemctl enable --now cockpit.socket
コックピットのWebダッシュボードにアクセスする場合は、ファイアウォールを介したコックピットサービスを許可する必要があります。これを行うには、次を実行します:
$ sudo firewall-cmd --permanent --zone=public --add-service=cockpit
$ sudo firewall-cmd --reload
Debianにコックピットをインストールする
コックピット 不安定で利用可能です およびバックポート Debian 8(Jessie)およびDebian 9(Stretch)の場合。
Debian 9の場合、[backports]リポジトリを rootとして有効にします 以下のようなユーザー:
# echo 'deb http://deb.debian.org/debian stretch-backports main' > /etc/apt/sources.list.d/backports.list
Debian 8の場合、バックポート-ずさんなリポジトリを有効にします :
# echo 'deb http://deb.debian.org/debian jessie-backports-sloppy main' > /etc/apt/sources.list.d/backports.list
最後に、コマンドを使用してコックピットをインストールします:
# apt-get update
# apt-get install cockpit cockpit-machines
Ubuntuにコックピットをインストールする
コックピットはUbuntu17.04以降で利用できるため、次のコマンドを使用してインストールできます:
$ sudo apt-get install cockpit cockpit-machines
コックピットは公式バックポートとして利用できます 16.04LTS以降の場合。バックポートはデフォルトで有効になっていますが、aptソースをカスタマイズした場合は、手動で有効にする必要がある場合があります。
バックポートを有効にした後、次のコマンドを実行して、Ubuntu16.04にコックピットをインストールします。
$ sudo apt-get install cockpit cockpit-machines
古いUbuntuバージョンのコックピットで利用可能な公式PPAもあります。以下に示すように、PPAを追加し、コックピットをインストールします。
$ sudo add-apt-repository ppa:cockpit-project/cockpit
$ sudo apt-get update
$ sudo apt-get install cockpit cockpit-machines推奨ダウンロード -無料の電子書籍:「GNU/Linuxの高度な管理」
openSUSEにコックピットをインストールする
コックピットは、openSUSELeapおよびTumbleweedエディションの公式リポジトリで利用できます。
openSUSEにCockpitをインストールするには、次のコマンドを実行します:
$ sudo zypper in cockpit
コックピットサービスを有効にして開始します:
$ sudo systemctl enable cockpit.socket
$ sudo systemctl start cockpit.socket
必要に応じてファイアウォール経由のコックピットサービスを許可します:
$ sudo firewall-cmd --permanent --zone=public --add-service=cockpit
$ sudo firewall-cmd --reload
Webブラウザを介したコックピットを使用したLinuxサーバーの監視と管理
インストールしたら、Webブラウザを開き、 https:// localhost:9090に移動します。 (または) https:// IP-address:9090 。コックピットのログイン画面に満足するでしょう。
Ubuntu 20.04 LTSサーバーのコックピットログインインターフェイス:
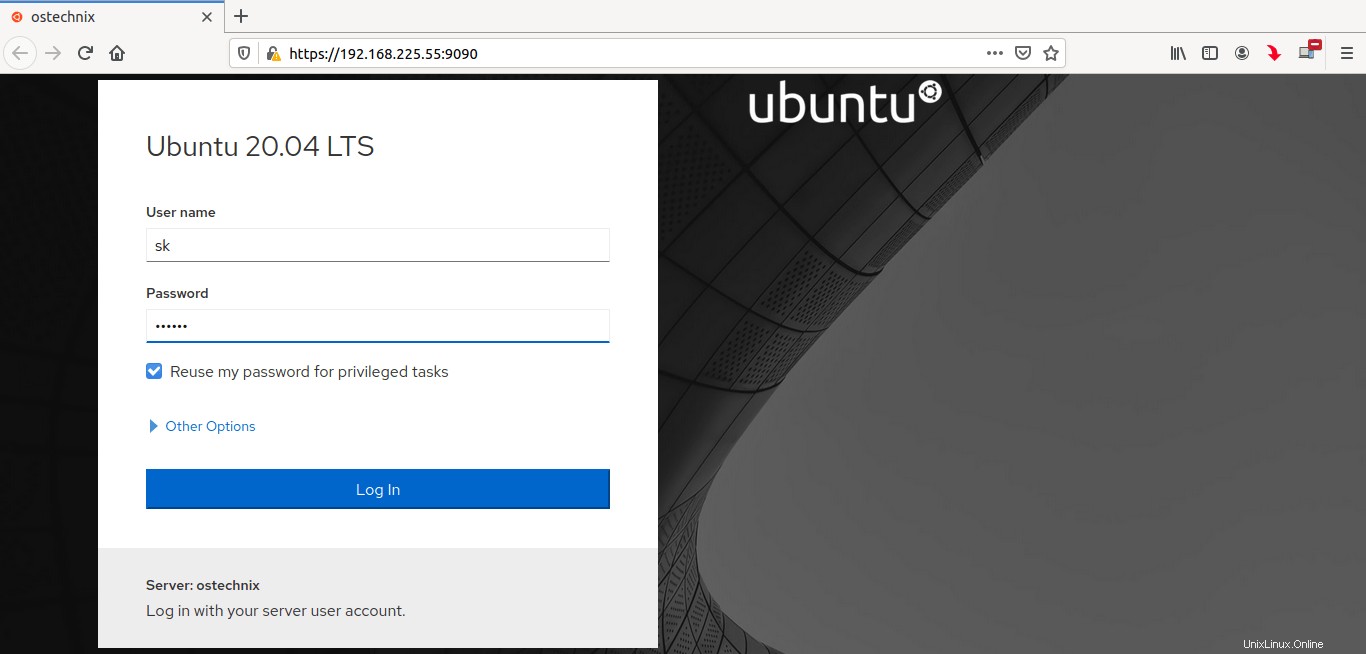
Ubuntu20.04LTSのコックピットログインインターフェイス
システムユーザーの資格情報のいずれかを使用してログインします。
「-特権タスクにパスワードを再利用する」というチェックボックスがオンになっていることを確認してください コックピットダッシュボードから直接管理タスクを実行します。このオプションを選択しない場合、管理タスクを実行するたびにパスワードを入力する必要がある場合があります。
CentOS 8サーバーのコックピットログインインターフェイス:
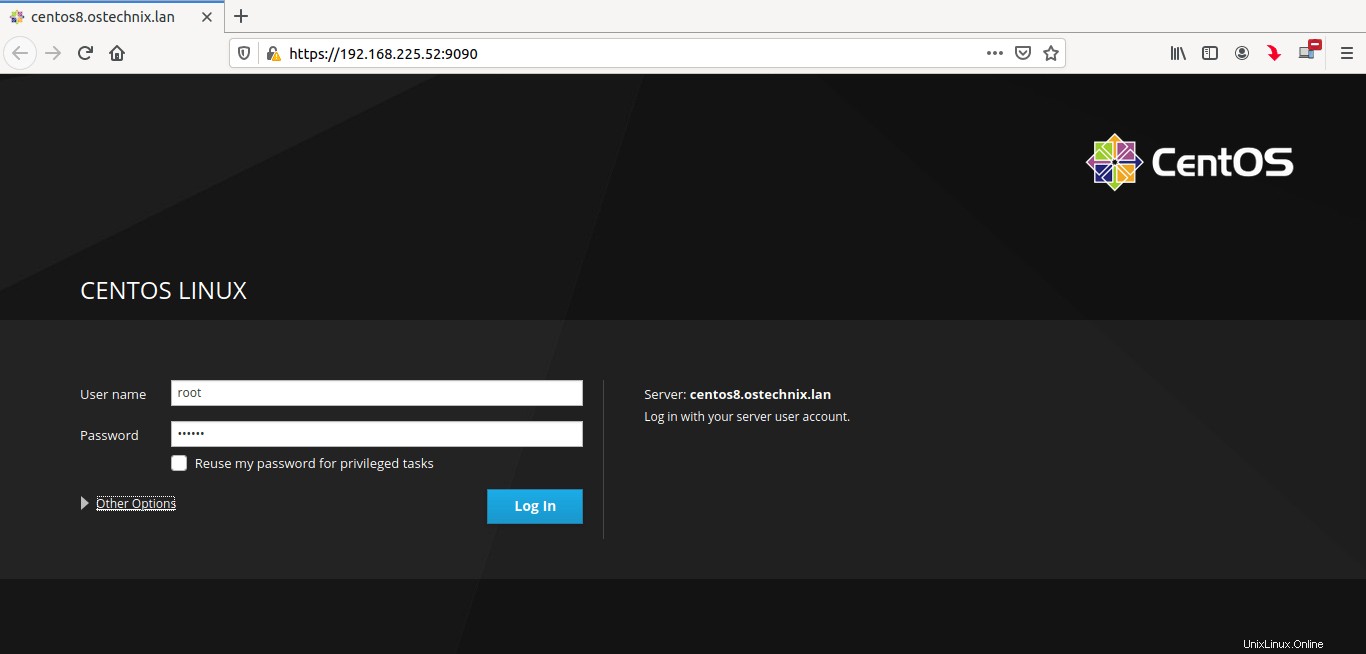
CentOS8サーバーのコックピットログインインターフェイス
CentOS8サーバーでのコックピットのダッシュボードは次のようになります。
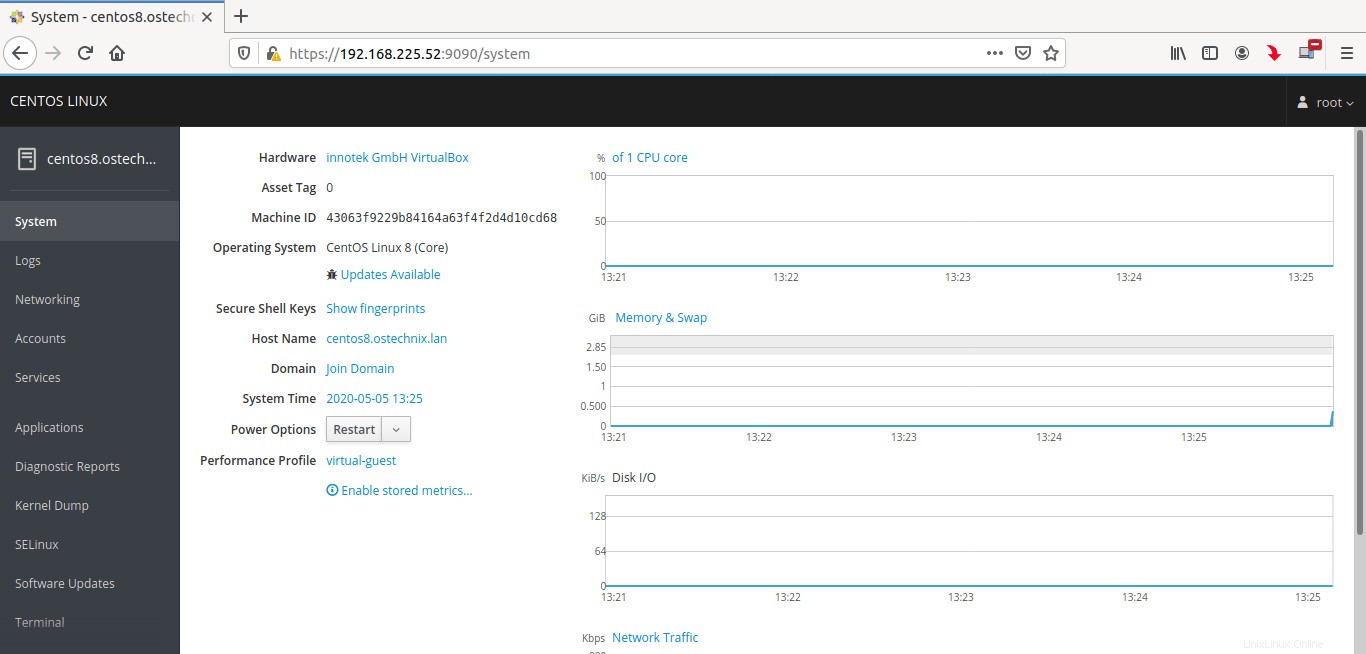
CentOS8サーバーのコックピットダッシュボード
上のスクリーンショットにあるように、コックピットのシステム情報 画面には、サーバーの詳細と、CPU、メモリ、ディスク、およびネットワークトラフィックのグラフが表示されます。このセクションから、サーバーのCPU使用率、メモリとスワップの使用量、ディスクの使用量、およびライブネットワークトラフィックを監視できます。ここからサーバーを更新したり、再起動したりすることもできます。
Ubuntu20.04LTSでのコックピットダッシュボードは次のようになります。
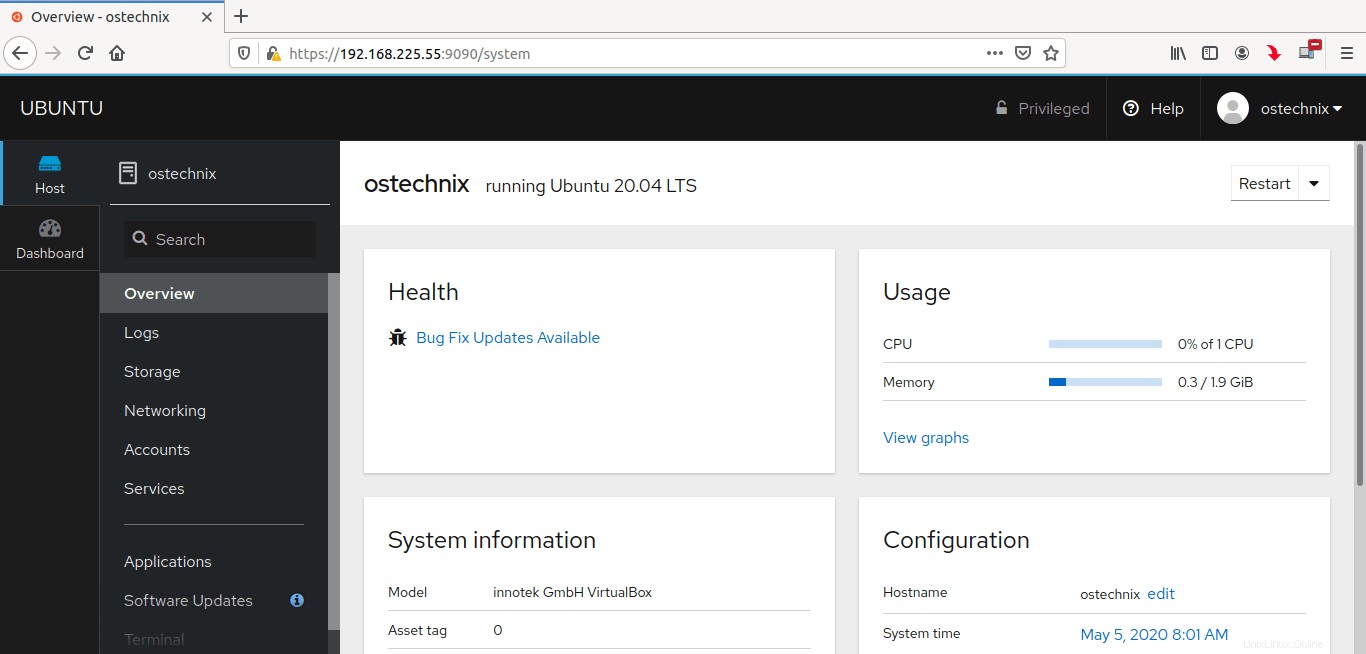
Ubuntu20.04サーバーのコックピットダッシュボード
ログセクション
[ログ]セクションには、Linuxサーバーのエラー、警告、およびその他の重要なログの詳細のリストが表示されます。
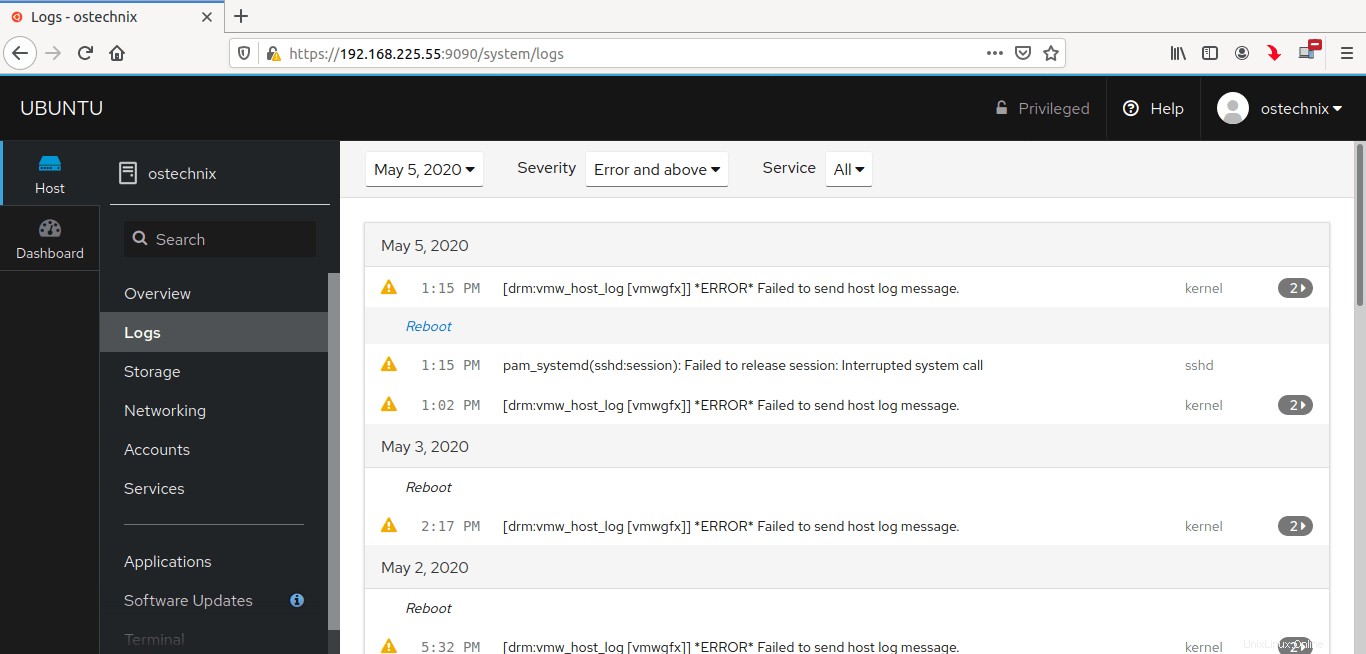
コックピットのログセクション
ストレージセクション
このセクションには、使用可能なハードドライブの数、ファイルシステムの詳細、ストレージログ、およびディスクの読み取りと書き込みの使用状況が表示されます。
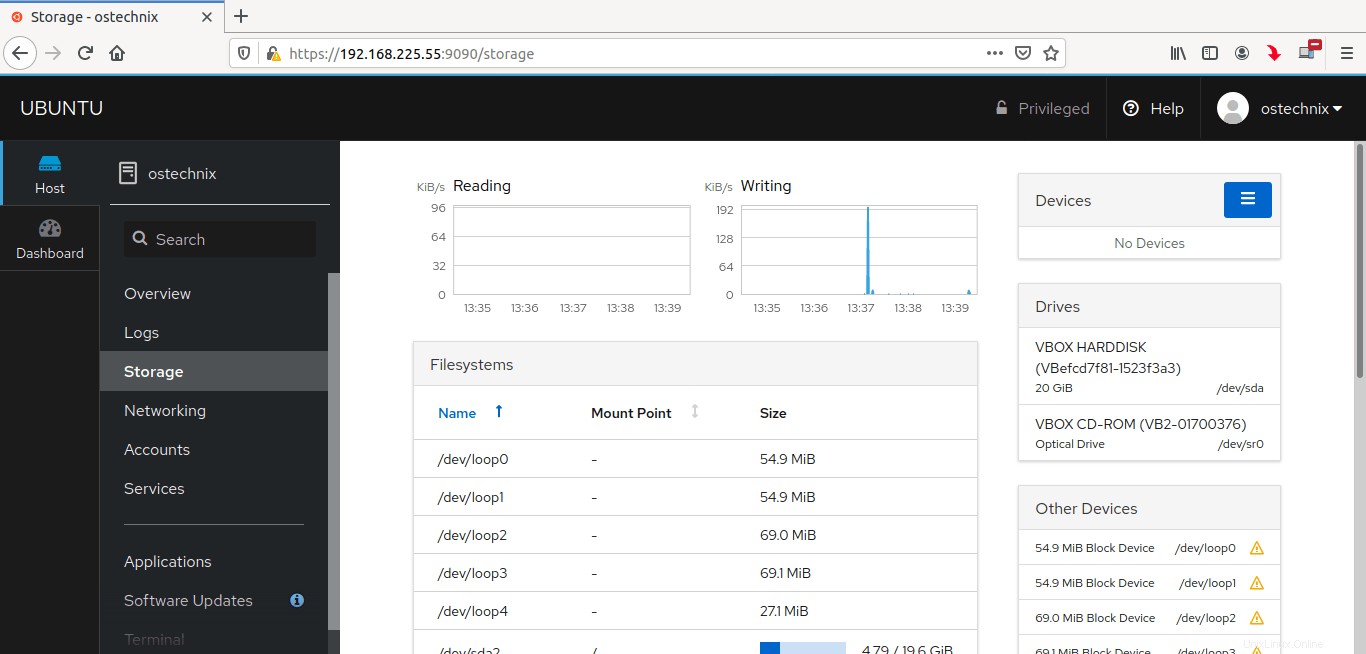
コックピットの保管セクション
ネットワーキングセクション
このセクションには、使用可能なネットワークインターフェイスのリストと各カードのIPアドレスが表示されます。ここで、VLAN、ネットワークボンド、ネットワークブリッジなどのネットワーク設定を構成します。このセクションでは、ネットワークログ、ネットワークインターフェイスカードの送受信トラフィック、および送受信のビジュアルグラフを確認することもできます。
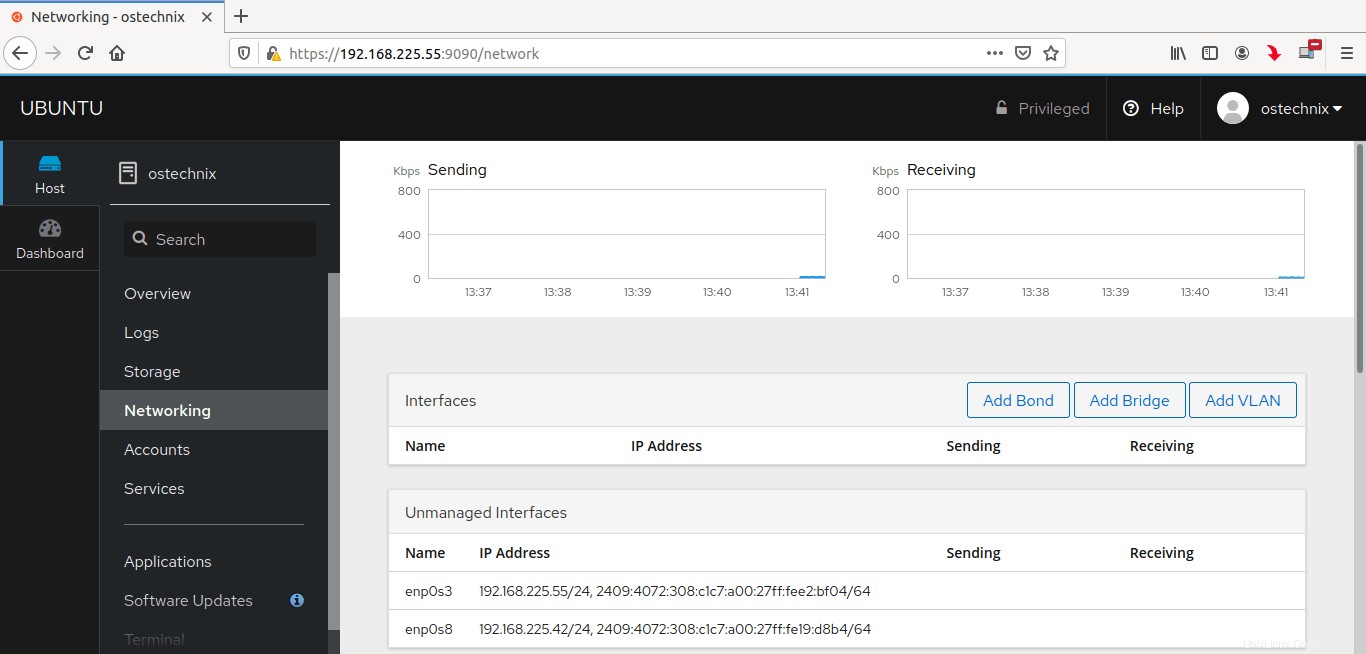
コックピットのネットワーキングセクション
アカウントセクション
このセクションでは、新しいユーザーの作成、既存のユーザーの削除、ユーザーのパスワードの変更などを行うことができます。
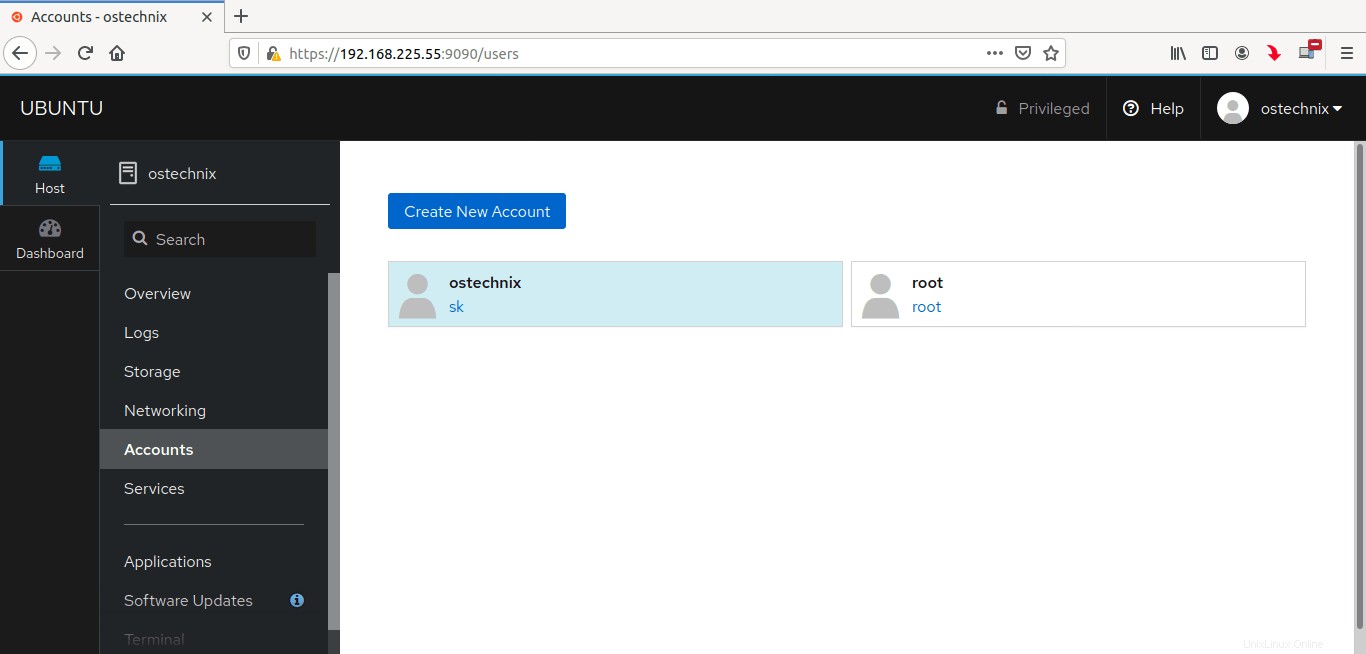
コックピットのアカウントセクション
ここからSSHセッションを切断することもできます。
サービスセクション
このセクションには、アクティブなサービスと非アクティブなサービスのリストが表示されます。
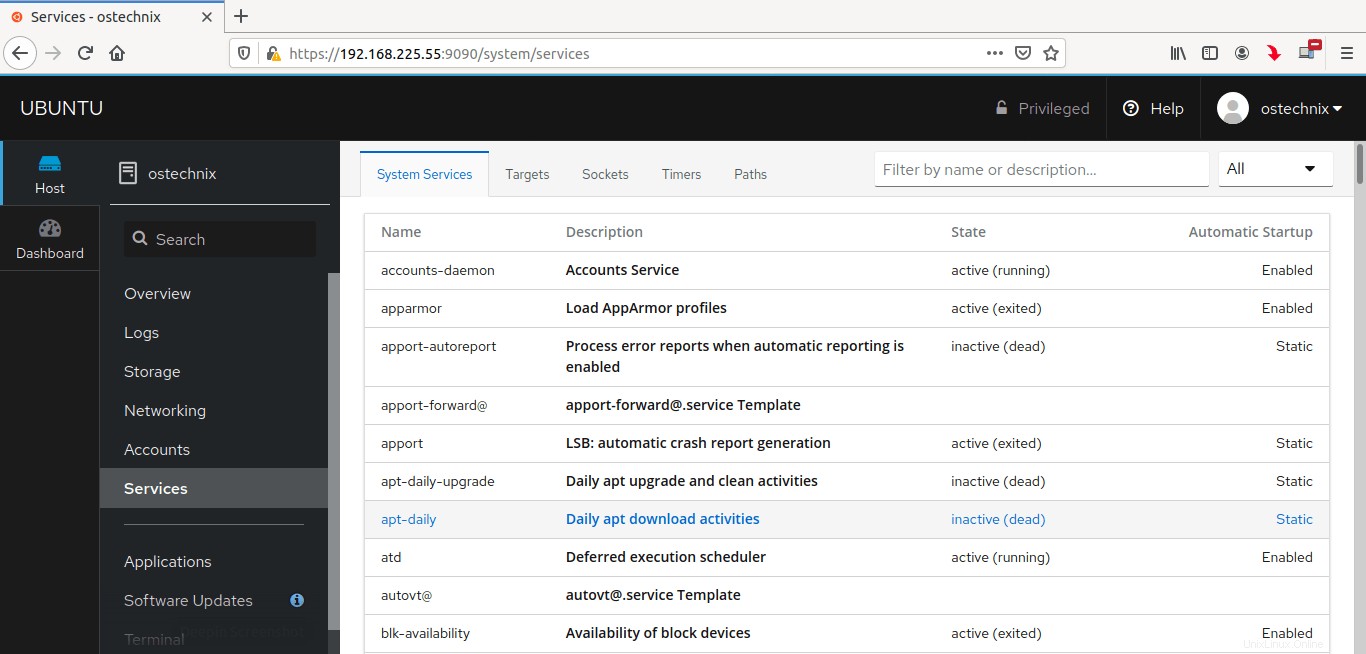
コックピットのサービスセクション
コックピットターミナル
コックピットWebコンソールのもう1つの注目すべき機能は、ターミナルが組み込まれていることです。これにより、あらゆる種類のコマンドライン操作を実行できます。サーバーにSSHで接続したり、リモート通信ツールをインストールしたりする必要はありません。コックピットターミナルを使用して、ホストの通常のターミナルで行うのと同じように、すべてのコマンドライン操作を実行できます。
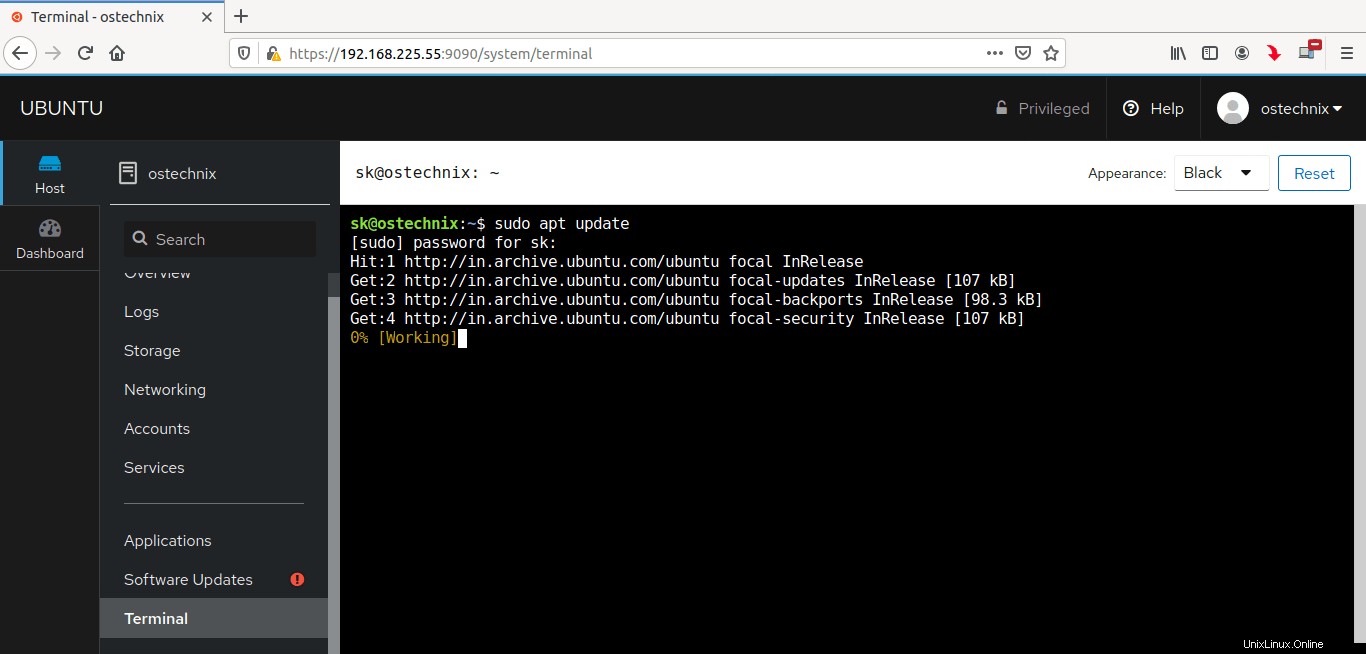
コックピットターミナル
コックピットダッシュボードに新しいホストを追加する方法
コックピットは、同時に複数のサーバーを管理できます。
コックピットのWebダッシュボードにログインします。
Ubuntuを使用している場合は、「特権タスクにパスワードを再利用する」というオプションがオンになっていることを確認してください。 パスワードフィールドの下。これにより、コックピットを介して管理アクションを実行できます。このオプションをチェックしないと、コックピットのダッシュボードにリモートシステムを追加したり、管理操作を実行したりできません。 RHEL、CentOSシステムでは、rootユーザーとして直接ログインできるため、このオプションをチェックする必要はありません。
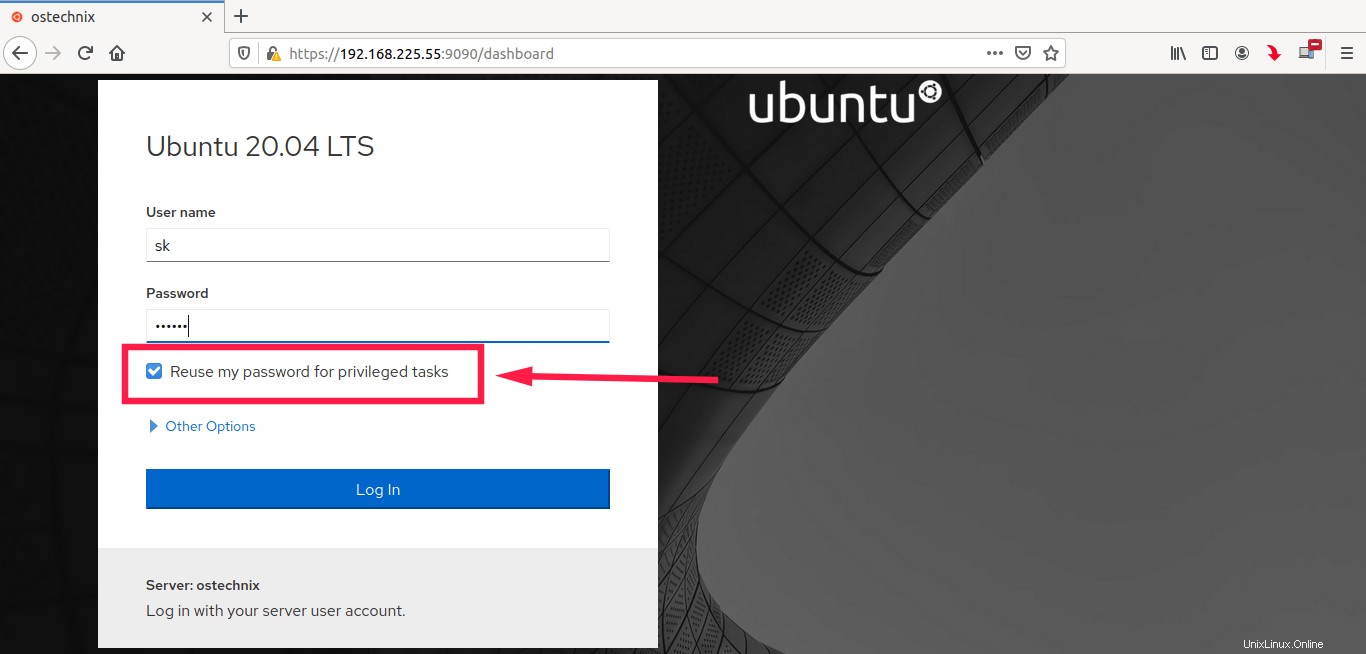
Ubuntuのコックピットに管理者ユーザーとしてログイン
左ペインの[ダッシュボード]ボタンをクリックして、コックピットが管理するサーバーのリストを表示します。 [サーバー]タブの下にすべてのサーバーが表示されます。
新しいサーバーを追加するには、 +をクリックします (プラス)[サーバー]タブにサインインします。
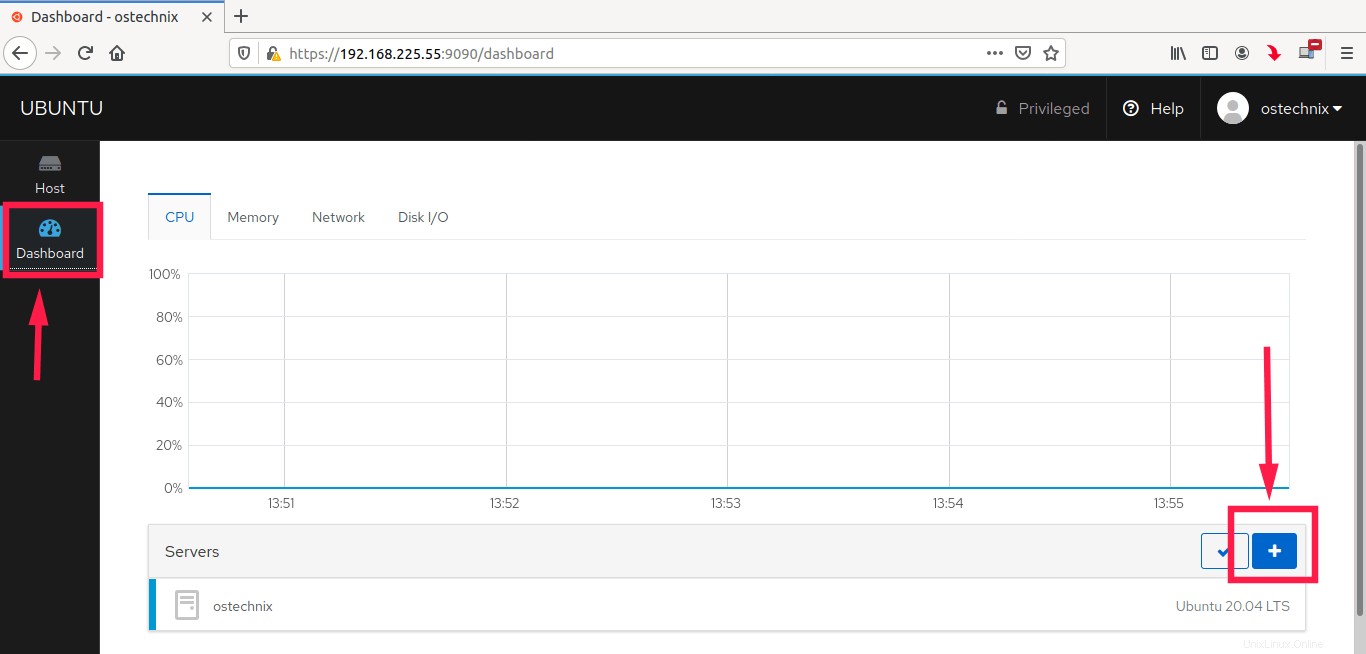
コックピットが管理するすべてのLinuxシステムを表示
監視するリモートサーバーのIPアドレスを入力し、[追加]をクリックします 。
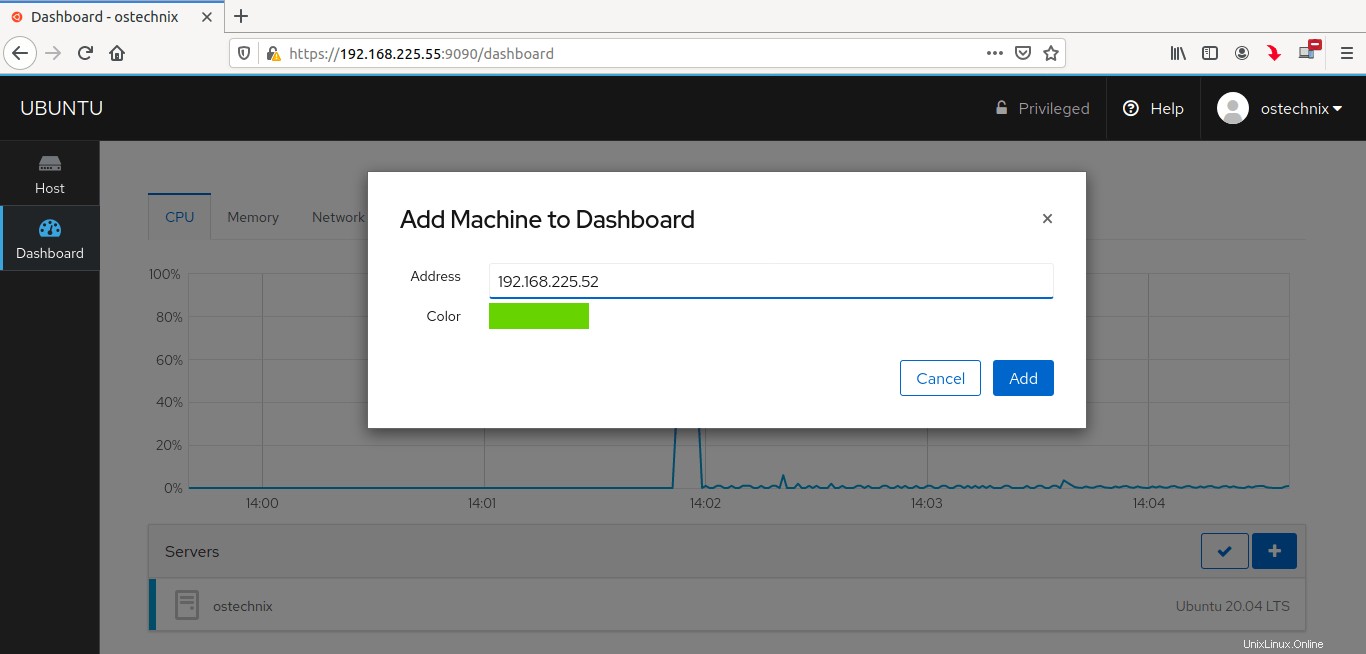
コックピットダッシュボードに新しいマシンを追加する
不明なホストキーの警告メッセージが表示されます。とにかくマシンを追加するには、[接続]ボタンをクリックするだけです。
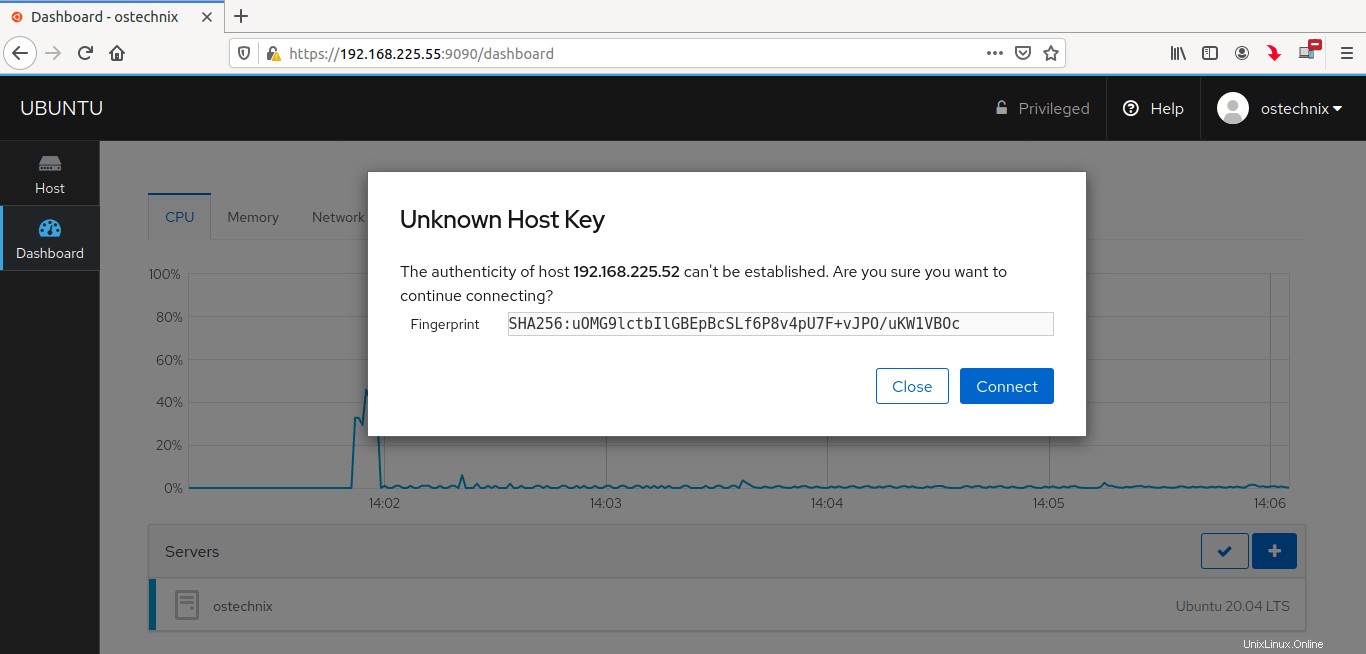
リモートLinuxマシンをコックピットに接続する
リモートシステムのユーザー名とパスワードを入力します。
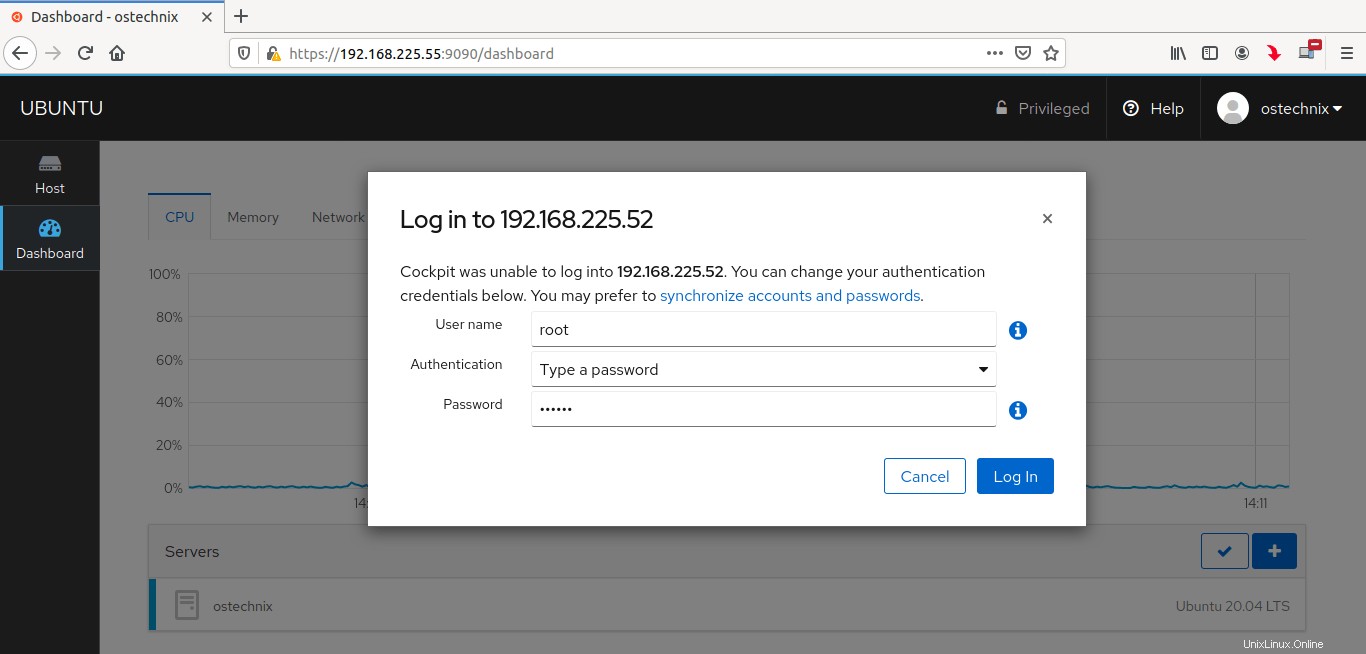
リモートシステムのログイン詳細を入力してコックピットに追加します
おめでとう!コックピットダッシュボードに新しいLinuxリモートシステムを正常に追加しました。ダッシュボードの[サーバー]タブに新しく追加されたシステムが表示されます。
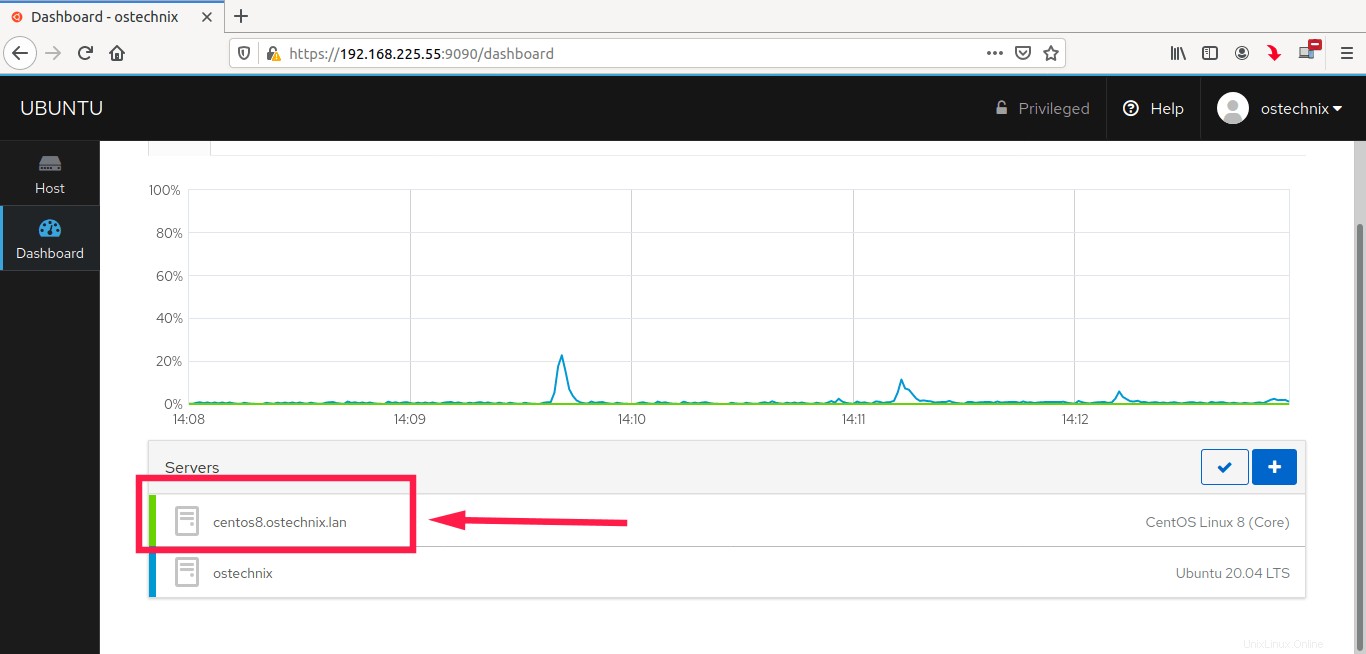
新しいLinuxホストがコックピットに追加されました
リモートシステムの名前をクリックして、コックピットダッシュボードから監視を開始します。
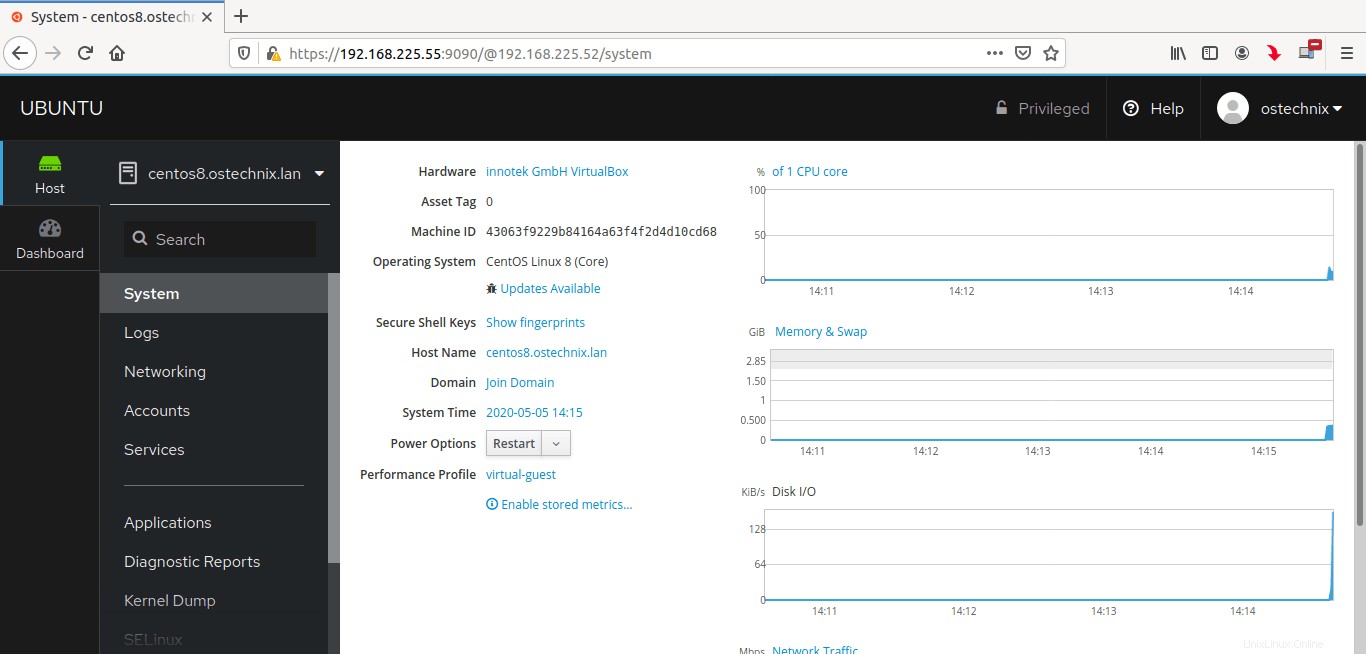
コックピットからリモートLinuxシステムを監視する
ここでは、コックピットを使用してUbuntu20.04LTSサーバーからCentOS8サーバーを監視しています。
同様に、監視および管理するシステムをいくつでも追加できます。リモートシステムを制御できるようになったら、コックピットを介してローカルシステムから完全に管理できます。さらに、ユーザーの追加、削除、管理、コックピットターミナルを介したアプリケーションの追加、削除、構成、リモートシステムの再起動またはシャットダウンを行うことができます。
おすすめの記事:
- コックピットWebコンソールを使用してKVM仮想マシンを管理する
- LinuxにNetDataパフォーマンス監視ツールをインストールする
- ドップラー–ゼロ構成リモート監視ツール
- Linuxでユーザーアクティビティを監視する方法
- Linuxで複数のホストをすばやく監視する方法
コックピットは、新進の経験豊富なLinux管理者を選びます。コックピットの設置と使用法はかなりシンプルで簡単です。リモートシステムでいっぱいのネットワークがある場合は、それらすべてをコックピットダッシュボードに追加して、プロのように管理します。