Linuxで画像を表示するために利用できるGUIアプリケーションはたくさんあります。しかし、ターミナル自体に画像を表示するCLIアプリケーションはまだ使用していません。運が良ければ、3つのCLI画像ビューアを見つけました。 ターミナル自体に画像を表示します。これらのアプリケーションは、GUIアプリの代替CLIを使用したい人や、ほとんどがターミナルに住んでいる人に役立つ可能性があります。
1。 FIMを使用して端末に画像を表示する
FIM Fの略です bi IM 証明した。知らない人のために、 Fbi Linuxのfです ラメb i mageviewer。システムのフレームバッファを使用して、コマンドラインから直接画像を表示します。デフォルトでは、ターミナル自体からbmp、gif、jpeg、PhotoCD、png、ppm、tiff、およびxwdが表示されます。他の形式の場合は、ImageMagickの変換を使用しようとします 。 FIMユーティリティは、ほとんどのGUI画像ビューアアプリケーションと比較して非常に軽量であるため、私の注目を集めています。
FIMはFbiに基づいています また、VimテキストエディタやMuttメールユーザーエージェントなどのソフトウェアに慣れているユーザーを対象とした、高度にカスタマイズ可能でスクリプト可能な画像ビューアです。画像を全画面で表示し、キーボードショートカットを使用して画像を制御(サイズ変更、反転、ズームなど)できます。 fbiとは異なり、FIMユーティリティはユニバーサルです。多くのファイル形式を開くことができ、次のビデオモードで画像を表示できます。
- グラフィカルに、Linuxフレームバッファデバイスを使用します。
- グラフィカルに、X/XorgでSDLライブラリを使用します。
- グラフィカルに、X/XorgでImlib2ライブラリを使用します。
- AAlibライブラリを使用して、任意のテキストコンソールでASCIIアートとしてレンダリングされます。
FIMは完全に無料でオープンソースです。
FIMをインストールする
FIMイメージビューアは、Ubuntu、LinuxMintなどのDEBベースのシステムのデフォルトリポジトリで使用できます。したがって、コマンドを使用してfbiをインストールできます:
$ sudo apt-get install fim
Linuxディストリビューションのデフォルトのリポジトリで利用できない場合は、「ダウンロードとビルドの手順」というタイトルのセクションで説明されているように、ソースからダウンロード、コンパイル、およびインストールできます。 公式ドキュメントページ 。
FIMの使用法
インストールすると、次のコマンドを使用して「自動ズーム」オプションで画像を表示できます。
$ fim -a dog.jpg
これが私のUbuntuボックスからの出力例です。
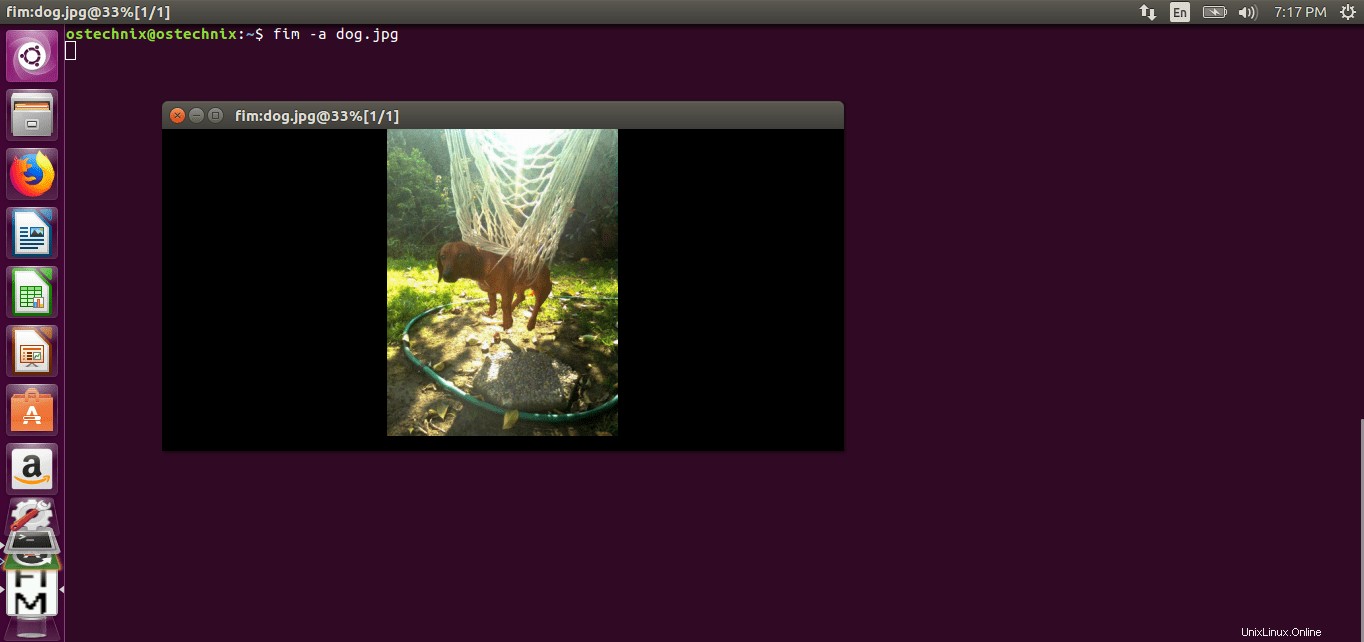
Fimを使用して端末に画像を表示する
上のスクリーンショットでわかるように、FIMは外部GUI画像ビューアを使用していません。代わりに、システムのフレームバッファを使用して画像を表示します。
現在のディレクトリに複数の.jpgファイルがある場合は、以下に示すように、ワイルドカードを使用してそれらすべてを開くことができます。
$ fim -a *.jpg
ディレクトリ内のすべての画像を開くには、たとえば画像 、実行:
$ fim Pictures/
また、フォルダとそのサブフォルダで画像を再帰的に開き、次のようにリストを並べ替えることもできます。
$ fim -R Pictures/ --sort
画像をASCII形式でレンダリングするには、 -tを使用できます。 フラグ。
$ fim -t dog.jpg
Fimを終了するには、 ESCを押します。 またはq 。
キーボードショートカット
さまざまなキーボードショートカットを使用して、画像を管理できます。たとえば、次の画像と前の画像を読み込むには、PgUp/PgDownキーを押します。トンズームインまたはズームアウトするには、+/-キーを使用します。 FIMで画像を制御するために使用される一般的なキーは次のとおりです。
- ページアップ/ダウン :前/次の画像
- +/- :ズームイン/ズームアウト
- a :オートスケール
- w :幅に合わせる
- h :高さに合わせる
- j / k :パンダウン/アップ
- f / m :フリップ/ミラー
- r / R :回転(時計の方向と時計の方向)
- ESC / q :終了
詳細については、manページを参照してください。
$ man fim
2。 Viuを使用してターミナルに画像を表示する
Viu ターミナルから画像を表示するためのさらに別のコマンドラインアプリケーションです。 Rustを使用して作成された無料のオープンソースCLIイメージビューアです。 プログラミング言語。 Viuを使用してできます;
- .jpg、.png、igifなどの一般的なタイプの画像を表示します。
- 画像をカスタムサイズで表示します。
- 画像ホスティングプラットフォームから直接画像を表示します(例: giphy ) 。
Viuのインストール
ViuはRustで書かれているので、Cargoパッケージマネージャーを使用してインストールできます。 LinuxボックスにRustをインストールした後 、次のコマンドを実行してViuをインストールします。
$ cargo install viu
Arch Linuxとその派生物では、 AURからインストールできます。 YayなどのAURヘルパープログラムを使用する 。
$ yay -S viu
Viuは、コンパイル済みのバイナリとしても利用できます。 リリースページから最新のバイナリをダウンロードします 。これを書いている時点で、最新バージョンは 0.2.1 でした 。
Viuバイナリファイルをダウンロードしたら、実行可能にします。
$ chmod +x viu
そして、それをパスに移動します(例: / usr / local / bin ) 。
$ sudo mv viu /usr/local/bin/
Viuの使用法
Viuの使用法は簡単です。 viuに続けて画像パスを入力し、Enterキーを押すだけです。
$ viu image.jpg
サンプル出力:
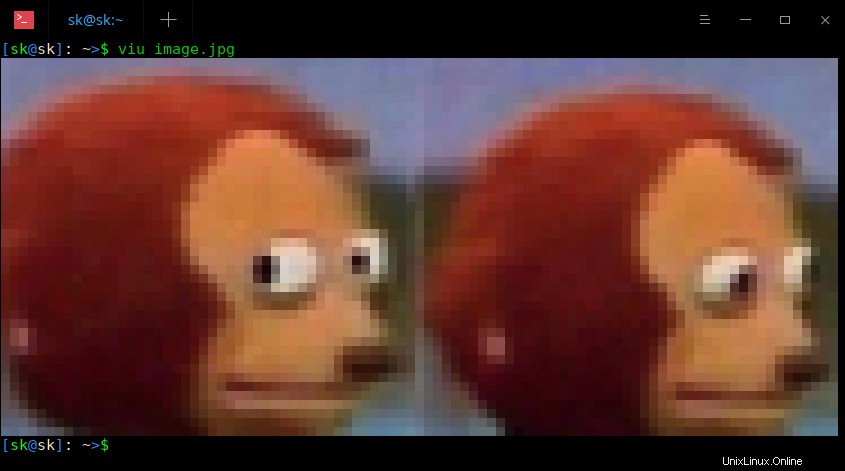
Viuを使用してターミナルに画像を表示する
-hを使用してカスタムサイズの画像を表示することもできます (高さ)または -w (幅)以下のようなフラグ。
$ viu image.jpg -w 40
サンプル出力:
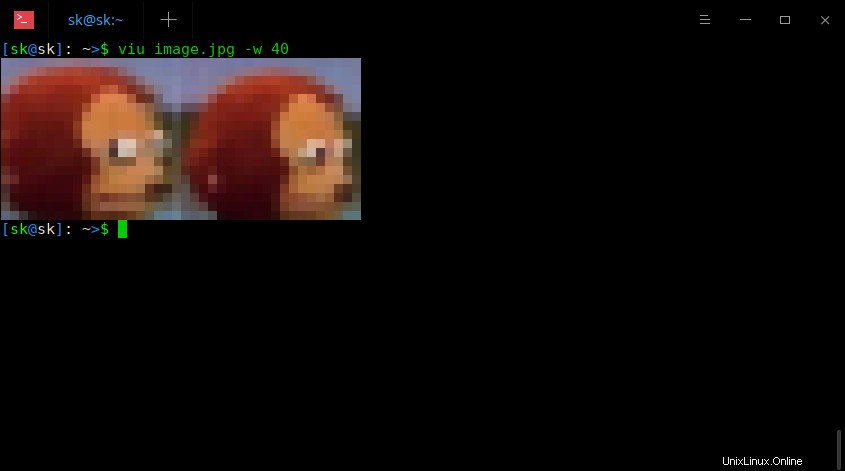
Viuを使用してカスタムサイズの画像を表示する
フォルダ内に複数の画像を次々に表示するには、以下のようなワイルドカード文字を使用します。
$ viu Desktop/pic\ *
すでに述べたように、Viuはさまざまな形式の画像を表示できます。たとえば、次のコマンドはgif画像を表示します Viuの使用:
$ viu animated.gif
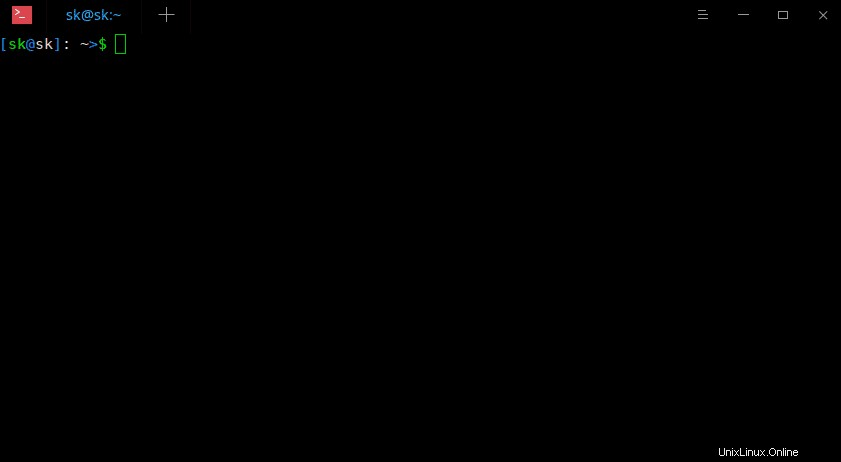
アニメーション画像を表示する
終了するには、 CTRL + Cを押すだけです 。
以下のように、ターミナルにGiphyなどの画像ホスティングサイトを表示することもできます。
$ curl -s https://media.giphy.com/media/6pUBXVTai18Iw/giphy.gif | viu -w 40
Viuの詳細については、次のコマンドを入力してヘルプセクションを参照してください。
$ viu --help
3。 Lsixを使用してターミナルに画像を表示する
前の2つの画像ビューアとは異なり、 Lsix ターミナルにサムネイルのみを表示します。 Unixライクなシステムの「ls」コマンドに似ていますが、画像のみを対象としています。 Lsixは、 Sixelを使用してターミナルでサムネイル画像を表示するための単純なBASHスクリプトです。 グラフィック。このスクリプトの詳細については、次のリンクをクリックしてください。
- ターミナルでサムネイル画像を表示する方法
そして、今のところこれですべてです。他のCLI画像ビューアを使用/知っている場合は、以下のコメントセクションでそれらについて言及してください。ガイドを確認して更新します。
来るより良いもの。しばらくお待ちください!
乾杯!