このチュートリアルでは、LinuxでWindowsアプリケーションとゲームを実行する手順を説明します。ご存知かもしれませんが、MicrosoftWindowsはDirectXを使用しています ゲームを実行します。そのため、WindowsプラットフォームでDirectXを必要とする一部のゲームをプレイする方がはるかに簡単です。
しかし、Linuxはどうですか? LinuxはOpenGLに依存しています ゲームを実行します。もちろん、Linux用のスチーム すでに何千ものゲームがあり、SteamはLinuxプラットフォームで問題なく動作します。
ただし、LinuxにDirectXをインストールして、DirectXを必要とするゲームを問題なくプレイできます。 PlayOnLinuxなどの無料および有料のソリューションもあります 、クロスオーバー LinuxプラットフォームでWindowsアプリとゲームを実行できます。
私たちは2つの方法でそれを行うことができます。両方を見てみましょう。
方法1-ワインを使用する
ワイン Linux、Mac OS X、およびUnixでWindowsアプリケーションを実行するために使用できるソフトウェアです。 Winetricks は、Wineでいくつかのプログラムを実行するために必要なさまざまな再配布可能なランタイムライブラリをダウンロードしてインストールするために使用できるヘルパースクリプトです。
WineとWinetricksは、ほとんどのLinuxディストリビューションのデフォルトのリポジトリで利用できます。したがって、デフォルトのパッケージマネージャーを使用して簡単にインストールできます。たとえば、Archベースのシステムでは、次のコマンドを実行します。
$ sudo pacman -S wine winetricks
Debian、Ubuntu、Linux Mintの場合:
$ sudo apt-get install wine winetricks
Fedoraの場合:
$ sudo dnf wine winetricks
ワイントリックが配布に利用できない場合、または古くなっている場合は、以下のように手動でダウンロードして使用できます。
$ wget https://raw.githubusercontent.com/Winetricks/winetricks/master/src/winetricks $ chmod +x winetricks $ sudo mv winetricks /usr/local/bin
次に、コマンドを使用してDirectXをインストールします:
$ sh winetricks directx9
インストール中に、使用許諾契約に同意するよう求められます。
はいをクリックします 受け入れて続行します。
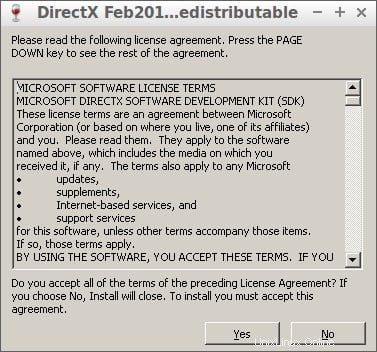
[同意します]を選択し、[次へ]をクリックします。
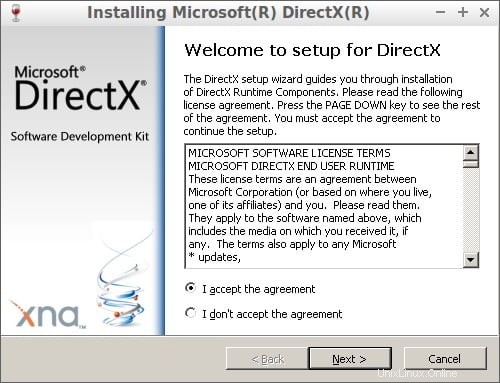
[次へ]をクリックしてDirectXランタイムコンポーネントをインストールします。
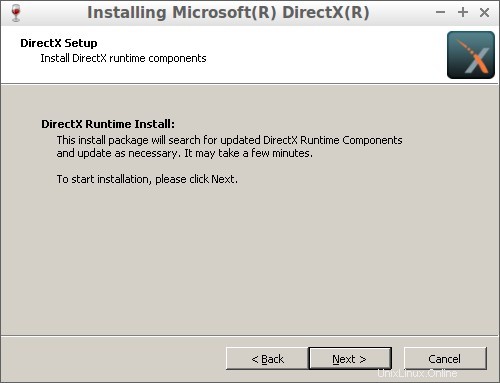
セットアップウィザードがDirectXコンポーネントのダウンロードとインストールを開始します。最後に、[完了]をクリックしてDirectXのインストールを完了します。
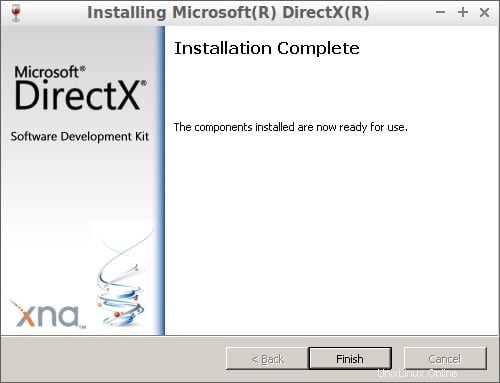
League of Legends 4.xなどの一部のゲームでは、コアフォントが必要です。 、 vcrun6sp6 およびvcrun2008 アプリケーション。したがって、それらもインストールする必要があります。
$ sh winetricks corefonts vcrun6sp6 vcrun2008
上記のパッケージをインストールしないと、エラーが発生する可能性があります:
Cannot Import dll:C:\users\xxx\Temp\is-00IEG.tmp\isskin.dll
以上です。 DirectXがインストールされました。
Wineを使用してLinux上でWindowsアプリケーションとゲームを実行する
ご存知のとおり、一部のゲームまたはソフトウェアはCDまたはISOイメージから直接実行されます。 CDまたはISOなしでそれらを実行/再生することはできません。したがって、CDドライブにマウントまたは挿入したままにしておく必要があります。
ゲームをマウントするためのディレクトリを作成しましょう。
$ mkdir mygames
次に、ゲームのISOを mygamesにマウントします。 以下に示すディレクトリ。
$ sudo mount -o loop <path-to-file.iso> mygames/
ISOをマウントしたら、ISOをマウントしたディレクトリに移動し、以下に示すようにゲームを実行します。
$ cd mygames
$ wine setup.exe
注: 一部のゲームにはinstall.exeがある場合があります 。したがって、正しい .exeを実行します ゲームを開始するためのファイル。
以上です。これで、ゲームが開始されます。
この方法で説明されているように、FIFA、ニードフォースピード、NBAなどの人気のあるゲームをプレイできます。
また、利用可能なアプリケーションをインストールすることもできます。
Winetricksを使用してインストールできるすべての利用可能なものを一覧表示するには、次のコマンドを実行します。
$ sh winetricks apps list
利用可能なすべてのゲームを一覧表示するには、次を実行します:
$ sh winetricks games list
ワインアプリケーションデータベースをチェックインすることをお勧めします ゲームやアプリをインストールする前に。
Winetricks GUIを使用して、アプリケーションまたはゲームをインストールすることもできます。メニューまたはアプリケーションランチャーからWinetricksGUIを起動します。インストールするもの、つまりアプリケーション、ゲーム、ベンチマークなどを選択します。
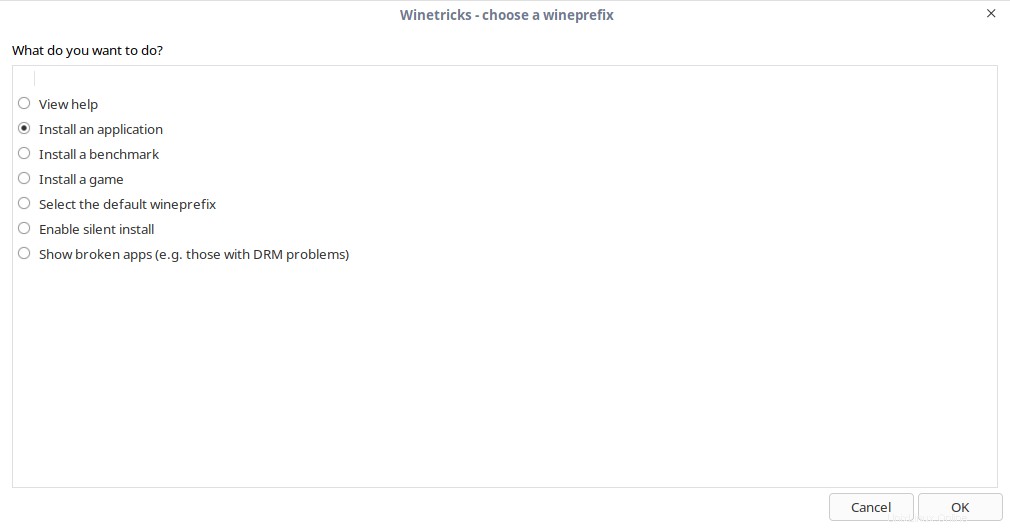
インストールするアプリケーションを選択し、[OK]をクリックします。
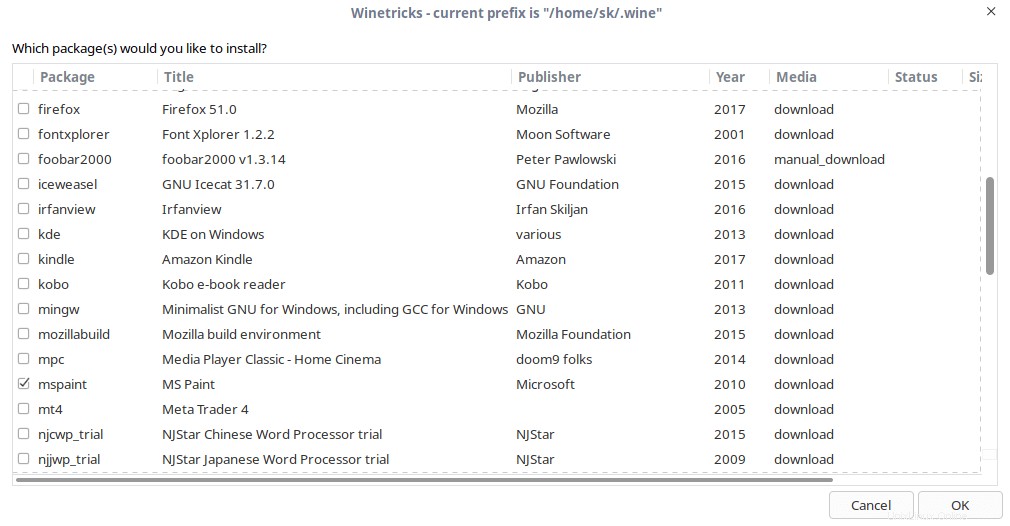 良いことは、winetricksが不足しているライブラリをインストールすることです。
良いことは、winetricksが不足しているライブラリをインストールすることです。
ゲームやアプリケーションだけでなく、WindowsISOをマウントしてセットアップファイルを実行することもできます。
これが、wineを使用してWindowsセットアップを実行する方法です。
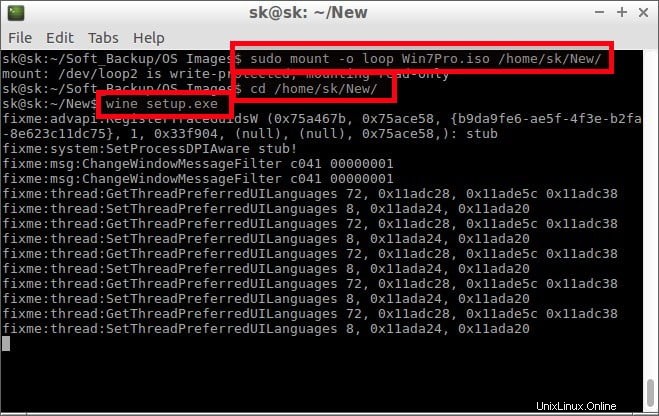
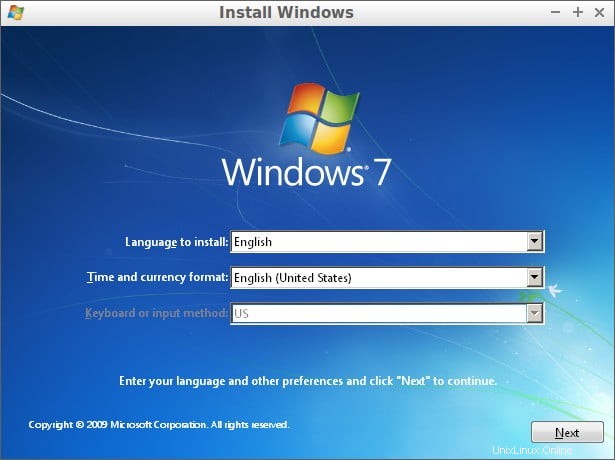
方法2-Winepakを使用する
Winepak は、UnixライクなオペレーティングシステムでWineを使用してWindowsアプリケーションやゲームをインストールして使用するためのもう1つの便利なユーティリティです。
winepakを使用するには、LinuxディストリビューションにFlatpakをインストールする必要があります。 LinuxにFlatpakをインストールするには、次のリンクを参照してください。
- Flatpakの初心者向けガイド
Flatpakを使用すると、基本的に、ユーザーはアプリケーションレベルの依存関係を含むサンドボックスでアプリケーションを実行できます。
flatpakをインストールしたら、次のコマンドを実行して Flathubを追加します リポジトリ:
$ sudo flatpak remote-add --if-not-exists flathub https://dl.flathub.org/repo/flathub.flatpakrepo
次に、 winepakを追加します コマンドを使用したリポジトリ:
$ sudo flatpak remote-add --if-not-exists winepak https://dl.winepak.org/repo/winepak.flatpakrepo
それでおしまい。次に、選択したアプリケーションまたはゲームをインストールします。 Notepadd++をインストールするコマンドは次のとおりです。
ソフトウェアセンターまたはターミナルを使用してアプリケーションをインストールします:
$ sudo flatpak install winepak org.notepad_plus_plus.Notepad-plus-plus
ソフトウェアセンターまたはターミナルからwinepakリポジトリを検索すると、必要なMicrosoftWindowsアプリケーションを見つけることができます。
$ flatpak search league of legends Application ID Version Branch Remotes Description com.leagueoflegends.Client 2018.07.19 stable winepak Join the League, become a legend
現在のアプリケーションのリストはこちらで確認できます 。 Winepakリポジトリには、現時点ではほとんどアプリケーションが含まれていません。しかし、他のアプリケーションがすぐに普及し、リストが増えることを願っています。
推奨される読み物:
- ボトルを使用してLinuxでWindowsソフトウェアを実行する方法
- LinuxでMS-DOSゲームとプログラムを実行する方法
これがお役に立てば幸いです。