BoxesまたはGNOMEBoxesは、GNOMEデスクトップ環境用の仮想化ソフトウェアです。 Oracle VirtualBoxに似ていますが、シンプルなユーザーインターフェイスを備えています。 Boxは、初心者やVirtualBoxユーザーにとってもいくつかの課題をもたらします。たとえば、VirtualBoxでは、メニューバーからゲスト追加イメージを簡単にインストールできますが、Boxには同じことが当てはまりません。むしろ、ユーザーはゲストセッション内のターミナルプログラムから追加のゲストツールをインストールすることをお勧めします。
この記事では、ソフトウェアをインストールし、実際にマシンにゲストセッションを設定することにより、GNOMEBoxesを使用する方法についてのウォークスルーを提供します。また、ゲストツールをインストールする手順を説明し、ボックス構成に関するいくつかの追加のヒントを提供します。
仮想化の目的
仮想化の目的は何か、そしてなぜほとんどのコンピューターの専門家や開発者が仮想化を頻繁に使用するのか疑問に思っている場合。通常、これには一般的な理由があります:テスト 。
Linuxを使用し、Windows用のソフトウェアを作成する開発者は、プログラムをエンドユーザーに展開する前に、実際のWindows環境でプログラムをテストする必要があります。仮想化により、彼はLinuxコンピューターにWindowsゲストセッションをインストールしてセットアップすることができます。
仮想化は、物理コンピューターにインストールせずに、まだベータリリースであるお気に入りのLinuxディストリビューションを実際に体験したい一般ユーザーによっても使用されます。そのため、仮想マシンがクラッシュしても、ホストは影響を受けず、物理ディスクに保存されている重要なファイルとドキュメントはそのまま残ります。
仮想化により、IntelやAMDなどの別のアーキテクチャを搭載したコンピュータでARM、MIPS、SPARCなどを含む別のプラットフォーム/アーキテクチャ用に構築されたソフトウェアをテストできます。
GNOMEボックスのインストール
Ubuntuソフトウェアを起動し、「gnomeboxes」に入力します。アプリケーション名をクリックしてインストーラーページをロードし、[インストール]ボタンを選択します。
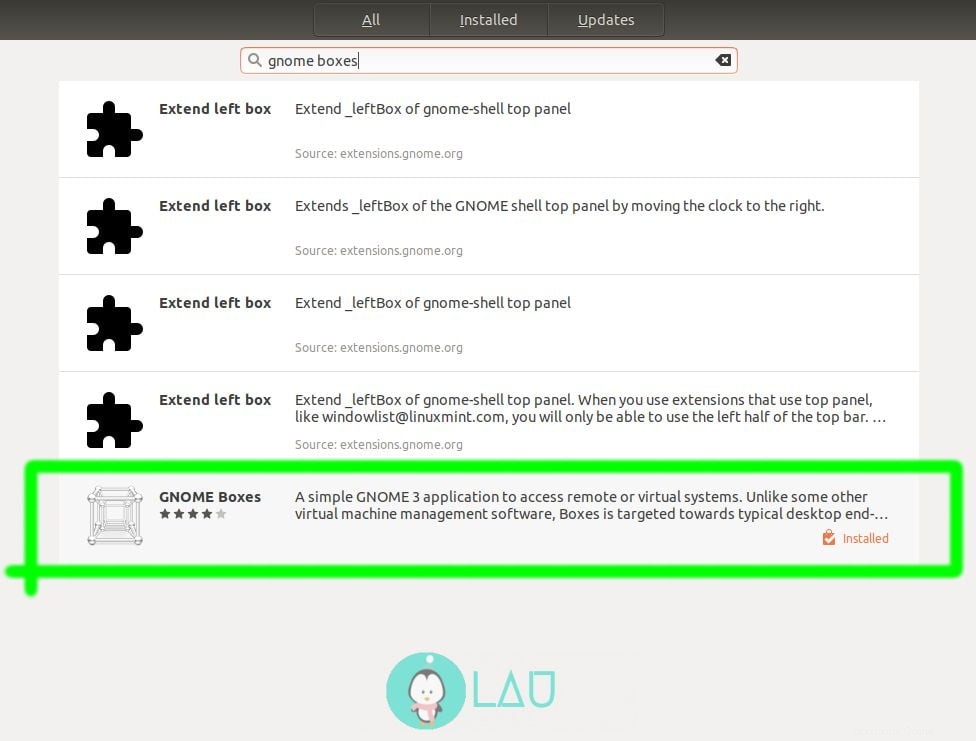
Ubuntu18.04の追加セットアップ
Ubuntu18.04のGNOMEBoxesにバグがあります。仮想マシン(VM)の起動に失敗します。これを修正するには、ターミナルプログラムで次の2つの手順を実行します。
- 「group=kvm」という行をqemu構成ファイルに追加します
sudogedit /etc/modprobe.d/qemu-system-x86.conf - ユーザーアカウントをkvmグループに追加します
sudousermod -a -G kvm<アカウント名>
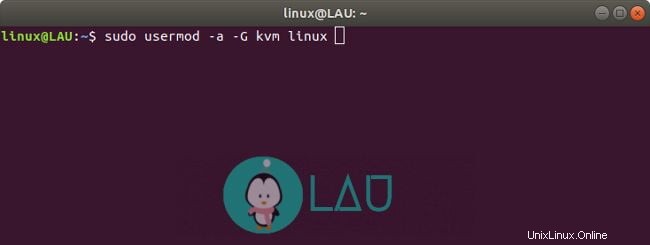
その後、ログアウトしてから再度ログインし、変更を有効にします。
画像ファイルのダウンロード
画像ファイル/オペレーティングシステム(OS)は、インターネットまたはGNOMEBoxesセットアップ自体からダウンロードできます。ただし、この記事では、インターネットから画像ファイルをダウンロードするという現実的な方法を使用します。 BoxesでLubuntuを構成するので、このWebサイトにアクセスしてLinuxディストリビューションをダウンロードしてください。
ダウンロード燃やすか燃やさないか
Lubuntuを友達に配布したり、物理マシンにインストールしたりする予定がない場合は、イメージファイルを空のディスクやポータブルUSBドライブに書き込まないことをお勧めします。代わりに、そのままにして、後でVMを作成するために使用します。
GNOMEボックスの起動
以下は、Ubuntu上のGNOME Boxesのインターフェースです–
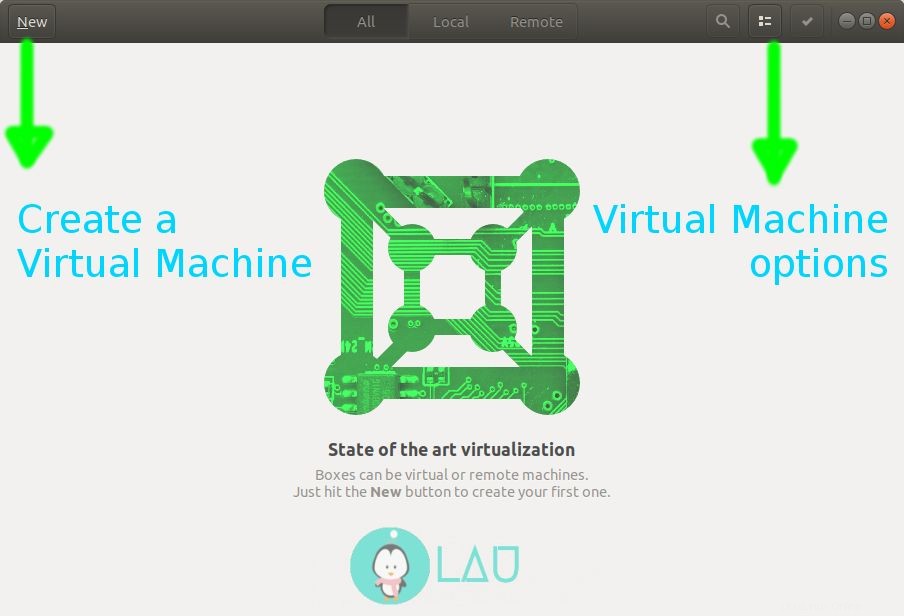
インターフェースはシンプルで直感的で、初心者はそれほど労力をかけずにすぐに慣れることができます。 Oracle VirtualBoxとは異なり、ボックスにはメニューバーやツールバーはありません。左上にはVMを作成するための[新規]ボタンがあり、右側にはVMオプション用のボタンがあります。リストまたはグリッドビューと構成を削除します(VMが作成されると利用可能になります)。
オペレーティングシステムのインストール
[新規]ボタンをクリックして、[ファイルの選択]を選択します。ダウンロードライブラリでダウンロードしたLubuntuイメージファイルを選択し、[作成]ボタンをクリックします。
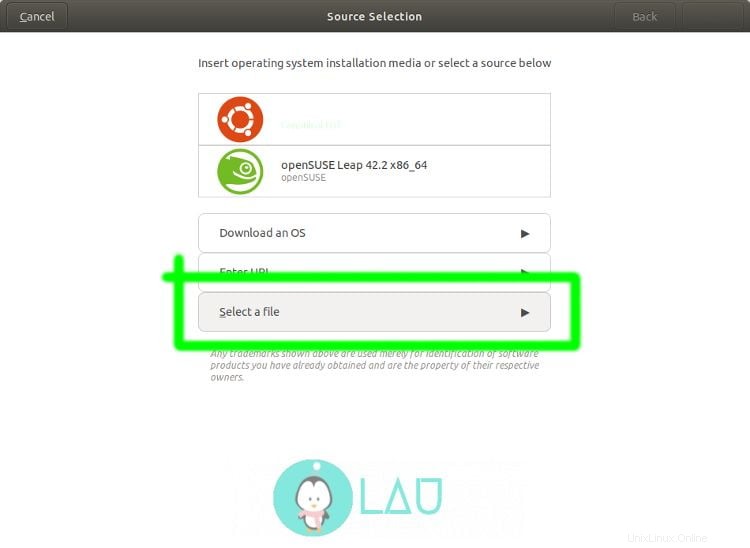
初めてOSをVMにインストールする場合でも、インストーラーがディスクパーティションの消去を求めるウィンドウをポップアップしても、慌てないでください。安全です。物理コンピュータのハードドライブは消去されず、VMにストレージスペースが割り当てられるだけです。したがって、1 TBのハードドライブで、VMに30 GBを割り当てる場合、Boxでパーティションの消去操作を実行すると、その仮想30 GBのストレージドライブのみが消去され、物理ストレージは消去されません。
通常、コンピュータの学生は、仮想化がUNIXベースのOSを使用して高度なパーティショニングを実践するための便利なツールであると感じています。メインのOSファイルを改ざんするリスクがないので、あなたもそうすることができます。
Lubuntuをインストールした後、コンピューター(VM)を再起動してインストールプロセスを完了し、実際にハードドライブから起動するように求められます。操作を確認します。
場合によっては、特定のLinuxディストリビューションがインストール後の再起動プロセスでハングします。秘訣は、タイトルバーの右上にあるオプションボタンからVMを強制的にシャットダウンしてから、再度電源を入れることです。
ゲストツールの設定
これまでに、Lubuntuの画面解像度が小さく、左側と右側に余分な黒いスペースがあり、フォルダ共有も有効になっていないことに気付いたかもしれません。これにより、Lubuntuにゲストツールをインストールする必要が生じます。
ゲストセッション(ホストターミナルプログラムではない)からターミナルプログラムを起動し、次のコマンドを使用してゲストツールをインストールします。
sudo apt install spice-vdagent spice-webdavd
その後、Lubuntuを再起動すると、次回の起動でVMが適切な画面解像度に設定されます。左側と右側に余分な黒いスペースはもうありません。ボックスウィンドウのサイズを変更すると、ゲスト画面の解像度が自動的にサイズ変更されます。
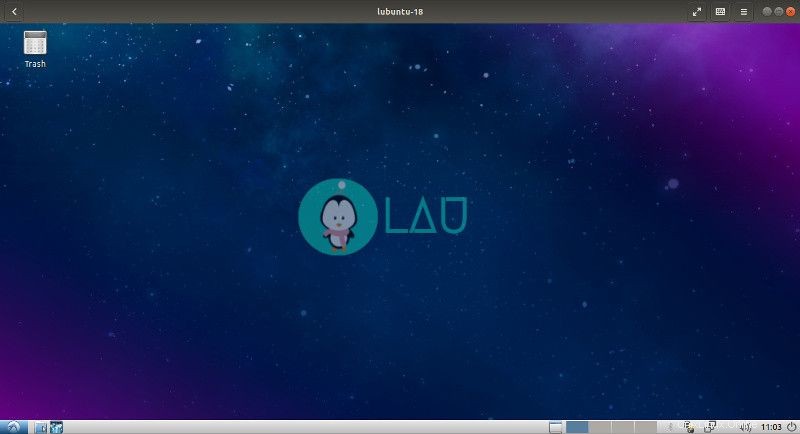
ホストとゲストの間でフォルダを共有するには、ゲストの実行中にボックスオプションを開き、[プロパティ]を選択します。 [デバイスと共有]カテゴリで、[+]ボタンをクリックして名前を設定します。デフォルトでは、ホストのパブリックフォルダはゲストOSと共有されます。選択したディレクトリを設定できます。その後、Lubuntuのファイルマネージャープログラム(PCManFMと呼ばれます)を起動し、メニューバーの[移動]メニューをクリックします。 [ネットワーク]を選択し、[スパイスクライアントフォルダ]を選択します。初めて開こうとすると、ネットワークを処理するプログラムを尋ねるダイアログボックスが表示され、[アクセサリ]カテゴリで[PCManFM]を選択すると、ネットワークがデスクトップにマウントされます。起動すると、共有フォルダ名が表示されます。これで、ホストコンピュータとゲストコンピュータの間でファイルやフォルダを共有できます。その後ネットワークを起動すると、共有フォルダが直接開かれるため、次回手動でフォルダを開く必要はありません。
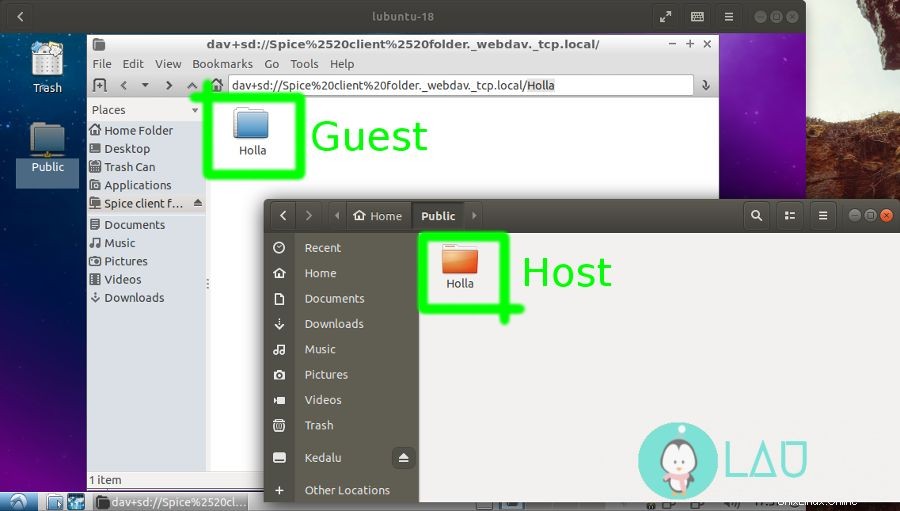
OSはどこにインストールされていますか?
Lubuntuは、GNOMEボックスを使用してVMとしてインストールされます しかし、ディスクイメージはどこに保存されますか?
この質問は、十分なストレージがある別のパーティションに巨大なイメージファイルを移動したい人にとって特に興味深いものです。秘訣は、ユーザーがインストール中にどのように設定したかに応じて、Linuxルートパーティションやホームパーティションのためにより多くのスペースを節約するので効率的なシンボリックリンクを使用することです。 Boxesは、ディスクイメージファイルを〜/ .local / share / gnome-boxes/imagesフォルダに保存します
結論
UbuntuのゲストOSとしてLubuntuを正常にセットアップしました。 Kubuntu、Ubuntu MATE、XubuntuなどのUbuntuの他のバリアント、またはパッケージ管理が異なるために非常に難しいと思われるランダムなLinuxディストリビューションを試すことができます。ただし、インストールしても問題はありません🙂MicrosoftWindows、OpenBSDなどの他のプラットフォームをVMとしてコンピューターにインストールしてみることもできます。ちなみに、下のコメント欄にご意見をお寄せください。