TimeShift はシステムLinux用の復元ツールです 。これは、Windowsのシステムの復元機能またはmacOSのタイムマシンツールと非常によく似た機能を提供します。 TimeShiftは、ファイルシステムの増分スナップショットを手動または定期的に自動化された間隔で作成することにより、システムを保護します。
これらのスナップショットは、後で復元して、システムへのすべての変更を元に戻し、以前の状態に復元できます。スナップショットはrsyncとハードリンクを使用して作成され、ツールはディスク領域を節約するためにスナップショット間で共通のファイルを共有します。 Timeshiftとは何かがわかったので、このツールの設定と使用について詳しく見ていきましょう。
LinuxにTimeshiftをインストールするにはどうすればよいですか?
UbuntuおよびMintなどのUbuntuベースのディストリビューションの場合
サポートされているUbuntuリリースのパッケージはLaunchpadPPAで利用できます。ターミナルウィンドウで次のコマンドを実行します。
sudo apt-add-repository ppa:teejee2008/ppa sudo apt-get update sudo apt-get install timeshift



インターフェースと使用法
TimeshiftはGUIとして利用できますが、ターミナルからも使用できます。 Timeshiftを使用すると、システムの重要な部分を変更できるため、起動時にrootまたは管理者のアクセス許可が必要になります。 TimeShiftを使用すると、スナップショットを自動または手動で作成できます。時間単位、日単位、週単位、または月単位で自動スナップショット用に構成できます。または、起動ごとにスナップショットを作成するようにスケジュールすることもできます。スナップショットを削除する頻度を構成することもできます。

セットアップウィザードを使用すると、自動スナップショットを作成できます
スナップショットタイプの選択
タイムシフト 2つのスナップショット形式をサポートします。 1つはRsyncを使用する方法で、もう1つはスナップショットを作成できるBTRFSファイルシステムの組み込み機能を使用する方法です。そのため、特定のファイルシステムを使用している場合は、BTRFS形式を選択できます。それ以外は、Rsync形式を選択する必要があります。


スナップショットの場所を選択
次に行うことは、スナップショットの場所を選択することです。スナップショットをローカルディスクまたは外部ストレージデバイスに配置することを選択できます。

スナップショットレベルの選択
前述したように、Timeshiftを使用すると、毎時、毎日、毎週、毎月、または起動ベースでスナップショットを作成できます。したがって、必要な頻度と保持するスナップショットの数を選択できます。

次に、次の画面に進んでセットアップを完了します。

メイン画面
Timeshiftは非常にシンプルなメイン画面を表示します。ここから、スナップショットを作成、復元、または削除できます。

スナップショットの作成
スナップショットの作成は簡単です。 [作成]ボタンをクリックするだけで、スナップショットが作成されます。スナップショットに含めるか除外するかによって、プロセスが完了するまでに数分かかります。

スナップショットにコメントを追加して、スナップショットの説明を付けることができます。

タイムシフト設定
Timeshiftを使用すると、ユーザーはスナップショットの作成方法、含まれるもの、含まれないものをカスタマイズできます。セットアップウィザードと同様に、RsyncまたはBTRFS形式のどちらを使用するかを選択できます。

また、場所を指定してから、自動バックアップのスケジュールを指定することもできます。

フィルター
フィルタを指定して、スナップショットからファイルまたはディレクトリを含めたり除外したりすることもできます。 TimeShiftは、システムファイルと設定を保護するように設計されています。ドキュメント、写真、音楽などのユーザーデータはデフォルトで除外されます。これにより、スナップショットを復元したり、すべてのストレージを使用してメディア(画像、音楽、ビデオ)ファイルをバックアップしたりするときに、ドキュメントが上書きされるのを防ぐことができます。ただし、これは[設定]の[フィルター]オプションを使用して変更できます。

[フィルター]の下の[要約]オプションをクリックすると、何が含まれているかどうかがわかります。

バックアップの復元
バックアップの復元は、復元するスナップショットを選択して[復元]ボタンをクリックするだけです。

ターゲットデバイス
次に、ファイルを復元するターゲットデバイスを選択します。ルートデバイスを指定し、ブートファイルとホームファイルをルートデバイスまたは別のパーティションに保持するかどうかを指定する必要があります。

ブートローダーオプション
次に、GRUB2を再インストールするかどうか、intramfsとGrubメニューを更新するかどうかについて、ブートローダーオプションを指定します。

アプリケーション設定を除外する
一部のアプリケーション、特にWebブラウザやTorrentクライアントなどを復元プロセスから除外するように選択できます。
 >
> 完全なプロセス
最後に、問題が発生してから復元を適用することについての免責事項を受け入れます。

スナップショットの復元
スナップショットが適用され、コンピューターが再起動してプロセスが完了します。
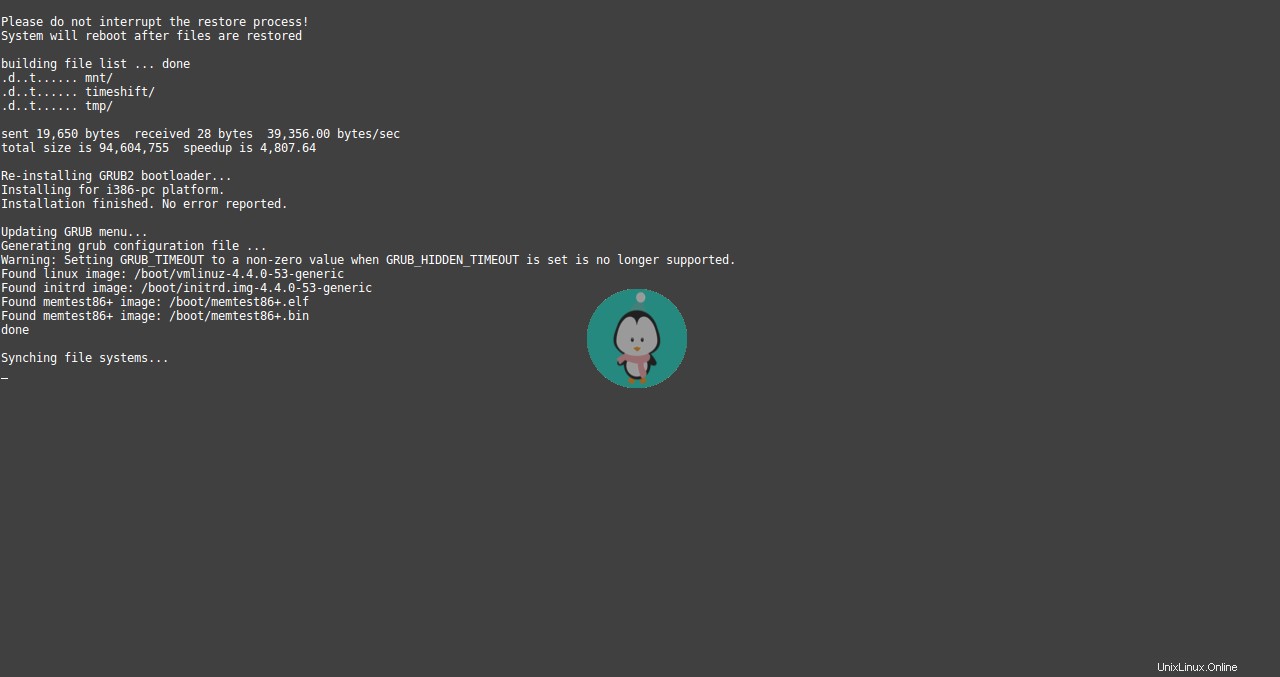
結論
タイムシフト 周りの素晴らしいソフトウェアです。これにより、特に何かが壊れたり、うまく機能していない場合に、壊滅的な結果を招くことなく、PCを以前の状態に復元できます。このツールがお役に立てば幸いです。読んでくれてありがとう、そして下のコメントセクションで私たちとあなたの考えを親切に共有してください。