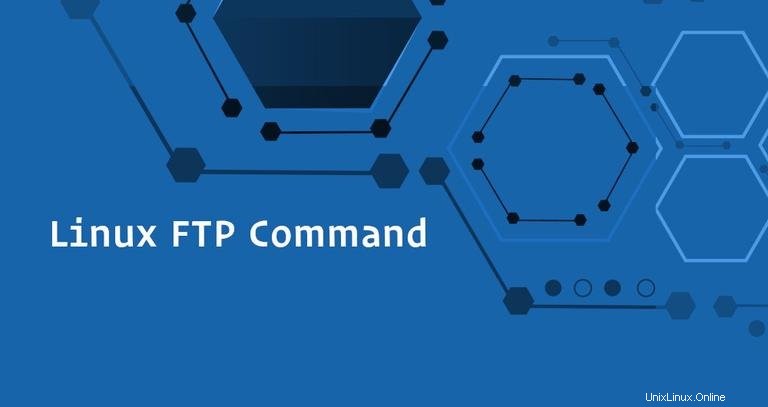
FTP(ファイル転送プロトコル)は、リモートネットワークとの間でファイルを転送するために使用される標準のネットワークプロトコルです。
このチュートリアルでは、Linuxの ftpの使用方法を紹介します。 実例を通してコマンドします。
ほとんどの場合、デスクトップFTPクライアントを使用してリモートサーバーに接続し、ファイルをダウンロードまたはアップロードします。ただし、 ftp このコマンドは、GUIのないサーバーで作業していて、FTP経由でリモートサーバーとの間でファイルを転送する場合に便利です。
FTPトラフィックは暗号化されていません。安全なデータ転送のために、SCPorSFTPを使用してください。
ファイルを転送できるようにするには、少なくともソースファイルの読み取り権限とターゲットシステムの書き込み権限が必要です。
大きなファイルを転送する場合は、screenまたはtmuxsession内でftpコマンドを実行することをお勧めします。
ftpを実行するディレクトリ コマンドはローカルの作業ディレクトリです。
FTP接続の確立#
-
リモートシステムへのftp接続を開くには、
ftpを呼び出します。 コマンドの後にリモートサーバーのIPアドレスまたはドメイン名が続きます。たとえば、「192.168.42.77」のFTPサーバーに接続するには、次のように入力します。ftp 192.168.42.77 -
接続が確立されると、確認メッセージが表示され、FTPユーザー名を入力するように求められます。この例では、FTPユーザー名は
linuxizeです。 :220---------- Welcome to Pure-FTPd [privsep] [TLS] ---------- 220-You are user number 1 of 50 allowed. 220-Local time is now 21:35. Server port: 21. 220-This is a private system - No anonymous login 220-IPv6 connections are also welcome on this server. 220 You will be disconnected after 15 minutes of inactivity. Name (192.168.42.77:localuser): linuxizeYou may see a different confirmation message depending on the FTP service running on the remote server. -
ユーザー名を入力すると、パスワードを入力するように求められます:
Password: -
パスワードが正しい場合、リモートサーバーは確認メッセージと
ftp>を表示します プロンプト。230 OK. Current restricted directory is / Remote system type is UNIX. Using binary mode to transfer files. ftp>
匿名を使用します。 ユーザー名として、メールアドレスをパスワードとして。 一般的なFTPコマンド#
ほとんどのFTPコマンドは、Linuxシェルプロンプトに入力するコマンドと類似または同一です。
以下は、最も一般的なFTPコマンドの一部です
ヘルプまたは?-使用可能なすべてのFTPコマンドを一覧表示します。-
cd-リモートマシンのディレクトリを変更します。 -
lcd-ローカルマシンのディレクトリを変更します。 -
ls-現在のリモートディレクトリ内のファイルとディレクトリの名前を一覧表示します。 -
mkdir-現在のリモートディレクトリ内に新しいディレクトリを作成します。 -
pwd-リモートマシンの現在の作業ディレクトリを印刷します。 削除-現在のリモートディレクトリにあるファイルを削除します。-
rmdir-現在のリモートディレクトリのディレクトリを削除します。 -
get-1つのファイルをリモートからローカルマシンにコピーします。 -
mget-リモートからローカルマシンに複数のファイルをコピーします。 置く -1つのファイルをローカルマシンからリモートマシンにコピーします。-
mput-ローカルマシンからリモートマシンに複数のファイルをコピーします。
ftpを使用したファイルのダウンロード コマンド#
ログインすると、現在の作業ディレクトリがリモートユーザーのホームディレクトリになります。
ftpでファイルをダウンロードする場合 コマンドを実行すると、ファイルは ftpを入力したディレクトリにダウンロードされます。 コマンド。
ファイルを別のローカルディレクトリにダウンロードする場合は、 lcdを使用してそのディレクトリに切り替えます。 コマンド。
ファイルを〜/ ftp_downloadsにダウンロードするとします。 ディレクトリ:
lcd ~/ftp_downloads
リモートサーバーから単一のファイルをダウンロードするには、 getを使用します 指図。たとえば、 backup.zipという名前のファイルをダウンロードするには 次のコマンドを使用します:
get backup.zip出力は次のようになります。
200 PORT command successful
150-Connecting to port 60609
150 6516.9 kbytes to download
226-File successfully transferred
226 2.356 seconds (measured here), 2.70 Mbytes per second
6673256 bytes received in 2.55 seconds (2.49 Mbytes/s)
一度に複数のファイルをダウンロードするには、 mgetを使用します 指図。個々のファイル名のリストを提供するか、ワイルドカード文字を使用できます:
mget backup1.zip backup2.zip複数のファイルをダウンロードすると、ファイルごとに確認を求められます。
mget backup1.zip? y
200 PORT command successful
150 Connecting to port 52231
226-File successfully transferred
226 0.000 seconds (measured here), 31.51 Kbytes per second
14 bytes received in 0.00058 seconds (23.6 kbytes/s)
mget backup2.zip? y
200 PORT command successful
150-Connecting to port 59179
150 7.2 kbytes to download
226-File successfully transferred
226 0.000 seconds (measured here), 16.68 Mbytes per second
7415 bytes received in 0.011 seconds (661 kbytes/s)
リモートFTPサーバーからのファイルのダウンロードが完了したら、 byeのいずれかを使用して接続を閉じます。 またはquit コマンド:
quit221-Goodbye. You uploaded 0 and downloaded 6544 kbytes.
221 Logout.
FTPコマンドを使用したファイルのアップロード#
ローカルディレクトリからリモートFTPサーバーにファイルをアップロードするには、 putを使用します コマンド:
put image.jpg出力は次のようになります。
200 PORT command successful
150 Connecting to port 34583
226-File successfully transferred
226 0.849 seconds (measured here), 111.48 Kbytes per second
96936 bytes sent in 0.421 seconds (225 kbytes/s)
現在の作業ディレクトリにないファイルをアップロードする場合は、ファイルへの絶対パスを使用してください。
ローカルディレクトリからリモートFTPサーバーに複数のファイルをアップロードするには、 mputを呼び出します。 コマンド:
mput image1.jpg image2.jpgmput image1.jpg? y
200 PORT command successful
150 Connecting to port 41075
226-File successfully transferred
226 1.439 seconds (measured here), 102.89 Kbytes per second
151586 bytes sent in 1.07 seconds (138 kbytes/s)
mput image2.jpg? y
200 PORT command successful
150 Connecting to port 40759
226-File successfully transferred
226 1.727 seconds (measured here), 111.75 Kbytes per second
197565 bytes sent in 1.39 seconds (138 kbytes/s)
複数のファイルをアップロードする場合、コマンドはアップロードする各ファイルを確認するように求めます。
リモートFTPサーバーへのファイルのアップロードが完了したら、 byeで接続を閉じます。 またはquit 。
結論#
このチュートリアルでは、 ftpの使用方法を学びました リモートFTPサーバーにファイルをダウンロードしてアップロードするコマンド。
ご不明な点がございましたら、お気軽にコメントをお寄せください。