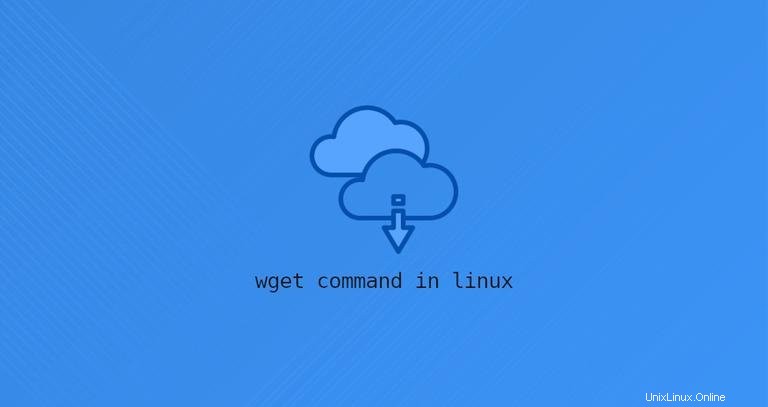
GNU Wgetは、Webからファイルをダウンロードするためのコマンドラインユーティリティです。 Wgetを使用すると、HTTP、HTTPS、およびFTPプロトコルを使用してファイルをダウンロードできます。 Wgetには、複数のファイルのダウンロード、ダウンロードの再開、帯域幅の制限、再帰的なダウンロード、バックグラウンドでのダウンロード、Webサイトのミラーリングなど、さまざまなオプションが用意されています。
この記事では、wgetの使用方法を説明します 最も一般的なオプションの実用的な例と詳細な説明を通してコマンドします。
Wgetのインストール#
wgetパッケージは、現在ほとんどのLinuxディストリビューションにプリインストールされています。
Wgetパッケージがシステムにインストールされているかどうかを確認するには、コンソールを開いて、wgetと入力します。 、Enterキーを押します。 wgetがインストールされている場合、システムは wget: missing URLを出力します。 。それ以外の場合は、 wget command not foundが出力されます。 。
wgetの場合 がインストールされていない場合は、ディストリビューションのパッケージマネージャーを使用して簡単にインストールできます。
UbuntuおよびDebianへのWgetのインストール#
sudo apt install wgetCentOSおよびFedoraへのWgetのインストール#
sudo yum install wgetWgetコマンド構文#
wgetの使用方法に入る前に コマンド、基本的な構文を確認することから始めましょう。
wget ユーティリティ式は次の形式を取ります:
wget [options] [url]
options-Wgetオプション-
url-ダウンロードまたは同期するファイルまたはディレクトリのURL。
wgetを使用してファイルをダウンロードする方法 #
最も単純な形式では、オプションなしで使用すると、wget [url]で指定されたリソースを現在のディレクトリにダウンロードします。
次の例では、Linuxカーネルのtarアーカイブをダウンロードしています。
wget https://cdn.kernel.org/pub/linux/kernel/v4.x/linux-4.17.2.tar.xz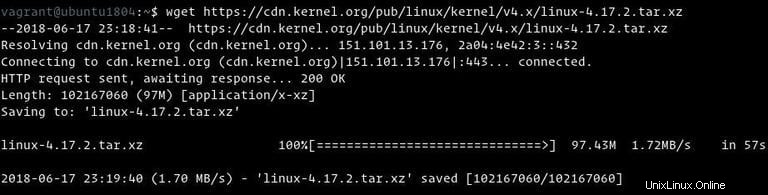
上の画像からわかるように、wget ドメインのIPアドレスを解決することから始め、次にリモートサーバーに接続して、転送を開始します。
ダウンロード中に、wget には、ファイル名、ファイルサイズ、ダウンロード速度、およびダウンロードが完了するまでの推定時間とともに進行状況バーが表示されます。ダウンロードが完了すると、ダウンロードしたファイルは現在の作業ディレクトリにあります。
出力をオフにするには、-qを使用します オプション。
ファイルがすでに存在する場合は、wget .Nを追加します (番号)ファイル名の最後にあります。
ダウンロードしたファイルを別の名前で保存するには、-Oを渡します オプションの後に選択した名前が続く:
wget -O latest-hugo.zip https://github.com/gohugoio/hugo/archive/master.zip
上記のコマンドは、GitHubからの最新のhugozipファイルをlatest-hugo.zipとして保存します。 元の名前の代わりに。
デフォルトでは、wget ダウンロードしたファイルを現在の作業ディレクトリに保存します。ファイルを特定の場所に保存するには、-Pを使用します オプション:
wget -P /mnt/iso http://mirrors.mit.edu/centos/7/isos/x86_64/CentOS-7-x86_64-Minimal-1804.iso
上記のコマンドはwgetに指示します CentOS7isoファイルを/mnt/isoに保存します ディレクトリ。
ダウンロード速度を制限するには、--limit-rateを使用します オプション。デフォルトでは、速度はバイト/秒で測定されます。 kを追加します キロバイトの場合、m メガバイトの場合、およびg ギガバイトの場合。
次のコマンドは、Goバイナリをダウンロードし、ダウンロード速度を1MBに制限します。
wget --limit-rate=1m https://dl.google.com/go/go1.10.3.linux-amd64.tar.gz
このオプションは、wgetが必要ない場合に便利です。 利用可能なすべての帯域幅を消費します。
ダウンロードの再開#
-cを使用してダウンロードを再開できます オプション。これは、大きなファイルのダウンロード中に接続が切断された場合に役立ちます。ダウンロードを最初から開始する代わりに、前のファイルを続行できます。
次の例では、Ubuntu18.04isoファイルのダウンロードを再開しています。
wget -c http://releases.ubuntu.com/18.04/ubuntu-18.04-live-server-amd64.iso
リモートサーバーがダウンロードの再開をサポートしていない場合は、wget ダウンロードを最初から開始し、既存のファイルを上書きします。
バックグラウンドでダウンロードするには、-bを使用します オプション。次の例では、OpenSuseisoファイルをバックグラウンドでダウンロードしています。
wget -b https://download.opensuse.org/tumbleweed/iso/openSUSE-Tumbleweed-DVD-x86_64-Current.iso
デフォルトでは、出力はwget-logにリダイレクトされます 現在のディレクトリ内のファイル。ダウンロードのステータスを確認するには、tailを使用します コマンド:
tail -f wget-logWgetユーザーエージェントの変更#
ファイルをダウンロードするときに、リモートサーバーがWgetUser-Agentをブロックするように設定されている場合があります。このような状況で、別のブラウザをエミュレートするには、-Uを渡します オプション。
wget --user-agent="Mozilla/5.0 (X11; Linux x86_64; rv:60.0) Gecko/20100101 Firefox/60.0" http://wget-forbidden.com/
上記のコマンドは、wget-forbidden.comからページを要求するFirefox60をエミュレートします。
複数のファイルをダウンロードする#
一度に複数のファイルをダウンロードする場合は、-iを使用してください オプションの後に、ダウンロードするURLのリストを含むローカルファイルまたは外部ファイルへのパスが続きます。各URLは別々の行にある必要があります。
次の例は、linux-distros.txtで指定されたURLを使用してArchLinux、Debian、およびFedoraisoファイルをダウンロードする方法を示しています。 ファイル:
wget -i linux-distros.txthttp://mirrors.edge.kernel.org/archlinux/iso/2018.06.01/archlinux-2018.06.01-x86_64.iso
https://cdimage.debian.org/debian-cd/current/amd64/iso-cd/debian-9.4.0-amd64-netinst.iso
https://download.fedoraproject.org/pub/fedora/linux/releases/28/Server/x86_64/iso/Fedora-Server-dvd-x86_64-28-1.1.iso
-を指定した場合 ファイル名として、URLは標準入力から読み取られます。
FTP経由でのダウンロード#
パスワードで保護されたFTPサーバーからファイルをダウンロードするには、以下に示すようにユーザー名とパスワードを指定します。
wget --ftp-user=FTP_USERNAME --ftp-password=FTP_PASSWORD ftp://ftp.example.com/filename.tar.gz
wgetを使用してWebサイトのミラーを作成するには 、-mを使用します オプション。これにより、すべての内部リンクとWebサイトリソース(JavaScript、CSS、画像)をたどってダウンロードすることにより、Webサイトの完全なローカルコピーが作成されます。
wget -m https://example.comダウンロードしたWebサイトをローカルブラウジングに使用する場合は、上記のコマンドにいくつかの追加の引数を渡す必要があります。
wget -m -k -p https://example.com
-k オプションを指定すると、wgetが発生します ダウンロードしたドキュメントのリンクを変換して、ローカルでの表示に適したものにします。 -p オプションはwgetを教えてくれます HTMLページを表示するために必要なすべてのファイルをダウンロードします。
スキップ証明書チェック#
無効なSSL証明書を持つホストからHTTPS経由でファイルをダウンロードする場合は、--no-check-certificateを使用します。 オプション:
wget --no-check-certificate https://domain-with-invalid-ss.com標準出力へのダウンロード#
次の例では、wget 静かになります(フラグ-q )最新のWordPressバージョンをダウンロードしてstdoutに出力します(フラグ-O - )そしてそれをtarにパイプします ユーティリティ。アーカイブを/var/wwwに抽出します。 ディレクトリ。
wget -q -O - "http://wordpress.org/latest.tar.gz" | tar -xzf - -C /var/www結論#
wgetを使用 、複数のファイルをダウンロードしたり、部分的なダウンロードを再開したり、Webサイトをミラーリングしたり、必要に応じてWgetオプションを組み合わせたりすることができます。
Wgetの詳細については、GNUwgetマニュアルページにアクセスしてください。