トップ ユーティリティツールは、Linuxユーザーがシステムのパフォーマンス統計を確認できる便利なツールです。これを使用して、メモリ使用量などのリソースメトリックを監視できます 、 CPU 、平均負荷 、稼働時間 およびプロセス システム上で実行されています。
トップユーティリティツールは、システムの重要なパフォーマンス統計の概要をユーザーに提供します。以下の画像は、ログインしているユーザーなどのシステムの統計を示す端末のスクリーンショットです。 、タスク 、稼働時間 、CPU使用率 、メモリ使用率 とスワップの使用法。
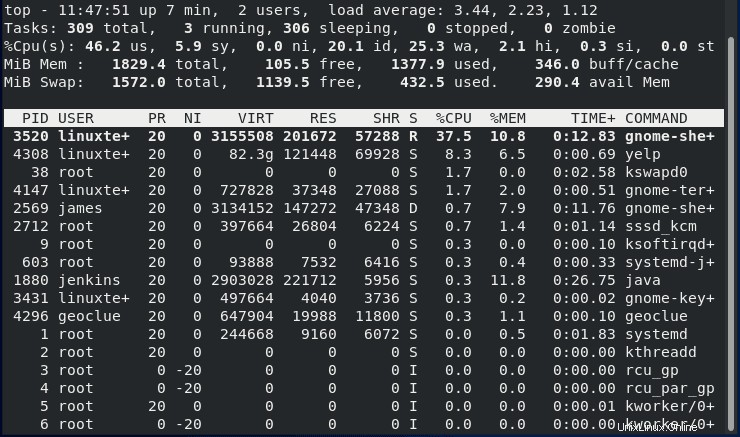
水平線はシステムで実行されているさまざまな領域の要約を示しているため、上記のすべての列はさまざまな情報を表しています。理解を深めるために、いくつかの列を分析してみましょう。
PID –これはプロセスIDの略です。 Linuxシステムで実行されているすべてのプロセスにはPIDがあります
ユーザー–これは、プロセスを実行しているユーザー、またはプロセスが実行されているユーザーです。
PR –Linuxカーネルからのプロセス優先度を示します
NI –ユーザースペースに一致する優れた値を表します。値の範囲は、最高値が-20、デフォルト値が0、最低値が+19です。良い値と優先度の間には、PR =20 + NI
という関係があります。VIRT –プロセスが使用している仮想メモリの量を表します。また、プロセスの仮想サイズについても説明します。
RES –常駐メモリ容量を定義します。
SHR –これはプロセスが割り当てられる共有メモリを指します。また、ライブラリまたはメモリの観点から、共有に使用できるVIRTの量も示します。
- S –次の値を持つ特定のプロセスのステータスを表します。
- D –何かが起こるのを待っているプロセス
- R –プロセスを実行する準備ができました
- S –トリガーを待機しているスリープ状態を処理します
- T –トレースまたは停止されたプロセスを示します
- Z –デッドプロセス(ゾンビプロセス)または実行が完了したプロセスを示します
%CPU –最後の更新以降にタスクが使用していた時間。 CPUを超えるマシンでは、パーセンテージは100%を超える可能性があります
%MEM –プロセスが使用している使用可能な物理メモリの割合
TIME + –タスクが開始されてから使用されている合計時間を表します
コマンド–現在実行中の実際のプロセスまたはコマンドを表します
トップコマンドに続くコマンドラインの他の出力は、最初のページに表示されない場合があります。それらには以下が含まれます:
- 稼働時間と負荷の平均
- CPUの状態
- タスク
- メモリ使用量
1)トップヘルプメニューの使用
ヘルプメニューのインタラクティブな性質により、管理者が使用するコマンドの数に関するオプションが提供されます。最上位のユーティリティの使用に関するヘルプを表示するには、hまたは疑問符の記号を入力しますか?
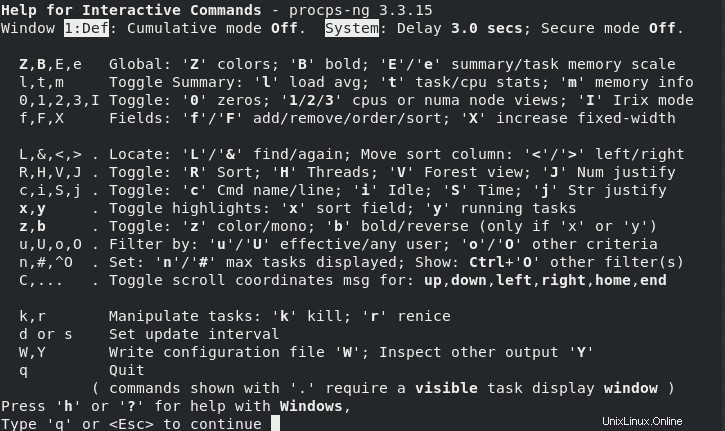
2)手動表示更新
デフォルトでは、topコマンドは3秒間隔で情報を表示します。手動更新モードを取得するには、 ENTERを使用します またはスペース キー。
3)表示モードの変更
単一のウィンドウを使用してシステムを分析する代わりに、次の名前を使用して、それぞれ異なるフィールドまたはグループを持つ4つのウィンドウを表示するように出力を設定できます。
- Mem:%MEMで並べ替え
- Def:%CPUで並べ替え
- ジョブ:PIDで並べ替え
- Usr:ユーザーフィールドで並べ替え
代替表示モード Aを押すと達成されます 、各フィールドに一意の要約を与えます。
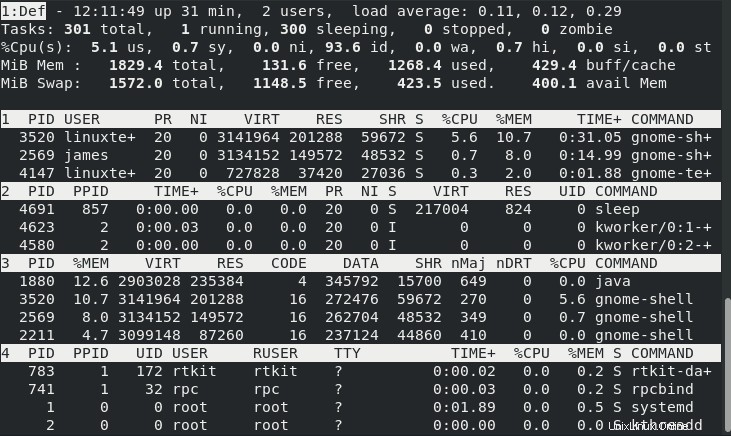
ウィンドウ間の切り替えは、(次へ)を介して可能です。 およびw(前) キー。さらに、 gを押すことができます 1から4の間で入力して、ウィンドウを切り替えます。
4)太字で表示
文字の使用Bの変更 出力を太字にします。 Bがオンでモノクロモードの場合、xとyが反転モードで視覚的に表示されない限り、画面全体が通常どおりに表示されます
。5)時間間隔を設定する
dを使用する またはs キーを使用して、出力遅延時間枠を変更します。 dまたはsのいずれかを入力すると、値を入力するためのプロンプトが表示され、ディスプレイはその間隔を秒単位で選択します
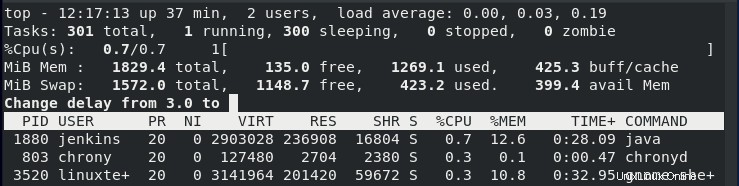
6)負荷、メモリ、およびタスク情報のシフト
キーm、t、l メモリ情報、タスクまたはCPUステータス、および負荷平均をそれぞれ切り替えます。
7)ディスプレイフィールド管理
Fを使用します 画面上で使用するフィールドを選択します。フィールドを選択するには、スペースを押します またはdキー アステリックス(*)のフィールドが表示されるまで が選択されています。完了したら、qまたはESCキーの使用を終了します。
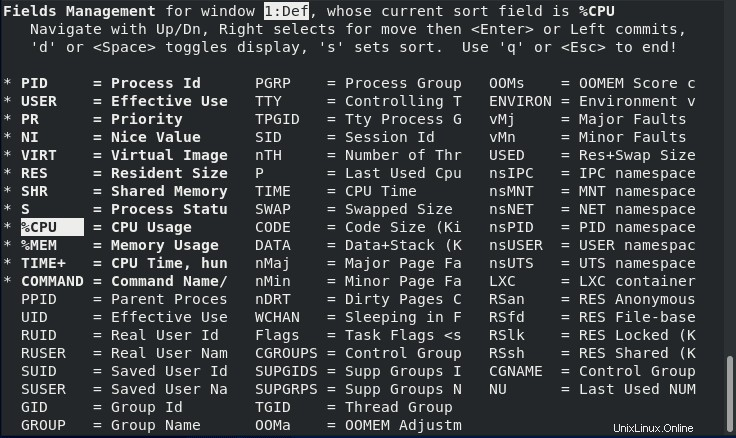
上記の出力を操作するには、<または>キーを使用して、上記の出力を左または右に操作します。
8)逆ソート
デフォルトの並べ替え順序は、降順で行われます。 Rを使用する 順序を逆にします。この相互作用を使用すると、最上位でCPUの消費量が最も少ないプロセスが強調されます。
9)コマンドのフルパスを表示する
Cを使用します 図のように、列のコマンドライン引数と一緒にフルパスを取得するには
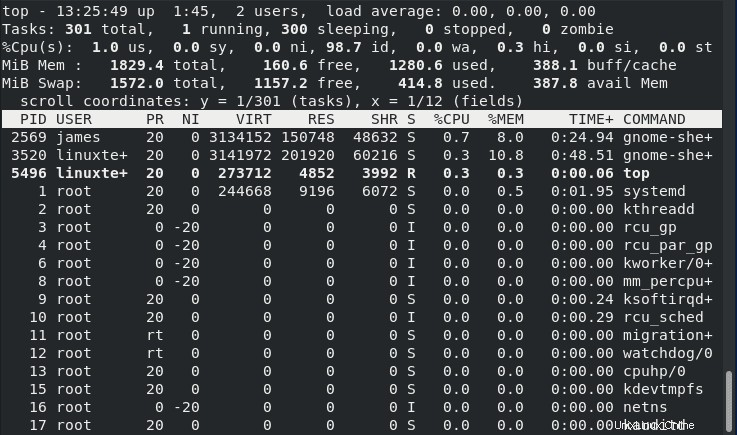
10)アイドルタスク
iキー すべてのアクティブなタスクを表示します。オフの場合、使用されていないタスクは表示されません。ただし、%CPUの場合 およびTIME+ フィールドに焦点が当てられ、一部のプロセスが表示される場合がありますが、CPUに割り当てられた時間や使用量はありません。
11)フォレストビュー
Vキーを使用します プロセスを階層的に表示する
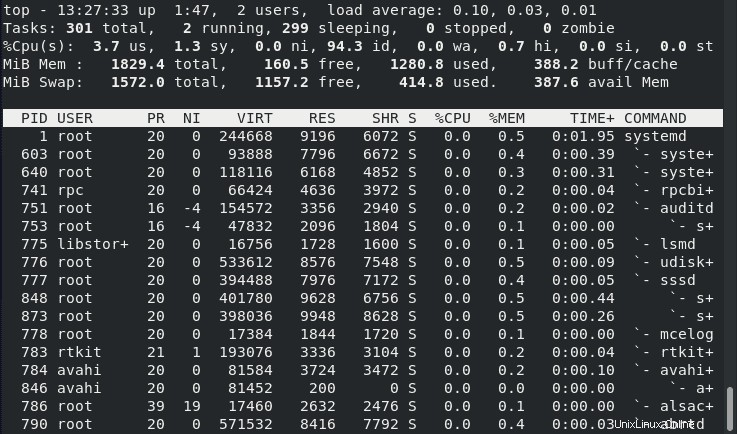
12)カラーマップの変更
Zキーを押します 色を変更できる画面を取得します。 Zは、現在のウィンドウまたは4つのウィンドウすべての色を操作する別の画面を表示します。必要な色を取得するために8つの数字を選択するオプションを提供する4つの大文字が表示されます。
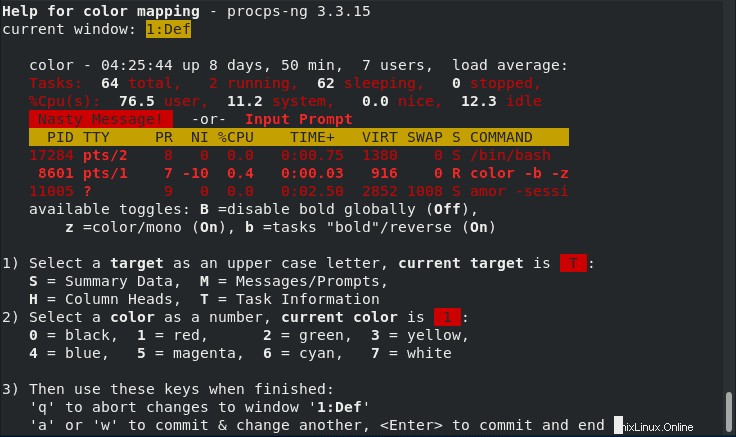
13)色の切り替え
画面出力のオン/オフを切り替えるには、zを使用してアクティブなウィンドウを最後の配色に切り替えます。このコマンドは、要約とタスク領域を変更します。
14)並べ替えフィールドとアクティブなタスクのハイライトを変更する
xキーを押します 列のトグルの変更。画面サイズが不十分なために特定の並べ替えフィールドが表示されない場合があります。同時に、fコマンドを繰り返し実行します。 オフです。
15)ユーザー固有のプロセスを表示する
文字uを押す ユーザーの入力を求め、後でユーザーに関連付けられているプロセスを表示します。

以下の出力は、ユーザー linuxtechiによるプロセスを示しています。
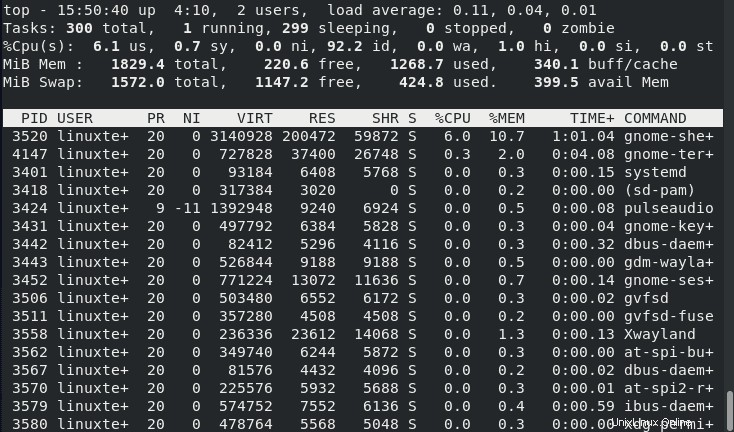
16)表示されたタスクの数
nまたは#を使用します 表示するタスクの最大数を入力するように求められます。

以下の画面出力は、表示するタスクの数(10)を示しています。
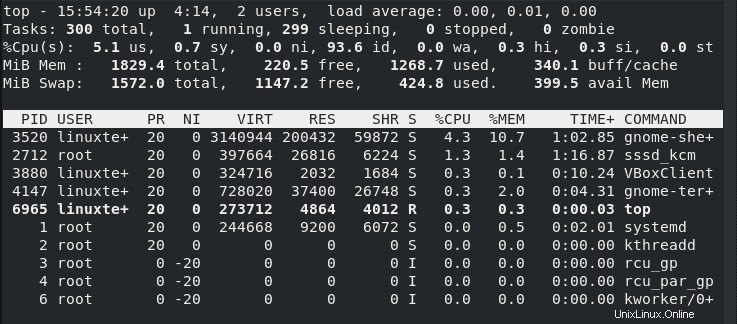
17)タスクを強制終了
タスクを強制終了するには、 k keを押すだけです。 キーボードのy。これにより、終了するプロセスのPIDの入力を求められます。 PIDが指定されていない場合、デフォルトの信号は終了します。

18)Renice Task
管理者はrオプションを使用します プロセスの優先度を変更し、その優先度を再スケジュールする場合があります。 rを使用すると、PIDのプロンプトとそれを適切にする値が表示されます。負の数またはPIDエントリがない場合、デフォルトで出力の最初のタスクになります。 0を入力します トップコマンドを放棄したい場合、同時に正のPIDを入力すると優先順位が失われ、負のPIDがカーネルで優先されます。
renicingのデフォルトのケースでは、ユーザーはnice値を増やすことはできますが、下げることはできません。以下を使用して、いずれかのreniceプロセスを中止します。
- PIDプロンプトで、無効な番号を指定してください
- ENTERの素敵なプロンプトキーで
- プロンプトが表示されたら、ESCキーを使用します

19)個別のCPU状態
上記のコマンドを発行するには、キー入力がtに影響することを知っている必要があります CPUの状態がどのように表示されるか。 %CPUに注意してください 要約領域にあります。
20)CPUの状態を要約する
数字を使用2 各ノードの統計に加えて、CPUサマリー表示(1で取得)またはサマリーを切り替えるコマンドとして。
21)topコマンドを使用して出力を別のファイルに送信します
topコマンドの出力を別のファイルに保存する場合は、 -bを使用します オプション。
$ top -b -n 1 > output.txt$ cat output.txt
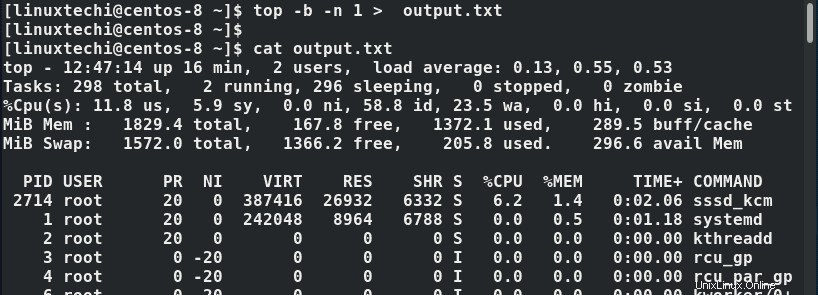
22)コマンドラインでのアイドルプロセスの切り替え
私 オプションは、最後の状態で最上位コマンドを設定します
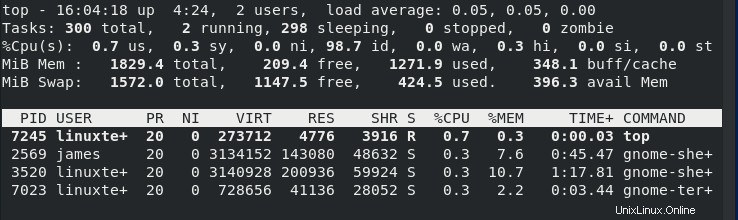
23)コマンドラインでの反復回数の設定
-nオプションを使用して、topコマンドが終了するまでに実行する反復回数を設定します
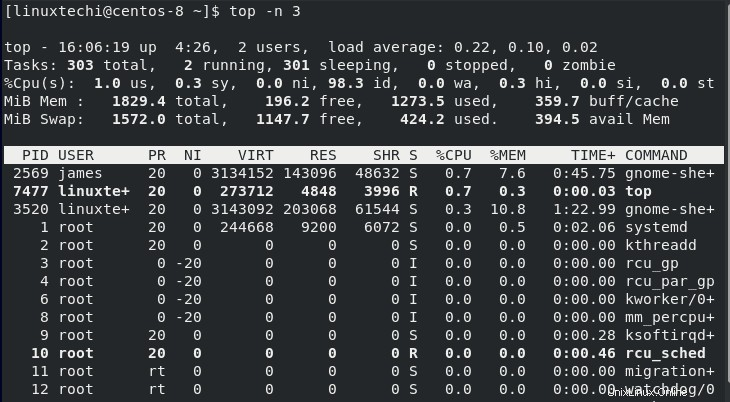
24)特定のPIDを監視する
管理者は、-pオプションを使用して特定のPIDをフォローすることをお勧めします。 。値0は、コマンド(上)自体に焦点を当てています。
次の構文を使用します
$ top -p pid_value
たとえば、
$ top -p 3520
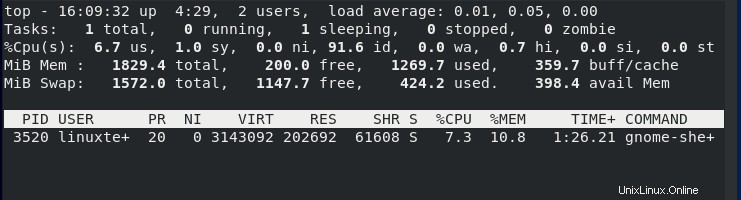
25)トップコマンドのバージョンを確認する
システム管理者は-vオプションを使用できます トップコマンドバージョンを表示するには

結論
これまで見てきたように、最上位のユーティリティを使用してシステムのパフォーマンスを監視するのは非常に簡単です。このツールを使用すると、システムで何が起こっているかを一目で確認でき、特にプロセスがシステムのリソースを占有しているためにシステムの速度が低下した場合に、トラブルシューティングの目的で優れたツールになります。