Linux Mintユーザーにとって朗報は、最新バージョンのLinux Mint18とCinnamonおよびMateデスクトップ環境が2016年6月30日にリリースされたことです。LinuxMint18のコード名は「Sarah」であり、長期サポートの下でリリースされます( LTS)であり、2021年までサポートされます。LinuxMint18で注目された新機能の一部を以下に示します:
- Linux Mint 18は、CinnamonとMateの2つのデスクトップ環境でリリースされました
- CinnamonDesktop「3.0」の最新バージョン
- 新しいカーネルバージョン4.4
- ユーザーが従来のGTKデスクトップに基づくアプリケーションを使用できるようにするX-Appの紹介。
- Xed(デフォルトのテキストエディタ)とXviewer(画像ビューア)の改善
- Xreader –PDFおよびドキュメントビューアソフトウェア。
- Xplayer –トーテムに基づくデフォルトのマルチメディアプレーヤー
- アートワークの改善(デフォルトのテーマ)
この記事では、「 Linux Mint 18 Cinnamon」について説明します。 」のインストール手順とスクリーンショット。
LinuxMint18をインストールするためのシステム要件
- 推奨サイズは1GBですが、最小512MBのRAM
- OSをインストールするために最低9GBのディスク容量が必要ですが、20GBを推奨します
ステップ:1 Linux Mint 18CinnamonISOファイルをダウンロードします。
システムアーキテクチャに応じて、Linux Mint 18 Cinnamon(32ビット/ 64ビット)のISOファイルを公式サイトからダウンロードします。
https://www.linuxmint.com/download.php
ダウンロードしたISOファイルをUSBまたはDVDに書き込んで、起動可能なメディアを作成します
ステップ:2ブータブルメディア(USBまたはDVD)を使用してシステムを起動します
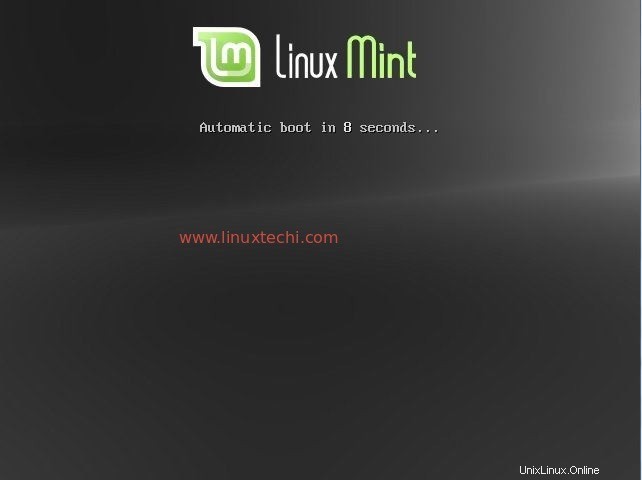
[LinuxMintのインストール]をクリックします
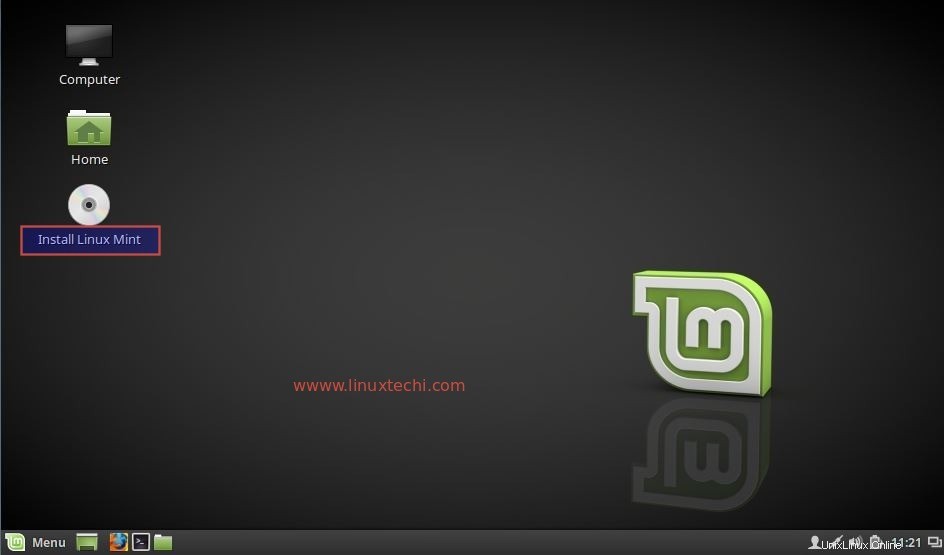
ステップ:3設定に従って言語を選択します
インストール中に使用する言語を選択します。
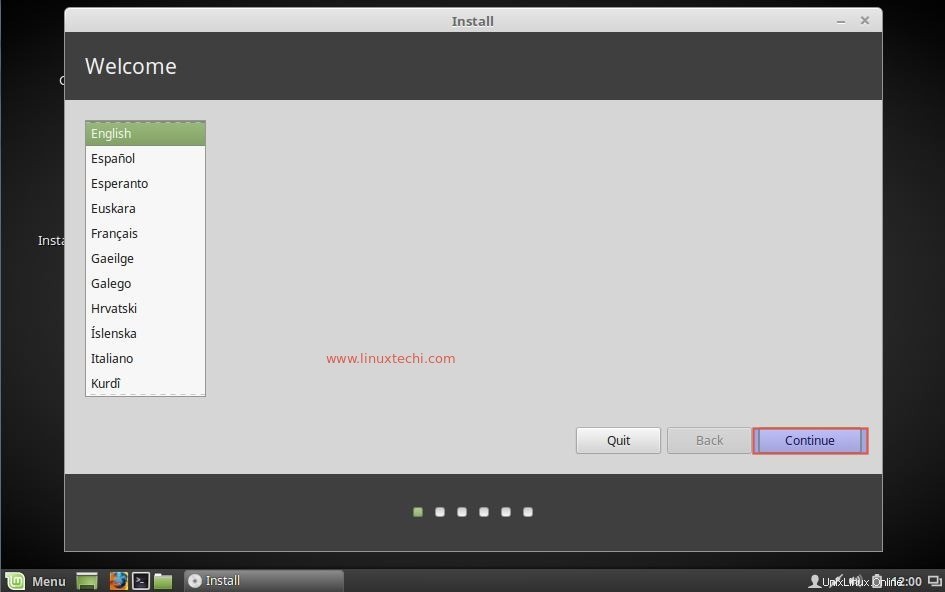
[続行]をクリックしてさらに進みます
ステップ:4マルチメディア、フラッシュ、Wi-Fiドライバーなどのサードパーティソフトウェアをインストールします。
システムがインターネットに接続されている場合は、サードパーティソフトウェアをインストールするオプションを選択する必要があります。
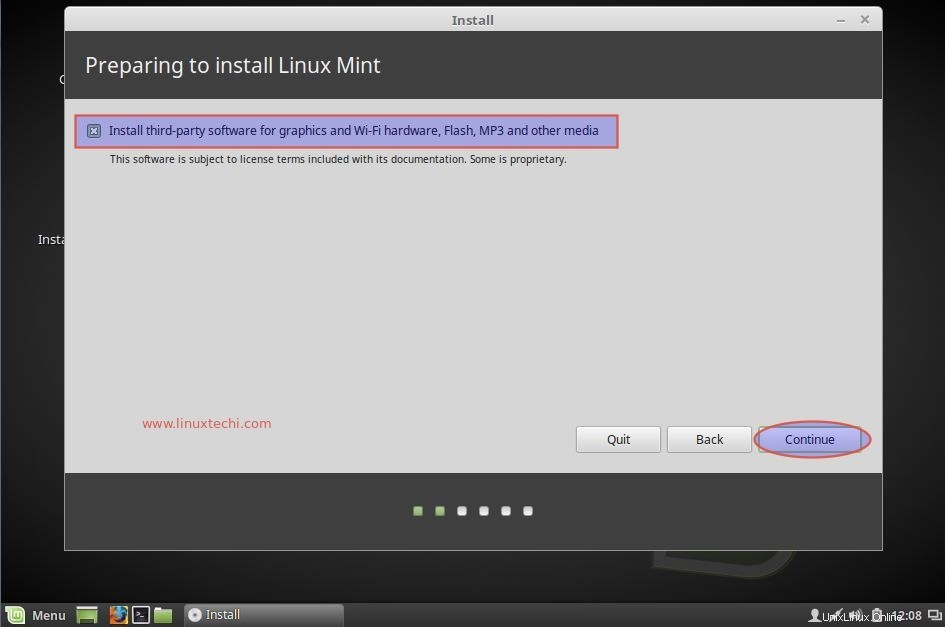
[続行]をクリックします…。
手順:5インストールタイプを選択します
このステップでは、要件に従ってインストールを選択します。デフォルトのパーティションテーブルを使用してOSをインストールする場合は、最初のオプション「ディスクを消去してLinuxMintをインストールする」を選択します
インストール中にディスクを暗号化し、LVMベースのパーティションが必要な場合は、2番目と3番目のオプションを選択します。
独自のカスタマイズパーティションスキームを作成する場合は、最後のオプション「その他」を選択します。このチュートリアルでは、独自のカスタマイズパーティションスキームを作成します。
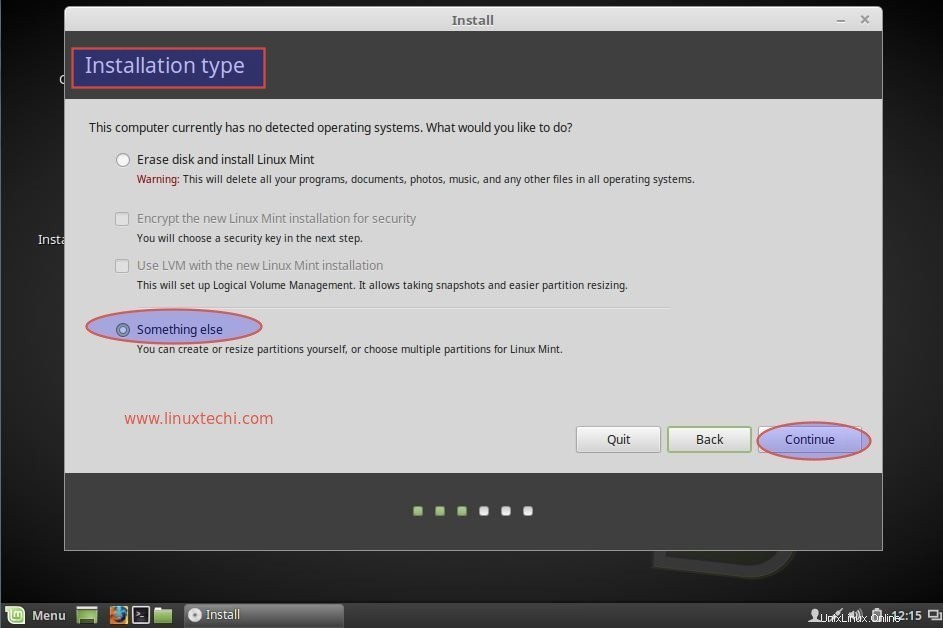
[続行]をクリックします。
ステップ:6ディスクサイズに応じてカスタマイズパーティションテーブルを作成します。
私の場合、OSのインストール用に約42 GBのディスク容量があり、次のパーティションを作成します。
- / boot =500 MB(ext4ファイルシステム)
- / boot / efi =200 MB(システムにUEFIファームウェアがある場合はこのパーティションが必要です)
- /ホーム =15 GB(ext4ファイルシステム)
- / var =10 GB(ext4ファイルシステム)
- 交換 =4 GB(スワップのサイズは通常物理RAMの2倍です)
- / =12 GB(ext4ファイルシステム)
「新しいパーティションテーブル」をクリックします オプション
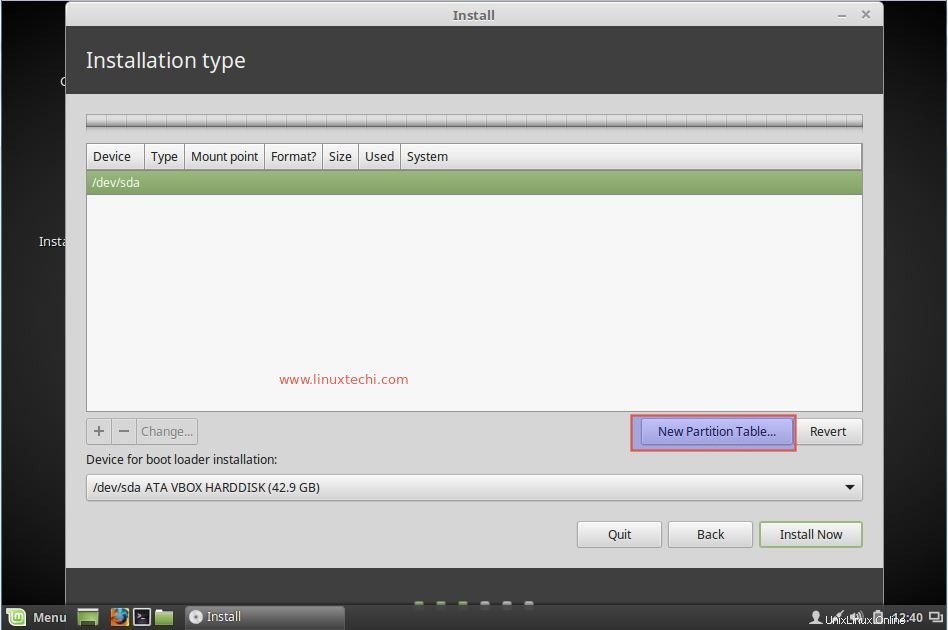
ディスクを選択し、プラス記号「 +」をクリックします 」をクリックして、パーティションの作成を開始します。
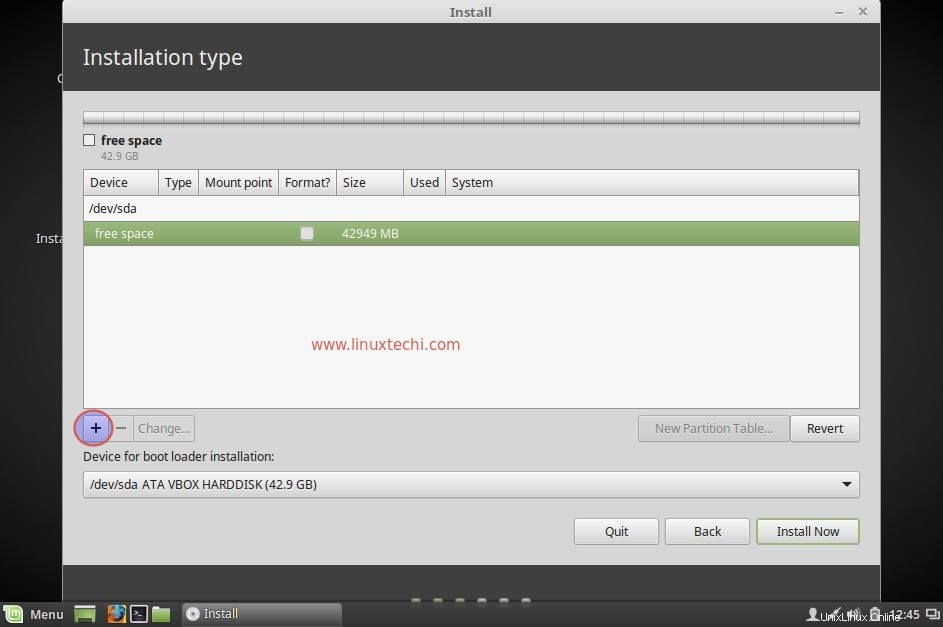
サイズ500MBの/bootパーティションを作成
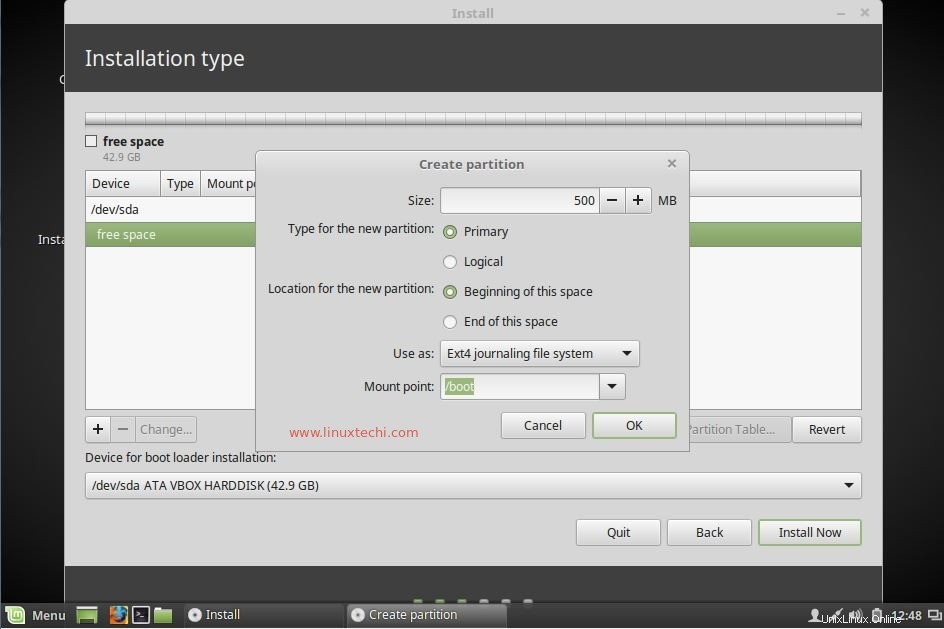
[OK]をクリックします
15GBの/homeパーティションを作成
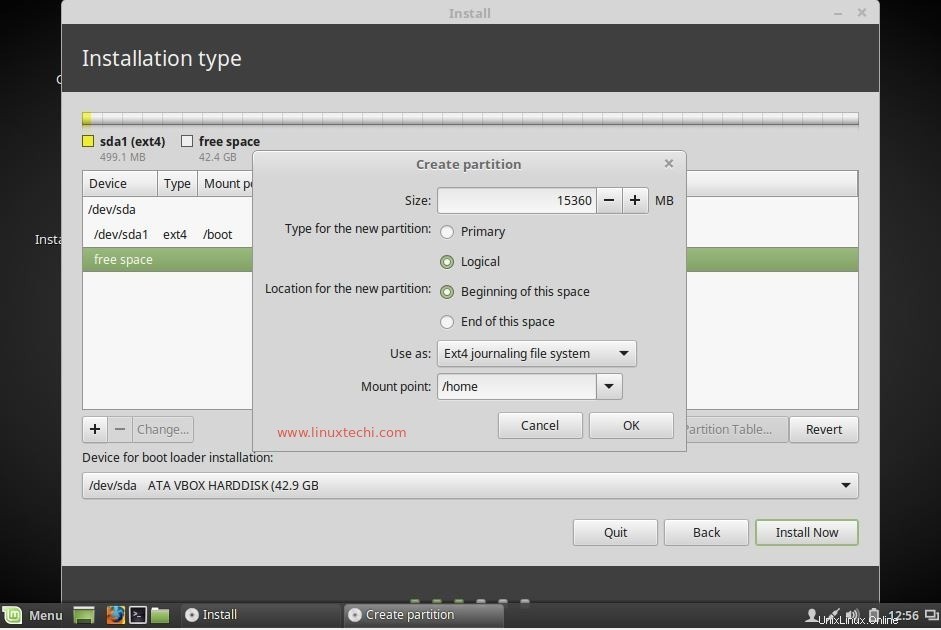
サイズ10GBの/varパーティションを作成
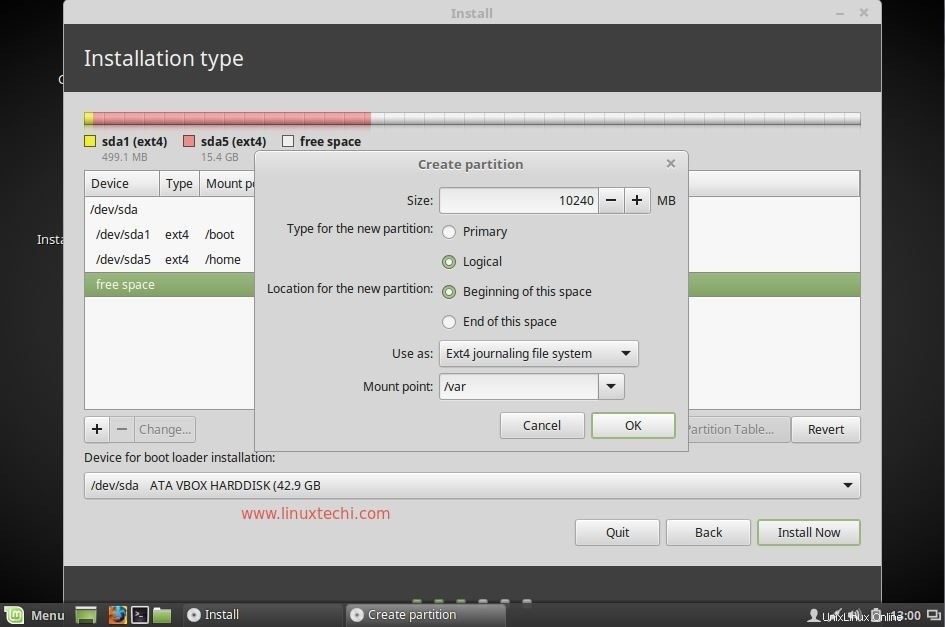
4GBのサイズのスワップパーティションを作成します
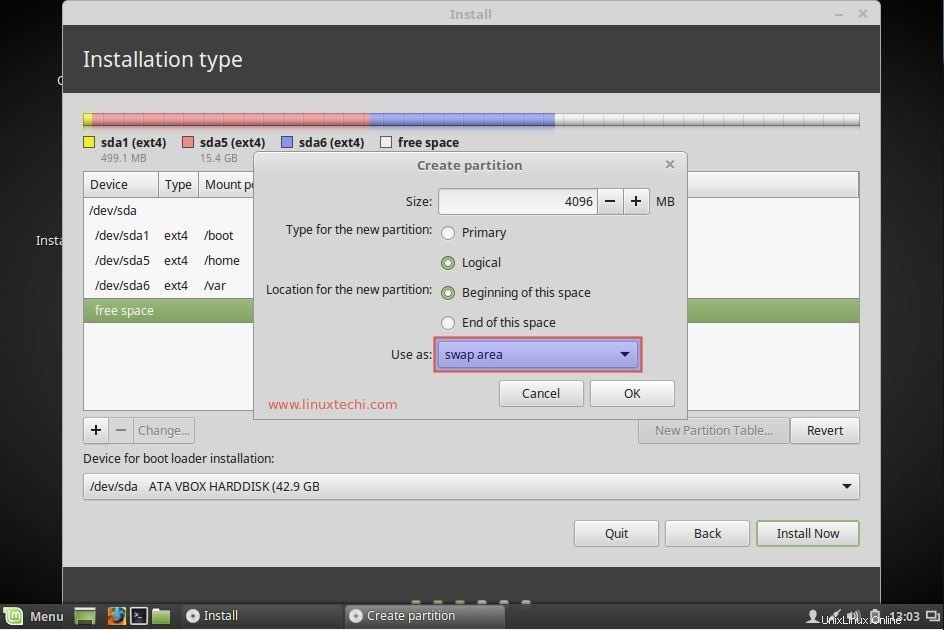
サイズ12GBのスラッシュ(/)パーティションを作成
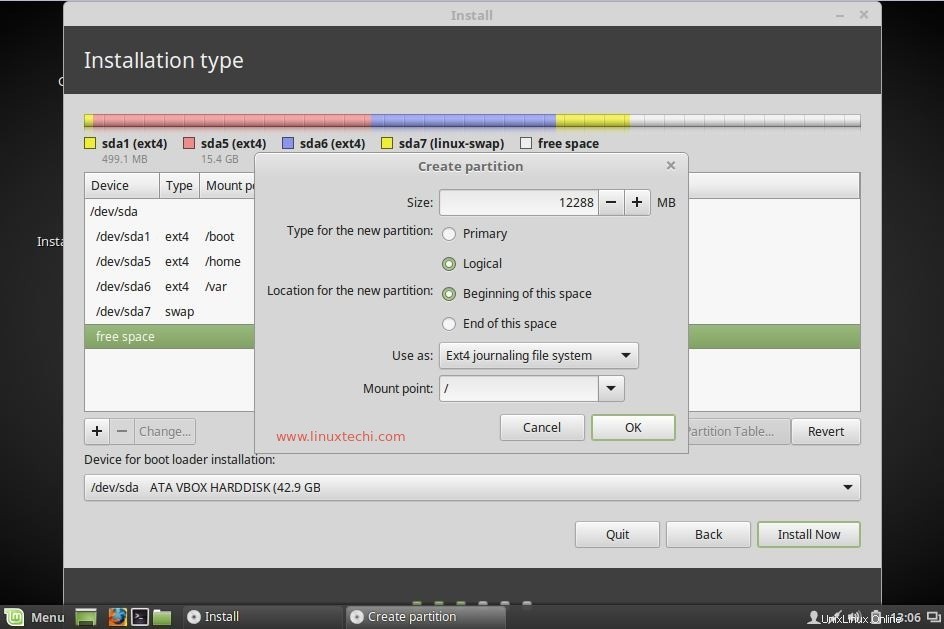
[OK]をクリックします。
「今すぐインストール」をクリックします 」オプション
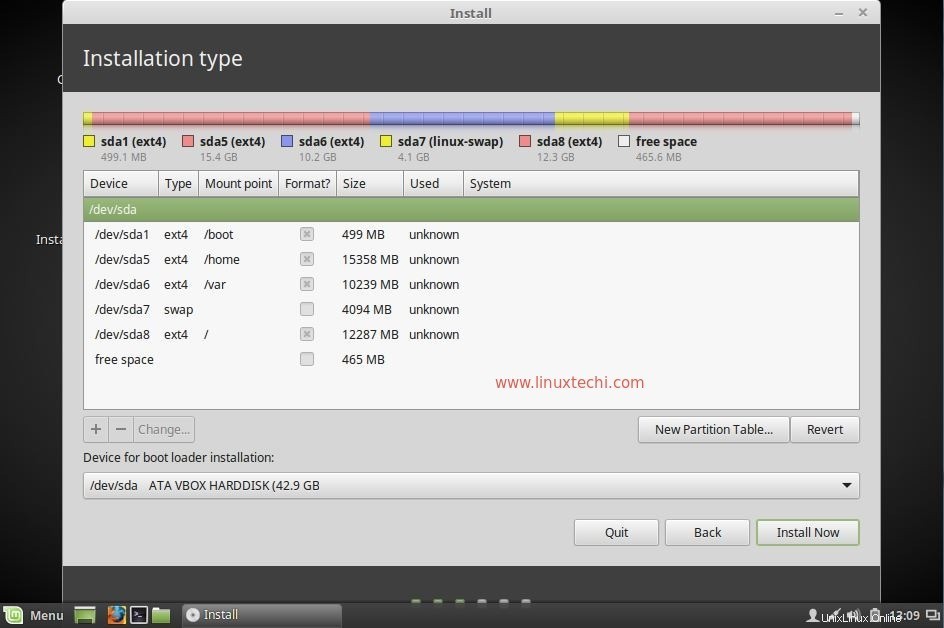
[続行]をクリックして、ディスクの変更を受け入れます
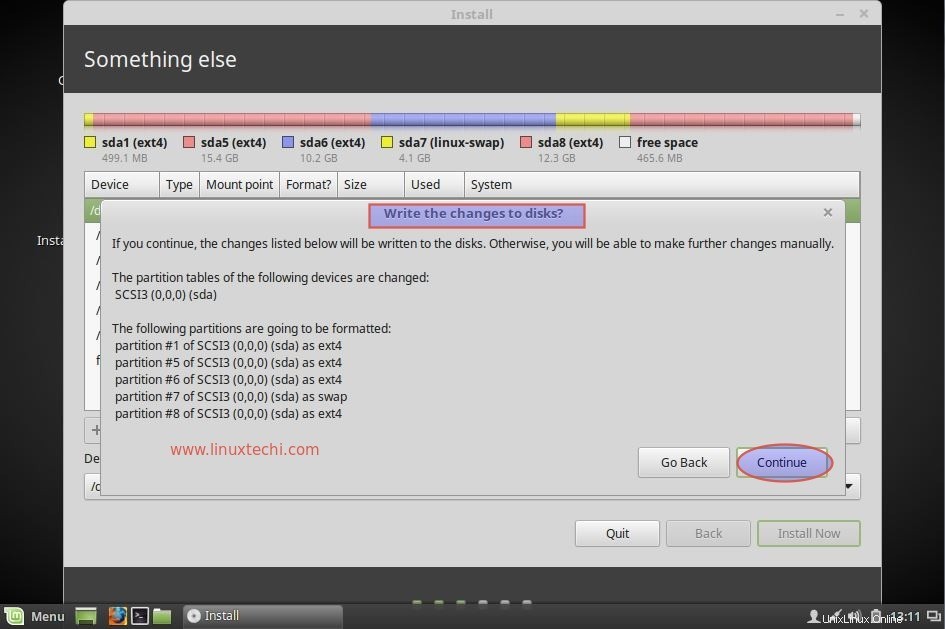
手順:7設定に従って場所を選択します。
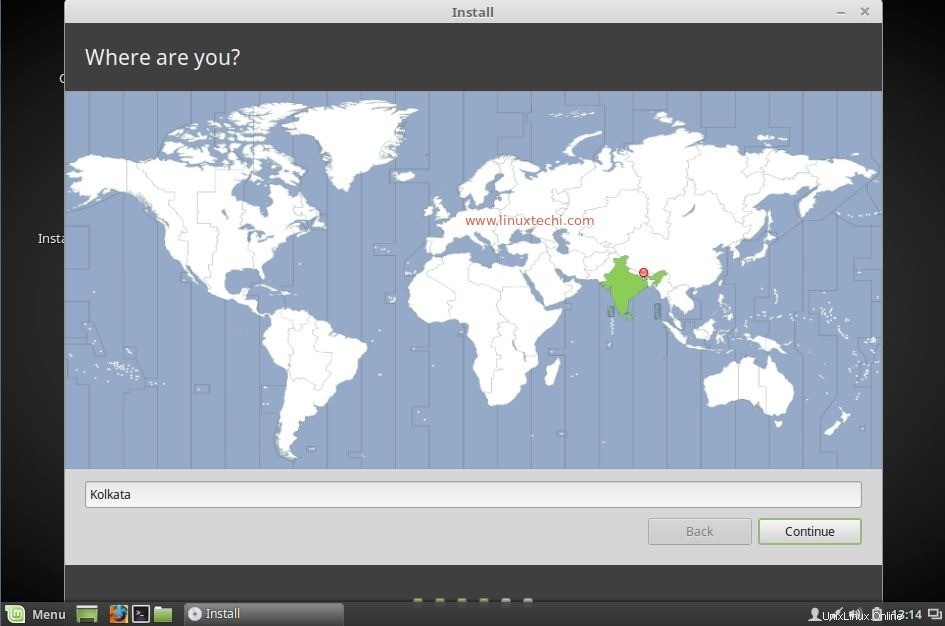
[続行]をクリックします
ステップ:8セットアップに従ってキーボードレイアウトを選択します
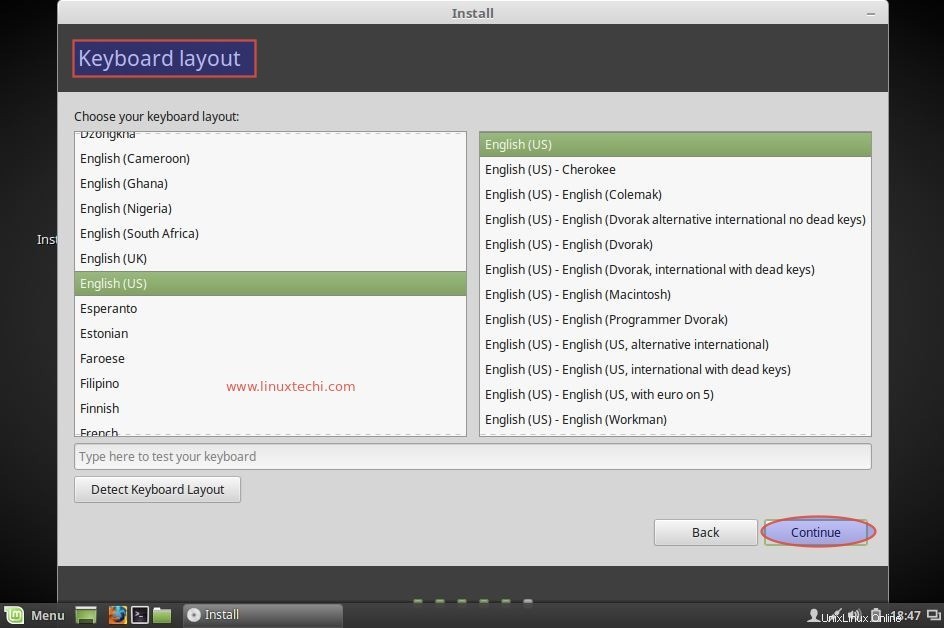
[続行]をクリックします
手順:9システムのユーザー名とホスト名を指定します。
マシンのホスト名とユーザー名、およびそのパスワードについて言及しました。インストール後、このユーザー名を使用してシステムにログインします。
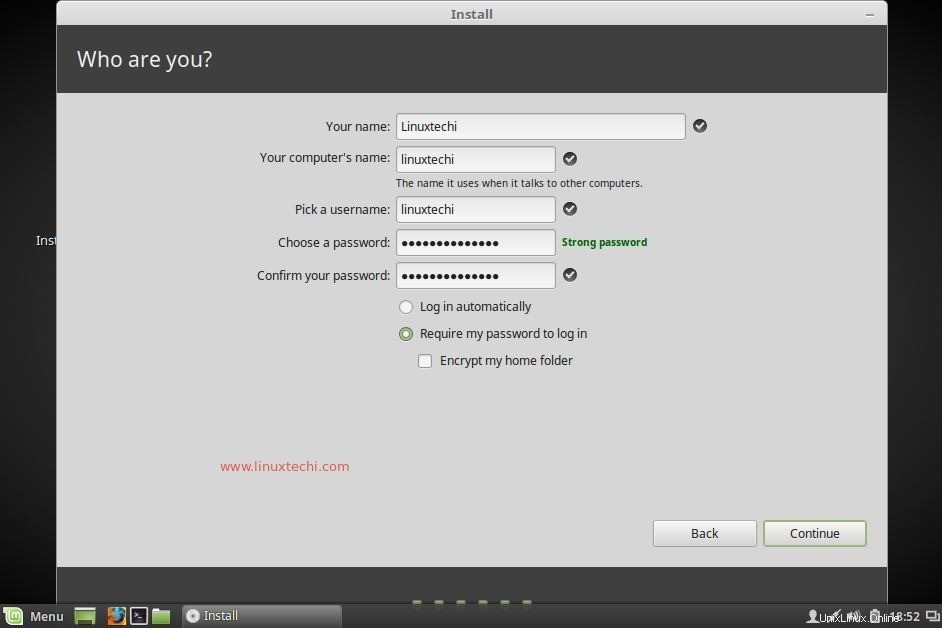
[続行]をクリックしてインストールを開始します。
ステップ:10LinuxMint18のインストールが進行中です。
以下に示すように、インストールが進行中です。インストールが完了すると、インストーラーはシステムを再起動するように促します。
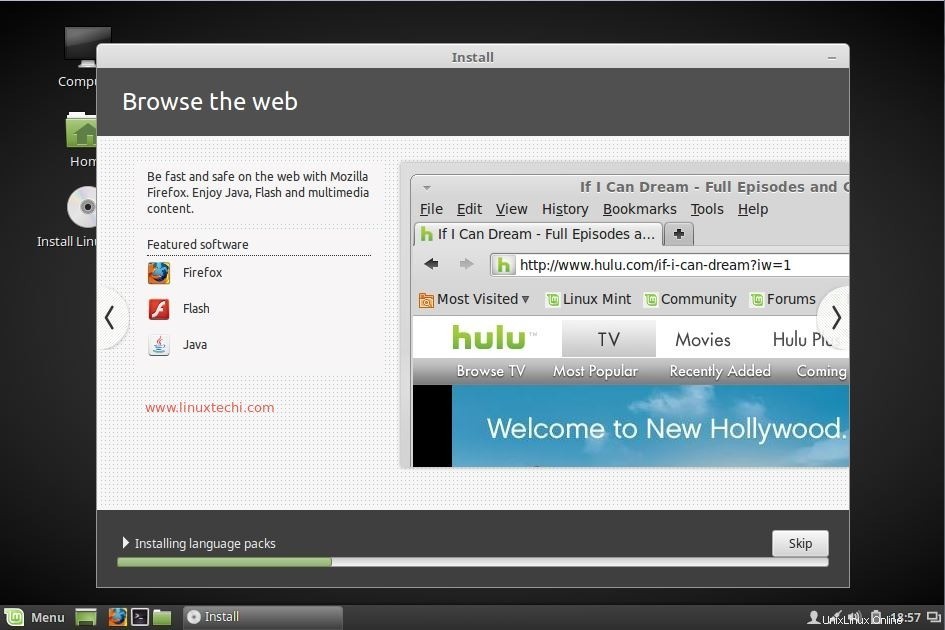
システムを再起動します
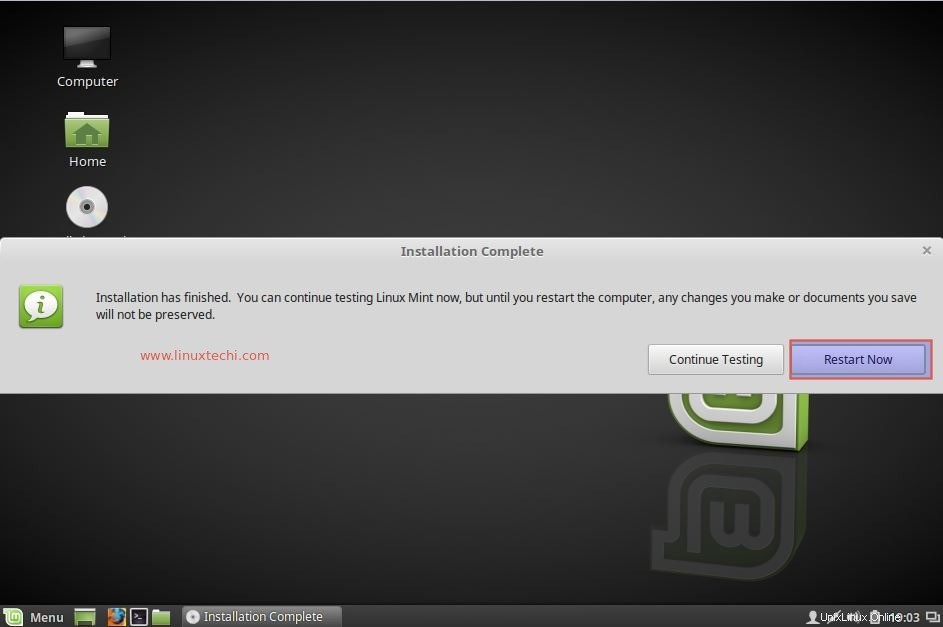
Step:11 LinuxMint18のログイン画面
上記の手順で作成したユーザー名とパスワードを使用します
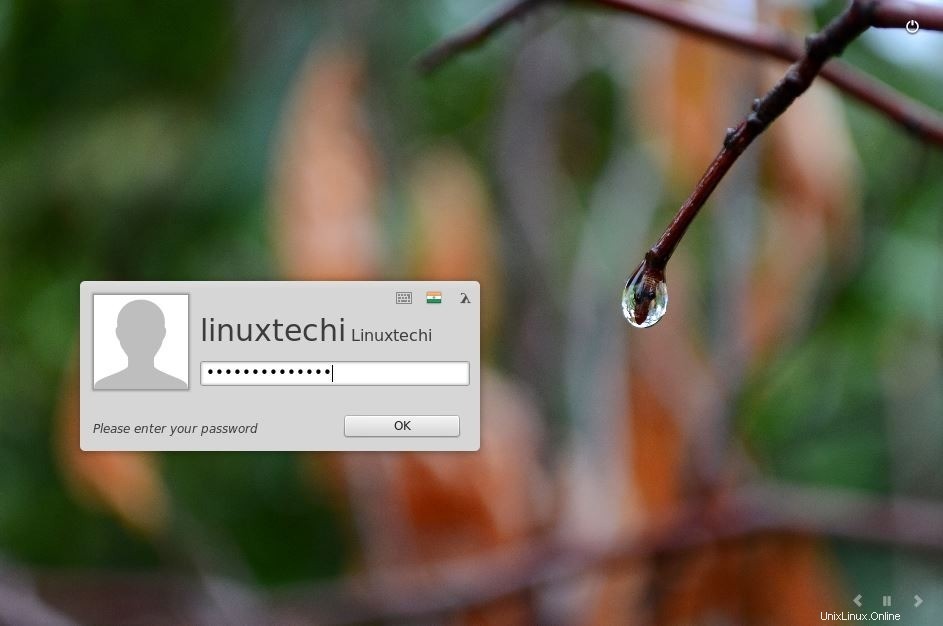
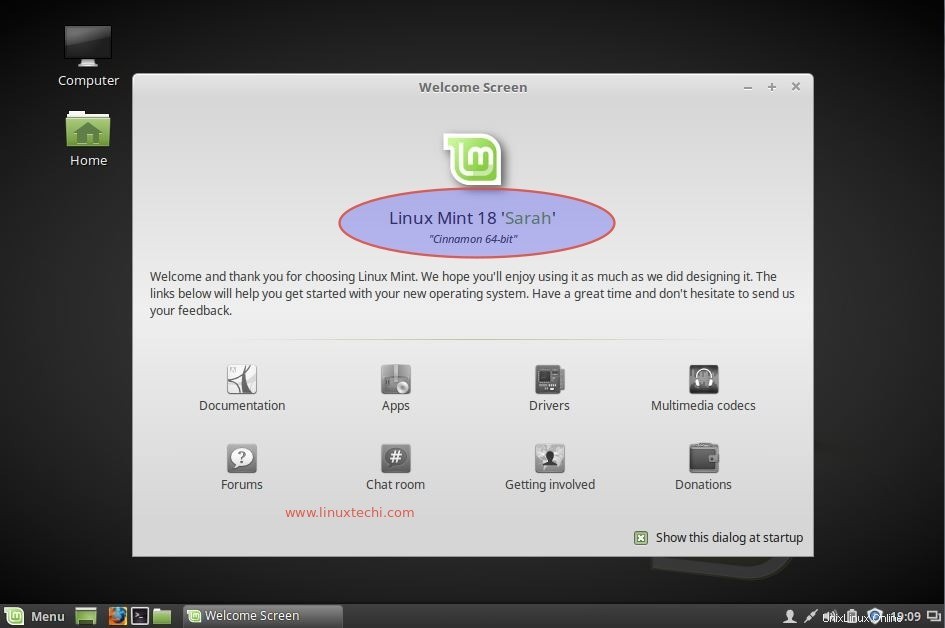
これで、Linux Mint 18 Cinnamonのインストールが完了しました。LinuxMint18を探索して、楽しんでください🙂