7-Zip (http://www.7-zip.org/)は、圧縮率が最も高いファイルアーカイバです。このツールは、 LZMA2、XZ、ZIP、Zip64、CAB、RAR、ARJ、GZIP、 BZIP2、TAR、CPIO、RPM、ISO 、ほとんどのファイルシステムイメージとDEB形式。開発者は、新しい7z形式の圧縮率はZip形式の圧縮率よりも30〜50%優れていると主張しています。
この記事では、7zipユーティリティの実際の例とその使用法について説明します。以下の例はすべてUbuntu 16.04 LTS/16.10とLinuxMint18でテストされており、使用した7zipバージョンは9.20
です。インストール
7zipユーティリティはUbuntuシステムにプリインストールされていません。次のコマンドを使用して、システムにインストールする必要があります。
$ sudo apt-get install p7zip-full
注:rarファイルで7zipを使用する場合は、次のパッケージもインストールする必要があります。
$ sudo apt-get install p7zip-rar
使用法/機能
このセクションでは、7zipツールの使用法とそれが提供する基本機能について説明します。
7zipの基本構文:
$ 7z [adeltux] [-] [SWITCH]
次のスクリーンショットに表示されているファイルを使用して、7zipを使用してさまざまな操作を実行します。
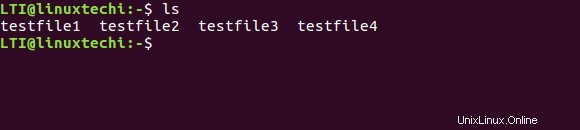
新しいアーカイブの作成/既存のアーカイブへのファイルの追加
このツールを使用すると、ファイルを .7zにパッケージ化できます。 ファイル。この機能には、「a」を使用してアクセスできます 機能文字。
この機能の使用方法は次のとおりです。
$ 7za[アーカイブされたファイル名][アーカイブされるファイルの名前]
例:
$ 7z a testfiles.7z *
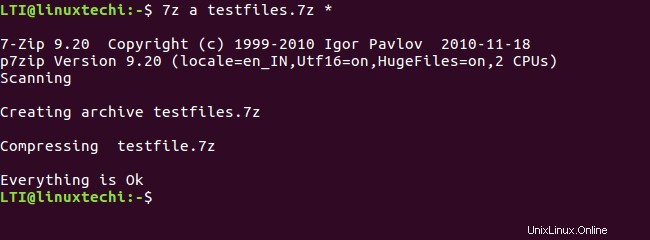
ここで、アーカイブファイルが作成されているかどうかを確認するには、「 ls」を使用できます。 ‘コマンド。
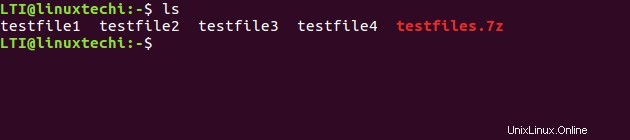
上のスクリーンショットでわかるように、.7zアーカイブファイル(testfiles.7z)が作成されています。もちろん、この方法で.zipファイルなどを作成/更新することもできます。
アーカイブの内容を一覧表示
「l」関数文字を使用して、アーカイブファイルの内容を一覧表示できます。
$ 7zl[アーカイブされたファイル名]
例:
$ 7z l testfiles.7z
これがtestfiles.7zアーカイブファイル内のファイルのリストです。
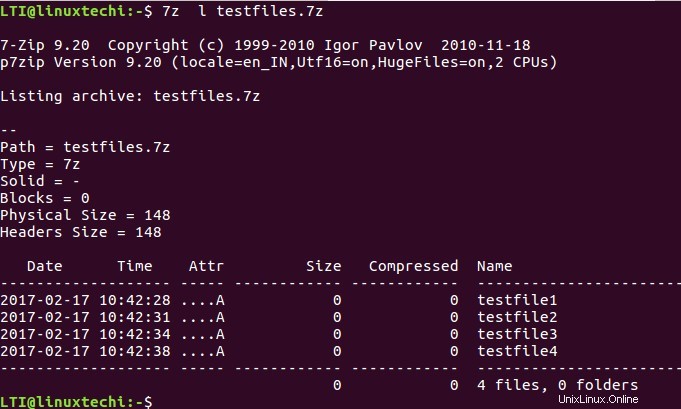
アーカイブからファイルを削除する
このツールを使用すると、アーカイブファイルからファイルを削除することもできます。これは「d」を使用して実行できます。 機能文字。
$ 7zd[アーカイブされたファイル][削除されるファイルの名前]
たとえば、testfile1を削除するには、次のコマンドを使用できます。
$ 7z d testfiles.7z testfile1
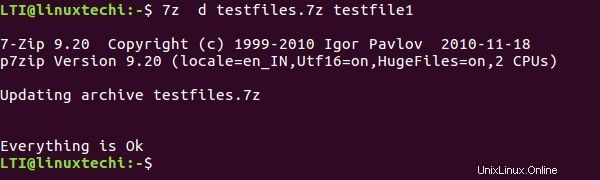
アーカイブファイルからのファイルの抽出
7zipを使用すると、既存のアーカイブからファイルを抽出できます。この機能には、「e」を使用してアクセスできます 機能文字。
$ 7ze[アーカイブファイル]
たとえば、「testfiles.7z」アーカイブを抽出するとします。
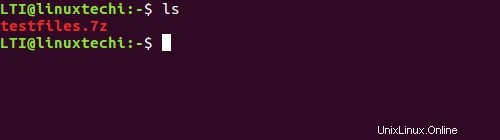
その方法は次のとおりです。
$ 7z e testfiles.7z
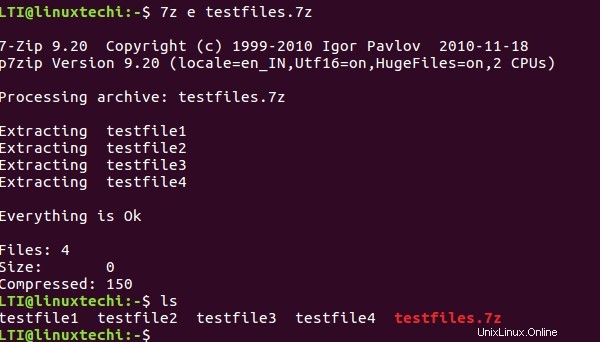
既存のアーカイブファイルの更新
必要に応じて、以前に作成したアーカイブファイルに新しいファイルを追加したり、アーカイブ内の既存のファイルの内容を更新したりすることもできます。これは、「u」を使用して可能になります 機能文字。
$ 7zu[アーカイブされたファイル][新しいファイルまたは更新されたファイルの名前]
たとえば、ここにいくつかの更新操作を実行するディレクトリ構造があります。
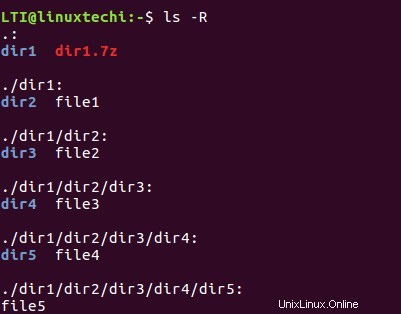
「dir1」ディレクトリのアーカイブをすでに作成しているとしましょう。そして今、たとえばfile1、file2、file3にいくつかの変更が加えられたため、アーカイブを更新したいと思います。
したがって、変更したファイルを個別に再度追加するのではなく(「a」を使用) 関数レター)をアーカイブに追加すると、次のコマンドを使用して1回の実行で操作を実行できます。
$ 7z u dir1.7z
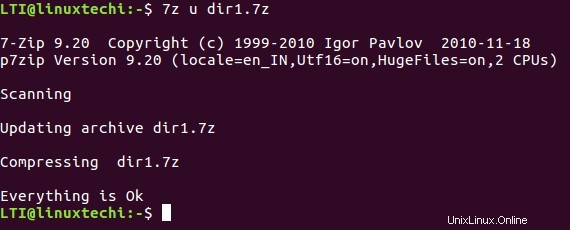
アーカイブファイルの整合性のテスト
このツールを使用して、既存のアーカイブファイルの整合性を確認することもできます。コンテンツが適切にアーカイブされているかどうかを示すように、整合性をテストすることは非常に重要です。
ハードウェアの問題、RAMの問題、または加熱の問題が原因で、ファイルが影響を受け、アーカイブが適切に作成されない場合があります。アーカイブが破損しているかどうかを確認するには、「t」を使用できます 機能文字。
$ 7zt[アーカイブファイル]
例:
$ 7z t testfiles.7z
これが出力です
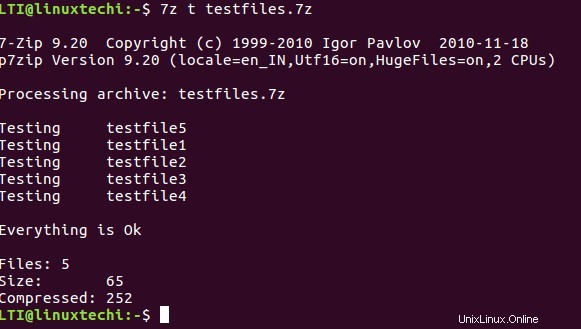
上記の出力は、アーカイブの内容が破損していないことを示しています。
結論
7 zipツールは、ファイルをアーカイブするための最良のツールの1つです。 WindowsとLinuxの両方で使用できますが、後者のプラットフォームではコマンドラインポートしか使用できないため、コマンドラインでファイルを操作する作業を行うLinuxユーザーに適したオプションです。
このチュートリアルで説明したのは、基本的な機能だけです。利用可能ないくつかの高度なオプションもあります。詳細と詳細については、ツールのマニュアルページ(man 7z)にアクセスしてください。