この記事では、Linuxで起動可能なUSBドライブからISOを作成する方法を紹介します。これを実現するための2つの方法を説明します。コマンドラインインターフェイス(CLI)とグラフィカルユーザーインターフェイス(GUI)プログラムを使用します。
ddツールを使用して起動可能なUSBドライブからISOを作成する
dd は、Linuxおよびその他のUnixライクなオペレーティングシステムで一般的に使用されるコマンドラインツールであり、ファイルの変換とコピーに使用されます。
起動可能なUSBドライブファイルからISOイメージを作成するには、最初にUSBドライブを挿入してから、次のdfコマンドを使用してUSBのデバイス名を見つける必要があります。
$ df -hT
サンプル出力
Filesystem Type Size Used Avail Use% Mounted on
udev devtmpfs 3.9G 0 3.9G 0% /dev
tmpfs tmpfs 787M 1.5M 786M 1% /run
/dev/sda3 ext4 147G 28G 112G 20% /
tmpfs tmpfs 3.9G 148M 3.7G 4% /dev/shm
tmpfs tmpfs 5.0M 4.0K 5.0M 1% /run/lock
tmpfs tmpfs 3.9G 0 3.9G 0% /sys/fs/cgroup
/dev/sda1 vfat 299M 11M 288M 4% /boot/efi
tmpfs tmpfs 787M 56K 787M 1% /run/user/1000
/dev/sda5 ext4 379G 117G 242G 33% /media/tecmint/Data_Storage
/dev/sdb1 iso9660 1.8G 1.8G 0 100% /media/tecmint/Linux Mint 19 Xfce 64-bit
上記の出力から、接続されているUSBデバイス名が/dev/sdb1であることがはっきりとわかります。 。
これで、次のコマンドを実行して、図のように起動可能なUSBドライブからISOを作成できます。必ず/dev/sdb1を置き換えてください USBドライブと/home/tecmint/Documents/Linux_Mint_19_XFCE.isoを使用 新しいISOイメージのフルネームを使用します。
$ sudo dd if=/dev/sdb1 of=/home/tecmint/Documents/Linux_Mint_19_XFCE.iso
上記のコマンドでは、オプション:
- 場合 –stdinではなく指定されたファイルから読み取ることを意味します。
- の –stdoutではなく指定されたファイルに書き込むことを意味します。
完了したら、次のlsコマンドを使用してISOイメージを確認できます。
$ ls -l /home/tecmint/Documents/Linux_Mint_19_XFCE.iso


Gnomeディスクを使用して起動可能なUSBドライブからISOを作成する
Gnome Disks Linuxでディスクドライブとメディアを管理するために使用されるグラフィカルツールです。ドライブのフォーマットとパーティション分割、パーティションのマウントとアンマウント、およびS.M.A.R.Tのクエリに使用されます。 (Self-Monitoring Analysis and Reporting Technology)属性。
gnome-diskがない場合 システムにユーティリティがある場合は、次のコマンドを実行してインストールできます。
$ sudo apt install gnome-disk-utility #Ubuntu/Debian $ sudo yum install gnome-disk-utility #CentOS/RHEL $ sudo dnf install gnome-disk-utility #Fedora 22+
Gnomeディスクが正常にインストールされたら、システムメニューまたはダッシュボードから検索して開きます。次に、デフォルトのインターフェイスから、左側のペインにあるマウントされたデバイスのリストから起動可能なデバイスをクリックし、ディスクオプションをクリックして選択します。次に、ディスクイメージの作成をクリックします。 次の画像に示すオプション。
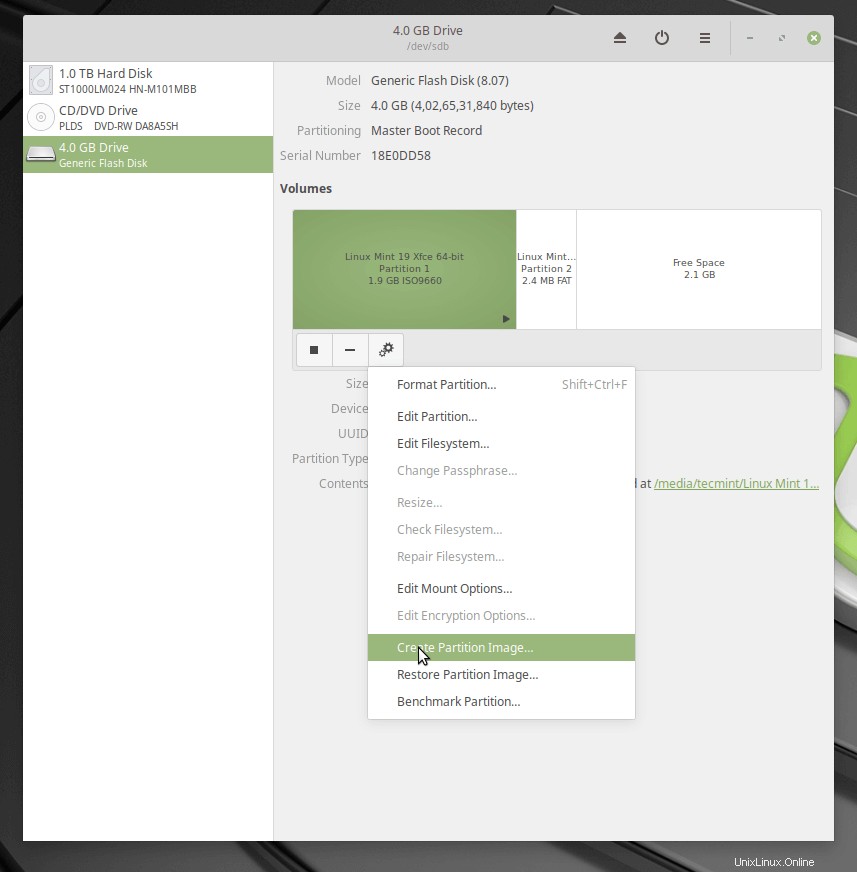
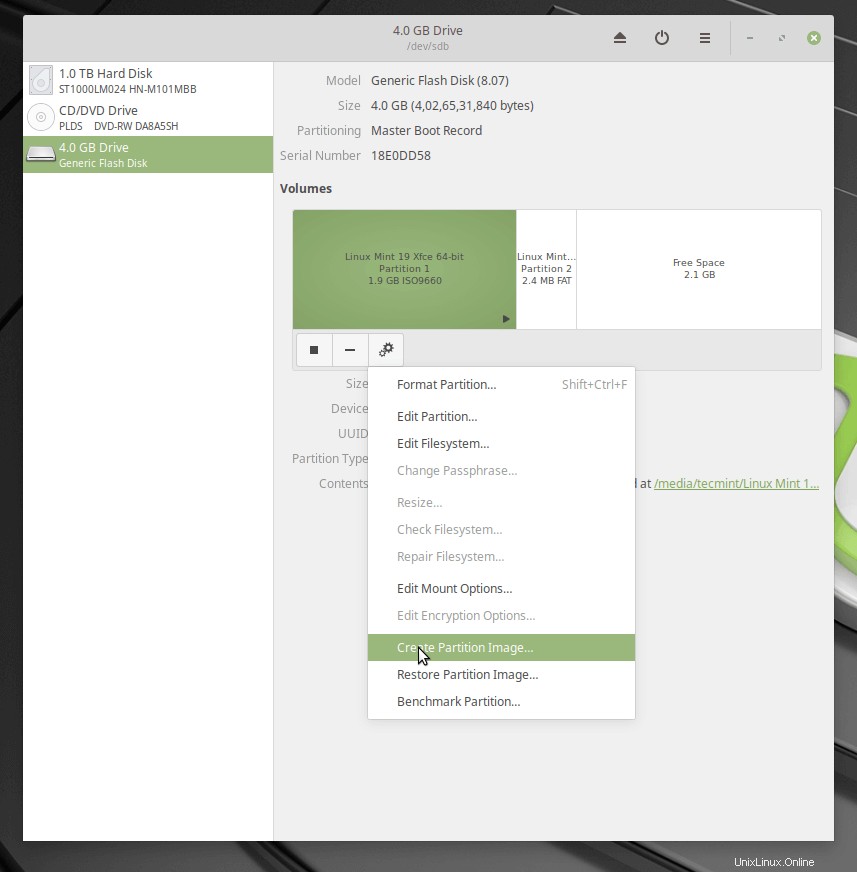
ダイアログウィンドウから、ISOファイルの名前とその場所を設定し、[作成の開始]をクリックします。次に、パスワードを入力して起動可能なデバイスを開きます。認証が成功すると、プロセスが開始されます。
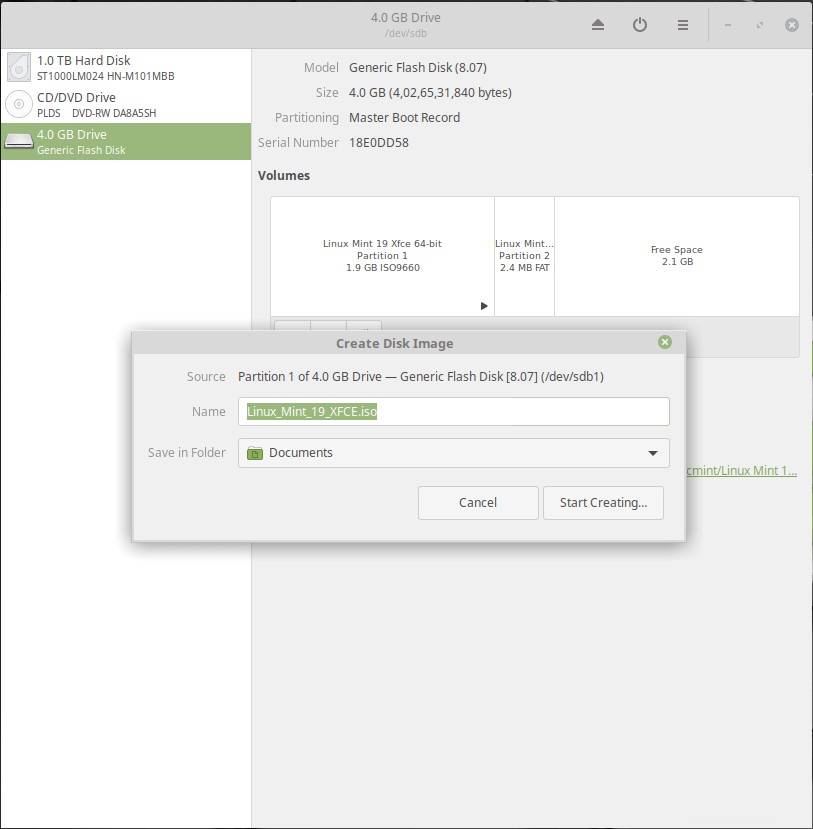
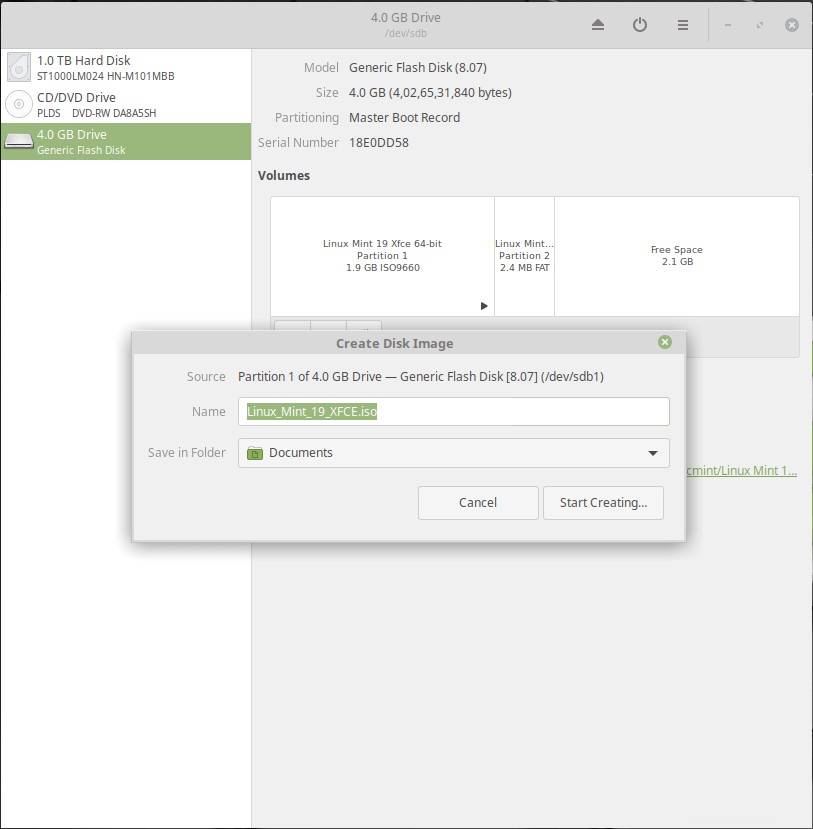
今のところ以上です!この記事では、Linuxで起動可能なUSBドライブからISOを作成する2つの方法について説明しました。以下のコメントフォームを使用して、ご意見をお聞かせください。