この記事では、Linux からブータブル USB ドライブを作成する方法を説明します。 、できるだけ簡単に。普段はRufusを使ってWindowsからブータブルドライブを作成しているのですが、今回はLinuxから直接作成してみました。 Install Postman Ubuntu 18.04 チュートリアルのテストを行う必要があり、ラップトップに Ubuntu 18.04 をインストールする必要がありました。私がどのようにそれを行ったかをお見せしましょう。
Dell XPS 13 に Ubuntu 18.04 をインストールします。興味がある場合は、2018 年のベスト Linux ラップトップの記事をご覧ください!
ステップ 1 - システムの更新
いつものように、まずシステムが最新であることを確認します:
sudo apt-get update -y && sudo apt-get upgrade -y

ステップ 2 - Startup Disk Creator のインストール
選択したツールとして Startup Disk Creator をインストールします。ターミナルまたはソフトウェア マネージャー (Debian ベースのシステム) からインストールできます。
端末:
sudo apt-get install usb-creator-gtk
依存関係をすべてインストールすることに同意します。

ソフトウェア マネージャー:
ソフトウェア マネージャーを開いて、「起動ディスク」を検索するだけです。
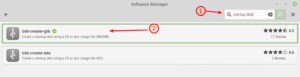
ステップ 3 - Startup Disk Creator を起動する
[スタート] メニューを開いて「Startup Disk Creator」を検索するか、ターミナルを使用して以下を実行して、Startup Disk Creator を起動します。
usb-creator-gtk
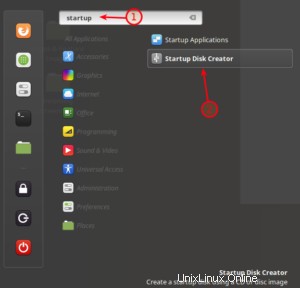
ステップ 4 - Linux からブータブル USB を作成する
ドライブに書き込みたいイメージを選択し、正しいドライブが選択されていることを確認して、[起動ディスクの作成] をクリックします。
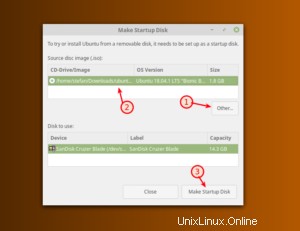
このプロセスには数分かかる場合があります。プロセスが完了すると通知が届きます。

結論
誰が考えただろうか?実際には、Windows から起動するよりも、Linux から起動可能な USB ドライブを作成する方が簡単です。作成した理由に関係なく、ドライブを使用できるようになりました。