システムでKaliLinuxを実行したいが、すでにWindows 10がインストールされている場合は、いくつかのオプションがあります。できることの1つは、Kali Linuxを仮想マシンにインストールすることです。これは、KaliをVMwareにインストールし、KaliをVirtualBoxにインストールするためのチュートリアルで示したとおりです。
もう1つのオプションは、KaliとWindowsのデュアルブート環境を作成することです。どちらのオプションにも長所と短所があります。仮想マシンで実行するのではなく、Kaliでデュアルブートする主な理由は、Kaliがシステムのハードウェアに直接アクセスできるようにするためです。このように、ハイパーバイザーのオーバーヘッドがなくなり、Wi-Fiアダプターなどのコンポーネントへの直接アクセスがはるかに簡単になります。たとえば、Wi-Fiホットスポットのセキュリティをテストする場合、これは大きなセールスポイントです。
デュアルブート環境は、起動時にロードするオペレーティングシステムを選択するように求めるプロンプトを表示することで機能します。そのため、別のオペレーティングシステムにロードするたびに、コンピュータを再起動する必要があります。これがこの方法の唯一の欠点ですが、Kaliのようなシステムでは、それだけの価値があることが証明されるはずです。
KaliLinuxをWindows10と一緒にインストールする準備はできましたか?すべての手順を説明するので、以下をお読みください。
このチュートリアルでは、次のことを学びます。
- Windows10と一緒にKaliLinuxをインストールする方法
- システムの起動時にKaliLinuxまたはWindows10にロードする方法
<中央>
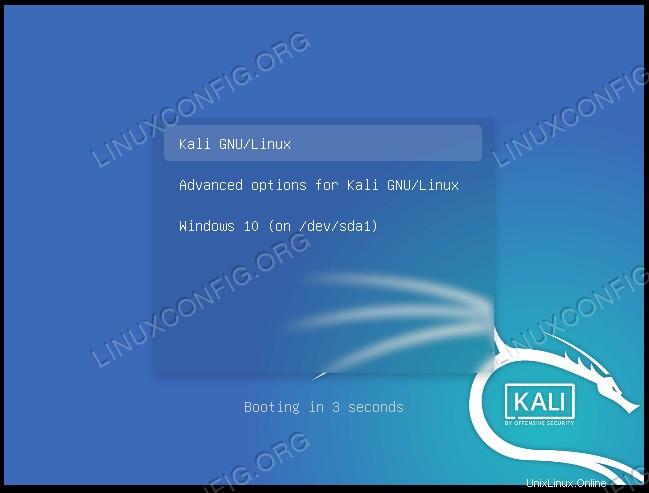 システム起動時にKaliまたはWindowsを選択する
システム起動時にKaliまたはWindowsを選択する
| カテゴリ | 使用する要件、規則、またはソフトウェアバージョン |
|---|---|
| システム | KaliLinuxおよびWindows10 |
| ソフトウェア | N / A |
| その他 | rootまたはsudoを介したLinuxシステムへの特権アクセス コマンド。 |
| コンベンション | # –指定されたLinuxコマンドは、rootユーザーとして直接、またはsudoを使用して、root権限で実行する必要があります。 コマンド$ –特定のLinuxコマンドを通常の非特権ユーザーとして実行する必要があります |
Kaliのインストール
このガイドでは、完全に機能し、破損していないWindows10システムがすでにあることを前提としています。
始める前に、KaliLinuxインストールメディアをダウンロードする必要があります。ライブイメージまたはインストールイメージのいずれかを使用できます。このガイドでは、ライブイメージの代わりにインストールISOを使用しますが、手順はほとんど同じです。
次に、コンピュータの電源を切り、インストールメディア(フラッシュドライブ、CDなど)で起動します。ロードするには、特定のキー(F11またはF12の場合もありますが、メーカーによって異なります)を押す必要がある場合があります。ブートメニューに移動し、インストールメディアを選択します。
- Kaliインストールメディアを起動した後、「グラフィカルインストール」を選択して続行します。
<中央>
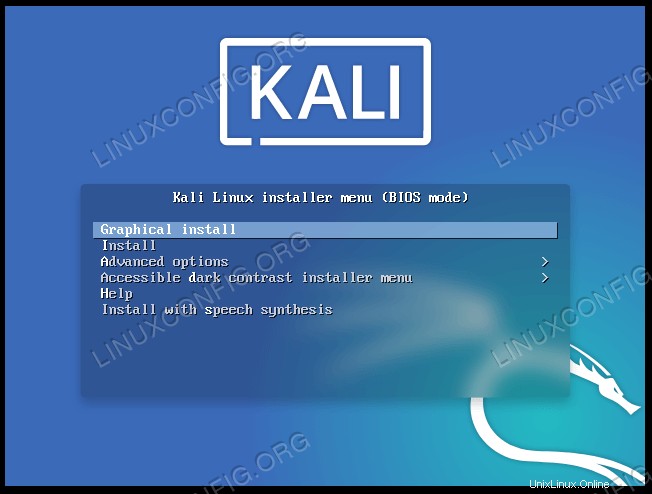 グラフィカルインストールオプションを選択します
グラフィカルインストールオプションを選択します - 次のいくつかのプロンプトで言語、場所、キーボードレイアウトを選択し、次に進みます。
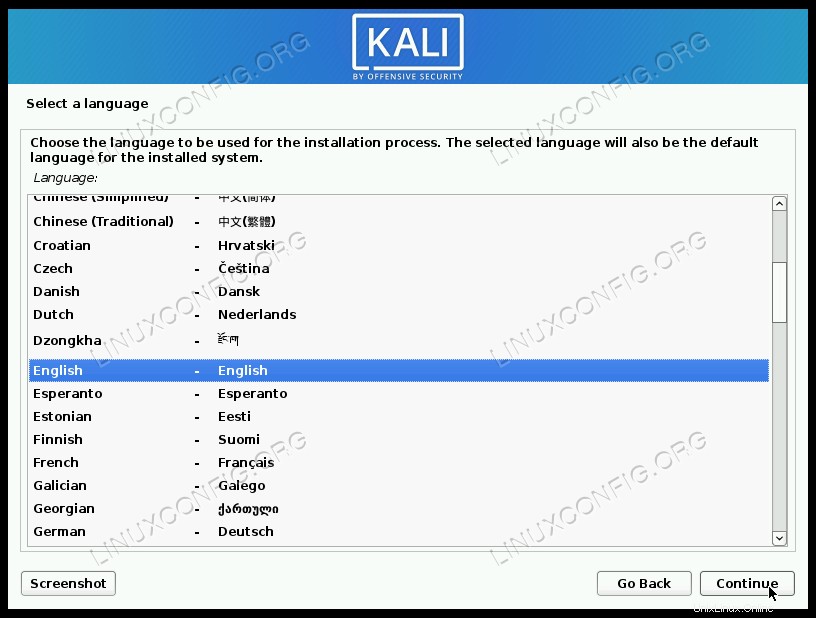 言語を選択してください
言語を選択してください - Kaliは、インストールを続行するために必要な追加コンポーネントのロードを開始します。しばらくすると、ホスト名とドメイン名(該当する場合)を指定して続行できます。
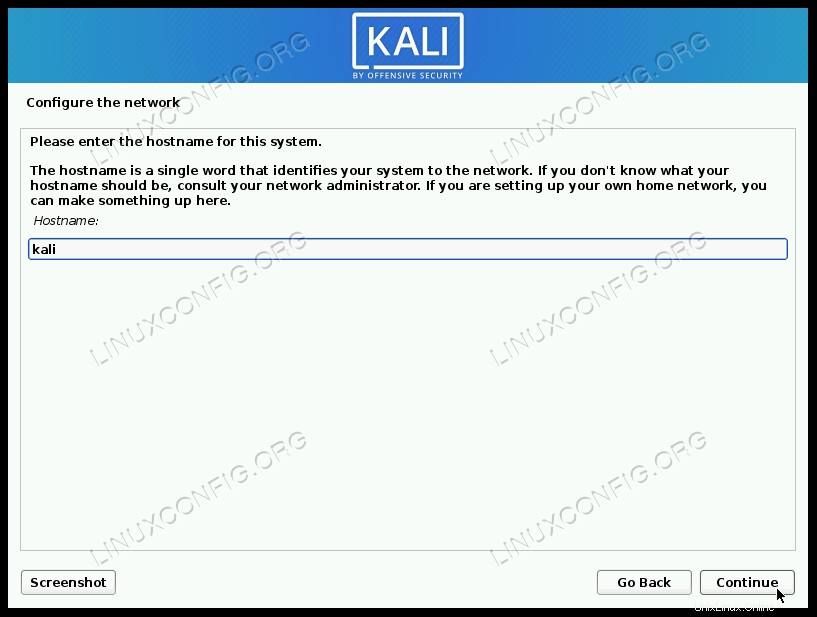 システムのホスト名を選択してください
システムのホスト名を選択してください - 新しいKaliユーザーの名前とユーザー名を入力します。
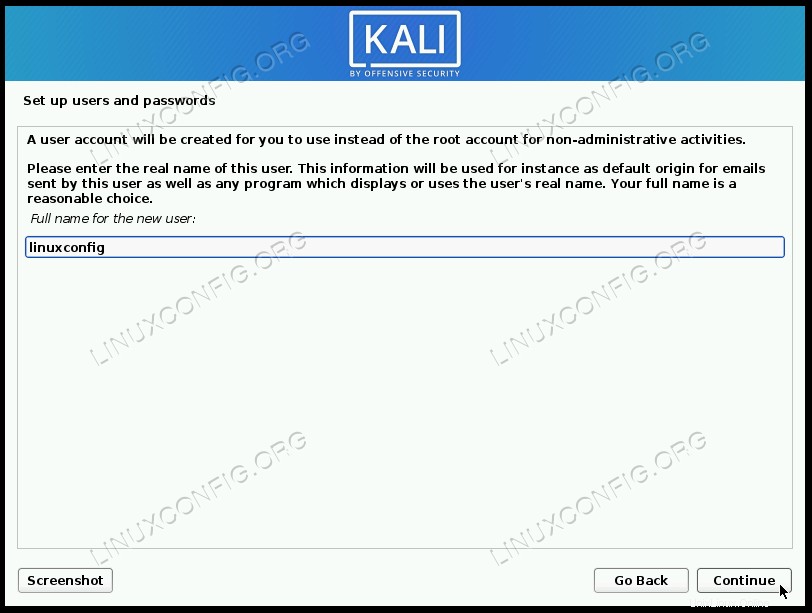 ユーザーアカウントの名前を選択してください
ユーザーアカウントの名前を選択してください - Kaliユーザーのパスワードを選択します。これはrootパスワードにもなります。
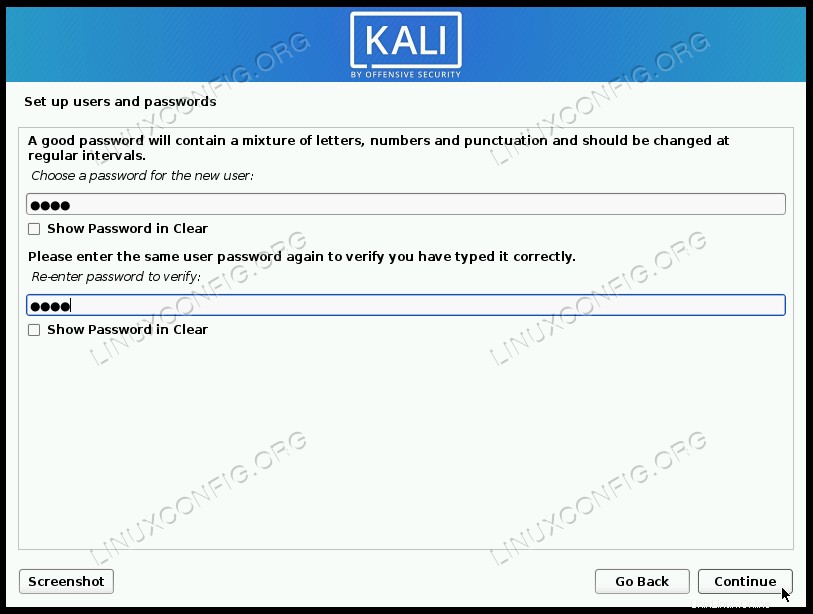 ユーザーとルートパスワードを選択してください
ユーザーとルートパスワードを選択してください - 次のメニューでタイムゾーンを選択すると、ディスクパーティションメニューが表示されます。これは、通常のインストールから状況が変わる場所です。Kaliが一緒にインストールされるように、いくつかの追加構成を行います。 Windows、現在ディスク上にあるデータやシステムファイルを上書きしません。パーティションメソッドのリストから「手動」を選択し、「続行」をクリックします。
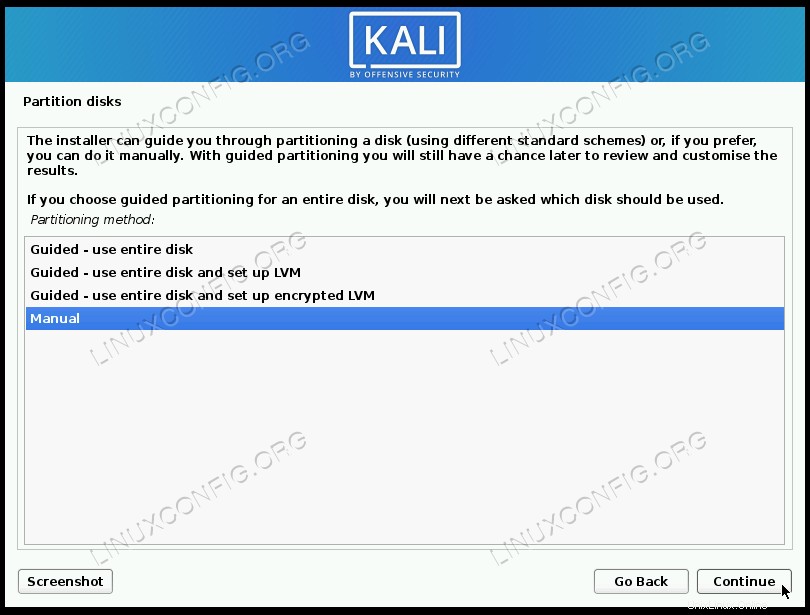 手動ディスクパーティションを選択
手動ディスクパーティションを選択 - この手順は、ディスクのパーティション分割方法によって異なる場合があります。このメニューには、おそらく少なくとも2つのパーティションが表示されます。それらは比較的小さい(500 MB程度)Windowsブートパーティションであり、次に、「メイン」パーティションであるはるかに大きなパーティションです。すべてのWindowsシステムファイルと個人用ファイル。これは、強調表示して[続行]をクリックするものです。カリを設置するスペースを確保するために、サイズを縮小します。
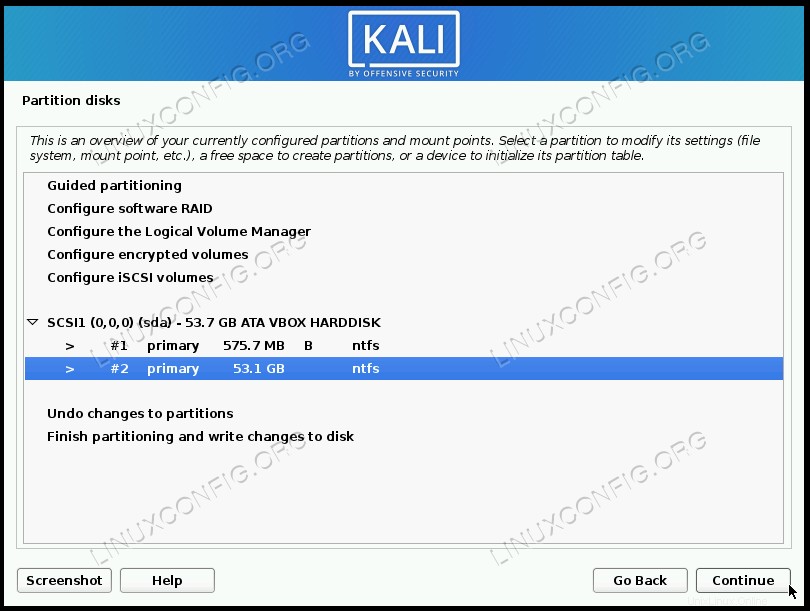 サイズ変更するメインのWindowsパーティションを選択します
サイズ変更するメインのWindowsパーティションを選択します - このメニューで、「このパーティションのサイズを変更する」オプションを強調表示して、「続行」をクリックします。
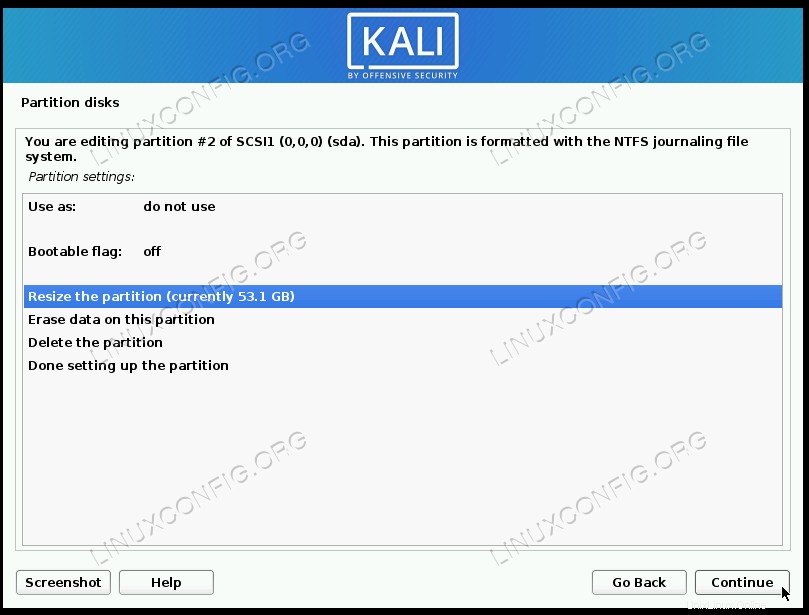 パーティションのサイズを変更することを確認します
パーティションのサイズを変更することを確認します - 続行する前に、以前の変更をディスクに書き込む必要があるというプロンプトが表示される場合があります。私たちと一緒にフォローしている場合は、ディスクにまだ変更が加えられていないため、このプロンプトに「はい」と答えて「続行」をクリックしても安全です。
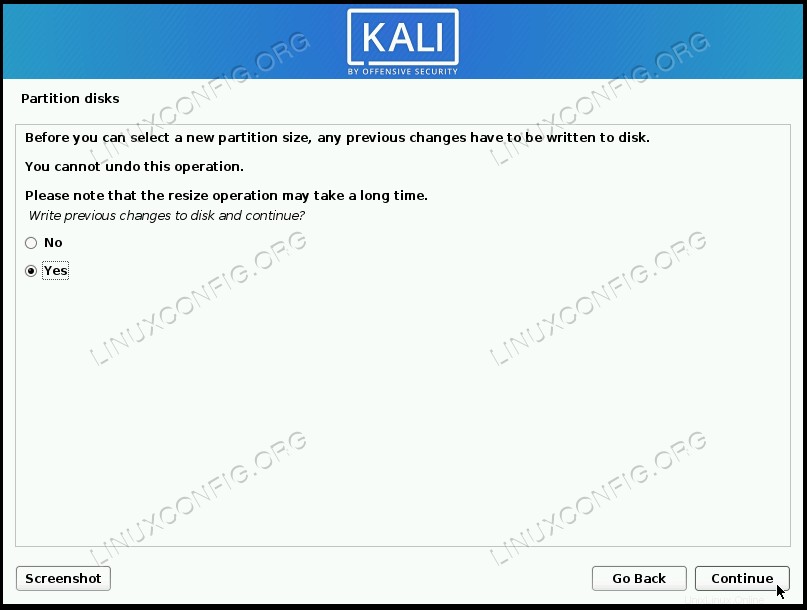 以前の変更をディスクに書き込めることを確認します
以前の変更をディスクに書き込めることを確認します - 次に、Windowsパーティションの新しいサイズを指定する必要があります。値はギガバイトまたはパーセンテージで書き込むことができます。この場合、Windowsパーティションは現在53 GBですが、40GBに削減する予定です。これにより、Kaliは15 GB近くのスペースを確保できますが、これで十分です。この設定には、独自の裁量を使用できます。変更をコミットする準備ができたら、[続行]をクリックします。
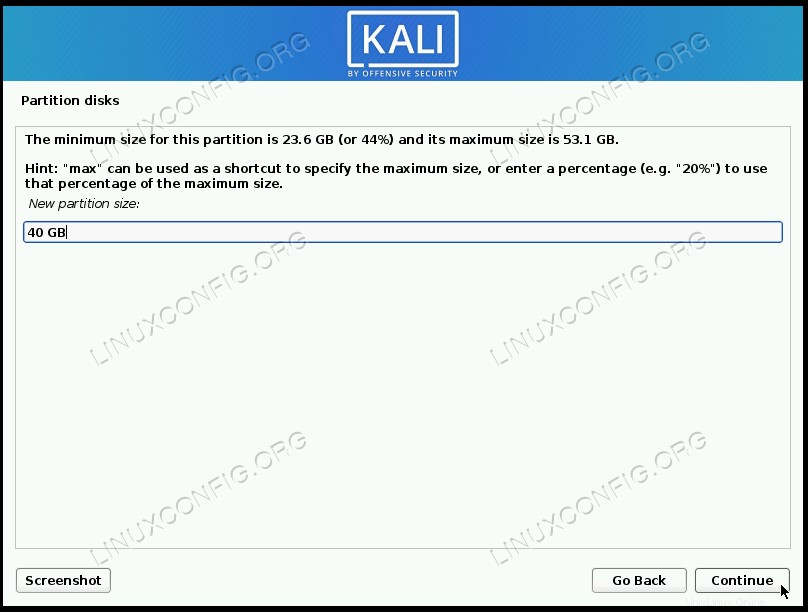 Windowsパーティションの新しいサイズを入力してください
Windowsパーティションの新しいサイズを入力してください - このメニューに表示されているように、ディスクには空き容量があります。このスペースを使用してKaliをインストールします。これで、ガイド付きパーティション分割を進めることができます。これにより、Kaliインストーラーがほとんどの作業を実行できるようになります。 「ガイド付きパーティショニング」を強調表示して、「続行」をクリックします。
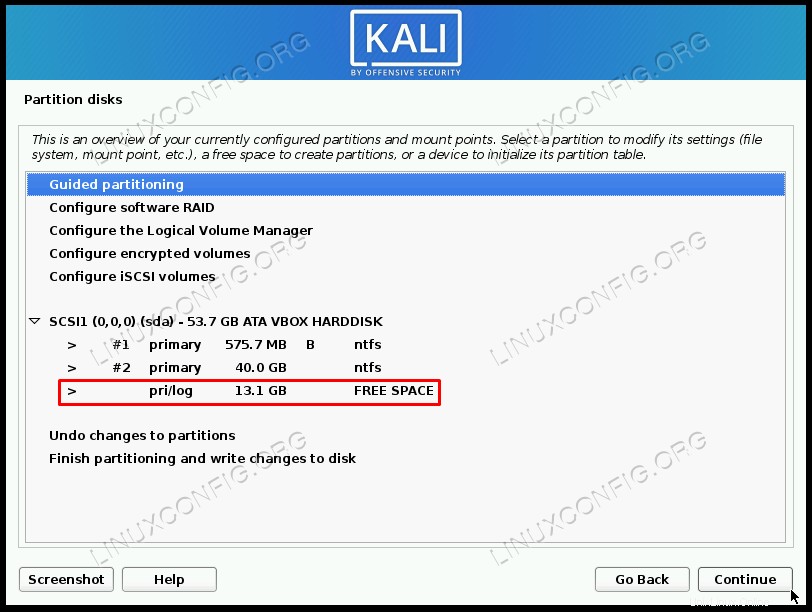 現在利用可能な空き容量を確認できます。ガイド付きパーティションを選択してください
現在利用可能な空き容量を確認できます。ガイド付きパーティションを選択してください - これで、インストールに「最大の連続空き領域を使用する」ようにKaliに指示できます。これは、前の手順で構成したものです。このオプションを強調表示して、[続行]をクリックします。
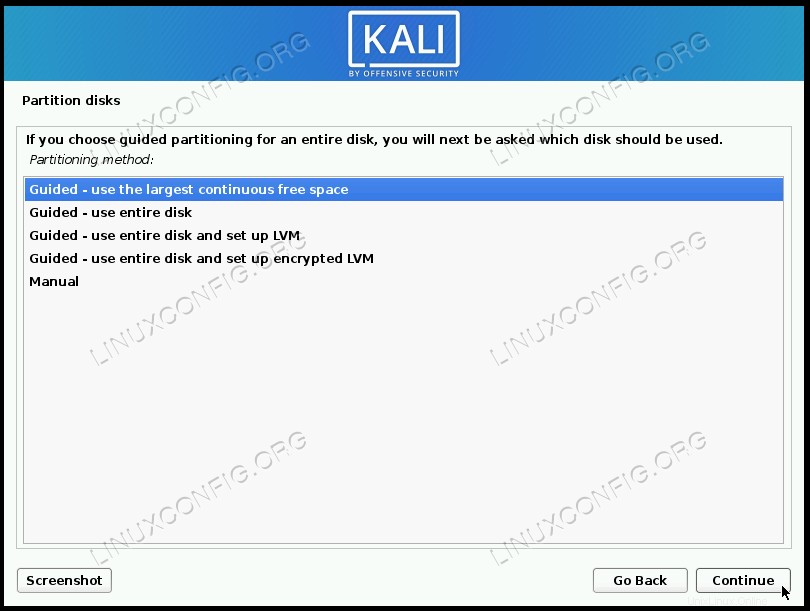 Kaliに最大の連続空きスペースを使用させます
Kaliに最大の連続空きスペースを使用させます - 次に、ディスクに加えようとしている新しい変更を確認し、[パーティショニングを終了してディスクに変更を書き込む]が強調表示されたら、[続行]をクリックして変更を確定します。カリは次のプロンプトでもう一度確認を求めます。
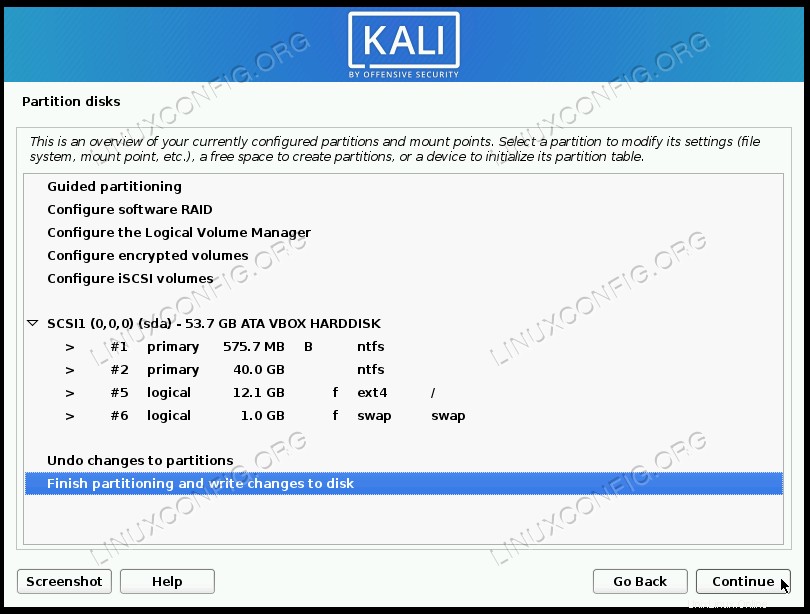 パーティショニングを完了し、変更をディスクに書き込みます
パーティショニングを完了し、変更をディスクに書き込みます - これで、新しい空き領域に構成したパーティションにKaliがインストールされます。
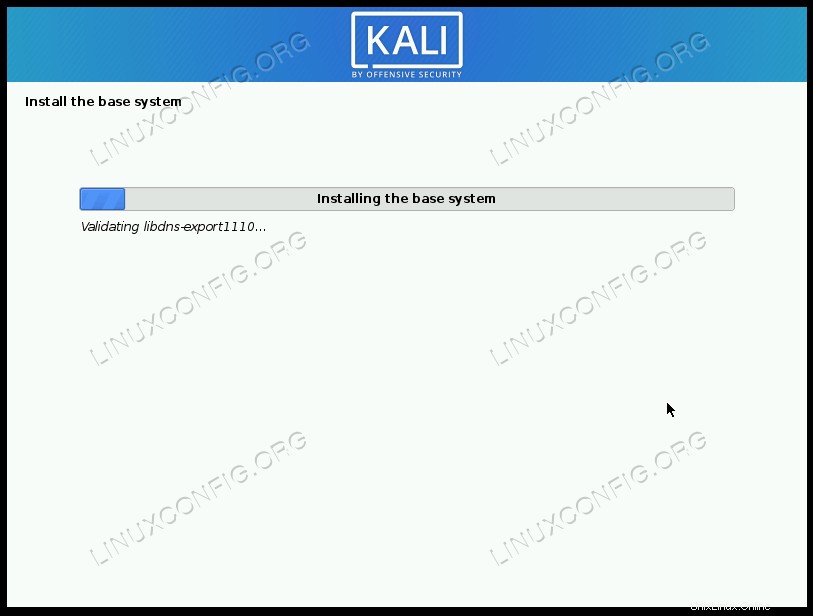 カリは私たちが解放したスペースにインストールしています
カリは私たちが解放したスペースにインストールしています - システムで希望するソフトウェアの種類を選択し、[続行]をクリックします。
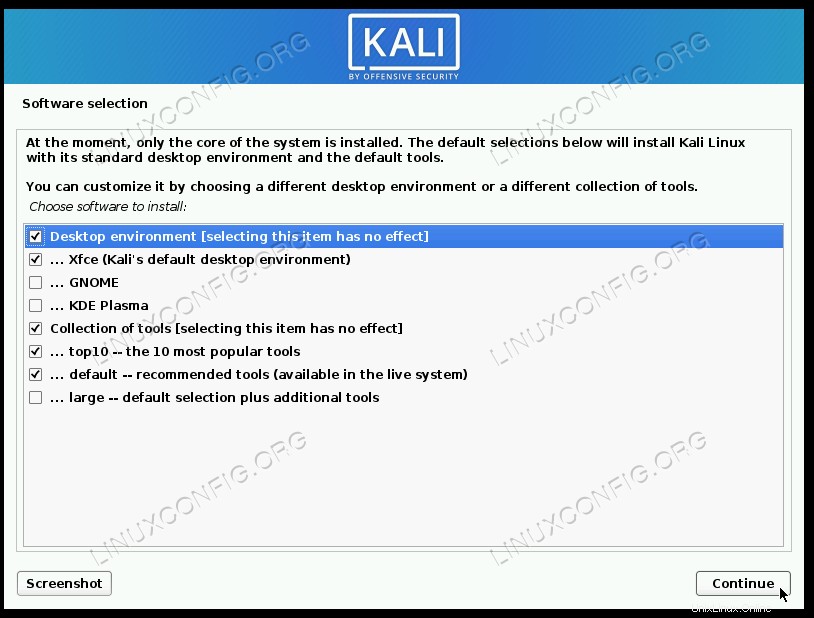 新しいKaliインストールに含めるパッケージを選択してください
新しいKaliインストールに含めるパッケージを選択してください - Kaliのインストールが完了したら、最後のステップはGRUBブートローダーをインストールすることです。これにより、コンピュータの電源がオンになっているときにオペレーティングシステムを選択できます。
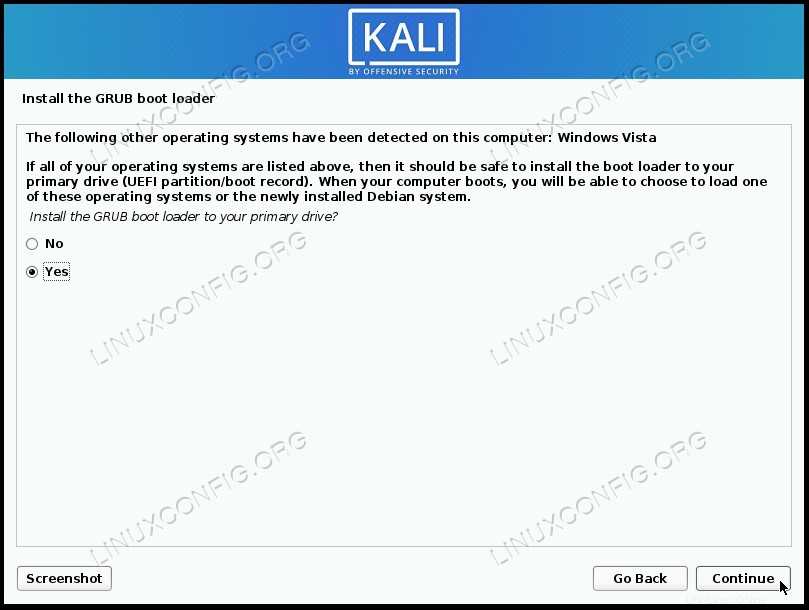 GRUBブートローダーをインストールします
GRUBブートローダーをインストールします
インストールが完全に完了すると、Kaliはインストールメディアを削除してPCを再起動するように求めます。次に、起動するオペレーティングシステムを選択できます。
KaliLinuxまたはWindows10での起動
これ以降、システムを起動すると、GRUBローダーがロードするオペレーティングシステムを尋ねてきます。矢印キーを使用して上下にスクロールし、Enterキーを押してオプションを選択します。選択すると、選択したオペレーティングシステムが通常どおり読み込まれます。
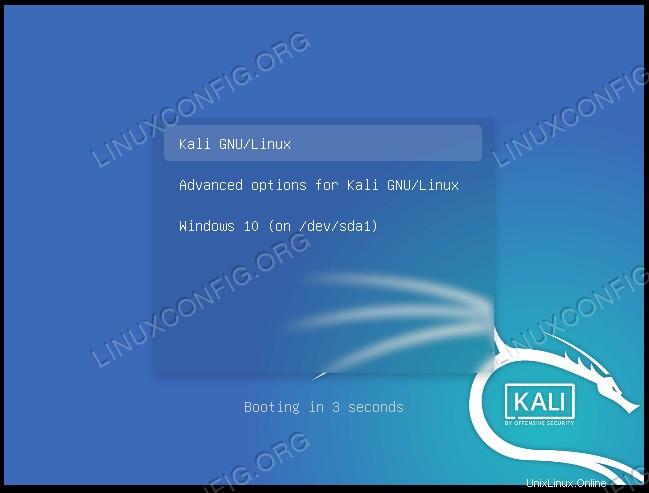 GRUBブートローダー
GRUBブートローダー 数秒以内に何も選択しない場合、Kaliはデフォルトで読み込まれます。
まとめ
このガイドでは、Windows10と一緒にKaliLinuxをインストールする方法を説明します。デュアルブートシステムの作成は、KaliとWindowsを同時にインストールすることで、両方の長所を活用したいユーザーにとって実行可能なソリューションです。仮想化ほど柔軟ではありませんが、両方のオペレーティングシステムがシステムのハードウェアに直接アクセスできるようにすることで、いくつかの利点があります。