世界的大流行のこの奇妙で困難な時期に、私たちは皆、物事を違ったやり方で行い、日常生活を変え、新しいことを学ぶよう求められています。
私は長年家で働いてきたので、それは私にとって目新しいことではありません。私は引退したとされていますが、Opensource.comに記事を書き、Sysadminと本を有効にします。私はまた、あなたが思っているよりも大きい自分のホームネットワークと、私の教会のネットワークとLinuxホストを管理しており、Linuxで数人の友人を助けています。これらすべてが、私がやりたいことをするのに忙しくしていて、通常、すべてが私の快適ゾーン内にあります。
しかし、COVID-19はそのすべてを変えました。そして、他の多くの種類の組織と同様に、私の教会は新しいサービス提供パラダイムに迅速に移行する必要がありました。そしてそれが教会が行うことであり、特定の種類のサービスを提供します。教会のsysadminとして、オーディオの録音と編集についてある程度の知識を持っていたので(70年代に、私はサウンドをミックスし、オハイオ州トレドのいくつかの地域のフォークロックグループの唯一のローディーでした)、オープンを学ぶことにしましたこの課題に対応するためのソースオーディオ録音および編集ソフトウェアAudacity。
これは、Audacityの使用に関する包括的なハウツー記事ではありません。この強力なオーディオ編集ツールを使い始めた私の経験についてですが、始めるのに役立つ十分な情報がここにあるはずです。
私は自分のタスクを達成するために知っておくべきこと、つまりいくつかの別々のオーディオクリップを1つのMP3オーディオファイルに結合することを学びました。あなたがすでにAudacityを知っていて、違うことをしたり、私が知らないことを知っているなら、それは期待されています。そして、私の仕事をより簡単に達成するのに役立つ提案があれば、コメントで共有してください。
そのような状態が存在する場合でも、それが何であるかを正確に知ることは難しいため、私は現在「通常」という用語を使用しないようにしています。しかし、私たちの閉ざされた人、旅行中のメンバー、および他の人のために録音を作成する私たちの古い方法は、私たちの通常の対面教会サービスの説教部分を録音し、それらを私たちのウェブサイトに投稿することでした。
これを行うために、説教をMP3ファイルとしてサムドライブに保存するTASCAMSS-R100ソリッドステートレコーダーをインストールしました。レコーディングをウェブサイトの特別なディレクトリにアップロードして、人々がダウンロードできるようにしました。録音は、タスク用に作成したBashプログラムを使用してアップロードされます。 すべてを自動化! 利用できない場合に備えて、sudoを使用してこれらのタスクを実行するように他の2人をトレーニングしました。
これはすべて非常にうまくいきました。そうしないまで。
大規模な集会に対する最初の制限が発生するとすぐに、いくつかの変更を加えました。まだ小さな集まりがあったので、日曜日の朝に4人で会い、社内レコーダーを使って通常の方法でアップロードを行い、短縮サービスを録音しました。これはうまくいきましたが、危機が深まり、少数の人々と会うリスクが高まったため、さらに変更を加える必要がありました。
他の多くの組織と同様に、私たちはそれぞれが自分の家とは別の場所でサービスを作成するという自分たちの部分を実行する必要があることに気づきました。
現在、礼拝の構造に応じて、完全な教会の礼拝を作成するために組み合わせる必要のあるいくつかの録音を受け取ります。私たちの音楽監督は、iPhoneを使用して各国歌と間奏を録音し、録音したものをM4A(MPEG-4オーディオ)形式で送ってくれます。それぞれの長さは数秒から5分で、サイズは最大3MBです。同様に、私たちの牧師は、サービスの彼の部分を含む2〜6の録音をM4A形式で送ってくれます。時々、私たちの教会の他のミュージシャンは、彼らの重要な他の人と一緒に録音されたソロやデュエットを送ります。これらはMP3またはM4A形式にすることができます。
次に、これらすべてを1つの記録にまとめて、サーバーにアップロードしてダウンロードできるようにします。これにはAudacityを使用します。これは、リポジトリで利用可能であり、開始が簡単だったためです。
Audacityの使用を開始する
私はこれまでAudacityを使用したことがなかったので、最近の他の多くの人と同様に、必要なことを達成するためにちょうど間に合うように新しいことを学ぶ必要がありました。最初は少し苦労しましたが、楽しくてとても啓発的でした。
Audacityは、多くのディストリビューションと同様に、Fedoraリポジトリから入手できるため、Fedora31ワークステーションに簡単にインストールできました。
プログラムランチャーアイコンを使用して初めてAudacityを開いたとき、アプリケーションのウィンドウは空で、プロジェクトもトラックもありませんでした。 AudacityプロジェクトにはAUP拡張子があるため、既存のプロジェクトがある場合は、お気に入りのファイルマネージャーでファイルをクリックして、その方法でAudacityを起動できます。
M4AをMP3に変換
Fedoraによってインストールされたように、AudacityはM4Aファイルを認識しません。続行する方法に関係なく、LAMEMP3エンコーダーとFFmpegインポート/エクスポートライブラリをインストールする必要があります。どちらもFedoraリポジトリーから、そしておそらく他のディストリビューションのリポジトリーから入手できます。
その他のLinuxリソース
- Linuxコマンドのチートシート
- 高度なLinuxコマンドのチートシート
- 無料のオンラインコース:RHELの技術概要
- Linuxネットワーキングのチートシート
- SELinuxチートシート
- Linuxの一般的なコマンドのチートシート
- Linuxコンテナとは何ですか?
- 最新のLinux記事
これらのツールを使用してオーディオファイルをM4Aから他のタイプ(MP3など)にインポートおよび変換するようにAudacityを構成する方法を説明するWebサイトがありますが、コマンドラインからスクリプトを作成することにしました。ある理由では、スクリプトを使用する方がGUIインターフェースで多くの余分なクリックを行うよりも高速であり、別の理由では、ファイル名にいくつかの作業が必要であるため、ファイルの名前を変更するためのスクリプトがすでに必要でした。多くの人が英数字以外の文字を使用してファイルに名前を付けていますが、コマンドラインから特殊なキーボード文字を扱うのは好きではありません。単純な英数字の名前のファイルを管理する方が簡単なので、私のスクリプトはファイル名からすべての英数字以外の文字を削除してから、ファイルをMP3形式に変換します。
別のアプローチを選択することもできますが、私はスクリプト化されたソリューションが好きです。高速で、名前を変更してMP3に変換する必要のあるファイルの数に関係なく、スクリプトを1回実行するだけで済みます。
オーディオトラックがロードされているかどうかに関係なく、新しいプロジェクトを作成できます。オーディオファイル(別名「クリップ」)をインポートする前に、まずプロジェクトを作成することをお勧めします。メニューバーから、ファイル>プロジェクトの保存>プロジェクトに名前を付けて保存を選択します 。これにより、「「プロジェクトの保存」はAudacityプロジェクト用であり、オーディオファイル用ではありません。」という警告ダイアログウィンドウが開きます。 OKをクリックします ボタンをクリックして、標準のファイル保存ダイアログに進みます。
私はこれを2回行う必要があることに気づきました。初めて、警告ダイアログにボタンが表示されなかったため、ウィンドウメニューまたはタイトルバーのxアイコンを使用してダイアログを閉じる必要がありました。
プロジェクトに好きな名前を付けると、Audacityは自動的にAUP拡張機能を追加します。これで空のプロジェクトができました。
最初のステップは、オーディオファイルをプロジェクトに追加することです。メニューバーを使用して、ファイル>インポート>オーディオを開きます 次に、ファイルダイアログを使用して、インポートする1つ以上のファイルを選択します。最初のテストプロジェクトでは、トラックを並べ替えたり、タイムラインに沿ってクリップを目的の順序で配置したりせずに、すべてのファイルを一度にロードしました。今回は、オーディオファイルを上から下に順番に1つずつロードすることから始めました。各ファイルがインポートされると、既存のトラックの下の新しいトラックに配置されます。次の画像は、作業ディレクトリに表示される順序で一度にすべてロードされたファイルを示しています。
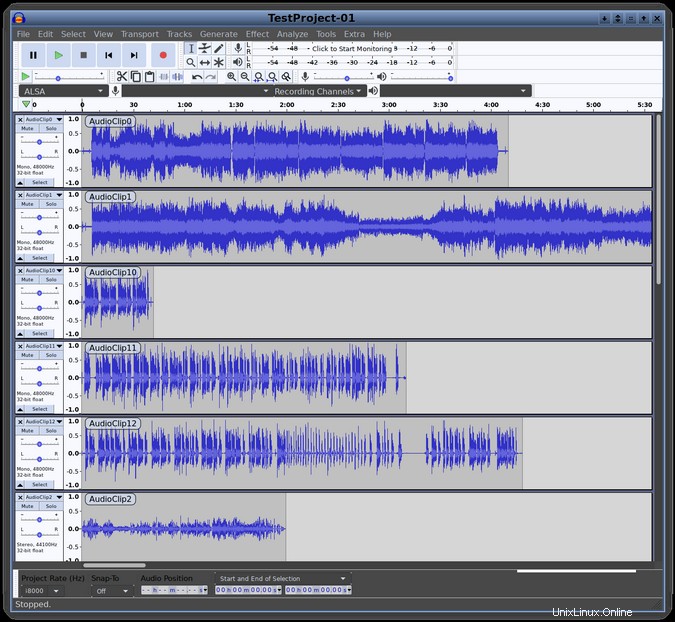
ウィンドウのトラック領域の上部にタイムラインがあります。ウィンドウの下部にはスクロールバーもあるので、トラックがAudacityウィンドウの幅を超えたときにタイムラインに沿ってスクロールできます。ウィンドウに収まるよりも多くのトラックがある場合は、垂直スクロールバーもあります。
各トラックの波形セクションの左上隅にある名前に注意してください。これらは、拡張子を除いた各トラックのファイル名です。これらはデフォルトではありませんが、役立つと思います。これらの名前を表示するには、メニューバーを使用して[編集]>[設定]を選択します オーディオトラック名をオーバーレイとして表示にチェックを入れます ボックス。
いくつかのファイルをAudacityワークスペースにロードしたら、それらの操作を開始できます。オーディオクリップを注文するには、オーディオクリップを選択し、タイムシフトを使用します ツール(↔)を使用して、トラックに沿って水平方向にスライドさせます。すべてのクリップが希望の順序で端から端まで並ぶまで、これを続けます。移動するクリップは、1対の垂直方向の位置合わせ線でブックエンドになっていることに注意してください。完全に整列すると、整列した2つのトラックの終点の色が変わり、警告が表示されます。
Audacityツールバーのツールアイコンの上にマウスポインタを置くと、そのツールの名前を表示するポップアップが表示されます。これは、初心者が各ツールの機能を理解するのに役立ちます。
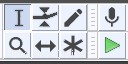
ここでは、選択 ツール
次の画像は、トラックを特定のシーケンスに並べ替えずに、オーディオクリップをプロジェクトのタイムライン上の所定の位置にスライドさせたときに何が起こるかを示しています。これはあなたがどのように働きたいかには最適ではないかもしれません。私には向いていません。
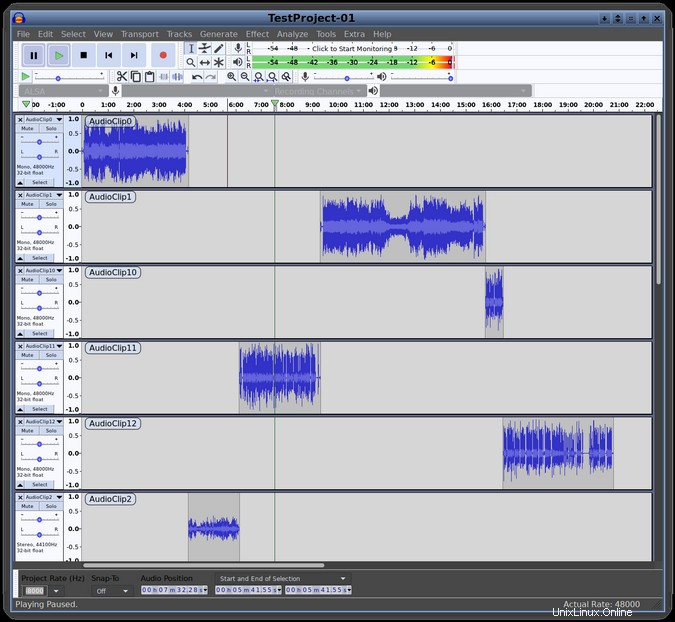
オーディオクリップのセグメント(または完全な)を削除するには、選択でそれらを選択します ツール—複数の隣接するトラックを選択することもできます。次に、削除を押すことができます キーボードのボタンをクリックして、選択したセグメントを削除します。
上の画像では、トラック1に黒い縦線があり、すべてのトラックを横切る緑の縦線があります。これらは、トラックまたはプロジェクト全体の再生位置を示すオーディオカーソルです。 選択を選択します ツールを使用してトラック内の目的の位置をクリックし、[再生]をクリックします トランスポートコントロール(Audacityウィンドウの左上)のボタンをクリックして、再生を開始します。再生は、選択したトラックの終わりを超えて、プロジェクトの終わりまで続きます。トラックがタイムライン上で重なっている場合、それらは同時に再生されます。
すぐに再生を開始するには、タイムライン上の目的の開始点をクリックします。トラックの一部を再生するには、マウスの左ボタンを押したままトラックの短いセグメントを選択し、[再生]をクリックします。 ボタン。その他のトランスポートボタン(一時停止、停止など)は、ユニバーサルアイコンで識別され、期待どおりに機能します。
サイレンスオーディオセレクションをクリックすることもできます ボタン-編集の左から5番目のボタン ツールバー(以下に表示)-タイミングのために選択したセグメントをそのままにして、完全に無音にします。これが、私が多くのバックグラウンドクリックとノイズを消音した方法です。

トラックを垂直方向に並べ替える方法を理解するのに少し時間がかかりましたが、タスクを実行するにはいくつかの異なる方法があることがわかりました。
トラックメニューを使用して、配置を並べ替えることができます。各トラックの左側には、独自のコントロールパネルがあります(以下を参照)。コントロールパネルの上部にあるトラックドロップダウンメニューバーは、トラックを上下、上、または下に移動するためのいくつかのトラックシーケンスオプションを提供するメニューを開きます。

トラックを上下に移動するアイテムは、トラックを一度に1つの位置に移動するため、トラックを目的の位置に配置するには、必要な回数だけトラックを選択する必要があります。
トラックをドラッグアンドドロップするには、トラックの詳細が占めるスペースをクリックする必要があります。このスクリーンショットでは、それは「モノラル、48000Hz32ビットフロート」です。クリックが高すぎるとパン(左右のステレオ位置)が調整され、低すぎると折りたたまれたり、トラックが選択されたりする可能性があるため、注意が必要です。 「Mono」または「Stereo」ラベル(トラックが何であれ)ラベルをターゲットにしてから、トラックをクリックして上下にドラッグし、ワークスペース内で再配置します。
一部のトラックでは、全体の音量を調整する必要があります。 選択を使用しました トラック全体をダブルクリックして選択するツール(ただし、トラックの一部を選択することもできます)。メニューバーで、[効果>増幅]を選択します 小さなダイアログウィンドウを表示します。スライダーを使用するか、値を入力して増幅量を指定できます。負の数は音量を下げます。音量を上げようとする場合は、クリッピングを許可にチェックを入れる必要があります 箱。次に、[OK]をクリックします。
増幅には少し注意が必要です。使いすぎたり少なすぎたりしやすいです。結果を確認するには、小さな数字を使用することから始めます。いつでもCtrl+ Zを使用できます どちらかの方向に行き過ぎた場合は、変更を元に戻します。
私が役立つと思うもう1つの効果は、ノイズリダクションです。トラックの1つは、目立った60Hzのハム音で録音されました。これは通常、マイクまたはレコーダーの接地が不十分なことが原因です。幸いなことに、録音の開始時にハム音は数秒しかなく、他の音はありませんでした。
ノイズリダクション効果を適用することは、最初は少し混乱しました。まず、ハミング音のサンプルをいくつか選択して、どの音を減らす必要があるかをAudacityに伝え、次に効果>ノイズリダクションに移動しました。 。これにより、ノイズリダクションが開きます ダイアログ。 ノイズプロファイルを取得をクリックしました ダイアログのステップ1セクションにあるボタン。選択したサンプルを一連のフィルタープリセットの基礎として使用します。ただし、選択したサンプルを収集した後、ダイアログは表示されなくなりました(これは仕様によるものです)。ダイアログを再度開き、スライダーを使用してノイズリダクションレベルをデシベル単位で選択し(15dBに設定し、他のスライダーはそのままにしました)、[ OK ]をクリックしました。 。
これはうまく機能しました。残りのハム音は、そこにあることがわかっている場合にのみ聞こえます。これについてはもう少し実験する必要がありますが、結果は許容範囲内だったため、これ以上設定を試してみませんでした。
ノイズプロファイルを取得した後にダイアログボックスが閉じる理由は、実際には便宜のためです。それぞれが異なるノイズプロファイルを持つオーディオの多くのトラックまたはセグメントを処理している場合は、ノイズリダクションを開くことができます。 エフェクトをかけ、現在のノイズプロファイルを取得してから、クリーンアップするオーディオを選択します。次に、 Ctrl + Rを使用してノイズリダクションフィルターを実行できます。 、最新のフィルターを実行するためのキーボードショートカット。ただし、新しいノイズプロファイルを取得する代わりに、Audacityは保存したばかりのプロファイルを使用し、代わりにフィルターを実行します。このようにして、数回クリックするだけでサンプルを取得できますが、キーボードショートカットを1つ使用するだけで大量のオーディオをクリーンアップできます。
私はいくつかの基本的な作業を行っただけで、Audacityの表面を傷つけ始めていません。さらに多くの機能とツールがあり、よりプロフェッショナルなサウンドのプロジェクトを作成できることはすでにわかっています。
たとえば、既存のオーディオファイルを操作することに加えて、Audacityはライン入力、デスクトップサウンドストリーム、およびマイク入力から録音を行うことができます。フェードインとフェードアウト、クロスフェードなどの特殊効果を実行できます。そして、私は他の多くのエフェクトやツールが何ができるのかを理解しようとさえしていません。
近い将来、もっと学ぶ必要があると感じています。うまくいけば、Audacityでの私の非常に限られた経験のこの話があなたにそれをチェックするように促すでしょう。詳細については、Audacityのマニュアルをオンラインで見つけることができます。