メイト 、「仲間」と発音します ’は、軽量でシンプルで直感的なデスクトップ環境であり、ほとんどのLinuxディストリビューションにインストールして、スムーズで魅力的な外観を実現できます。簡単にカスタマイズでき、リソースの消費も簡単です。
この簡単な記事では、 MATEをインストールする方法を学習します Arch Linuxのデスクトップ 配布。
ArchLinuxへのMATEデスクトップのインストール
手を汚してMATEデスクトップをインストールしましょう:
ステップ1:ArchLinuxを更新する
何よりもまず、 Arch Linuxを更新していることを確認してください コマンドを実行してパッケージ化します。
$ sudo pacman -Syu

ArchLinuxを更新する
Arch Linuxの最新バージョンを使用しました (バージョン 2020.01.01 )新しくインストールされます。そのため、システムは更新が利用できないことを登録します。
ステップ2:XWindowsシステムをArchLinuxにインストールする
Xorg 人気のX グラフィカル環境を提供するためにUnix/Linuxシステム用に設計されたWindowsシステムまたはディスプレイシステム。 Xorgをインストールするには Arch Linux 、コマンドを実行します。
$ sudo pacman -S xorg xorg-server
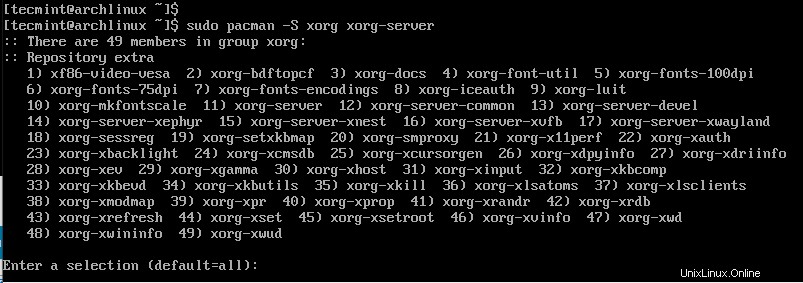
ArchLinuxにXWindowをインストールする
プロンプトが表示されたら、 ENTERを押すだけです。 ボタンをクリックして、すべてのパッケージをインストールします。
ステップ3:ArchLinuxにMATEデスクトップ環境をインストールする
Xorgを使用 インストールしたら、 MATEのインストールに進むことができます デスクトップ環境。以下のコマンドを実行するだけです。これには少し時間がかかります。コーヒーを飲みながらくつろぐのに良い時期です。
$ sudo pacman -S mate mate-extra
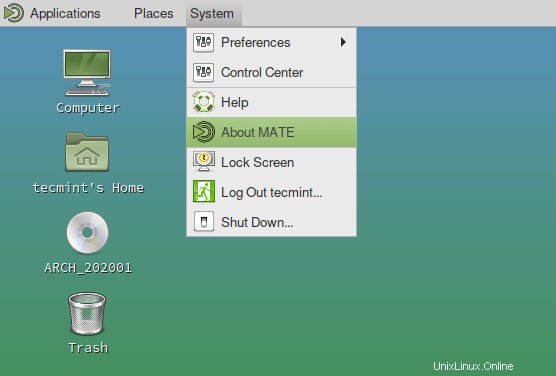
ArchLinuxにMateDesktopをインストールする
前に見たように、プロンプトが表示されたら、 ENTERを押すだけです。 すべてのパッケージをインストールします。
ステップ4:ArchLinuxにLightDMDisplayManagerをインストールする
LightDM ディスプレイマネージャは、ログイン資格情報を使用してシステム内のユーザーのグラフィカルログインを処理します。 lightDMをインストールするには コマンドを実行します。
$ sudo pacman -S lightdm
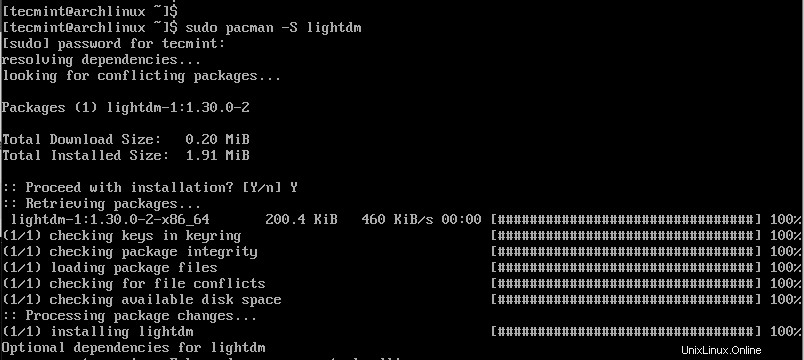
ArchLinuxにLightDMをインストールする
次に、GUIログイン画面を提供するユーティリティであるgreeterをインストールしましょう。
$ sudo pacman -S lightdm-gtk-greeter
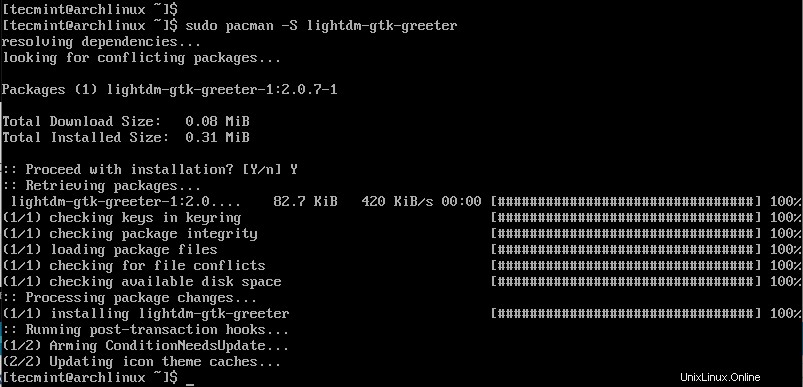
ArchLinuxにLightDMGreeterをインストールする
lightDMを有効にします 起動時に開始するサービス。
$ sudo systemctl enable lightdm
最後に、ArchLinuxシステムを再起動します。
$ sudo reboot
ステップ5:ArchLinuxでMATEデスクトップを起動する
再起動すると、以下のログイン画面が表示されます。
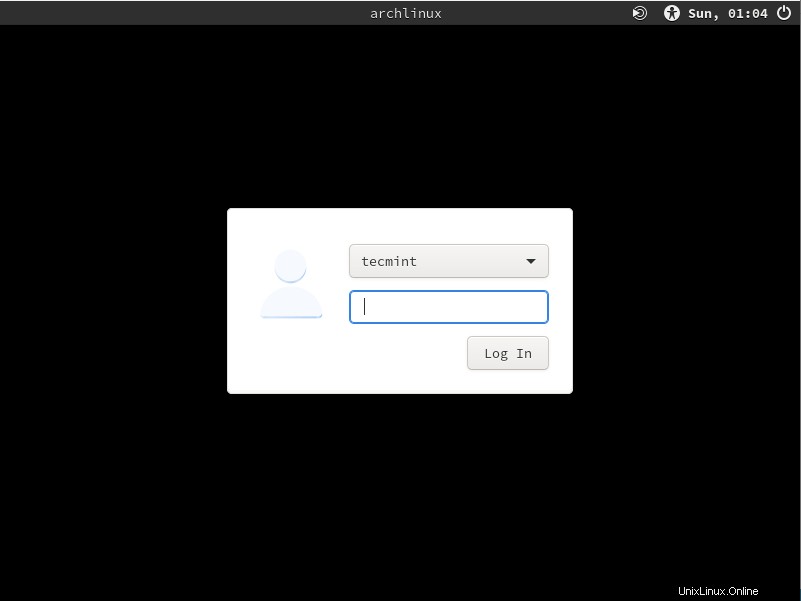
Mateデスクトップログイン
パスワードを入力してENTERを押します 。 MATEデスクトップ環境が表示され、ご存知のとおり、非常にミニマルで使いやすいです。
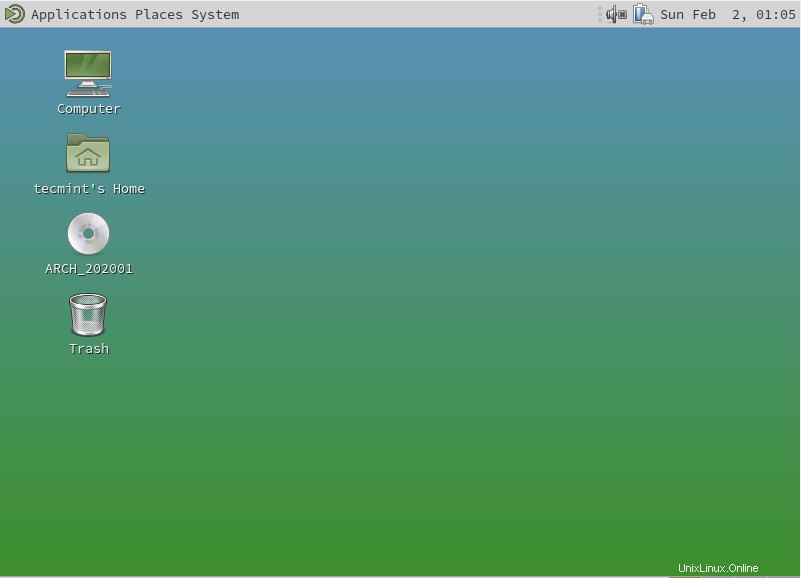
ArchLinuxでのMateデスクトップの実行
MATEに関する詳細情報を入手するには デスクトップ環境で、[場所]をクリックします 」タブをクリックし、「MATEについて」を選択します ’オプション。
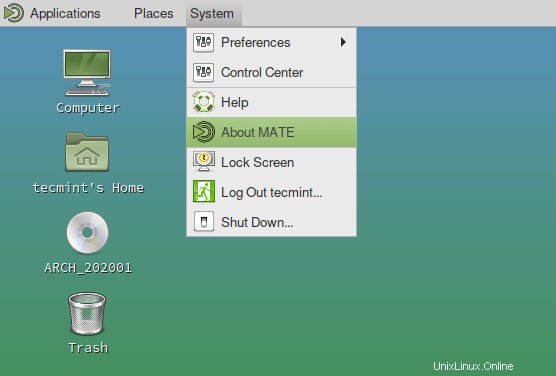
MateDesktopについて
MATEのバージョンと簡単な履歴が表示されます デスクトップ環境。
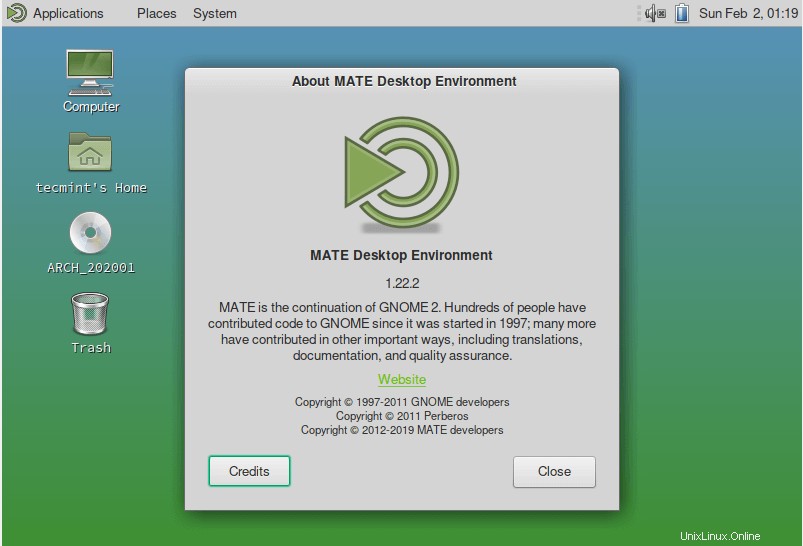
Mateデスクトップのバージョン情報について
ついにMATEのインストールに成功しました Arch Linuxのデスクトップ環境 。デスクトップを自由にカスタマイズし、より多くのソフトウェアユーティリティをインストールして、ユーザーエクスペリエンスを向上させてください。今のところこれですべてです。
共有は思いやりがあります…Facebookで共有するTwitterで共有するLinkedinで共有するRedditで共有する