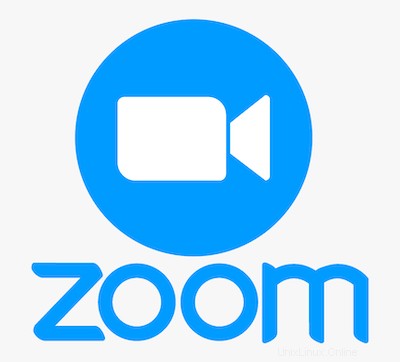
このチュートリアルでは、AlmaLinux 8にZoomクライアントをインストールする方法を紹介します。知らなかった方のために、Zoomは使いやすいビデオ会議アプリであり、Windows、Linux、macOS、およびすべてのユーザーが利用できます。ホームオフィスまたは分散チームでのSkypeの代替として興味深い他の一般的なプラットフォーム。ズームサービスは、最大100人の参加者がいる40分のビデオ通話を提供する無料の基本プランを提供します。 100人を超える参加者は、ニーズに合った価格設定モデルを選択する必要があります。主な価格設定モデルには、プロ、ビジネス、教育の3つがあります。
この記事は、少なくともLinuxの基本的な知識があり、シェルの使用方法を知っていること、そして最も重要なこととして、サイトを独自のVPSでホストしていることを前提としています。インストールは非常に簡単で、ルートアカウントで実行されていますが、そうでない場合は、'sudoを追加する必要があります。 ルート権限を取得するコマンドに‘。 AlmaLinux8へのZoomClientの段階的なインストールを紹介します。RockyLinuxでも同じ手順に従うことができます。
前提条件
- 次のオペレーティングシステムのいずれかを実行しているサーバー:AlmaLinux8。
- 潜在的な問題を防ぐために、OSの新規インストールを使用することをお勧めします。
- サーバーへのSSHアクセス(またはデスクトップを使用している場合はターミナルを開く)
non-root sudo userまたはroot userへのアクセス 。non-root sudo userとして行動することをお勧めします ただし、ルートとして機能するときに注意しないと、システムに害を及ぼす可能性があるためです。
AlmaLinux8にZoomClientをインストールする
ステップ1.まず、システムが最新であることを確認することから始めましょう。
sudo dnf update sudo dnf install epel-release
ステップ2.AlmaLinux8にZoomClientをインストールします。
次に、システムにZoom GPGキーを追加します:
wget -O package-signing-key.pub https://zoom.us/linux/download/pubkey sudo rpm --import package-signing-key.pub
次に、ZoomのRPMバイナリファイルを公式ページからダウンロードします:
wget https://zoom.us/client/latest/zoom_x86_64.rpm
その後、dnfを使用します ダウンロードしたZoomクライアントをAlmaLinux/Rocky Linuxにインストールするパッケージマネージャー:
sudo dnf install zoom_x86_64.rpm
ステップ3.AlmaLinuxでZoomClientにアクセスする。
インストールが成功したら、Zoomクライアントの使用を開始するには、アプリケーションマネージャーを使用して検索します。ZoomアイコンをクリックしてZoomアプリケーションを開きます。
おめでとうございます!Zoomが正常にインストールされました。AlmaLinux8システムにZoom Clientをインストールするためにこのチュートリアルを使用していただき、ありがとうございます。追加のヘルプや役立つ情報については、Zoomの公式Webサイトを確認することをお勧めします。