Arch Linuxは、デスクトップLinuxの世界で非常に人気があります。人気の理由の1つは、ArchLinux自体のインストールが複雑な作業であるということです。
私は誇張していません。 UbuntuまたはDebianのインストールは、公式のGUIベースのインストーラーがないため、ArchLinuxよりもはるかに簡単な作業です。そして、これが仮想マシンの出番です。
最初にArchLinuxをVirtualBoxにインストールしてみて、実際のハードウェアで実行したいものかどうかを確認してください。このようにして、現在のオペレーティングシステムに影響を与えることなくArchLinuxを体験できます。
この記事では、機能するArchLinux仮想マシンをインストールする手順を説明します。
VirtualBoxへのArchLinuxのインストール
間違いなく、最初にLinuxまたはWindowsにVirtualBoxをインストールする必要があります。 Windowsでは、OracleのWebサイトにアクセスして、VirtualBoxをダウンロードするだけです。
Windows 10以降のバージョンを使用している場合は、システムで仮想化が有効になっていることを確認してください。
完了したら、ArchLinuxの公式WebサイトにアクセスしてISOファイルをダウンロードする必要があります。トレントを使用してダウンロードするか、ファイルを直接ダウンロードするオプションを見つける必要があります。
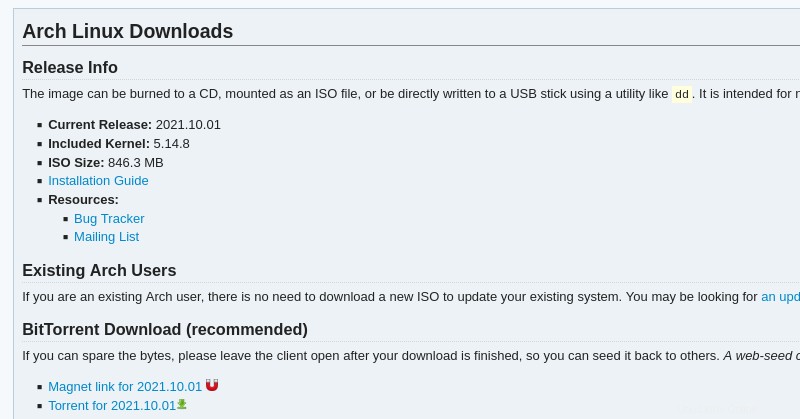
必要に応じてISOファイルを保持します。インストールが成功したら、ISOファイルを削除してシステムの空き容量を増やすことができます。
それでは、VirtualBoxへのArchLinuxのインストールを始めましょう。
パート1.仮想マシンの作成
ステップ1: まず、VirtualBoxでいくつか設定する必要があります。 VirtualBoxを起動し、「新規」をクリックします 」を使用して仮想マシンを作成します。
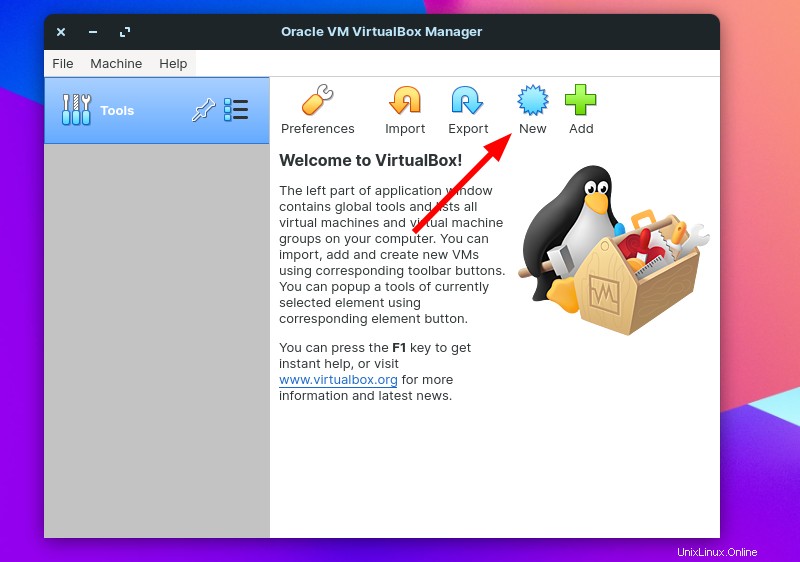
ガイドモードを使用して仮想マシンの作成を続行できますが、エキスパートモードを使用すると一目でより多くのオプションを利用できることに注意してください。
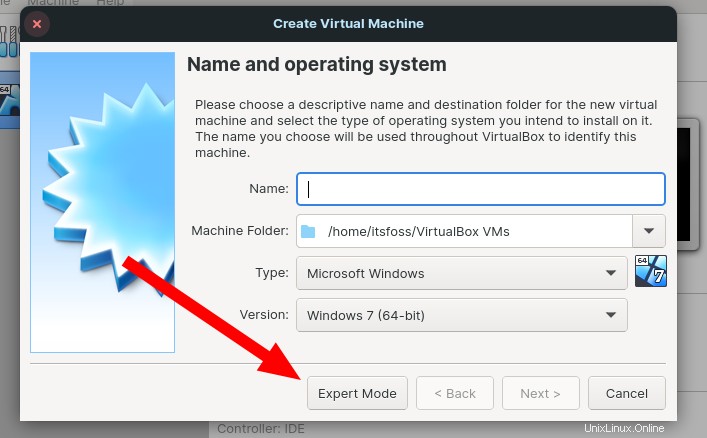
したがって、エキスパートモードを使用して仮想マシンを作成することをお勧めします。
心配する必要はありません。エキスパートモードは簡単で、利用可能なオプションが少し追加されているだけで、他に心配する必要はありません。
ステップ2 :仮想マシンの名前を入力します。「 ArchLinux 」と入力すると、それぞれ「タイプ」と「バージョン」が自動検出されます。 」を名前フィールドに入力します。
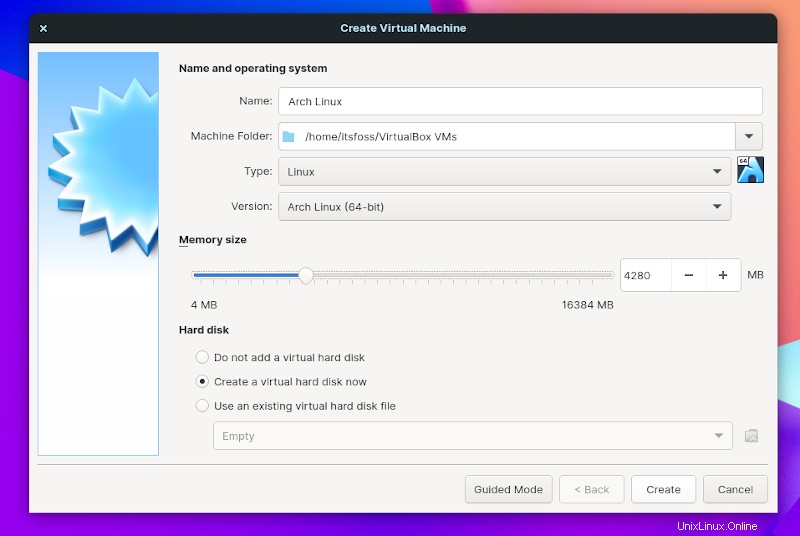
仮想マシンを快適に使用するには、メモリサイズを増やす必要があります。マイナーテストのみの場合は、デフォルト設定で続行できます。
私の場合、〜4GBのRAMを割り当てます 。
また、必ず仮想ハードディスクを作成してください。 「ハードディスク」オプションの下。デフォルトで選択されているオプションである必要があります。
次に、仮想ハードディスクのサイズの設定に進みます。
ステップ3: 仮想ハードディスクの優先ロケーションパスを選択し、要件に応じてサイズを微調整できます。インストールは、割り当てられた最小サイズ(8 GB)で問題になることはありませんが、安全のために、少なくとも10〜15GBを割り当てることをお勧めします。
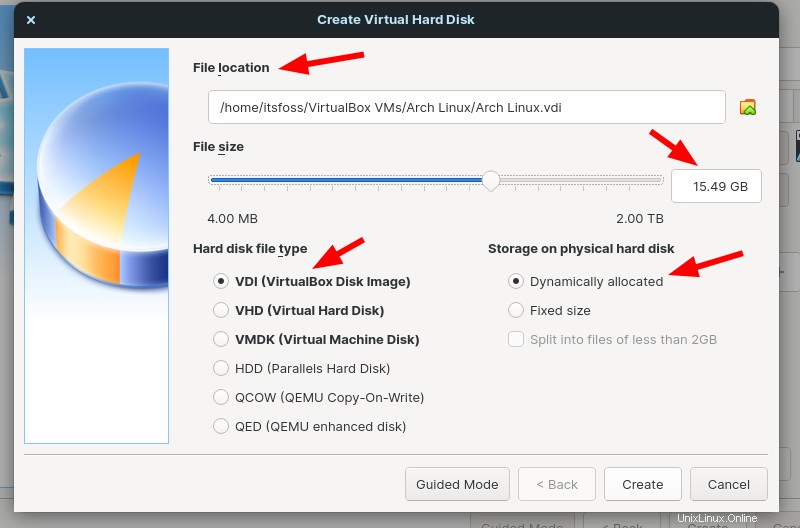
次に、ハードディスクのファイルタイプを「 VDI(VirtualBox Disk Image)」として選択する必要があります。 」および「動的に割り当てられた」としてのストレージ 、」上の画像に示されているように。
VDIは、仮想ハードディスクの最も一般的なハードディスクタイプです。
また、「動的に割り当てられた」を選択すると ハードディスクストレージの「」オプションは、使用量に応じてストレージスペースが使用されることを意味します。つまり、仮想マシンが作成されるとすぐに15GBのスペースがディスクからロックされることはありません。
今、あなたがしなければならないのは「作成」を押すことだけです 」を使用して仮想マシンを追加します。
パート2.ArchLinuxのインストールを開始するためのISOファイルの追加
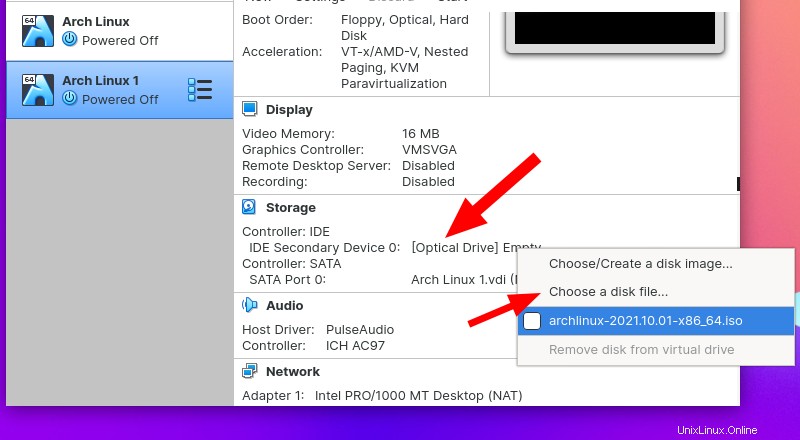
VMが一覧表示されたら、その構成を確認し、ストレージの下でディスクドライブとしてISOを選択できます。 オプション。
個別に仮想マシンの設定に移動して、詳細を調べたり、ISOファイルを選択したりすることもできます。
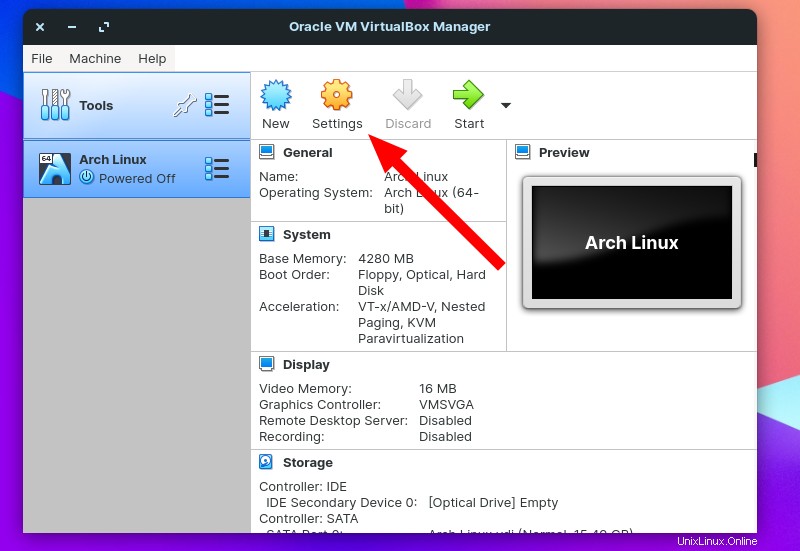
これを行うには、「ストレージ」に移動します 」VMの設定。
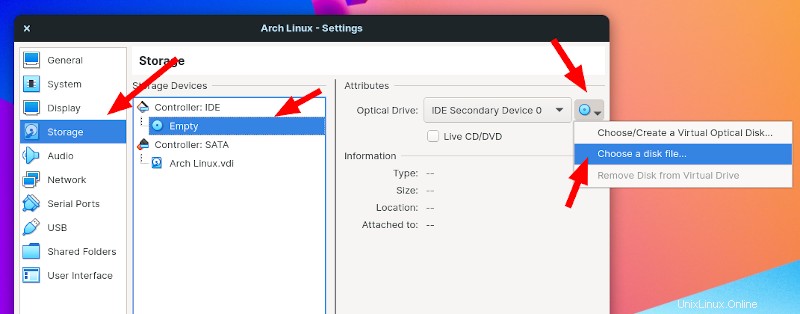
ここで、「空」をクリックする必要があります 」デバイスをコントローラの下に置き、Arch Linux ISOファイルをディスクファイルとして選択します(上の画像を参照)。
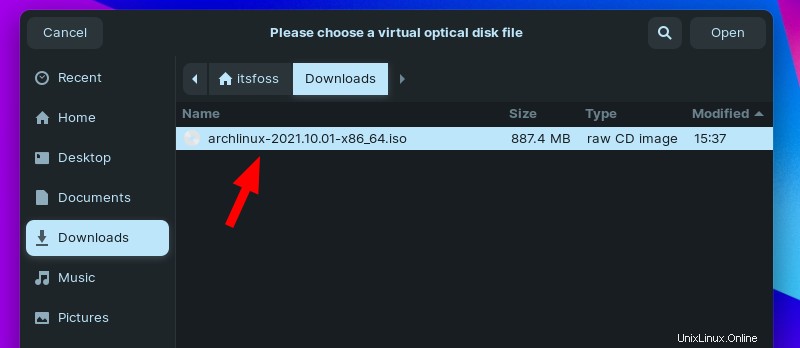
選択したら、「 OK」をクリックします 」を使用して、設定への変更を保存します。
起動するディスクとしてISOを設定した場合の、仮想マシンの設定は次のようになります。
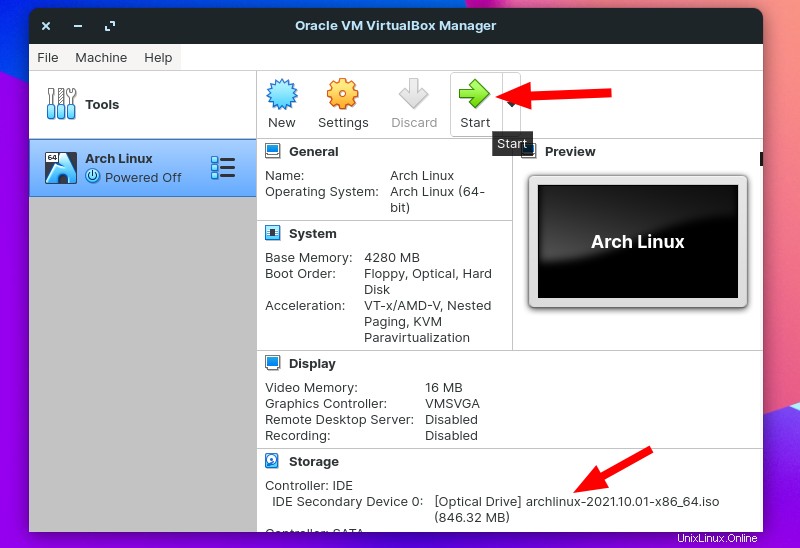
次に、「開始」をクリックします 」をクリックしてVMを起動し、インストールを開始します。
パート3.ガイド付きインストーラーを使用したArchLinuxのインストール
Arch Linuxは、ガイド付きインストーラーを導入することでインストールを容易にしました。つまり、本格的なArchLinuxシステムをセットアップするために必要なすべてのオプションを提供します。
したがって、ガイド付きインストーラーを使用すると、デスクトップ環境やその他の重要なパッケージを個別にインストールする必要はありません。画面の指示に従い、インストールに適したオプションを選択するだけです。
この記事では、ガイド付きインストーラーに焦点を当てます。自分で何かをしたい場合は、Archインストールガイドに従う必要があります。
インストールに移ると、VMを起動すると、次の画面が表示されます。
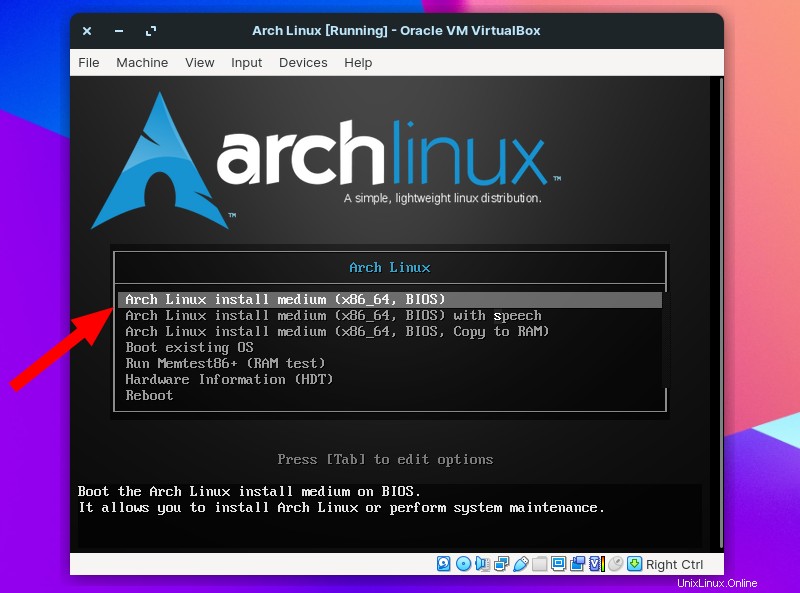
最初のオプションは、続行するための理想的な方法です。特定の要件がある場合は、他のオプションを選択してArchLinuxを起動できます。
今、あなたはターミナルウィンドウを見ているはずです。開始方法は次のとおりです。
ステップ1 :「 archinstall」と入力します 」をクリックして、ガイド付きインストーラーを使用してインストールを開始します。
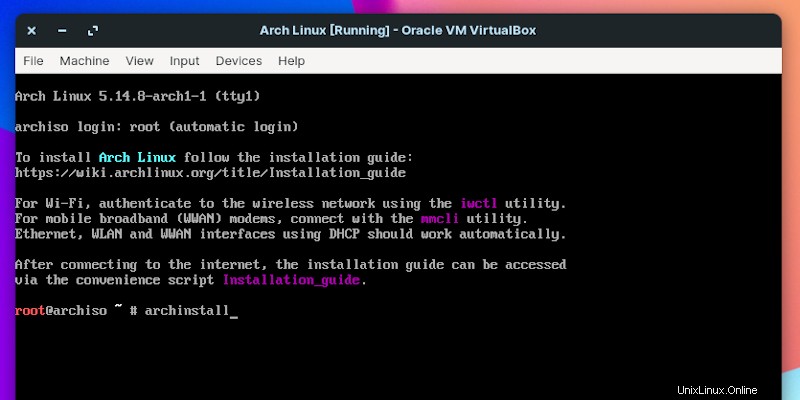
ステップ2: 要件に応じてキーボードレイアウトを選択します。USレイアウトを選択するのが最も一般的な選択です。下の画像に示すように、数字を入力するだけで選択できます(たとえば、26)。
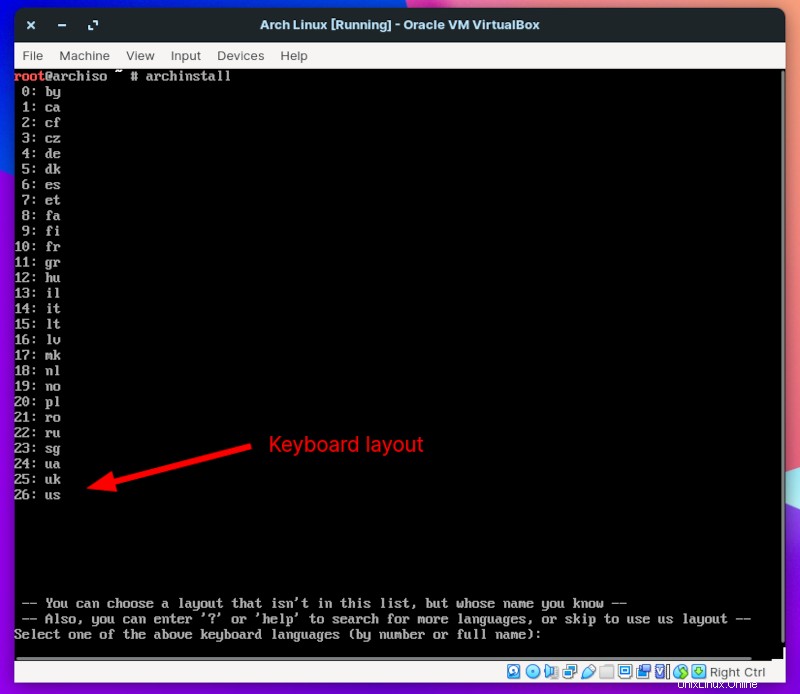
ステップ3: 次に、パッケージをダウンロードする地域を選択する必要があります。
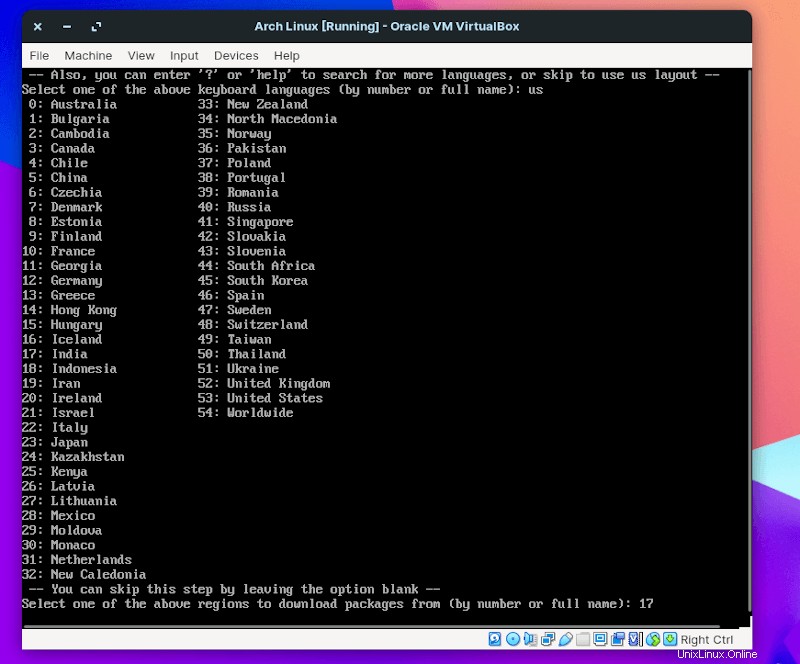
「ワールドワイド」を選択すると、不要なパッケージが多数ダウンロードされるため、「ワールドワイド」ではなく優先リージョンを選択することが重要です。 」をお住まいの地域として。
ステップ4: リージョンを選択すると、インストールするドライブを選択するように求められます。この場合、 / dev / sdaとして表示される最大15GBの仮想ドライブをすでに作成しています。 。
同様に、サイズに従って作成したドライブを確認し、そのディスクを選択して続行します。ここでは、 1と入力します 入力として;あなたのものは異なる可能性があります。
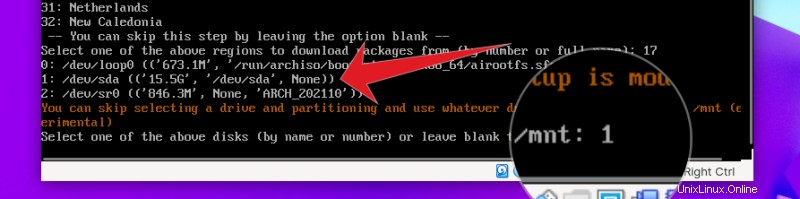
ステップ5: 次の一連の手順について、次の質問が表示されます。
- ファイルシステムタイプを選択
- 暗号化パスワード (オプション)
- ホスト名
- rootパスワードを作成する (オプション)
- スーパーユーザーの作成
- 事前にプログラムされたプロファイルを選択してください
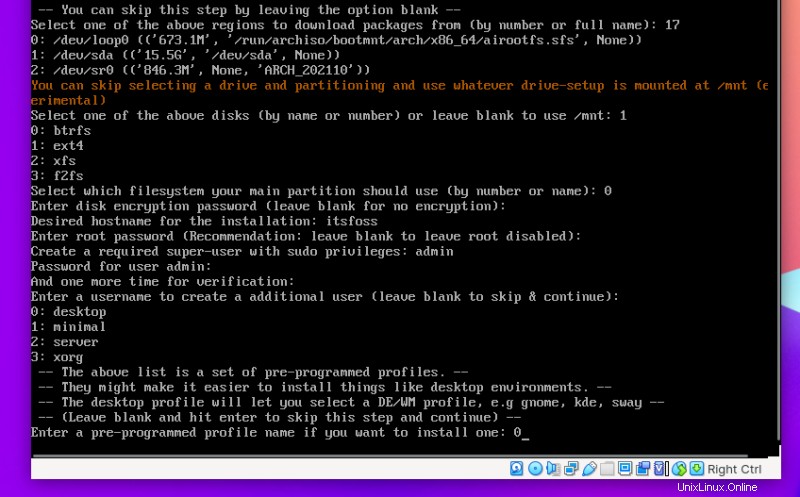
私のテストでは、ディスク暗号化パスワードを設定せずに、ファイルシステムとしてBTRFSを選択しました。
ホスト名は任意ですが、短くすることをお勧めします。
ルートパスワードを作成することもできますが、作成しなくても問題にはなりません。ただし、Sudo権限を持つスーパーユーザーを作成する必要があります。
「管理者」を使用しました 」と「合格 」をそれぞれユーザーとパスワードとして使用します。ただし、他の人にコンピュータ上のVMにアクセスさせたくない場合は、推測しやすい資格情報を使用しないでください。
次に、プロファイルを選択するための選択肢が表示されます。この場合、本格的なArchLinuxデスクトップが必要です。そのため、「デスクトップ」を選択します 」と入力して0 。
ステップ6: 次に、デスクトップ環境を選択するように求められます。私はKDEを続行することにしました。他に好きなものを選択できます。
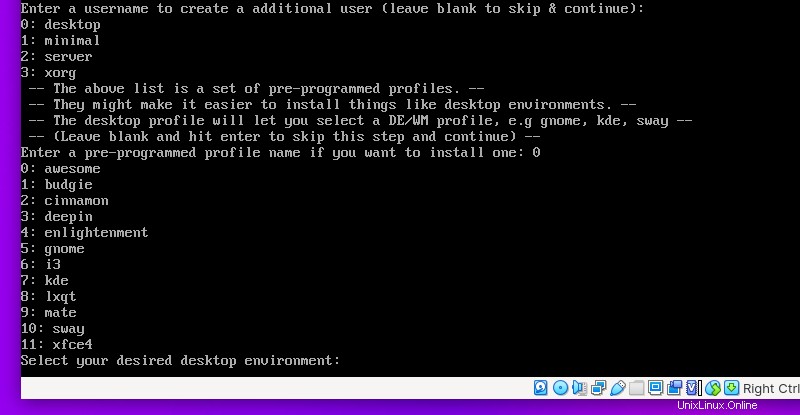
ステップ7 :確定するには、グラフィックカードドライバを選択するように求められます。ここでは、Arch LinuxをVirtualBoxにインストールしているため、オプション4を「 VMware / VirtualBox」として選択できます。 、」下の画像に示すように。
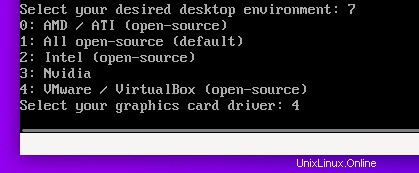
「Yes(y)またはNo(no)」の応答のあるオーディオには、PulseAudioの代わりにパイプワイヤーを選択するように求められる場合もあります。それらのいずれかが目的を果たす必要があります。
ステップ8: 次は重要なステップです。ここでは、 linux-ltsを選択できます カーネルのLTSバージョンが必要な場合、またはデフォルトで続行する場合。
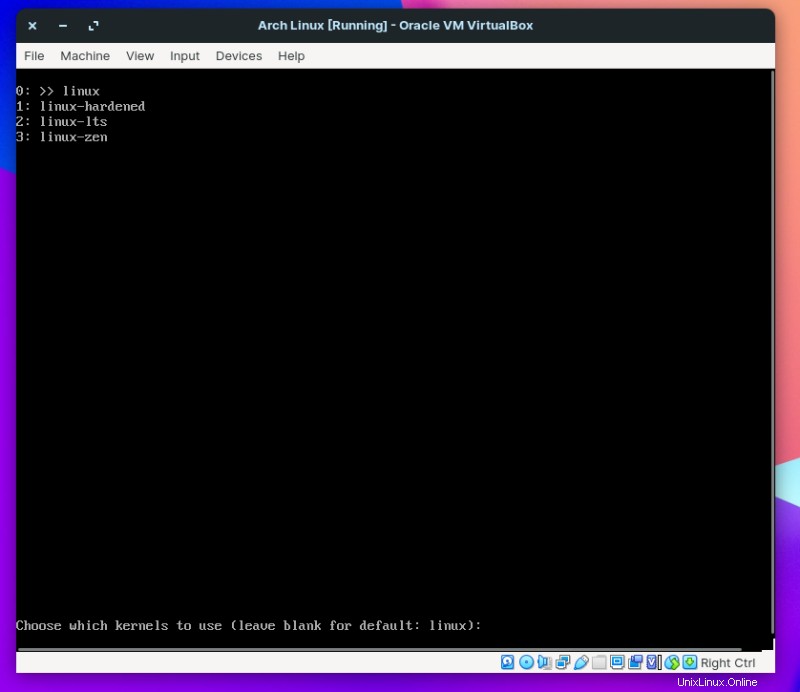
インストーラーは、必要なパッケージを明示的にインストールするように促します。この場合、特定の要件はないため、空白のままにして、Enterキーを押してスキップします。
ステップ9: インターネットアクセスを有効にするには、必要なネットワークアダプタを選択するように求められます。オプションを選択する必要があります:
ネットワークマネージャーを使用してインターネット接続を制御および管理します

ステップ10: タイムゾーンは次のステップで定義する必要があります。該当するものを選択するか、デフォルトのオプションを続行してください。
ステップ11: 完了すると、確認として選択したほとんどのオプションが表示されます。 Enterを押します 続行します。
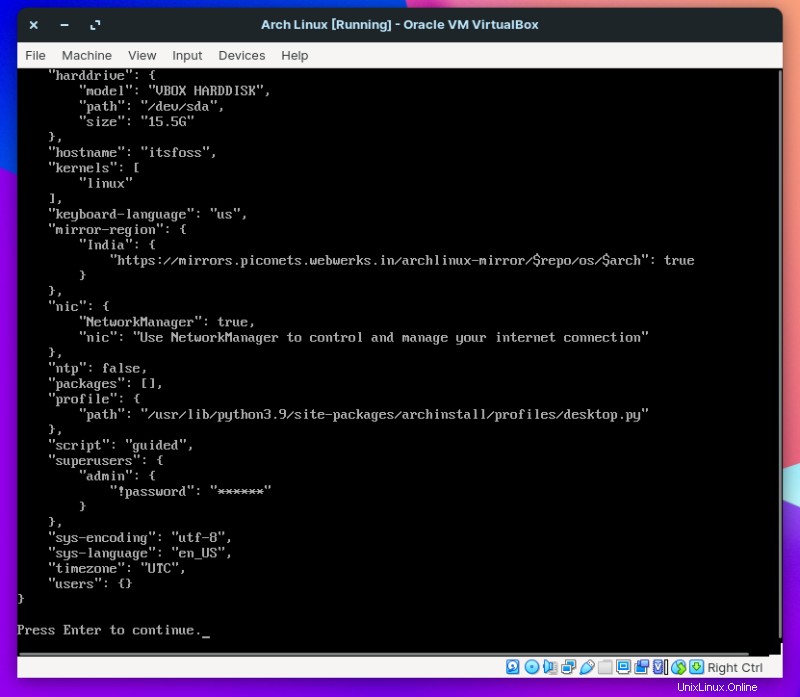
ステップ12: インターネット接続の速度にもよりますが、インストールが完了するまでに数分かかります。
インストールが完了すると、インストール後の構成のために新しく作成されたインストールにchrootするように求められます。 、しかしそれは必要ありません。したがって、「 N」と入力します 」をクリックしてインストールを完了します。
ステップ13: 最後に、ターミナルウィンドウが再び表示されます。次のように入力します:
shutdown nowこれにより、インストールが安全に終了し、仮想マシンが閉じます。
これですべて完了です。 Archをインストールして仮想マシンを起動する前に、もう1つ行う必要があります。オプティカルドライブとして選択したISOディスクを削除します 。起動元のISOを追加した方法と同様に、以下に示すように、仮想マシンの設定に移動して削除できます。
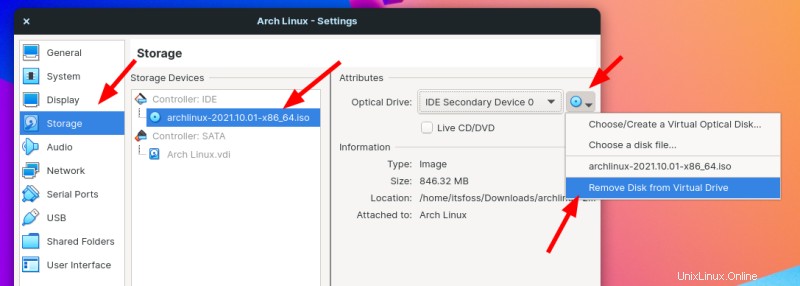
それでおしまい!これで、VirtualBoxへのArchLinuxのインストールが完了しました。
仮想マシンを起動するだけで、私の場合は次のようになります。
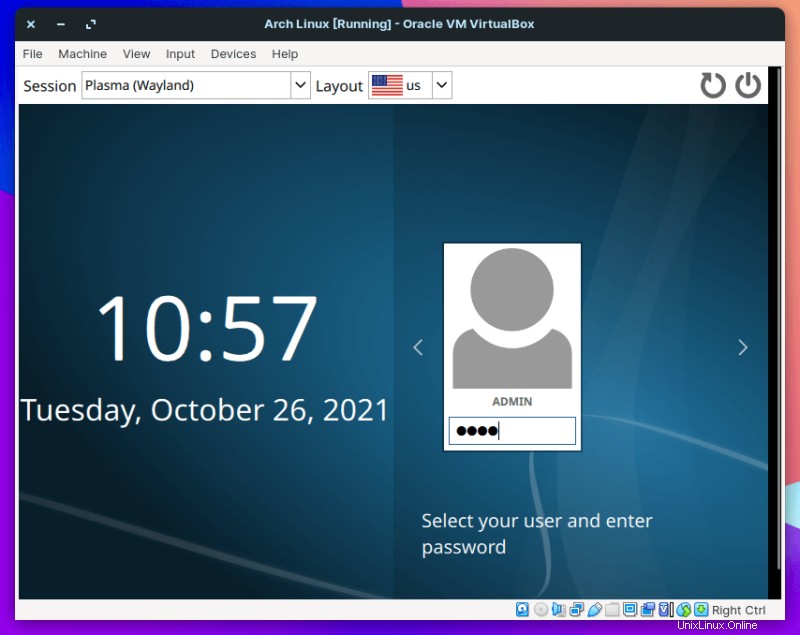
オプションを確認するには少し時間がかかりますが、Arch Linuxの新しいガイド付きインストーラーは、基本事項を正しく理解するために多くの時間を節約します。
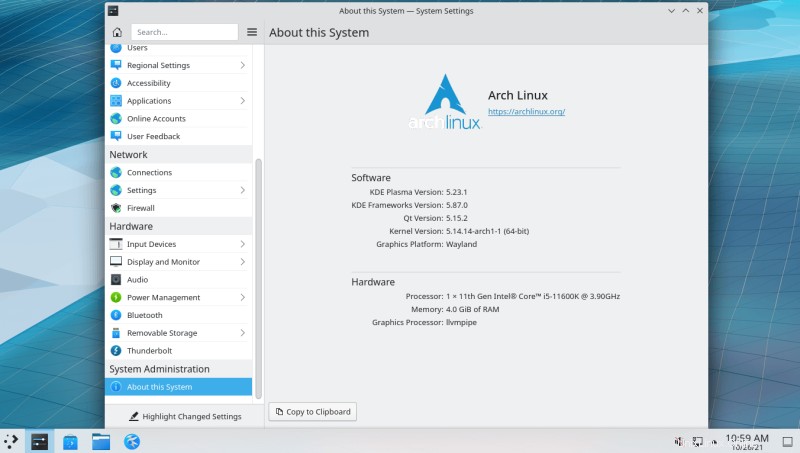
コンピュータにArchLinuxをインストールする場合も、同じ手順が適用されます。 ArchLinuxISOファイルでEtcherを使用して別の起動可能なUSBドライブを作成する必要があります。
まとめ
Arch Linuxは、さまざまな理由で人気のある選択肢です。ただし、初めてインストールする場合、またはテストする場合は、ホストコンピューターを中断せずに仮想マシンを体験するのが最善の方法です。
これがArchLinuxをVirtualBoxにインストールするのに役立つことを願っています。下のコメントであなたの考えを教えてください。