Odoo はオープンソースのオールインワンビジネス管理ソフトウェアであり、eコマース、プロジェクト管理、ヘルプデスク、経理、在庫、ウェブサイトビルダーなど、さまざまな用途向けのさまざまなビジネスアプリケーションのスイートが付属しています。
この記事では、 Odooのインストール方法を学習します (オープンソース ERP およびCRM ) CentOS 8 およびRHEL8 。
ステップ1:システムを更新してEPELリポジトリをインストールする
1。 Odooをインストールするための最初のステップ エンタープライズLinux用の追加パッケージのセットを提供するEPELリポジトリをインストールすることです。ただし、最初に、必ず図のようにシステムを更新してください。
$ sudo dnf update
2。 システムの更新が完了したら、 EPELをインストールします 示されているリポジトリ。
$ sudo dnf install epel-release
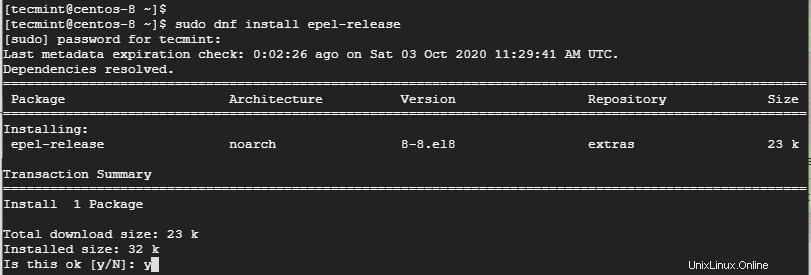
ステップ2:Python3とその他の依存関係をインストールする
3。 次に、 Python 3をインストールします およびOdooが必要とするその他の必要な依存関係 示されているように。
$ sudo dnf install python36 python36-devel git gcc wget nodejs libxslt-devel bzip2-devel openldap-devel libjpeg-devel freetype-devel
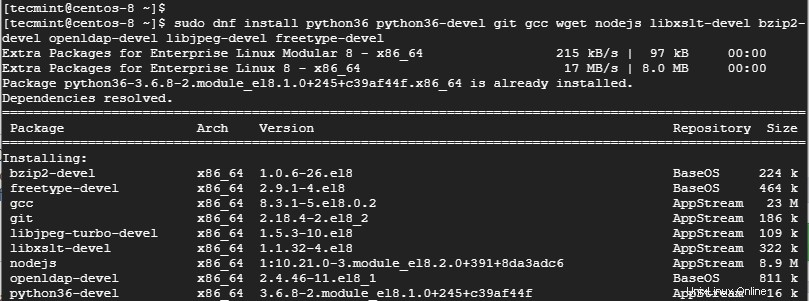
ステップ3:CentOS8にPostgreSQLをインストールして構成する
4。 PostgreSQL は、データを格納するための膨大な数のアプリケーションで使用される、無料のオープンソースリレーショナルデータベース管理システムです。 PostgreSQLをインストールする必要があります Odooの場合 これを行うには、コマンドを実行します。
$ sudo dnf install postgresql-server postgresql-contrib
5。 次に、新しい PostgreSQLを初期化します データベースクラスター。
$ sudo postgresql-setup initdb

6。 データベースクラスターが初期化されたら、再起動して PostgreSQLを有効にします 示されているように。
$ sudo systemctl restart postgresql $ sudo systemctl enable postgresql
7。 データベースが稼働中であることを確認するには、実行します。
$ sudo systemctl status postgresql
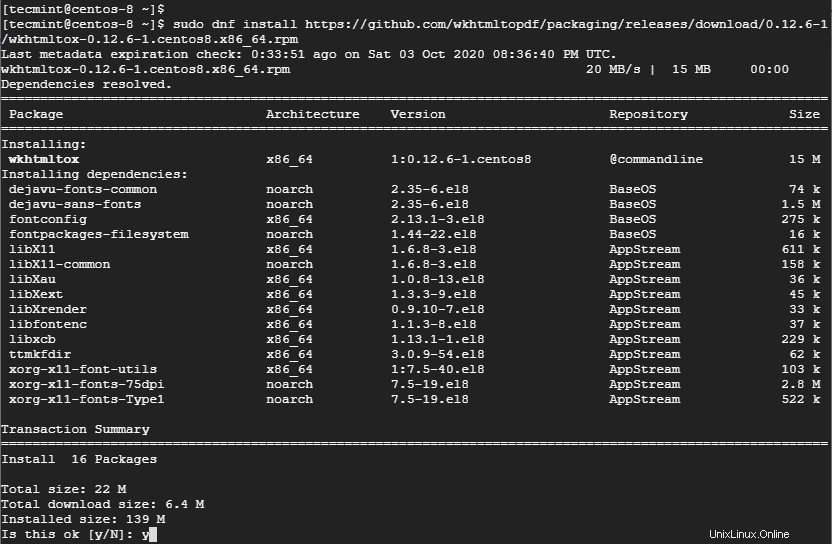
ステップ4:CentOS8にWkhtmltopdfツールをインストールする
8。 Odooの場合 PDFを印刷するには レポートには、 Wkhtmltopdfというパッケージが必要です 。これは、 HTMLをレンダリングするために使用されます PDFへ およびその他の画像形式。 rpmパッケージはGithubで入手でき、図のようにインストールできます。
$ sudo dnf install https://github.com/wkhtmltopdf/wkhtmltopdf/releases/download/0.12.5/wkhtmltox-0.12.5-1.centos8.x86_64.rpm
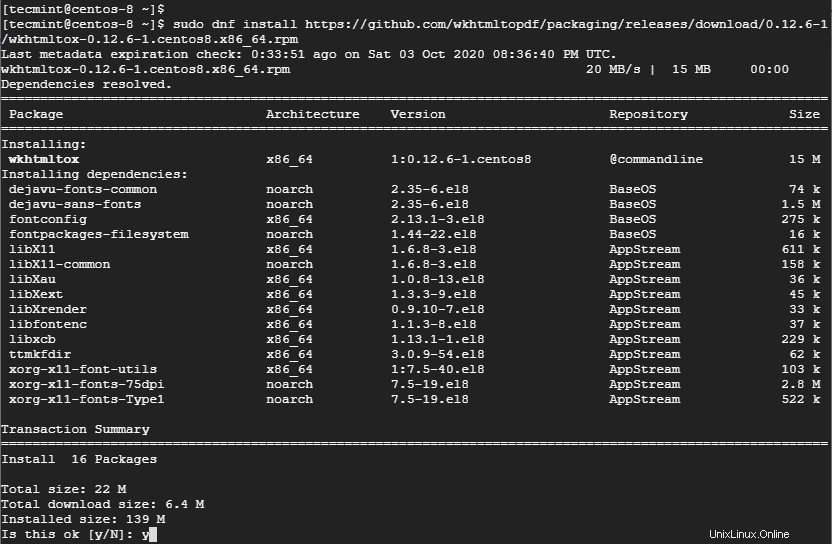
ステップ5:CentOS8にOdooをインストールして構成する
9。 Odooの実行に使用する新しいシステムユーザーを追加します サービス。この図では、 Odooというユーザーを作成します ただし、任意のユーザー名を自由に選択してください。ホームディレクトリは/opt/odooにあります ディレクトリ。
$ sudo useradd -m -U -r -s /bin/bash odoo -d /opt/odoo
10。 Odooのインストールを開始するには、最初に Odooに切り替えます 上で作成したユーザー。
$ sudo su - odoo
11。 次に、gitリポジトリのクローンを作成します。
$ git clone https://www.github.com/odoo/odoo --depth 1 --branch 13.0 /opt/odoo/odoo13
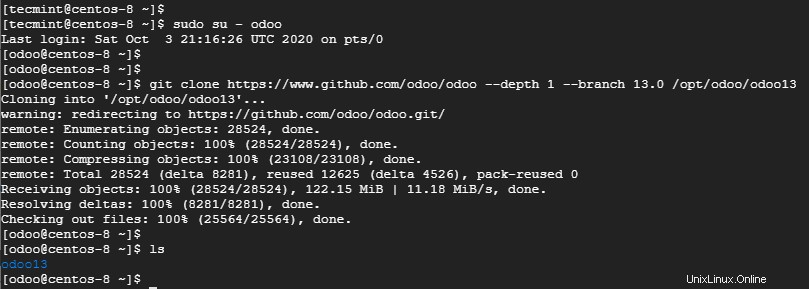
12。 次に、図のように仮想環境のクローンを作成します。
$ cd /opt/odoo $ python3 -m venv odoo13-venv
13。 仮想環境が作成されたら、次のコマンドを使用してアクティブ化します。
$ source odoo13-venv/bin/activate
ご覧のとおり、プロンプトは次のように変化します。

14。 仮想環境内に、 Odooのインストールに必要なPythonモジュールをインストールします スムーズに進みます。
$ pip3 install -r odoo13/requirements.txt
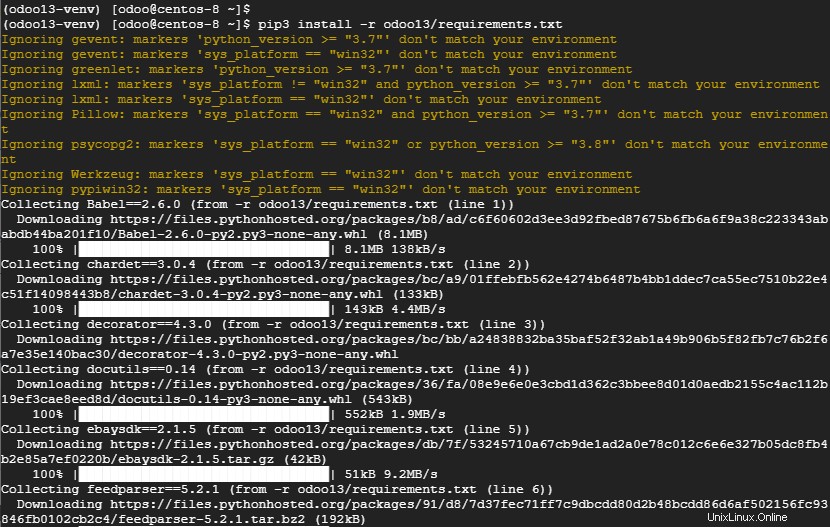
15。 Pythonモジュールのインストールが完了したら、仮想環境を終了してsudoユーザーに戻ります。
$ deactivate && exit
16。 オプションですが。ベストプラクティスでは、カスタムモジュールを別のディレクトリにインストールする必要があります。そのことを念頭に置いて、カスタムモジュール用のディレクトリの作成に進み、後でディレクトリの所有権を「 Odoo」に割り当てます。 ‘ユーザー。
$ sudo mkdir /opt/odoo/odoo13-custom-addons $ sudo chown -R odoo:odoo /opt/odoo/odoo13-custom-addons
17。 同様に、図のようにカスタムログディレクトリとログファイルを作成します。
$ sudo mkdir /var/log/odoo13 $ sudo touch /var/log/odoo13/odoo.log $ sudo chown -R odoo:odoo /var/log/odoo13/
18。 次に、図のようにOdooのカスタム構成ファイルを作成します。
$ sudo vim /etc/odoo.conf
次の構成を貼り付けて、ファイルを保存します。
[options] ; This is the password that allows database operations: admin_passwd = strong_password db_host = False db_port = False db_user = odoo db_password = False xmlrpc_port = 8069 ; longpolling_port = 8072 logfile = /var/log/odoo13/odoo.log logrotate = True addons_path = /opt/odoo/odoo13/addons,/opt/odoo/odoo13-custom-addons
必ずstrong_passwordを置き換えてください ご希望のパスワードを使用してください。
ステップ6:OdooSystemdユニットファイルを作成する
19。 次に、 Odooのsystemdユニットファイルを作成します 。
$ sudo vim /etc/systemd/system/odoo13.service
次の構成を貼り付けて、ファイルを保存します。
[Unit] Description=Odoo13 #Requires=postgresql-10.6.service #After=network.target postgresql-10.6.service [Service] Type=simple SyslogIdentifier=odoo13 PermissionsStartOnly=true User=odoo Group=odoo ExecStart=/opt/odoo/odoo13-venv/bin/python3 /opt/odoo/odoo13/odoo-bin -c /etc/odoo.conf StandardOutput=journal+console [Install] WantedBy=multi-user.target
20。 ファイルに加えられた新しい変更をsystemdにリロードします。
$ sudo systemctl daemon-reload
21。 次に、図のようにOdooを起動して有効にします。
$ sudo systemctl start odoo $ sudo systemctl enable odoo
22。 Odooのステータスを確認するには、次のコマンドを実行します。
$ sudo systemctl status odoo
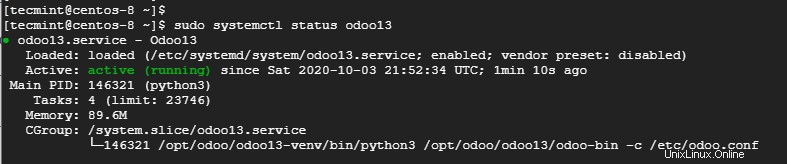
23。 netstatコマンドを使用して、 Odooかどうかを確認することもできます ポート8069でリッスンしています –これはデフォルトのポートです。
$ sudo netstat -pnltu | grep 8069

24。 ブラウザでOdooにアクセスできるようにするには、ファイアウォールの向こう側にあるポートを開きます。
$ sudo firewall-cmd --add-port=8069/tcp --zone=public --permanent $ sudo firewall-cmd --reload
ステップ7:OdooのリバースプロキシとしてNginxをインストールする
25。 最後に、 Nginxをインストールします Odooへのリバースプロキシとして機能するWebサーバー 実例。したがって、次のコマンドを実行します:
$ sudo dnf install nginx
26。 次に、新しい仮想ホストファイルを作成します。
$ sudo vim /etc/nginx/conf.d/odoo13.conf
次の構成を図のように貼り付けます。
upstream odoo {
server 127.0.0.1:8069;
}
server {
listen 80;
server_name server-IP;
access_log /var/log/nginx/odoo13.access.log;
error_log /var/log/nginx/odoo13.error.log;
location / {
proxy_set_header X-Forwarded-Host $host;
proxy_set_header X-Forwarded-For $proxy_add_x_forwarded_for;
proxy_set_header X-Forwarded-Proto $scheme;
proxy_set_header X-Real-IP $remote_addr;
proxy_redirect off;
proxy_pass http://odoo;
}
location ~* /web/static/ {
proxy_cache_valid 200 90m;
proxy_buffering on;
expires 864000;
proxy_pass http://odoo;
}
gzip_types text/css text/less text/plain text/xml application/xml application/json application/javascript;
gzip on;
}
構成ファイルを保存して終了します。
27。 次に、Nginxウェブサーバーを起動して有効にします。
$ sudo systemctl start nginx $ sudo systemctl enable nginx
28。 Nginxを確認します 図のように実行されています。
$ sudo systemctl status nginx
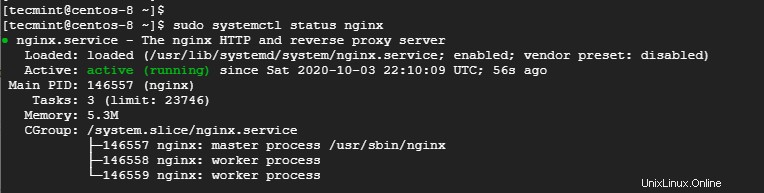
この時点で、構成はすべて完了です。最後のステップは、Webブラウザでのセットアップを完了することです。
ステップ8:Odooセットアップの完了
29。 Webブラウザを起動し、図のようにサーバーのIPにアクセスします。
http://server-ip/
以下のようなWebページが表示されます。マスターパスワードは、手順5で指定したパスワードを使用してください。 カスタムOdoo構成ファイルの作成中。次に、他のすべてのエントリに入力し、[データベースの作成]をクリックします。 ’ボタン。
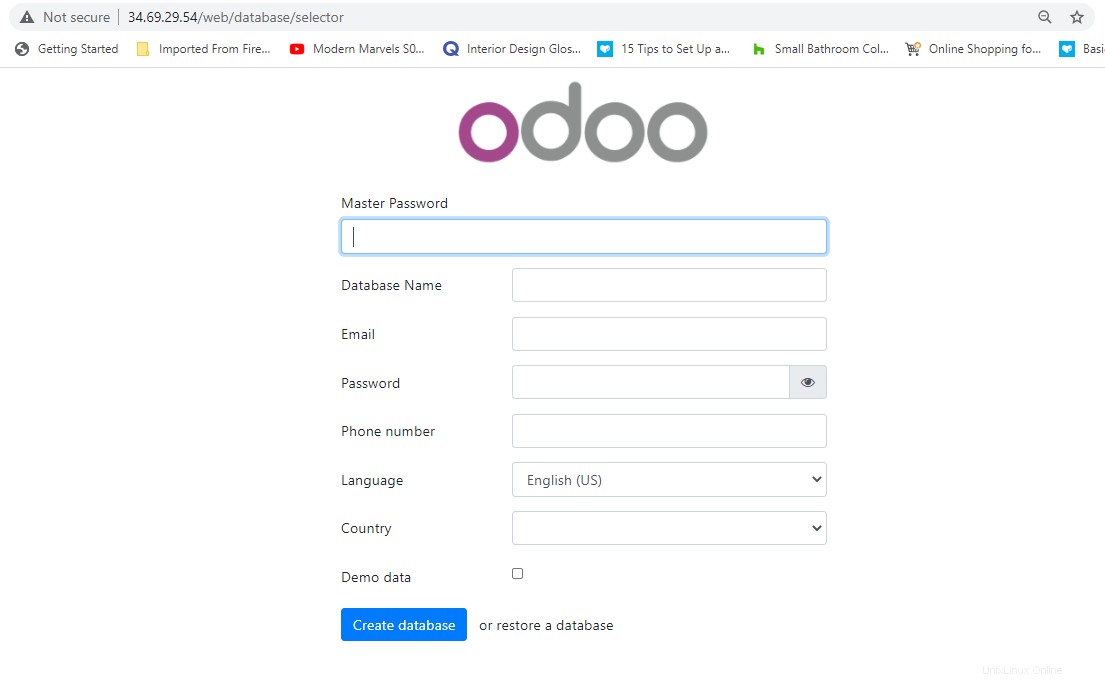
30。 これにより、インストール可能なさまざまなアプリケーションを表示するOdooのダッシュボードが表示されます。
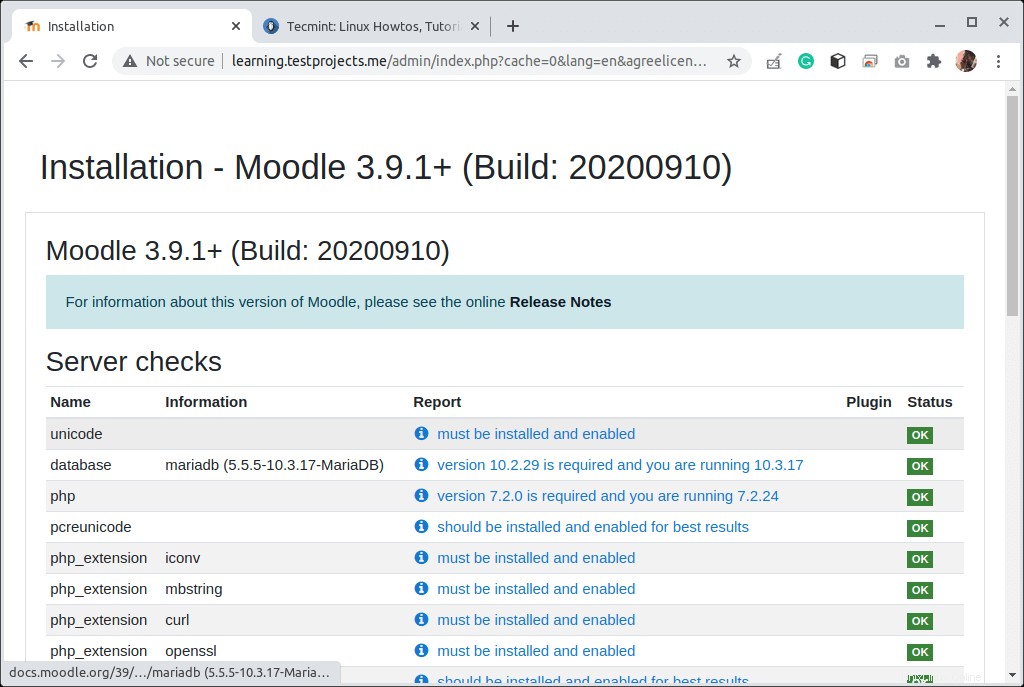
これで、今日のチュートリアルは終わりです。このガイドでは、 Odooのインストール方法を学びました CentOS 8 。