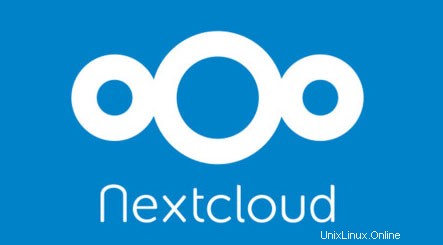
このチュートリアルでは、CentOS 8にNextcloudをインストールして構成する方法を紹介します。知らなかった方のために、Nextcloudはオープンソースのセルフホストファイル同期です。アプリケーション(カレンダー、連絡先、ドキュメント、メールなど)を共有します。Nextcloudの開発者は、ユーザーにより安全なプラットフォーム、バグの減少、全体的に優れた製品を提供するために最善を尽くしています。
この記事は、少なくともLinuxの基本的な知識があり、シェルの使用方法を知っていること、そして最も重要なこととして、サイトを独自のVPSでホストしていることを前提としています。インストールは非常に簡単で、ルートアカウントで実行されていますが、そうでない場合は、'sudoを追加する必要があります。 ルート権限を取得するコマンドに‘。 CentOS8サーバーへのNextcloudのインストールを段階的に説明します。
前提条件
- 次のオペレーティングシステムのいずれかを実行しているサーバー:CentOS8。
- 潜在的な問題を防ぐために、OSの新規インストールを使用することをお勧めします
non-root sudo userまたはroot userへのアクセス 。non-root sudo userとして行動することをお勧めします ただし、ルートとして機能するときに注意しないと、システムに害を及ぼす可能性があるためです。
CentOS8にNextcloudをインストールする
ステップ1.まず、システムが最新であることを確認することから始めましょう。
dnf update
手順2.LAMPサーバーをインストールします。
CentOS 8 LAMPスタックサーバーが必要です。LAMPがインストールされていない場合は、こちらのガイドに従ってください。また、必要なPHPモジュールをインストールしてください:
>dnf install php php-common php-pecl-apcu php-cli php-pear php-pdo php-mysqlnd php-pgsql php-gd php-mbstring php-xml
ステップ3.CentOS8にNextcloudをインストールします。
まず、Nextcloudのダウンロードページに移動して、Nextcloudの最新の安定バージョンをダウンロードします。この記事を書いている時点では、バージョン14.0です。 4:
wget https://download.nextcloud.com/server/releases/nextcloud-14.0.4.zip
Nextcloudアーカイブをサーバーのドキュメントルートディレクトリに解凍します:
unzip nextcloud-14.0.4.zip mv nextcloud /var/www/html
いくつかのフォルダの権限を変更する必要があります:
chown apache:apache -R /var/www/html/nextcloud
ステップ4.Nextcloud用にMariaDBを構成します。
デフォルトでは、MariaDBは強化されていません。mysql_secure_installationを使用してMariaDBを保護できます。 脚本。ルートパスワードの設定、匿名ユーザーの削除、リモートルートログインの禁止、テストデータベースの削除と安全なMariaDBへのアクセスを行う各手順を注意深くお読みください。
mysql_secure_installation
次のように構成します:
- Set root password? [Y/n] y - Remove anonymous users? [Y/n] y - Disallow root login remotely? [Y/n] y - Remove test database and access to it? [Y/n] y - Reload privilege tables now? [Y/n] y
次に、MariaDBコンソールにログインして、Nextcloud用のデータベースを作成する必要があります。次のコマンドを実行します。
mysql -u root -p
これによりパスワードの入力を求められるので、MariaDBルートパスワードを入力してEnterキーを押します。データベースサーバーにログインしたら、次のデータベースを作成する必要があります。 Nextcloudのインストール:
MariaDB [(none)]> create database nextclouddb; MariaDB [(none)]> grant all on nextclouddb.* to 'nextclouduser'@'localhost' identified by 'password'; MariaDB [(none)]> flush privileges; MariaDB [(none)]> exit;
ステップ5.Nextcloud用にApacheWebサーバーを構成します。
NextcloudWebサイト用のApache仮想ホストを作成します。最初に「/etc/httpd/conf.d/vhosts.conf」を作成します 選択したテキストエディタを使用した’ファイル:
nano /etc/httpd/conf.d/vhosts.conf IncludeOptional vhosts.d/*.conf
次に、仮想ホストを作成します:
mkdir /etc/httpd/vhosts.d/ nano /etc/httpd/vhosts.d/yourdomain.com.conf
次の行を追加します:
<VirtualHost YOUR_SERVER_IP:80> ServerAdmin [email protected] DocumentRoot "/var/www/html/nextcloud/" ServerName yourdomain.com ServerAlias www.yourdomain.com ErrorLog "/var/log/httpd/yourdomain.com-error_log" CustomLog "/var/log/httpd/yourdomain.com-access_log" combined <Directory "/var/www/html/nextcloud/"> DirectoryIndex index.html index.php Options FollowSymLinks AllowOverride All Require all granted </Directory> </VirtualHost>
ファイルを保存して閉じます。変更を有効にするには、apacheサービスを再起動します。
systemctl restart httpd.service systemctl enable httpd.service
ステップ6.Nextcloud用のファイアウォールの構成。
外部マシンからNextcloudへのアクセスを許可するファイアウォールルールを作成します:
firewall-cmd --permanent --zone=public --add-service=http firewall-cmd --permanent --zone=public --add-service=https firewall-cmd --reload
ステップ7.Nextcloudへのアクセス。
NextcloudはデフォルトでHTTPポート80で利用可能になります。お気に入りのブラウザを開き、http://yourdomain.com/に移動します。 またはhttp://server-ip-address/ インストールを完了するために必要な手順を完了します。ファイアウォールを使用している場合は、ポート80を開いて、コントロールパネルにアクセスできるようにしてください。 Nextcloudで何をするかはあなた次第です。新しいモジュールを追加することも、クラウドベースのファイル同期および共有として使用することもできます。 Androidアプリをインストールし、ownCloudデスクトップクライアントを利用することもできます(Nextcloudで正常に動作します)。
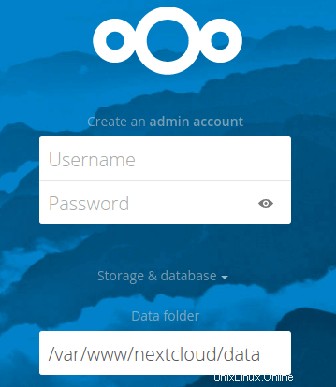
おめでとうございます!Nextcloudが正常にインストールされました。CentOS8システムにNextcloudパーソナルクラウドストレージをインストールするためにこのチュートリアルを使用していただきありがとうございます。追加のヘルプや有用な情報については、Nextcloudの公式Webサイトを確認することをお勧めします。