Webサイトを管理したり、Cpanelのようなホスティングを提供したりするのに最適なオープンソースのWebコントロールパネルの1つをお探しですか?はいの場合、これが CentOS Web Panelと呼ばれるWHMの代替手段です。 。このチュートリアルでは、Cpanelアカウントのインストールと設定のプロセスを学習します。
ほとんどの人がホスティングプランを購入する前に最初に探すのは、WHMのCpanelの可用性です。 。ただし、Amazonライトセイル、AWS、デジタルオーシャン、Google CloudなどのVPS(仮想プライベートサーバー)ホスティングまたはクラウドサーバープランを購入することを考えており、WebCPanelよりも数ドル節約したいと考えています CentOSWebパネル。 無料であるだけでなく、1ドルあたりでのみ利用できるいくつかの追加機能を備えたプロバージョンもあります 月(毎年請求)。私の側から見ると、無料バージョンで十分であり、データベース管理、DNS、PHP、Webサーバーからファイアウォールまでのすべての重要な機能が付属しています。
残念ながら 、WHMと同様に、 CentOSのみをサポートします またはRedhatなどの同様のRPMベースのLinuxオペレーティングシステム。したがって、Ubuntuが好きな場合は、CentOSWebパネルは適していません。ただし、すべてを操作および管理するためのグラフィカルユーザーインターフェイスがある場合は、どのLinuxがバックグラウンドで実行されているかはそれほど重要ではありません。
CentOSWebパネルをCentOS7または8にインストールする手順
CentOS Web Panelの構成を選択するVPSホスティングまたはクラウドサーバーはわかりませんが、それは問題ではありません。インストールのプロセスは、RHELまたはCentOSLinuxで実行されているローカルマシンでも同じであるためです。
ソフトウェア要件
- CentOS 6、RedHat 6、CloudLinux 6、またはCentOS7の最小限のセットアップをクリーンアップ 。
ハードウェア要件
- VPSまたはクラウドサーバーインスタンスは、32ビットLinuxオペレーティングシステム用の512MBRAMで実行されている必要があります。
- これらのサーバーは64ビットで動作します。これはすべてのVPSまたは他のサーバーで1GB共通であり、完全な機能とパフォーマンスを実現するには、少なくとも4G以上のRAMが必要です。
- 少なくとも10GBのHDDの空き容量。
Oracle Cloud Linuxにインストールしていますが、月額固定のクラウドプランが必要な場合はAmazonLightセーリングをお勧めします。そして、人気のあるVPS Godaddy、A2Hosting、およびその他のいくつかでは、考えることができます。さて、ここでは私がそれらのことを言ったという考えを与えるためだけにホスティングプランを販売しています。このチュートリアルの焦点は、ホスティングサービスを世界中の他のユーザーに販売するために、独自のWebコントロールパネルを設定することです。
注 :インストール後のCpanelと同様に、LinuxオペレーティングシステムからこのWebパネルをアンインストールすることはできません。
前提条件:
- Linuxサーバー
- sudoまたはrootユーザーアクセス
- もちろん、インターネット接続
CentOS Webパネルのデモリンク:
それらをコピーしてブラウザに貼り付け、このオープンソースプロジェクトのライブインターフェースを確認してください。
http://demo1.control-webpanel.com:2030
http://demo2.control-webpanel.com:2030
http://demo3.control-webpanel.com:2030
ユーザー名: ルート
パスワード: admin123
http://demo1.control-webpanel.com:2082
http://demo2.control-webpanel.com:2082
http://demo3.control-webpanel.com:2082
ユーザー名: testacc
パスワード: admin123
1。 CentOSまたはLinuxVMを更新する
最小限のLinux仮想マシンインスタンスを作成した後、最初に確認する必要があるのは、そのインスタンス上のすべてが最新である必要があることです。そのためには、次の更新コマンドを実行します。
yum update
reboot
2。 CWPインストールスクリプトをダウンロードする
CentOS 6のライフサイクルは2020年11月30日に終了することがわかっているため、WebパネルのセットアップにはCentOS7をお勧めします。ただし、両方のバージョンのプロセスをお知らせします。1日の終わりに、どちらを使用するかを選択できます。
rootユーザーとしてログインするか、現在のユーザーをエミュレートします:
sudo -i
tmpディレクトリに切り替えます
cd /tmp
yum install wget
CentOS6の場合
wget http://centos-webpanel.com/cwp-latest
CentOS7の場合
wget http://centos-webpanel.com/cwp-el7-latest
CentOS 8の場合:
yum install https://dl.fedoraproject.org/pub/epel/epel-release-latest-8.noarch.rpm dnf install wget -y
wget http://centos-webpanel.com/cwp-el8-latest
3。 CentOSWebパネルスクリプトを実行します
インストーラースクリプトを入手したら、それを実行するだけです。その後、すべてが自動化され、サーバーリソースに従ってセットアップに数分かかります。
CentOS6バージョンの場合
sh cwp-latest
CentOS 7バージョン:
sh cwp-el7-latest
CentOS 8バージョン:
sh cwp-el8-latest
インストールが完了したら、サーバーを再起動します。
reboot
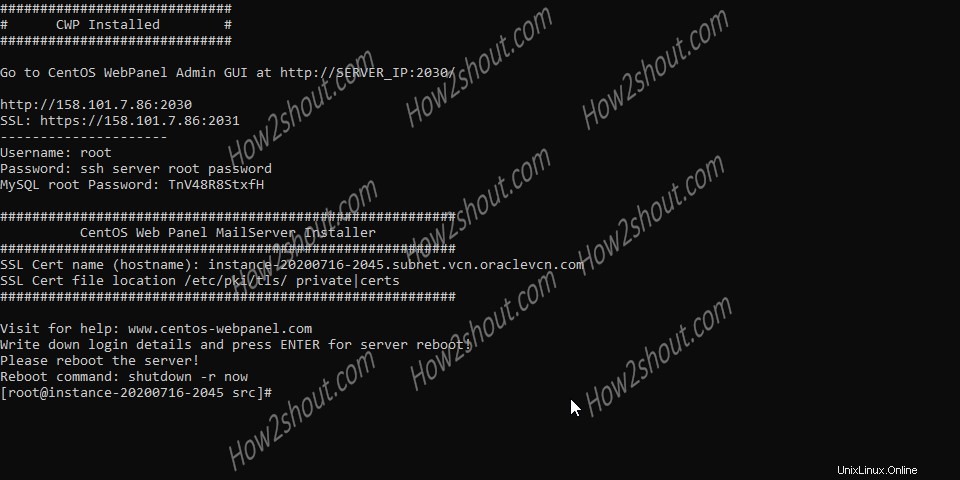
4。 WebPanelのポートを開く
CWPは、HTTPプロトコル用に2030、セキュアSSLまたはhttpsでパネルにアクセスするために2031の2つのポートを使用します。 VPSホスティングを使用している場合は、両方のポートが自動的に開かれます。ただし、クラウドサーバーインスタンスでは、手動で行う必要があります。したがって、インスタンスのネットワークまたは仮想ネットワークインターフェースのセクションにアクセスし、これらのポートを許可します。
- CWPパネルの場合は2030(http)および2031(https)
- ユーザーエンドコントロールパネルの場合は2082(http)および2083(https)。
5。 CWPにログイン
CWPのバックエンドパネルにアクセスするには、システムブラウザを開き、VPSサーバーまたはクラウドインスタンスのパブリックIPアドレスとポート番号2030または2031を入力します。
http://server-ipaddress:2030
https://server-ipaddress:2031
ログイン画面が表示されたら、ユーザー名を入力します –ルート およびパスワード –サーバーのrootユーザーのパスワード 。サーバーのrootユーザーのパスワードがわからない場合は、コマンド端末で次のコマンドを使用して新しいパスワードを設定するだけです。
sudo passwd root
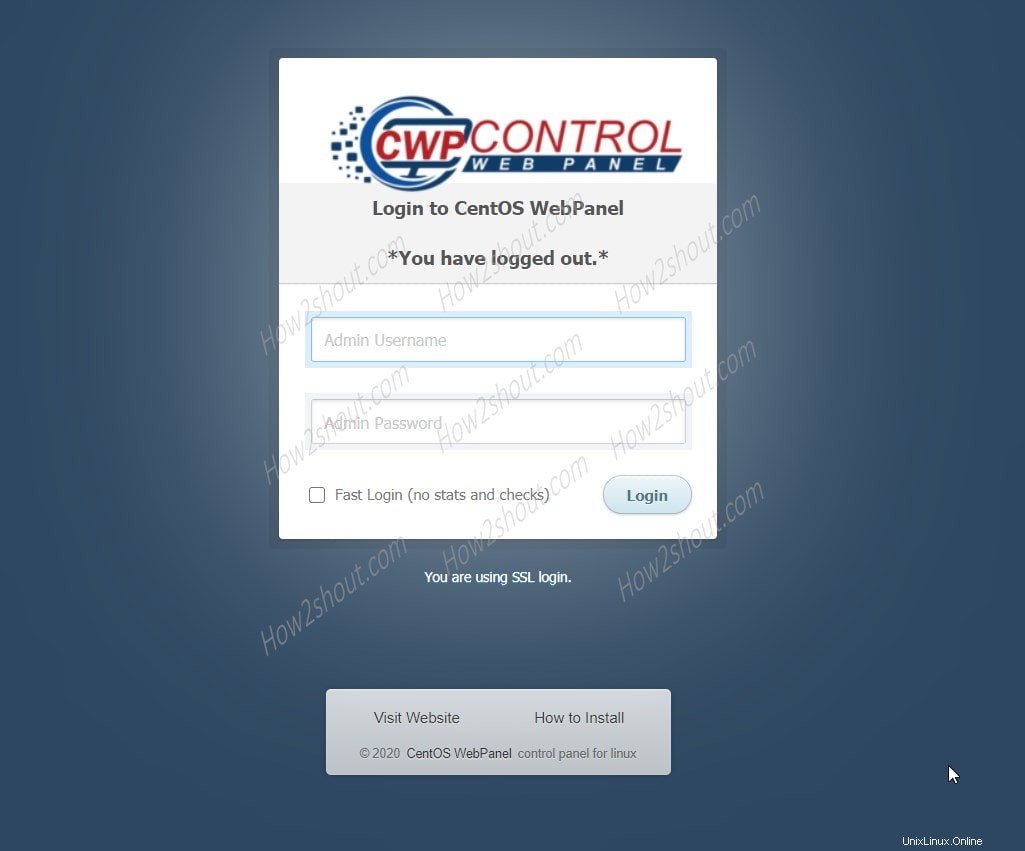
6。 Webサーバーをインストールする
これは、CWPの最良の部分です。これは、Webサーバーの事前設定された構成と、
などのさまざまな環境のセットを提供するためです。- Apacheのみ
- Nginxのみ
- LiteSpeed Enterprise(30日間無料)
- Nginxとワニス
- PHP-FPMを使用したNginx、Varnish、Apache
Webサーバー設定に移動します 左側のメニューパネルにあるオプションとWebサーバーの選択 。それらのいずれかを選択できますが、ここでは、ファイルを処理およびサーバー化するために、プロキシとしてNginx、キャッシュとしてVarnish、およびWebサーバーとしてApacheを選択しています。
それが完了すると、ウェブサーバーは CentOSで稼働します ウェブパネル。 「Nginxサービスは80を割り当てることができませんでした」というエラーが発生した場合 」は、ホストIPアドレスをバインドできなかったため、Nginxを開始できなかったことを意味します ポート80に移動します。次に、1つのことを実行し、Nginxのみを選択します。 ウェブサーバーの設定と設定の保存と再構築 再びウェブサーバーのボタン。これで、ポート80を割り当てることができるようになり、その後、もう一度 Ngnix + Aapache + Varnishを選択します。 Webサーバー環境。
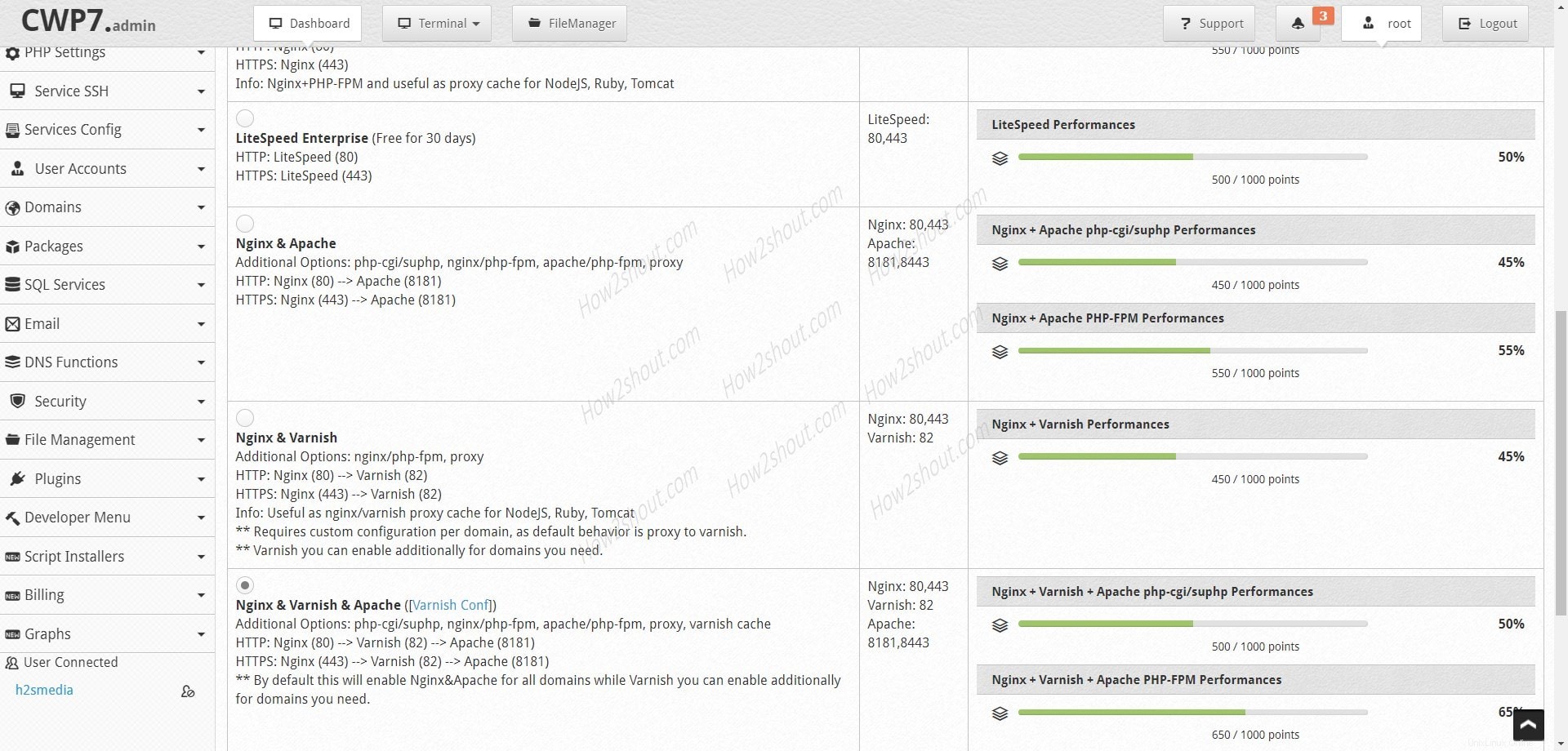
7。 CentOSコントロールWebパネルを作成する
CWPの左側のパネルから、ユーザーアカウントを選択します。 ⇒新しいアカウント
- ドメイン名:コントロールパネルが使用されるドメイン。
- ユーザー名:CPanelで使用するユーザー名
- パスワード:上記のユーザー名のパスワード
- 管理者のメールアドレス:管理者への通知にCpanelで使用するメールアドレスを入力します。
- パッケージ:デフォルト
- 追加オプション:[自動SSL]オプションをオンにします
残りの設定はそのままにしておきます。
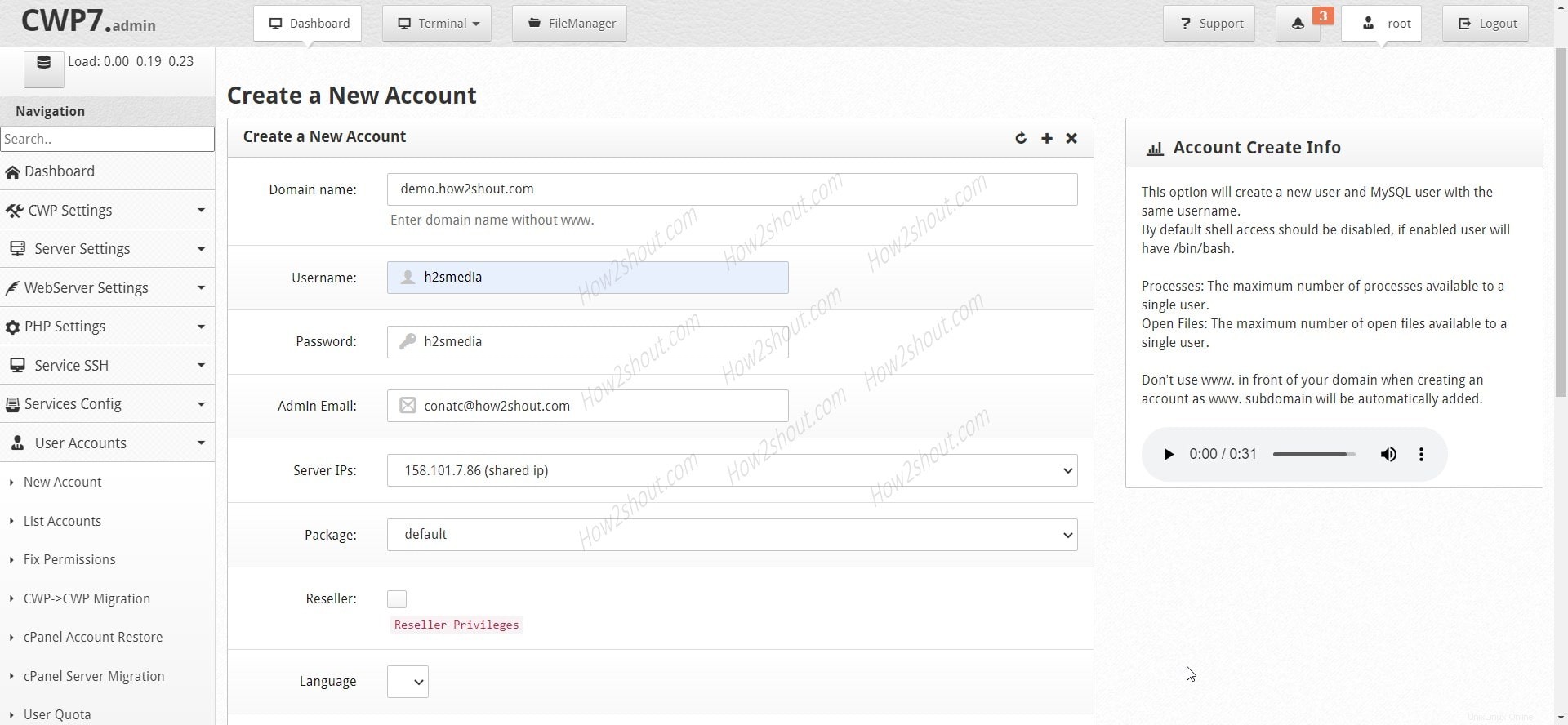
最後に、作成をクリックします ボタン。
8。 Softaculousをインストールする
本当に見逃してしまうことの1つは、CPanelのソフトウェアセンターで、ワンクリックでさまざまなPHPやその他のWebアプリケーションをインストールできることです。ただし、Softaculousは無料のアプリケーションであるため、CWPでも利用できます。これをインストールして有効にするには、スクリプトマネージャーに移動します。
Softaculous(スクリプトインストーラー)のインストールをクリックします。
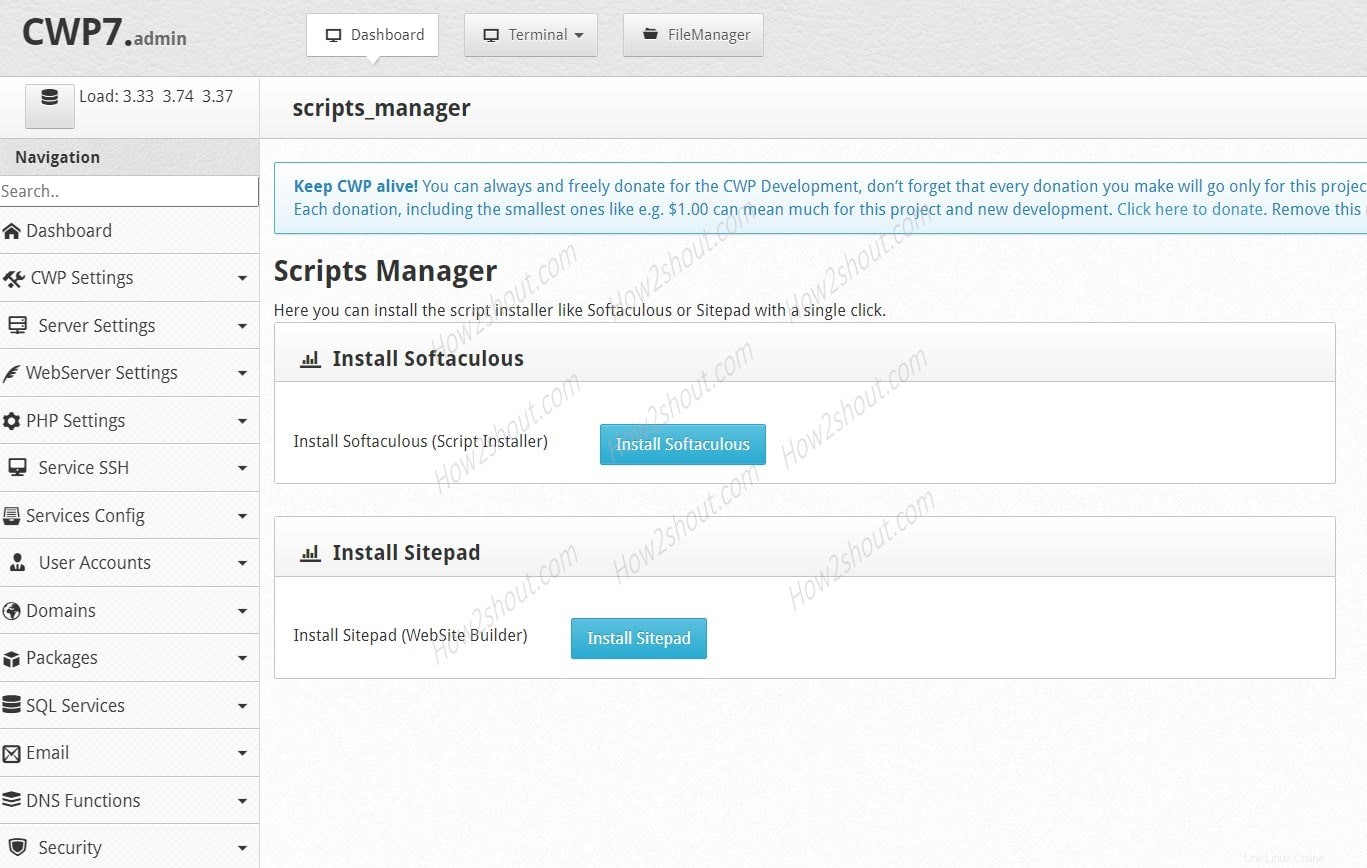
9。 ControlWebPanelにログイン
したがって、上記のすべては、WHMの代替として検討できるCWPに関するものでした。ホスティングサービスで一般的に使用されているWHMのCPanelの場合、 Control WebPanel ある。もう一度ブラウザでログインするには:
https://server-ipaddress:2083
または
http://server-ipaddress:2082
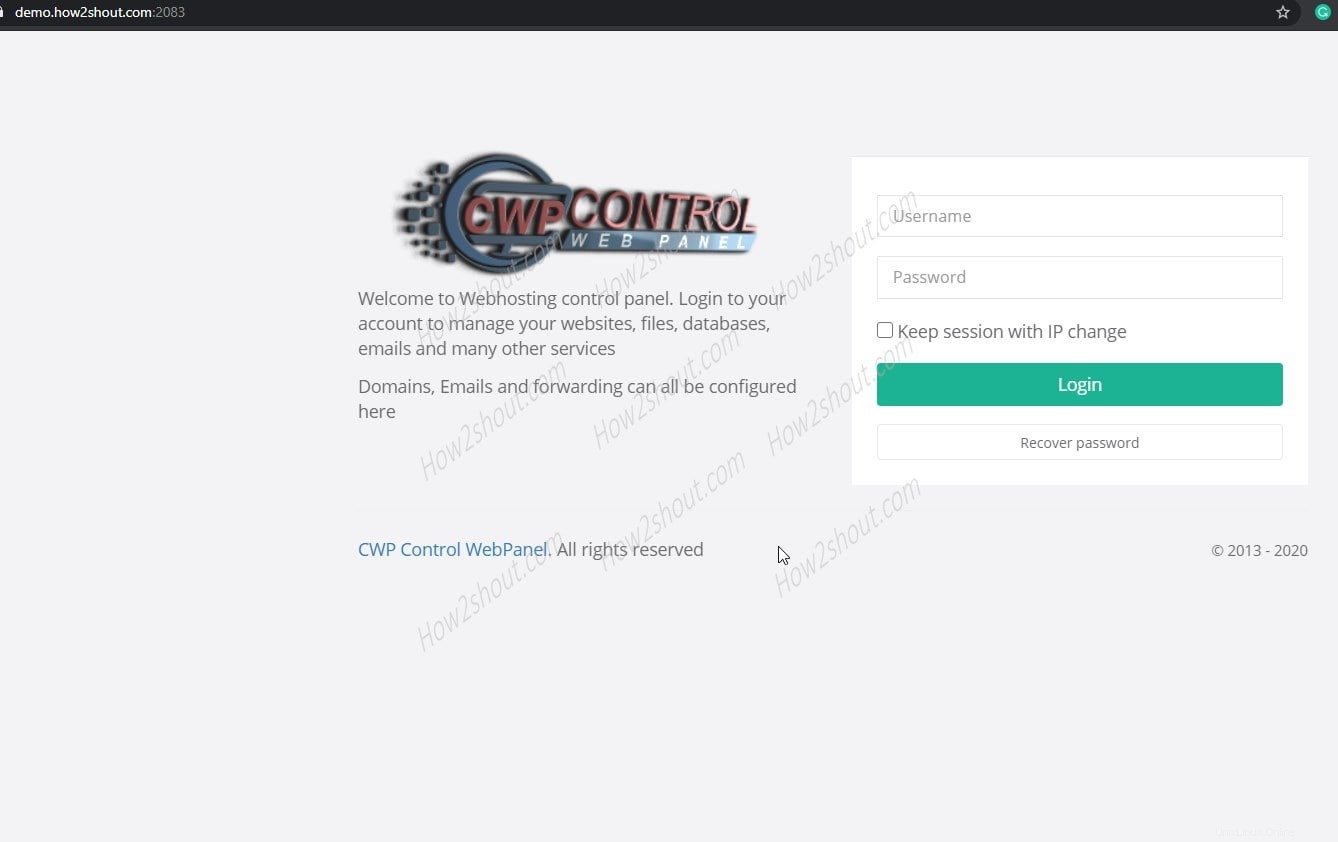
10。 WordPressをインストールする
CWP CPanelダッシュボードで下にスクロールし、 WordPressを選択します アドオン。その後、ドメインを選択し、他の情報を追加してインストールします。
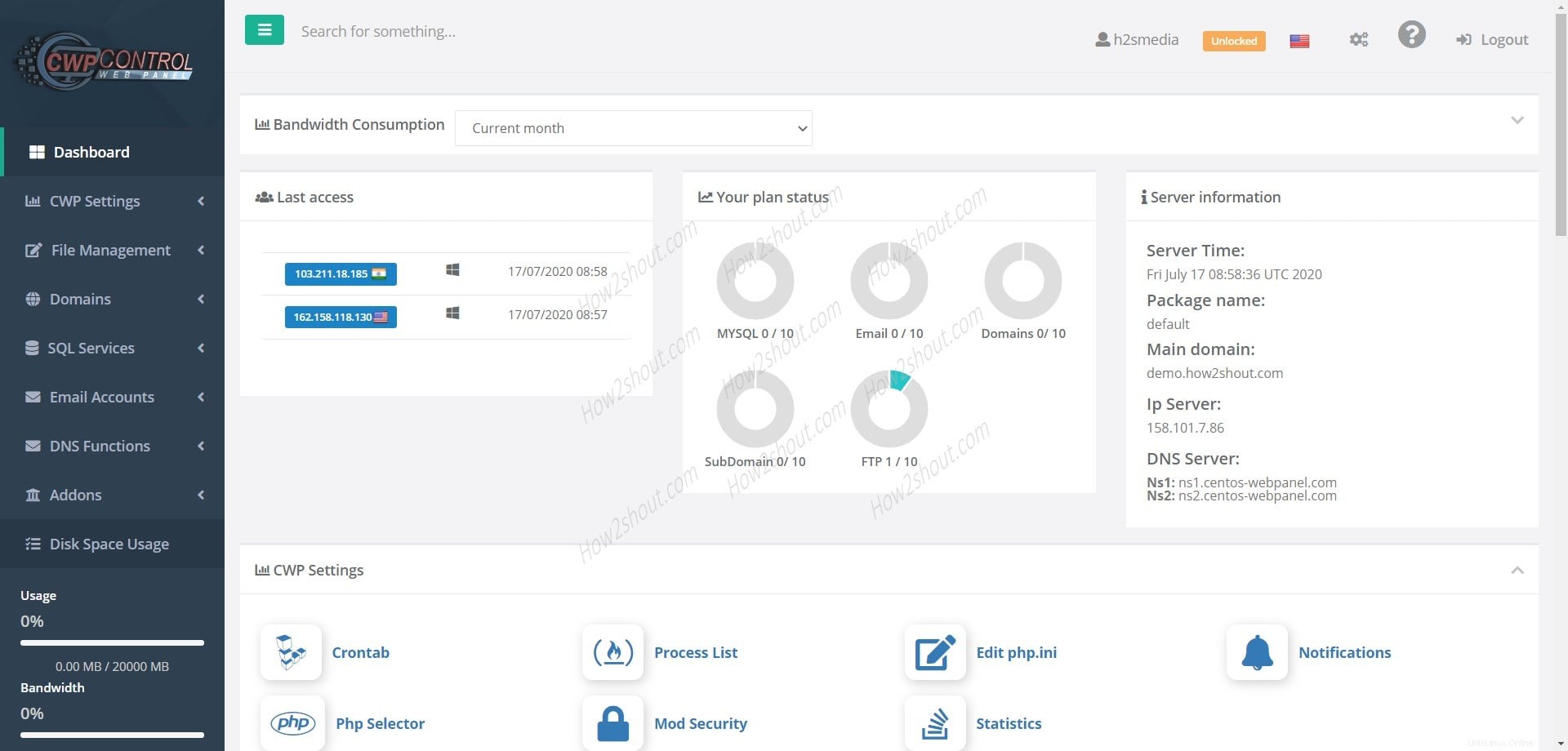
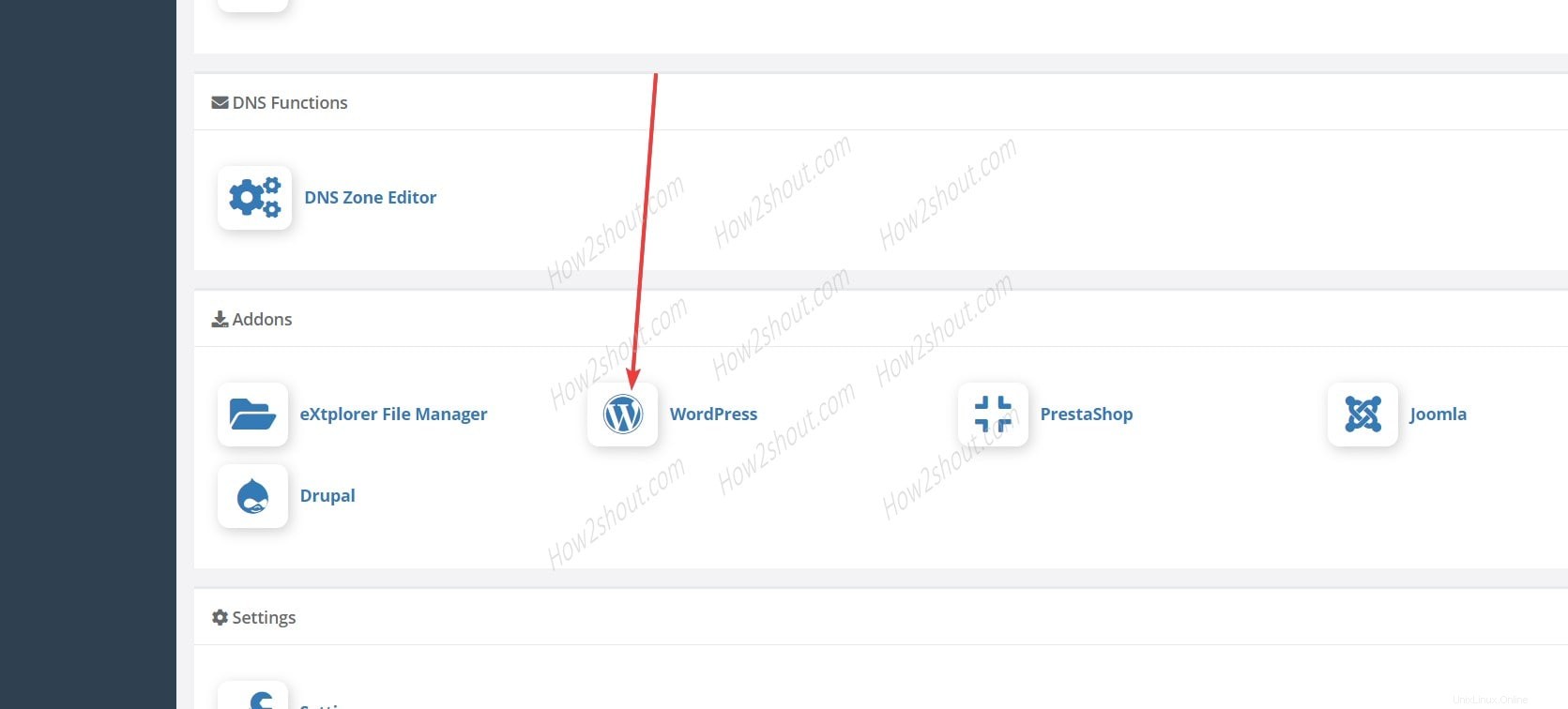
したがって、このようにして、何も支払うことなく、オープンソースのCentOSWebパネルをWHM/Cpanelに使用できます。ただし、 1ドルのプランを購入するか、プロジェクトを継続して進めるためにいくらかの金額を寄付することをお勧めします。