こんにちは、今日はCentOS8にOdooをインストールする方法を学びます
Odooは、顧客関係管理(CRM)、販売パイプライン、プロジェクト管理、製造、請求、経理、eコマースなどの幅広いビジネスアプリケーションを提供するオープンソースのERPソフトウェアです。これは、Webベースのフル機能のアプリケーションです。これは、あらゆるビジネスでERPを維持するのに役立ちます。 Odooには30のコアモジュールと4500以上のコミュニティ作成モジュールがあり、エンタープライズレベルの企業向けの小さなショップとしてカスタマイズするのに役立ちます。この記事では、CentOS 8にOdoo(オープンソースERPおよびCRM)をインストールする方法を学習します。
まず、ypur CentOS 8を更新してから、EPELリポジトリをインストールします。
dnf -y update
dnf install epel-release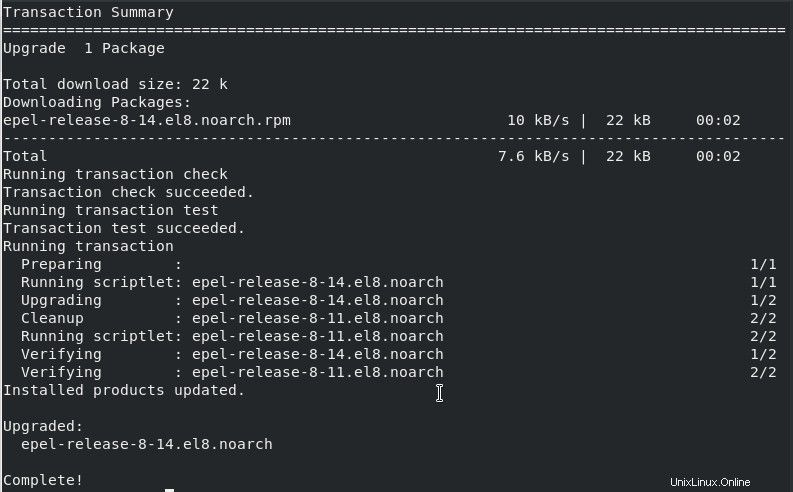
次に、Python3とOdooで使用されるその他の依存関係をインストールします。これを行うには、次のコマンドを使用します。
dnf install python36 python36-devel git gcc wget nodejs libxslt-devel bzip2-devel openldap-devel libjpeg-devel freetype-devel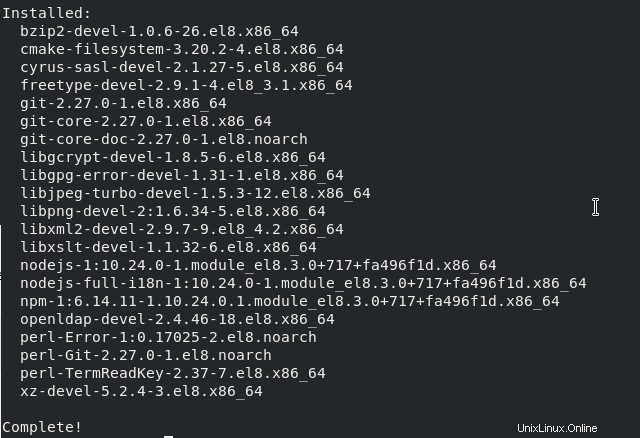
PostgreSQLのインストールと構成:
PostgreSQLは、データを格納するためにさまざまなアプリケーションで使用される無料のオープンソースリレーショナルデータベース管理システムです。 OdooのデータベースとしてPostgreSQLを使用します。 PostgreSQLをインストールするには、次のコマンドを使用します。
dnf install postgresql-server postgresql-contrib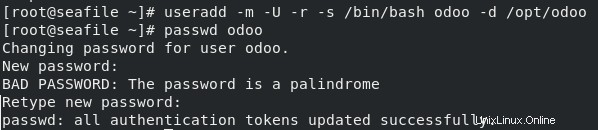
次に、次のコマンドを使用してPostgreSQLデータベースクラスターを初期化します。
postgresql-setup initdb
ここで、PostgreSQLを再起動して有効にし、起動時に起動できるようにします。
systemctl restart postgresql
systemctl enable postgresql
systemctl status postgresql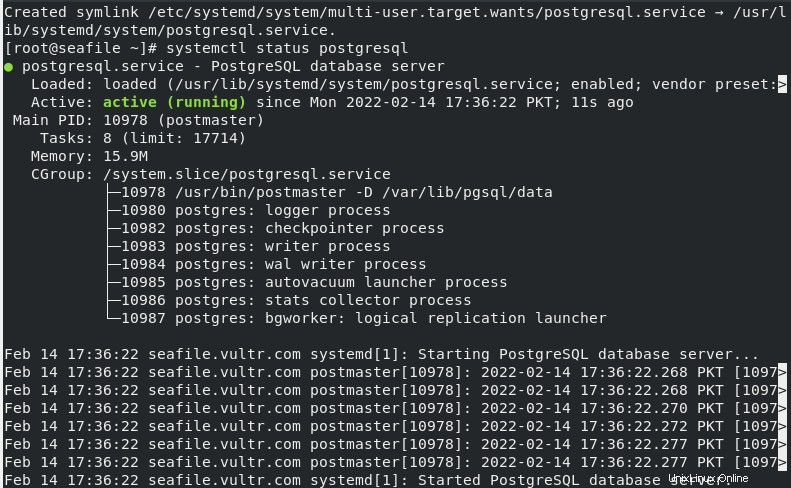
Wkhtmltopdfツールをインストールします:
OdooはPDFレポートを印刷するためにWkhtmltopdfパッケージを必要とします。 Wkhtmltopdfツールは、HTMLからPDFおよびその他の形式に使用されます。次のコマンドを使用して、Wkhtmltopdfをインストールします。
dnf install https://github.com/wkhtmltopdf/wkhtmltopdf/releases/download/0.12.5/wkhtmltox-0.12.5-1.centos8.x86_64.rpm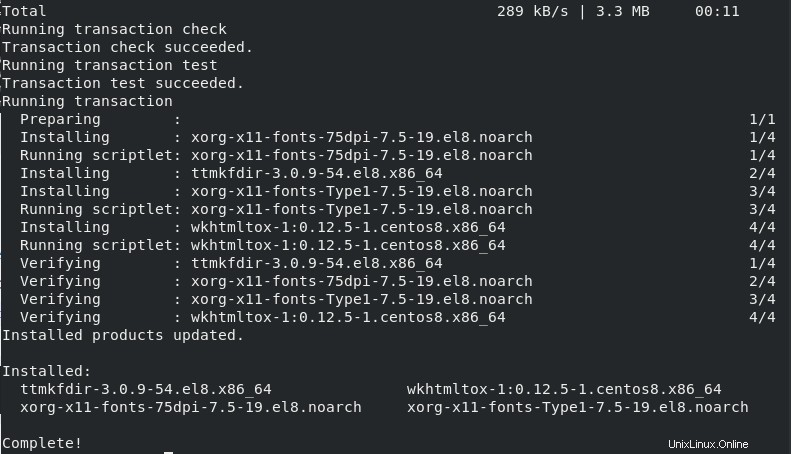
CentOS8にOdooをインストールする
Odooサービスの実行に使用される新しいシステムユーザーを追加します。新しいユーザーにホームディレクトリ/opt/odooという名前を付けます。
useradd -m -U -r -s /bin/bash odoo -d /opt/odoo
passwd odoo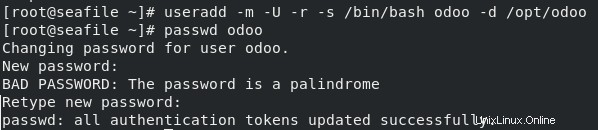
次に、odooユーザーに切り替えます。
su - odoo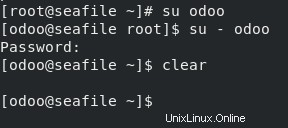
次に、次のコマンドを使用してOdoogitリポジトリのクローンを作成します。
git clone https://www.github.com/odoo/odoo --depth 1 --branch 13.0 /opt/odoo/odoo13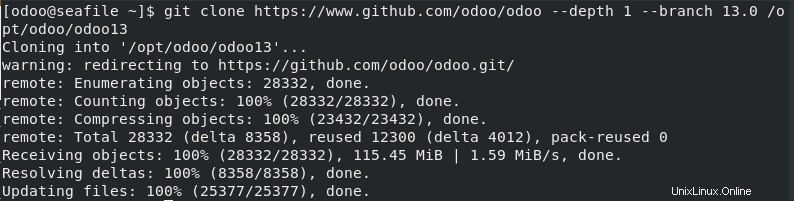
次に、次のコマンドを使用して仮想環境のクローンを作成します。
cd /opt/odoo
python3 -m venv odoo13-venv次に、次のコマンドを使用して、上記で作成した仮想環境をアクティブ化します。
source odoo13-venv/bin/activate
Odooをスムーズにインストールするために、この仮想環境内にPythonモジュールをインストールしてください。
pip3 install -r odoo13/requirements.txt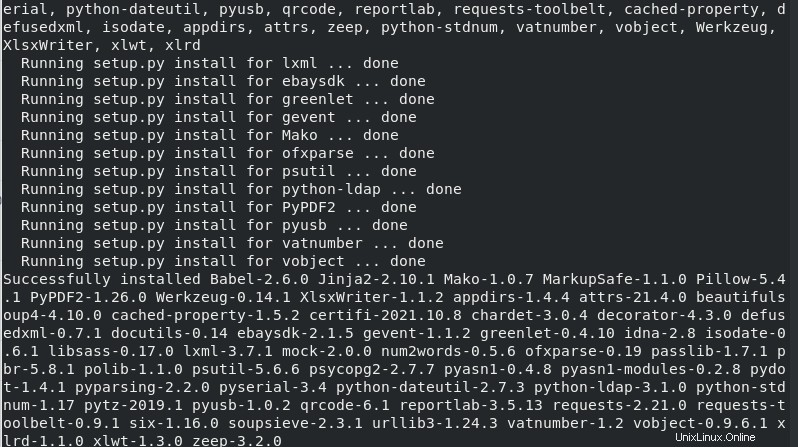
Pythonモジュールのインストールが完了したら、次のコマンドを使用して仮想環境を終了します。
deactivate && exit
次に、Odooのカスタムモジュールをインストールし、ディレクトリを分離してから、そのディレクトリの所有権をOdooに提供します。
mkdir /opt/odoo/odoo13-custom-addons
chown -R odoo:odoo /opt/odoo/odoo13-custom-addons同様に、次のコマンドを使用してカスタムログディレクトリとログファイルを作成します。
mkdir /var/log/odoo13
touch /var/log/odoo13/odoo.log
chown -R odoo:odoo /var/log/odoo13/次に、次のコマンドを使用してOdooの構成ファイルを作成します。
nano /etc/odoo.conf次の行を追加します:
[options]
; This is the password that allows database operations:
admin_passwd = strong_password
db_host = False
db_port = False
db_user = odoo
db_password = False
xmlrpc_port = 8069
; longpolling_port = 8072
logfile = /var/log/odoo13/odoo.log
logrotate = True
addons_path = /opt/odoo/odoo13/addons,/opt/odoo/odoo13-custom-addonsstrong_passwordを置き換えます 上記の構成でご希望のパスワードを使用してください。
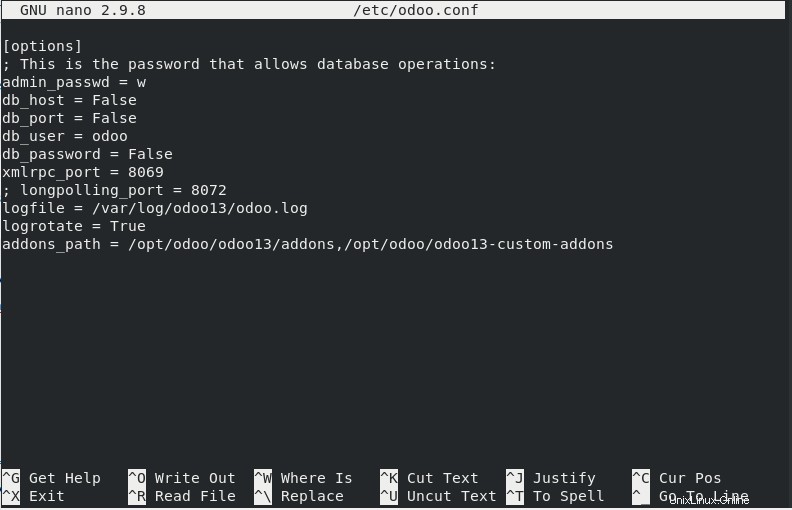
Odoo Systemdユニットファイルを作成します:
次に、次のコマンドを使用してOdooのsystemdユニットファイルを作成します。
nano /etc/systemd/system/odoo13.service次の行を追加します:
[Unit]
Description=Odoo13
#Requires=postgresql-10.6.service
#After=network.target postgresql-10.6.service
[Service]
Type=simple
SyslogIdentifier=odoo13
PermissionsStartOnly=true
User=odoo
Group=odoo
ExecStart=/opt/odoo/odoo13-venv/bin/python3 /opt/odoo/odoo13/odoo-bin -c /etc/odoo.conf
StandardOutput=journal+console
[Install]
WantedBy=multi-user.target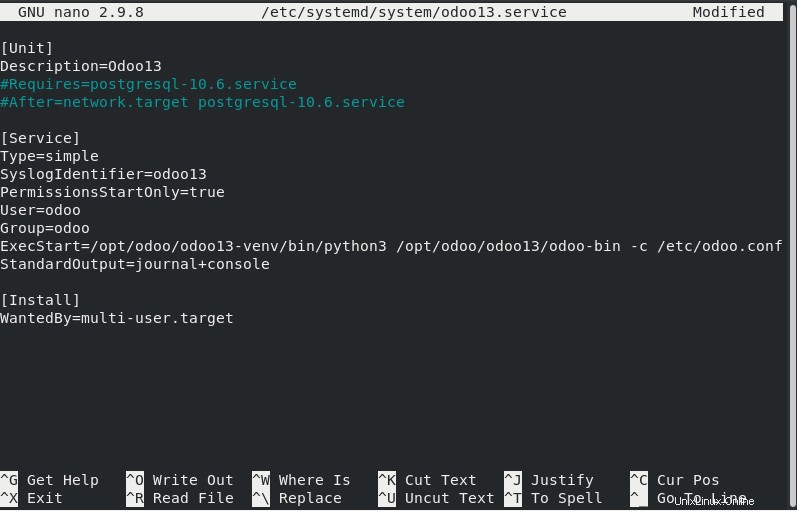
systemdをリロードして変更を適用します。
systemctl daemon-reload次に、次のコマンドを使用してOdooサービスを開始して有効にします。
systemctl start odoo13
systemctl enable odoo13
systemctl status odoo13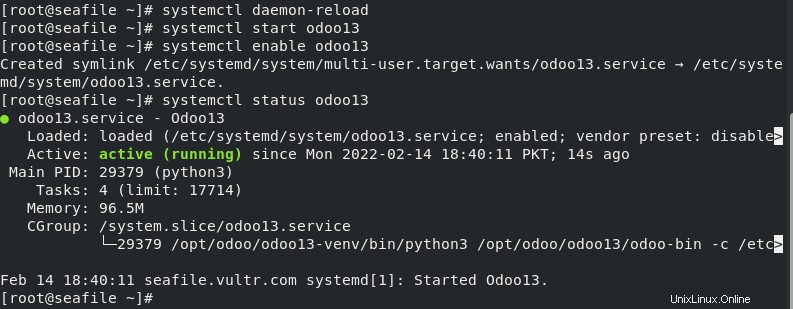
次のコマンドを使用して、Odooがデフォルトのポートであるポート8069でリッスンしていることをクロスチェックします。
netstat -pnltu | grep 8069
ブラウザでOdooにアクセスできるようにするには、次のコマンドを使用してファイアウォールを越えてポートを開きます。
firewall-cmd --add-port=8069/tcp --zone=public --permanent
firewall-cmd --reload
OdooのリバースプロキシとしてNginxをインストールします:
Odooのリバースプロキシサーバーとして機能するNginxサーバーをインストールします。次のコマンドを実行してください。
dnf install nginx次に、以下のコマンドを使用して新しい仮想ホストファイルを作成します。
nano /etc/nginx/conf.d/odoo13.confファイルに次の構成を追加します。
upstream odoo {
server 127.0.0.1:8069;
}
server {
listen 80;
server_name server-IP;
access_log /var/log/nginx/odoo13.access.log;
error_log /var/log/nginx/odoo13.error.log;
location / {
proxy_set_header X-Forwarded-Host $host;
proxy_set_header X-Forwarded-For $proxy_add_x_forwarded_for;
proxy_set_header X-Forwarded-Proto $scheme;
proxy_set_header X-Real-IP $remote_addr;
proxy_redirect off;
proxy_pass http://odoo;
}
location ~* /web/static/ {
proxy_cache_valid 200 90m;
proxy_buffering on;
expires 864000;
proxy_pass http://odoo;
}
gzip_types text/css text/less text/plain text/xml application/xml application/json application/javascript;
gzip on;
}ファイルを保存して終了します。
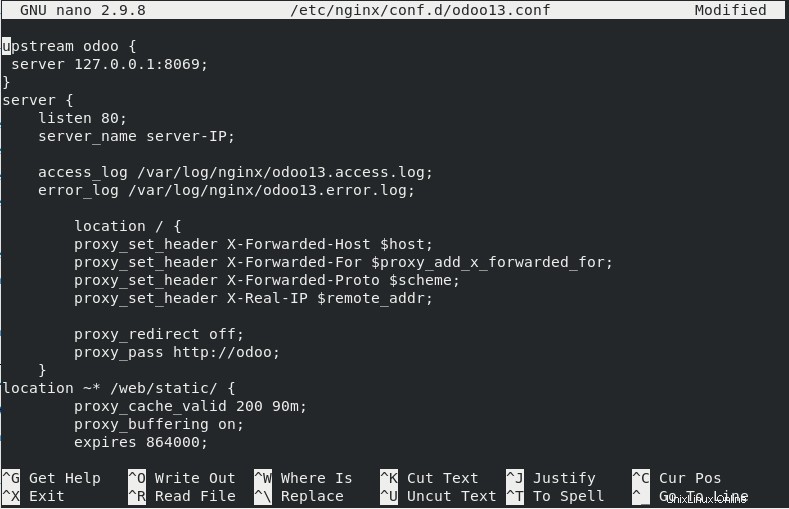
次に、Nginxウェブサーバーを起動して有効にします。
systemctl start nginx
systemctl enable nginx
systemctl status nginx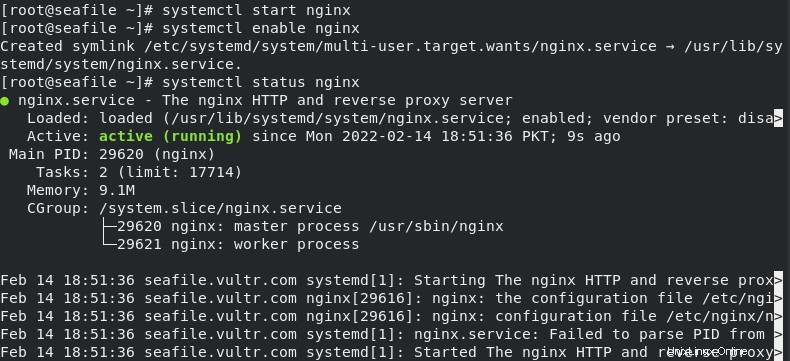
次に、Webブラウザーを開き、http:// Your_IPAddressと入力すると、次のページが表示されます。
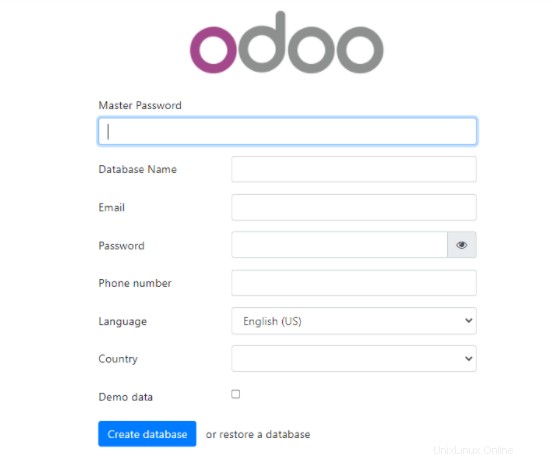
上記の「Odooのインストールと構成」で設定したマスターパスワードを入力します。データベース名は「odoo」で、要件に応じてその他の詳細を入力する必要があります。
上記の情報を提供すると、Odoo管理ページに移動します。
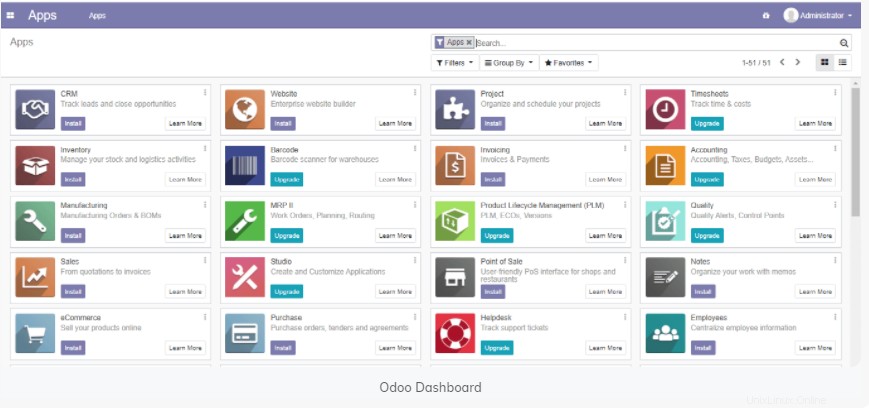
必要に応じてOdooを使用できます。