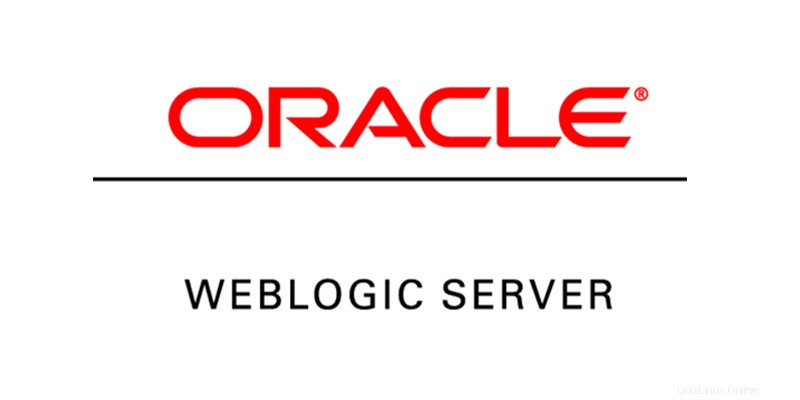
現代のビジネス環境では、ブームのような新しい市場への参入を加速するWebおよびeコマースアプリケーションが必要です。顧客にリーチして維持するための新しい方法を見つけ、新しい製品やサービスをすばやく紹介できるようにします。これらの新しいソリューションを構築して展開するには、企業データを統合しながら、あらゆるタイプのユーザーに接続して権限を与えることができる、実績のある信頼性の高いeコマースプラットフォームが必要です。
Oracle WebLogic Serverは、オンプレミスおよびクラウドでJavaなどのエンタープライズアプリケーションを開発、展開、および実行するための統合された拡張可能なプラットフォームです。
こんにちは、みんな !今日は、OracleWebLogicサーバーについて説明します。イントロをいくつか終えたので、このOracleミドルウェア製品のアーキテクチャの概要を垣間見ることができます。次に、その方法を説明します。それまで退屈しないでください!
WebLogic Serverは、多層(または n )の中間層で動作します。 -層)アーキテクチャ。多層アーキテクチャは、コンピューティングシステムを構成するソフトウェアコンポーネントが相互に、およびハードウェア、ネットワーク、およびユーザーとの関係で実行される場所を決定します。各ソフトウェアコンポーネントに最適な場所を選択すると、アプリケーションをより迅速に開発できます。展開と管理を容易にします。パフォーマンス、使用率、セキュリティ、スケーラビリティ、および信頼性をより細かく制御できます。
アーキテクチャの概要
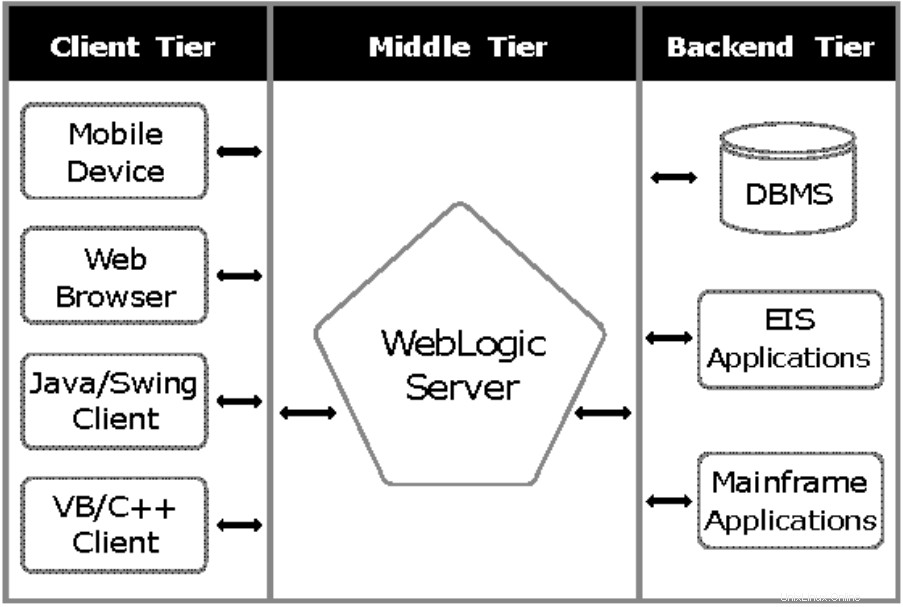
最新のアプリケーションは、主要な3つのコンポーネントで動作します。それがクライアント層、ミドル層、バックエンド層です。 Oracle WebLogicは、上記のアーキテクチャ図の中央のセクションにあります。
このミドルウェアには次のものが含まれます:
- WebLogicServerおよびその他のWebサーバー。
- ファイアウォール、およびクライアントとWebLogicServer間のトラフィックを仲介するプロキシサーバー。
興味があれば、アーキテクチャの概要について詳しく話し合うことができます。しかし、今日は退屈しないでください。今すぐ直接参加します!
要件
インストールと構成の作業を行うには、次のものが必要でした。
- 新しくインストールされたCantos8マシン
- 4GBのRAM。
- 4コアCPU。
- 50GBの空き容量。
- 1静的IP。
- サーバーでのグラフィカルアクセス(私のようなssh XAuthorityを使用している場合)
始める前に
マシンのインストール
IP192.168.0.165とユーザーweblogicを使用して仮想ボックスにcentos8マシンをインストールしました。残りの作業は、ユーザー名weblogic&oracleを使用して行います(ユーザーoracleは、インストール時に後で追加されます)。ユーザーweblogicは、マシンへの管理アクセス権を持っています。インストールの目的でrootを使用することはお勧めしません。
ホスト名を設定
ホスト名をipamaster.unixcop.localとして設定します。もちろん、自分で設定することもできます
hostnamectl set-hostname weblogic.unixcop.local
SELinuxパーミッシブ
SELinuxをPermissive/Disabledモードに設定する必要があります
/ etc / selinux にある設定を変更することで、永続的または一時的にすることができます ディレクトリ
hostsファイルへのエントリ
IPとホスト名を/etc/hostsファイルに追加する必要があります。私の場合、IPは 192.168.0.165です。
インストールと構成
システムの更新
まず、すべてのパッケージ/ソフトウェアが更新されていることを確認するために、システムを更新する必要があります。
コマンドを実行します
sudo dnf update -y
しばらくお待ちください。しばらく時間がかかる場合があります(インターネット接続によっては新しいマシンで)
OracleJDKのインストール
Oracle WebLogic Server 14cは、 Java Development Kit(JDK)で認定されています。 したがって、JavaEEアプリケーションサーバーにそれらのいずれかをインストールできます。
WebブラウザでOracleJDK11ダウンロードページを開きます。 (注:ダウンロードするには、Webサイトに登録する必要がある場合があります)
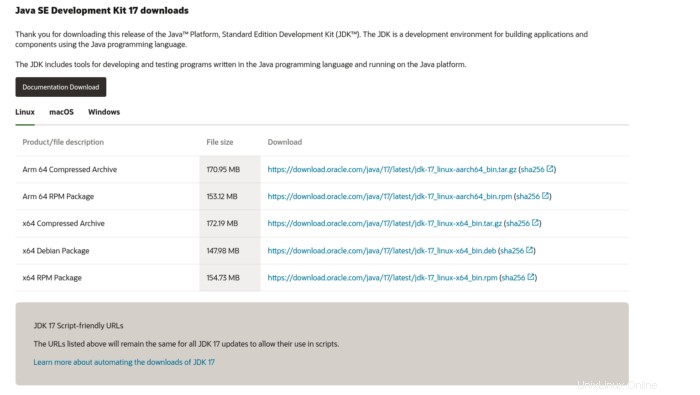
必要なJDKをダウンロードし、ダウンロードが完了するまで待ちます
次のコマンドを実行して、JDKをローカルにインストールします
dnf localinstall -y jdk-11.0.12_linux-x64_bin.rpm
インストールが完了するまで待ちます。
次に、/ etc/profileと現在のLinuxシェルでJAVA_HOME環境変数を設定する必要があります。
次のコマンドを実行します
echo "export JAVA_HOME=/usr/java/jdk-11.0.12" >> /etc/profile
export JAVA_HOME=/usr/java/jdk-11.0.12
完了したら、Javaのバージョンをチェックして、Javaが正常にインストールされたかどうかを確認します。
次のコマンドを実行します
java -version
すべてがうまくいけば、インストールされたJavaバージョンに関する出力が得られます。

インストール前のタスク
WebLogicソフトウェアを所有するために必要なオペレーティングシステムのユーザーとグループを作成する必要があります。
次のように
グループoinstallを追加します 、このグループはWebLogicのデフォルトのインストールグループになります
groupadd -g 1001 oinstall
次に、グループに隣接するユーザーを追加する必要があります
useradd -u 1001 -g oinstall oracle
次に、ユーザーoracleのパスワードを変更する必要があります
passwd oracle
WebLogicソフトウェアをインストールし、必要な権限を設定するためのディレクトリを作成します
mkdir -p /u01/app/oracle/product/14.1.1.0
chown -R oracle:oinstall /u01/app
chmod -R 775 /u01
Oracle Weblogic Server 14cのインストール:
Weblogicダウンロードページに移動
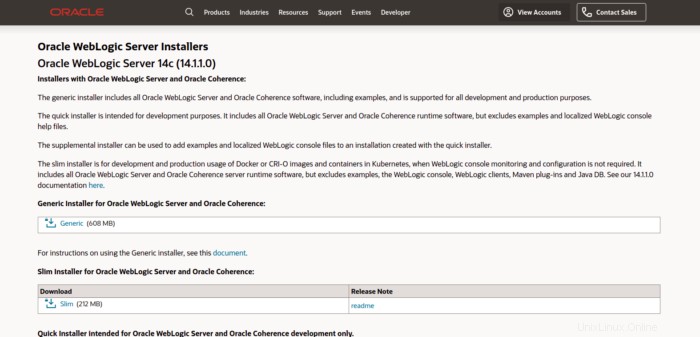
汎用インストーラーをダウンロードする
ダウンロードしたファイルは.zipファイルであるため、目的のために解凍する必要があります。そのため、解凍パッケージをインストールする必要があります。
dnf install -y unzipパッケージがインストールされると、解凍してインストールする準備が整いますが、残りのプロセスはoracleユーザーで行う必要があります。したがって、次のコマンドを使用してoracleユーザーに切り替えます
su - oracle
oracleユーザーの.bash_profileを編集し、次の行を追加します
export ORACLE_BASE=/u01/app/oracle
export ORACLE_HOME=$ORACLE_BASE/product/14.1.1.0
export MW_HOME=$ORACLE_HOME
export WLS_HOME=$MW_HOME/wlserver
export DOMAIN_BASE=$ORACLE_HOME/user_projects/domains
export DOMAIN_HOME=$DOMAIN_BASE/base_domain
.bash_profileスクリプトを実行して、現在のLinuxシェルの環境変数を設定します。
. ~/.bash_profile
unzipコマンドを使用してWeblogicGenericInstallerを抽出する
unzip fmw_14.1.1.0.0_wls_lite_Disk1_1of1.zip
しばらくすると解凍されます。さあ、いよいよインストールしましょう!
次のコマンドを実行して、インストールプロセスを開始します
java -jar fmw_14.1.1.0.0_wls_lite_generic.jar
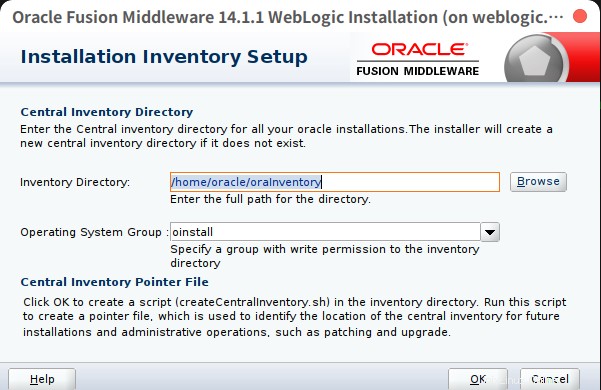
インベントリディレクトリを、作成したディレクトリ /u01/app/oracle/product/14.1.1.0
[次へ]をクリックします
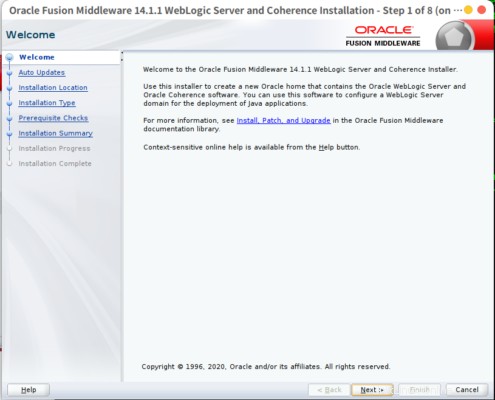
ようこそ画面が表示されたら、[次へ]をクリックします。
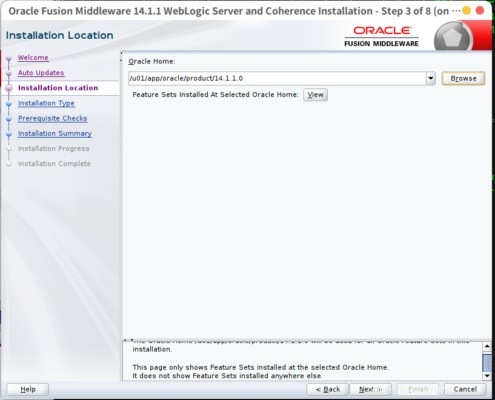
Oracleホームを /u01/app/oracle/product/14.1.1.0 &[次へ]をクリックします
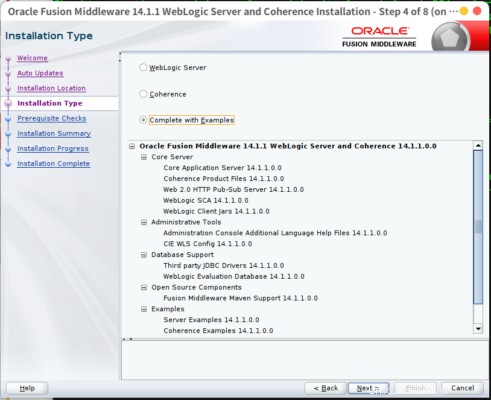
サンプルスイートを完備してインストールしたいので、そのオプションを選択して先に進んでください。
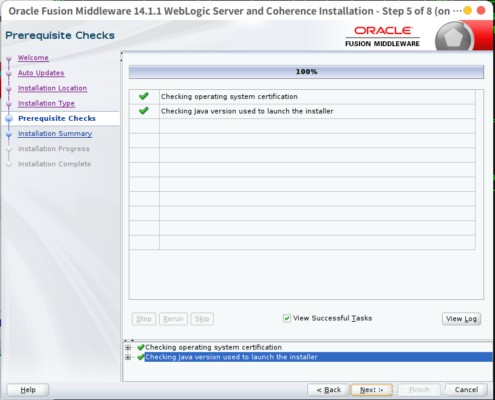
前提条件のチェックが完了するまで待ちます。完了したら、[次へ]をクリックします
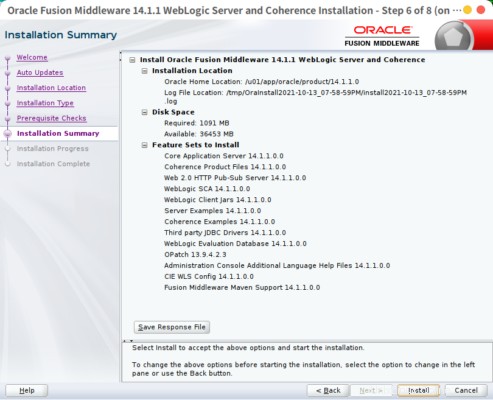
このウィンドウには、インストールの概要が表示されます。[インストール]をクリックして、WebLogicのインストールを開始してください。
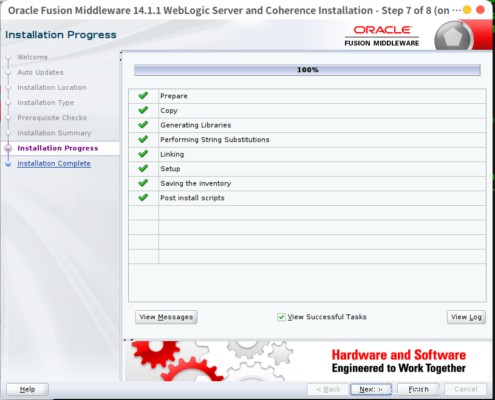
インストールプロセスが完了するまで待ち、完了したら[次へ]をクリックします
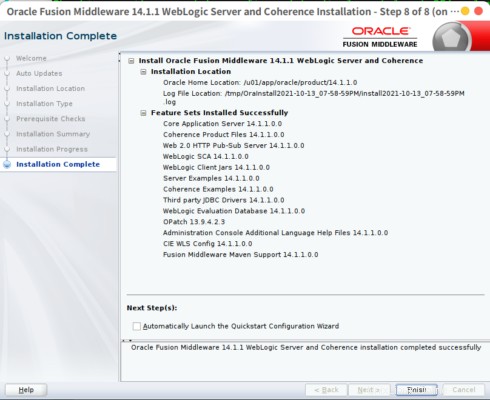
[完了]をクリックしておめでとうございます!インストールは正常に完了しました!
次に、構成します
WebLogic構成
次のスクリプトを実行して構成を開始すると、構成ウィンドウが表示されます
/u01/app/oracle/product/14.1.1/oracle_common/common/bin/config.sh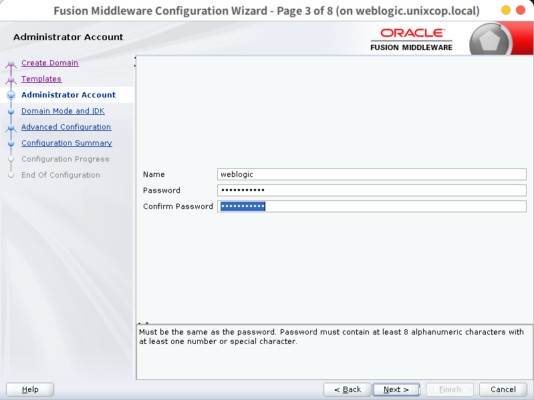
Weblogicアプリケーションサーバーのドメインを作成します。 [次へ]をクリックします
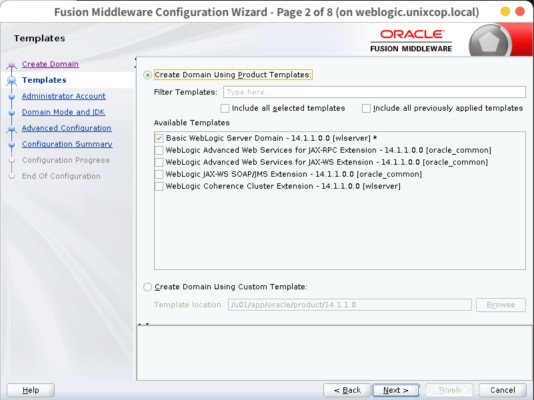
テンプレートを選択してドメインを作成します。 [次へ]をクリックします
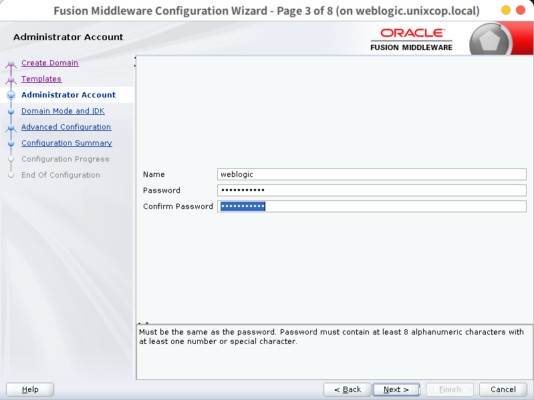
管理者アカウントを作成し、強力なパスワードを選択します。この場合、独自に作成できる「weblogic」という名前のユーザーを作成しました。
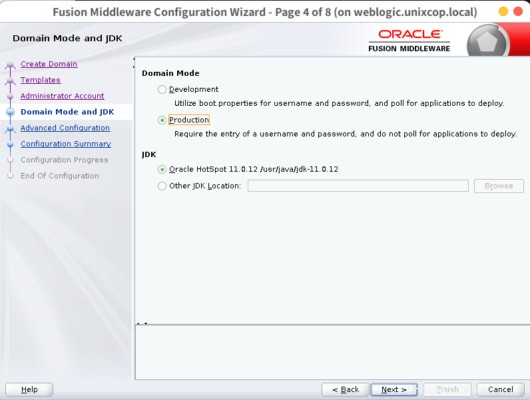
アプリケーションサーバーのドメインモードとJDKを選択します。次を押す
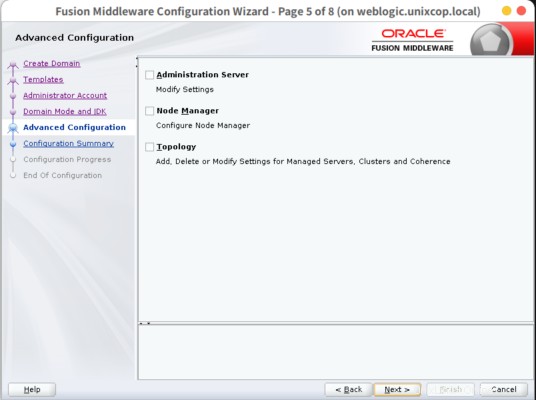
このウィンドウ設定をデフォルトのままにして、[次へ]をクリックして先に進みます。
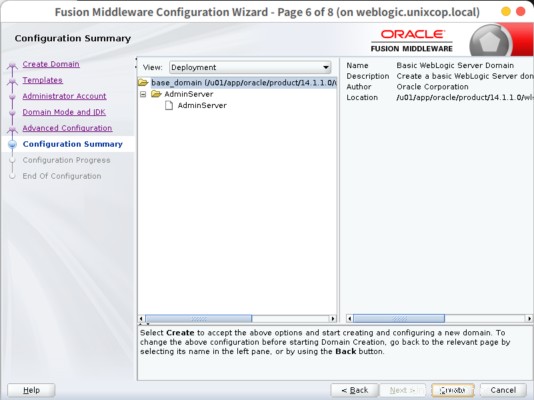
ユーザーのベースドメインを作成し、[作成]
をクリックします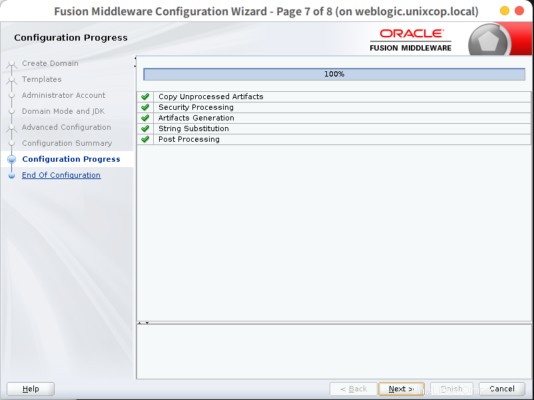
構成が完了するまで待ってから、[次へ]をクリックします
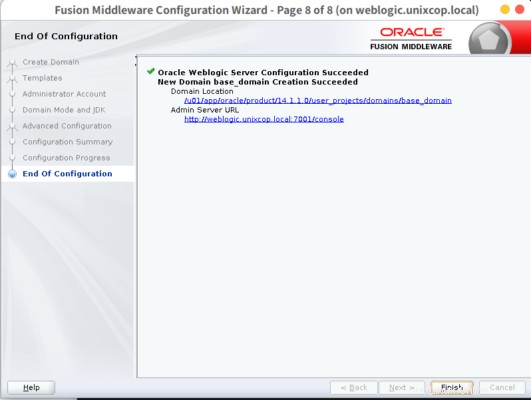
設定は正常に完了しました。 [完了]をクリックしてウィンドウを閉じます。
次に、Weblogicサーバーを起動してログインします
開始してログイン
Weblogicサービスを開始するたびに、ユーザー名/パスワードの入力を求められます。自動化するには、 boot.propertiesで資格情報を定義できます ファイル。
mkdir -p $DOMAIN_HOME/servers/AdminServer/security/
mkdir -p $DOMAIN_HOME/servers/AdminServer/security/
echo "username=weblogic" > $DOMAIN_HOME/servers/AdminServer/security/boot.properties
echo "password=unixc0p@321" >> $DOMAIN_HOME/servers/AdminServer/security/boot.properties
次のコマンドを実行して、WebLogicServerを起動します
$DOMAIN_HOME/startWebLogic.sh &
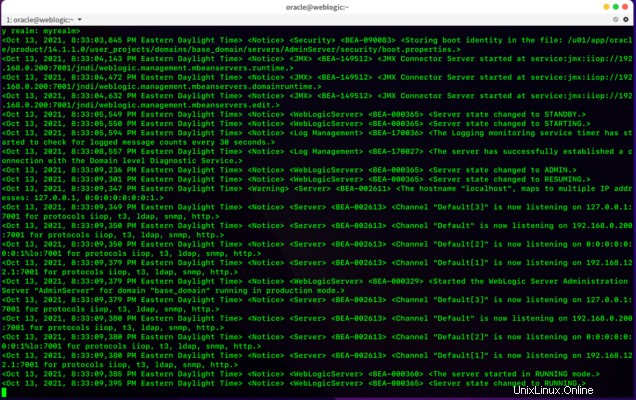
ターミナルに上記のウィンドウのようなものが表示されます。最後の行で、サーバーの状態がRUNNINGに変更されたことを示していることに注意してください。つまり、ブラウザからサーバーにアクセスする必要があります
やってみましょう!
ブラウザに移動してhttp://weblogic.unixcop.local:7001/console
を押します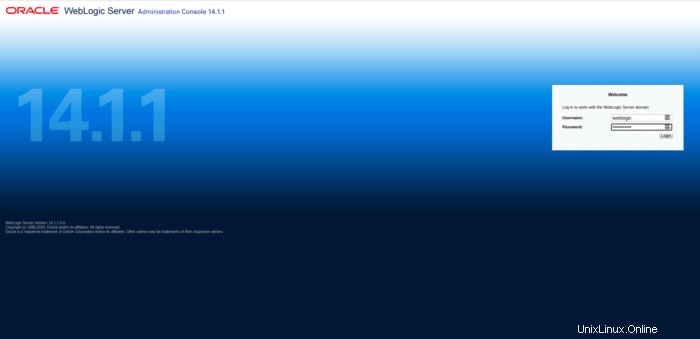
このようなログインページが表示されます。以前に設定した必要な資格情報を入力して、ログインを押します。
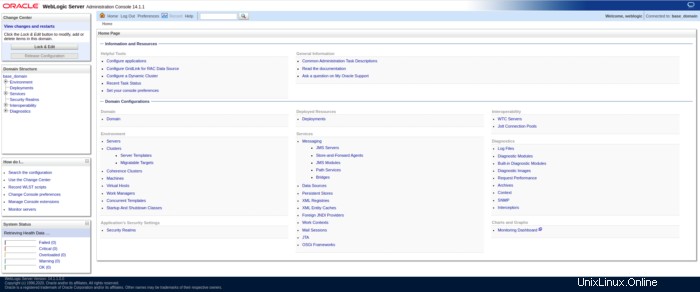
ログインに成功すると、このページが表示されます
これで、weblogicサーバーのインストール/構成およびアクセスが正常に完了しました
今日は以上です。この記事があなたが新しいことを学ぶのに役立つことを願っています。お友達と共有してください。ご不明な点がございましたら、コメントセクションでお知らせください。良い一日!