前回の記事では、さまざまな種類のLinuxにVirtualboxをインストールする方法を見てきました。次に、ゲストOSを選択してインストールします。公式ページでサポートされているゲストOSの一覧を確認できます。 CentOS 7を選択します 最小限のインストールで、お好みのOSを選択できます。
注 : CentOS 7のサポート 変更はありません。つまり、アップデートとセキュリティパッチは2024年6月30日まで利用可能です。 。一方、 CentOS 8 サポートは2021年末に終了します。
CentOS7Linuxをダウンロード
まず、公式サイトからCentOS7.9isoファイルをダウンロードする必要があります。ダウンロードするさまざまなオプションがあります。トレント経由で最小バージョンをダウンロードすることを選択しました。
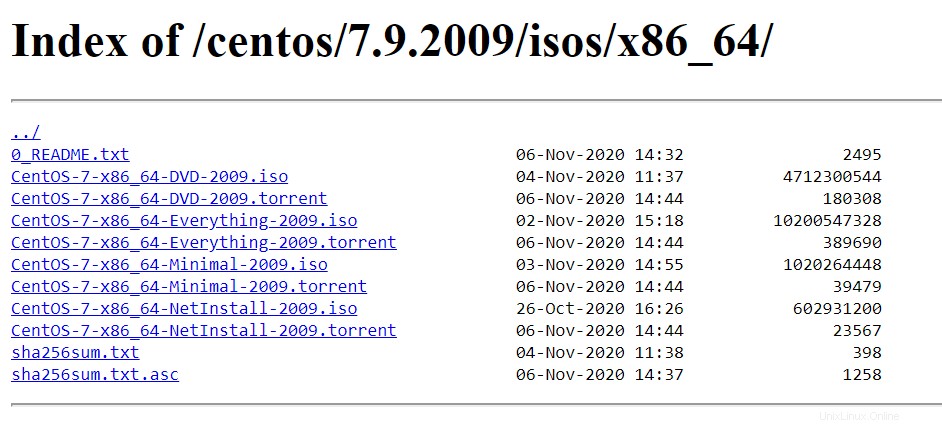
新しいCentOS7仮想マシンを作成する
isoファイルがダウンロードされると、ゲストOSの構築を開始できます。 Virtualboxを開きます 「新規」を押します 」アイコンまたは“CTRL+N”を押します 。
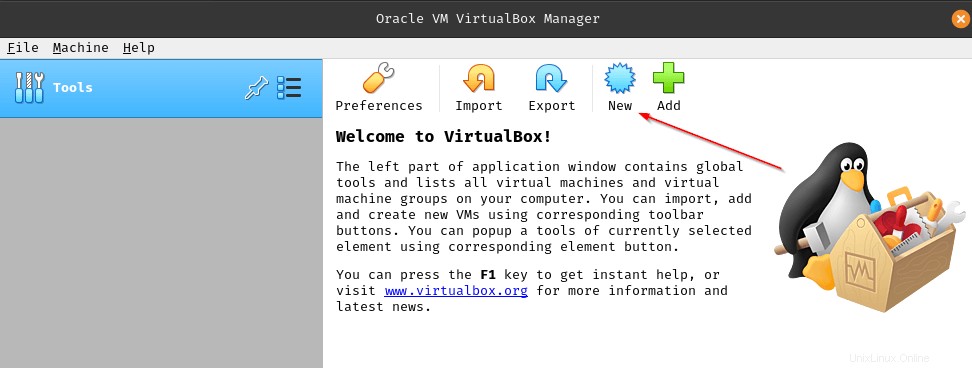
最初のステップは、 CentOS Guest OSのハードウェアプロファイルを構成することです。 。この段階で、ディスク容量、RAMの数、CPUコアなどを構成します。
使用できるモードは2つあります。
- ガイドモード(デフォルト)
- エキスパートモード
これら両方のモードの違いは、ガイドモードです。 エキスパートモードでは単一のウィンドウに表示されますが、各構成アイテムは異なるウィンドウに表示されます。エキスパートモードを使用するには、「エキスパートモード」を選択する必要があります 下の画像に示すように」

エキスパートモードの仮想マシンのセットアップ
ここで、どのゲストOSを決定するかを決定します フレーバー(ウィンドウ 、 Linux 、 BSD 、 macOS )インストールすることを選択します。RAMサイズとハードディスクファイルの作成/添付方法はどうなりますか。
- 名前 –ゲストVMの名前。
- マシンフォルダ –VMファイルが配置される場所。
- タイプ –オペレーティングシステムの種類(Linux、Windows、BSD)。
- バージョン – Redhat Linux、Ubuntu Linux、WindowsServerなどのさまざまなバージョン
- RAM –スライダーを使用してVMのRAM割り当てを制御するか、[値]タブに値を入力するだけです。
- ハードディスク –VM用の新しい仮想ハードディスクを作成します。 Virtualboxを使用すると、新しいディスクを作成するか、すでに作成されている既存のディスクを使用するかを柔軟に選択できます。
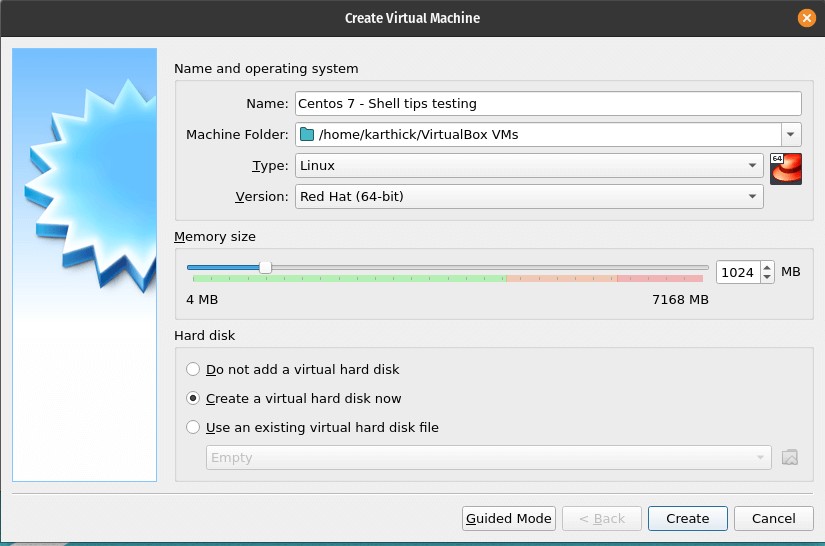
このステップでは、仮想ハードディスクのサイズを決定します。 (.vdi ファイル)およびファイルタイプと割り当て方法。
- ハードディスクの種類 – Virtualboxはさまざまなハードディスクファイルタイプをサポートしているため、どちらを使用するかを知っておく必要があります。
- VDI(仮想ボックスディスクイメージ) – VDIはVirtualBoxのネイティブ形式であり、他の仮想化プラットフォームはこの形式をサポートしていません。しかし、あなたにはツールがあります( qeny-img )VDIを他の形式に簡単に変換します。
- VHD(仮想ハードディスク) –これはMicrosoftVirtualPCのネイティブフォーマットです。
- VMDK(仮想マシンディスク) –これはVMwareのネイティブ形式です。この形式の利点は、VirtualboxとVMwareの両方を並行して使用する場合に、この形式を選択できることです。
他にも3つのフォーマットがありますHDD 、 QCOW 、 QED これらの形式を使用することは非常にまれなので、この段階では心配する必要はありません。
- ファイルの場所 –ディスクファイルが作成される場所。
- ファイルサイズ –ディスクファイルのサイズを設定します。
- 割り当てタイプ –ディスクファイルを固定サイズにするか、動的に割り当てるかを設定できます。常に動的割り当てを選択してください。動的割り当ての利点は、割り当てられたスペース全体を占有しないことです。次の画像に示すように、最小サイズ2MBが割り当てられ、割り当てられる最大ファイルサイズ(この場合は25 GB)まで拡大し続けます。

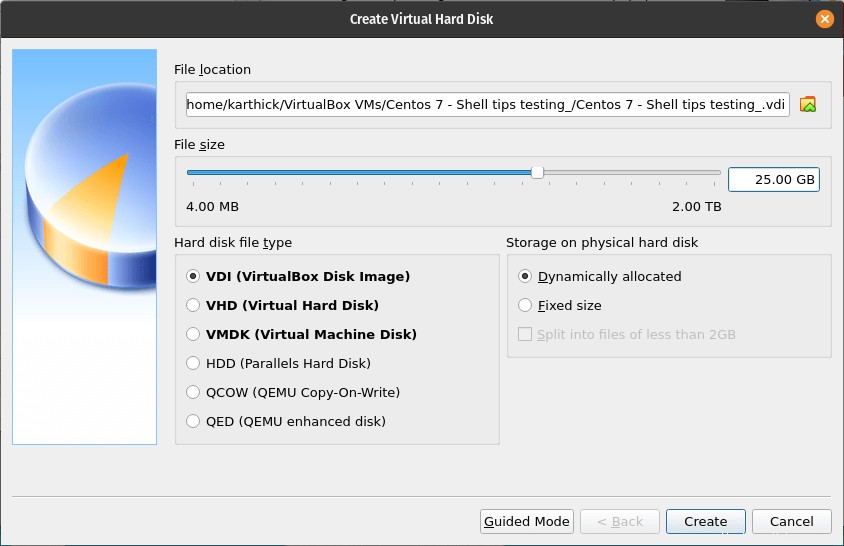
すべてのパラメータを設定したら、「作成」を押します 」ボタンを押すと、VMハードウェアプロファイルが作成されます。
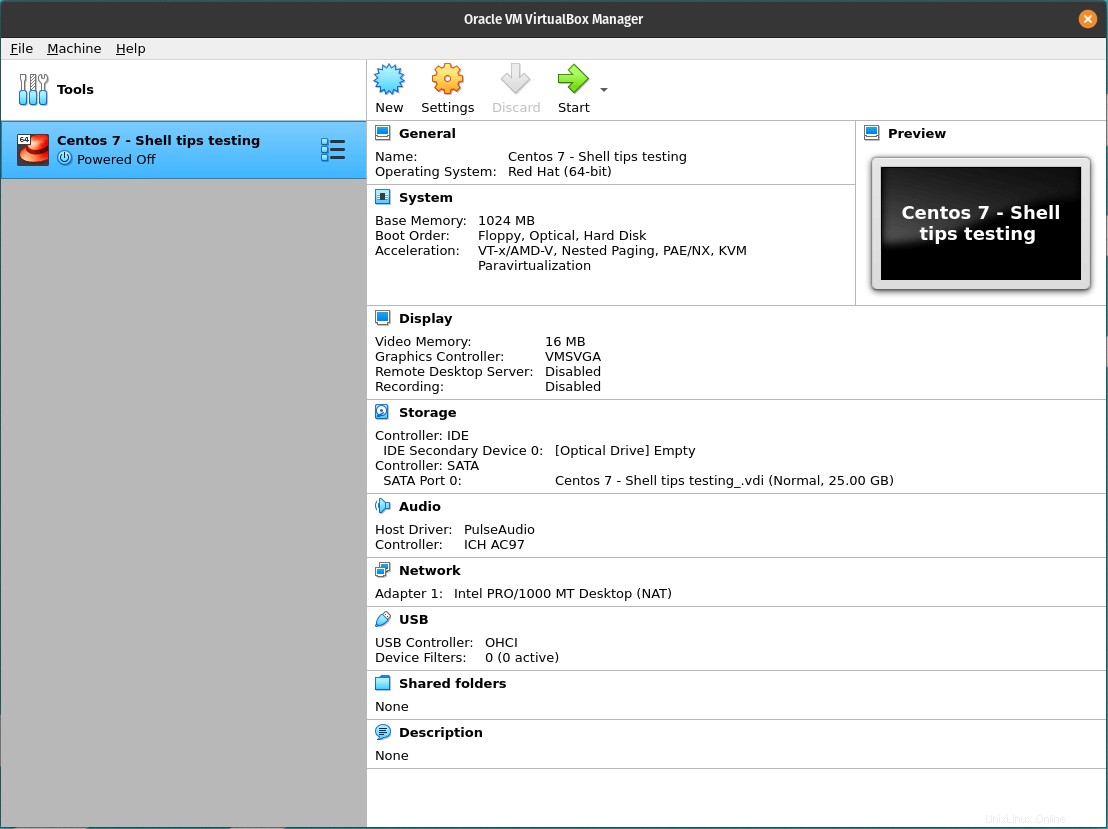
次に、ダウンロードしたcentos 7 isoファイルを作成したVMにマップする必要があります。これにより、マシンが起動すると、OSのインストール用にisoファイルが選択されます。下の画像に示す手順に従って、isoファイルを添付します。

注 :これまでに表示された手順は、インストールするゲストオペレーティングシステムの種類に関係なく同じです。
次に、「開始」を押します 」アイコンをクリックしてVMを起動します。
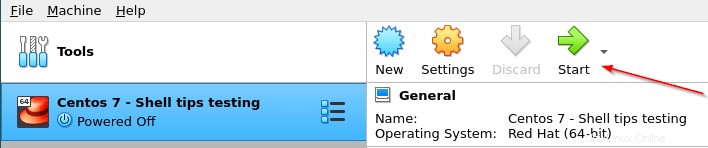
VirtuaBoxVMにCentOS7をインストールする
1。 「Centos7のインストール」を選択します 」をクリックしてインストールを開始します。
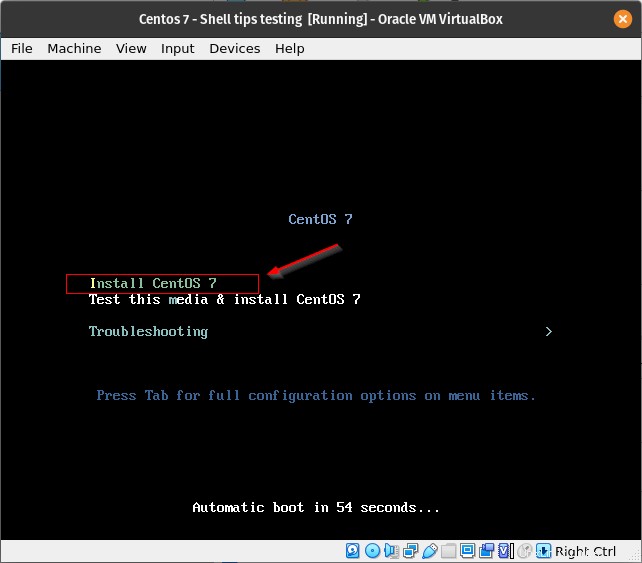
2。 言語を選択します 続行を押します。
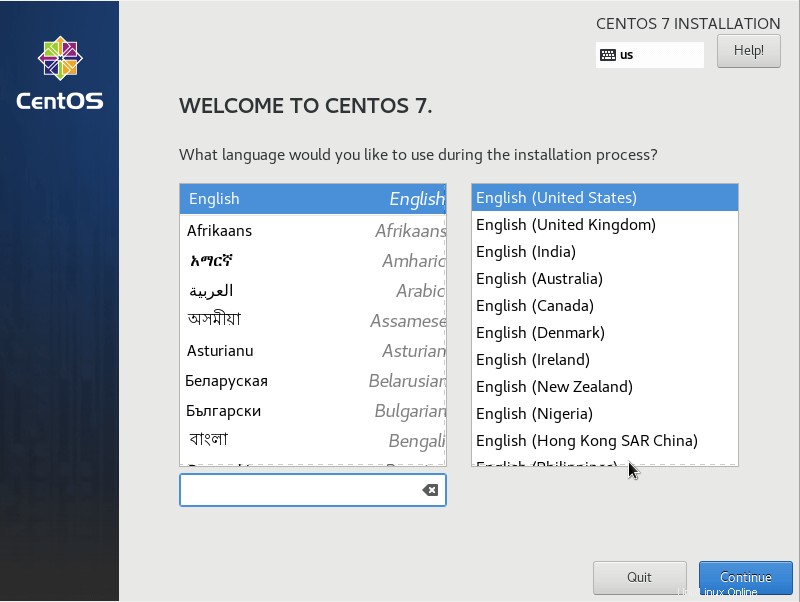
3。 ここで、OSに関連する重要なパラメーターを構成することを選択します。最初に設定する日付と時刻 ゾーン。 NTPDを構成し、ネットワーク時間を使用することを選択できます。
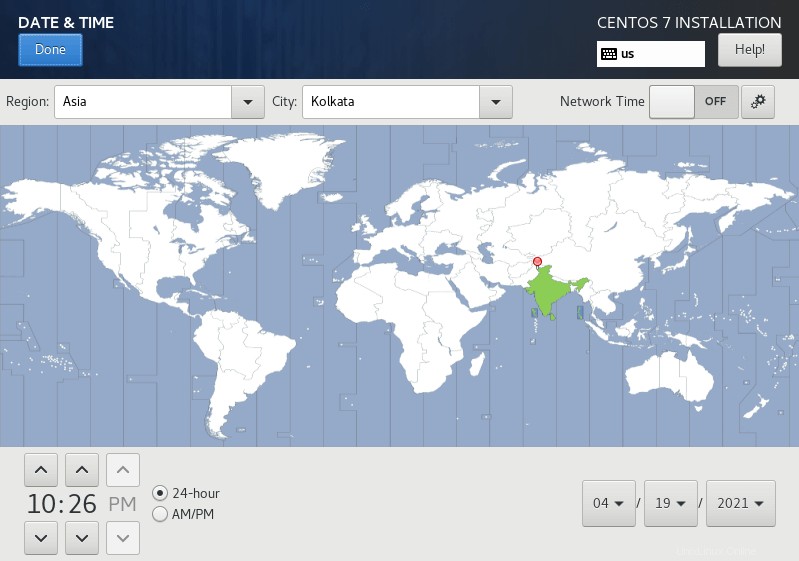
4。 OSをインストールするための重要な手順は、ハードディスクをどのようにパーティション分割するかです。 「インストール先」でディスクをパーティション分割できます 」。これはデモンストレーションが完了すると破棄されるテストマシンであるため、ディスクをパーティション分割していません。したがって、「パーティショニングを自動的に構成する」を選択します。
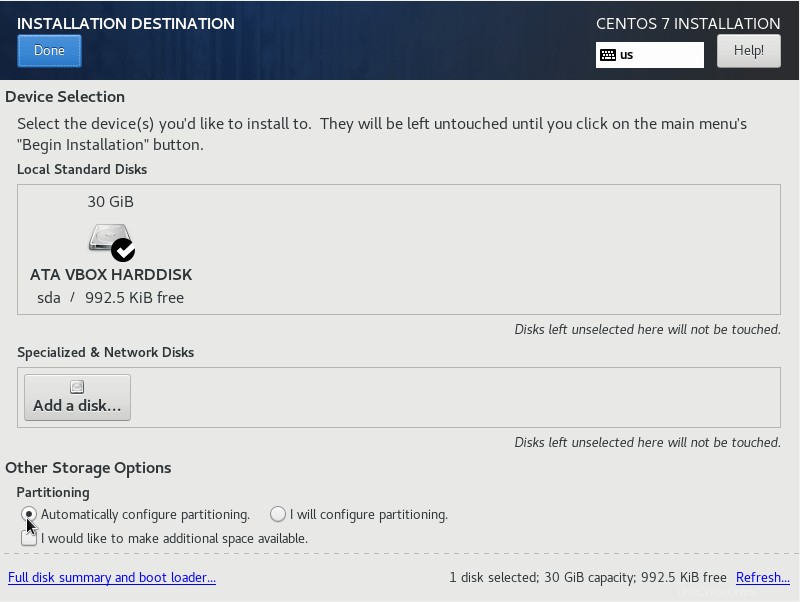
5。 「ネットワークとホスト名」でネットワークとホスト名を構成できます 」セクション。

6。 すべての構成が設定されたら、「インストールの開始」を押すことができます 」。

7。 インストールが開始され、次のステップで、rootユーザーのパスワードを設定する必要があります。追加のユーザーを作成することもできます。
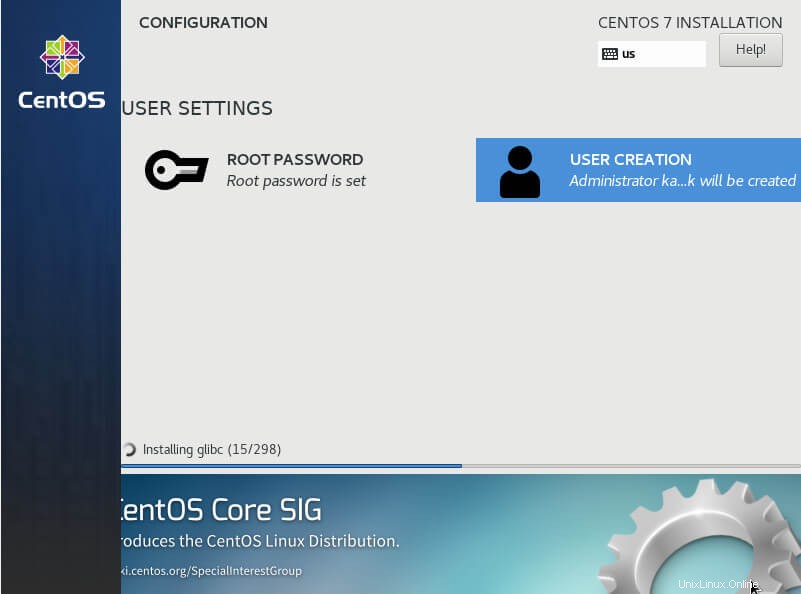
8。 インストールが完了し、VirtualBoxに最初のゲストOSが正常にインストールされたら、マシンを再起動します。
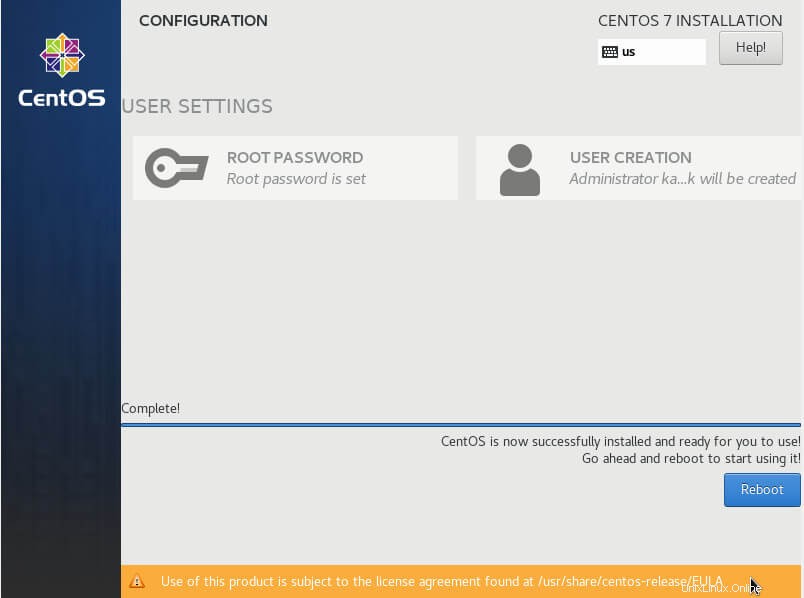
まだ終わっていません。次の記事で説明するVirtualBoxの重要な機能を有効にするために、インストールする必要のあるパッケージは他にもいくつかあります。