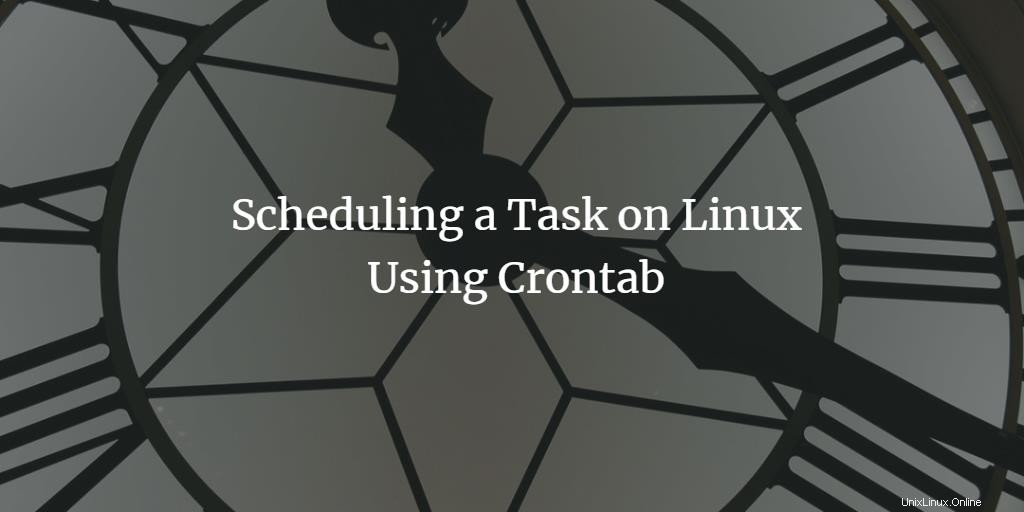
Cronは、定義された間隔でバックグラウンドでタスクを自動的に実行するのに役立ちます。 cronは例です。ファイルを同期するために毎晩自動的にバックアップを作成するために使用されます。 1時間に1回、または特定の間隔で更新を開始したり、ファイルをダウンロードしたりします。このチュートリアルでは、crontabコマンドとGUIツールのGnomeスケジュールを使用してcronジョブを設定および編集する方法を説明します。
Linux Crontab
Crontabコマンドは、cronジョブを一覧表示および編集するために使用されます。このコマンドを使用するには、次の手順に従う必要があります。
まず、Ubuntuランチャーをクリックしてターミナルを開き、ターミナルを検索します。
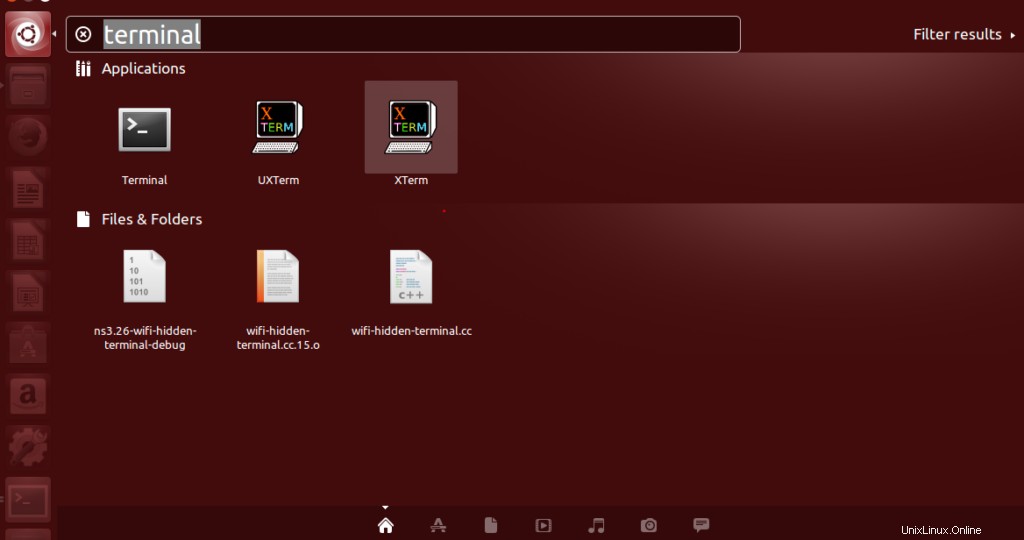
次に、ターミナルをクリックして、ターミナルが開くのを待ちます。
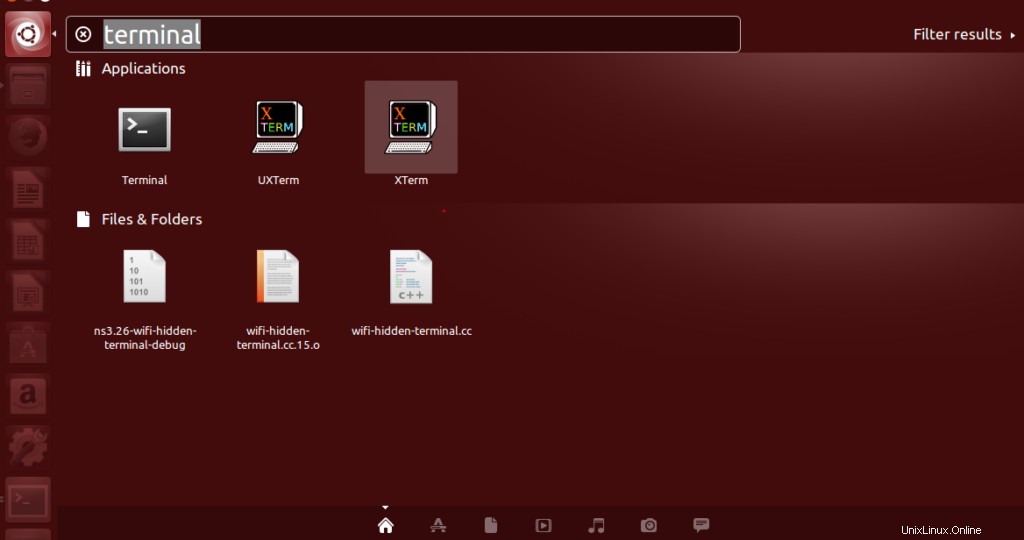

ターミナルを開くと、次のような画面が表示されます。
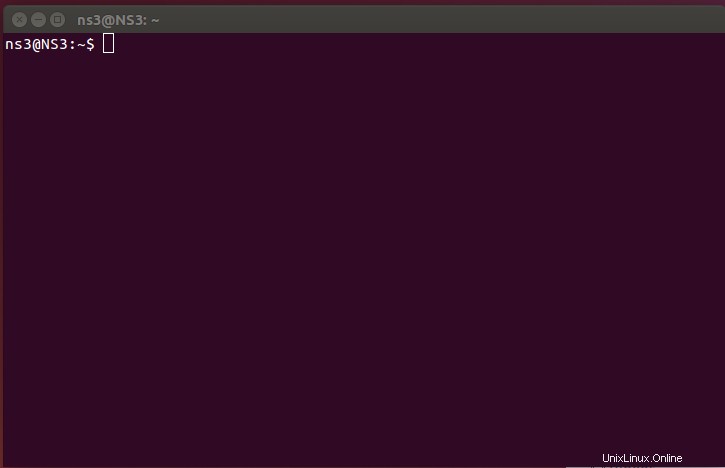
既存のcronジョブを一覧表示する
システムで現在実行されているcrontabを確認するには、コマンド“ sudo crontab –l”を使用します。

必要な資格情報を入力してください。

ご覧のとおり、このrootユーザー用に作成されたcrontabがないため、このディレクトリ用のcrontabはありません。

cronジョブの追加または編集
デフォルトのエディタでcrontabを開くには、コマンド、crontab-eを使用します。

必要な資格情報を入力してください。

初めてcrontabを使用する場合は、1つのエディターを選択する必要があります。
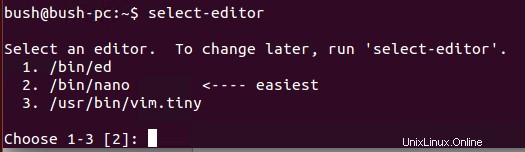
あなたはあなたの望みのどれでも選ぶことができます。バックグラウンドで実行されているタスクが表示されます。
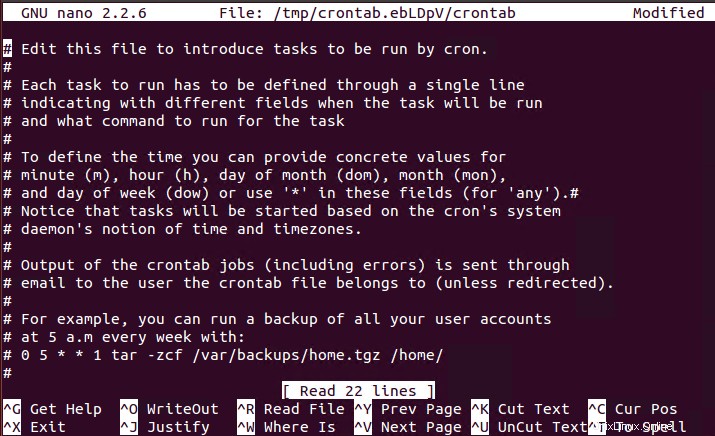
初めて使用する場合は、Nanoエディターを選択してください。ターミナルのウィンドウの上部にある「GNUNano」ヘッダーで識別されるNanoテキストエディタを見つけることができます。そうしないと、crontabがviテキストエディタで開かれる可能性があります。
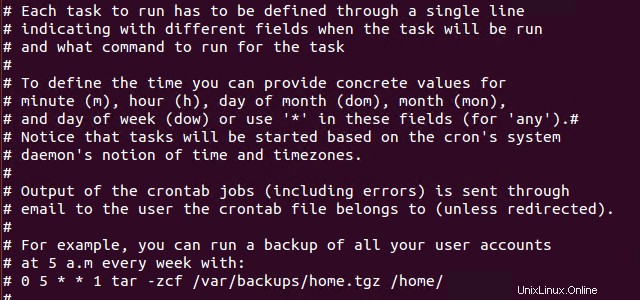
また、viの使用にあまり慣れていない場合は、簡単に終了できます。 viに。 Enterキーを押すと、閉じることができます。

新しいcronタスクの追加
矢印キー/PageDownキーを使用して、Nanoのcrontabファイルの一番下までスクロールできます。 #で始まる行はすべて「コメント行」です。これらのコメントは、ファイルの使用に関する重要な情報を提供することにより、ファイルを編集している人々に役立ちます。
crontabファイルに書き込まれる行は次の順序であり、許容値は次のとおりです。
1)分(0-59)
2)時間(0-23)
3)日(1-31)
4)月(1-12)
5)平日(0-6)
6)コマンド
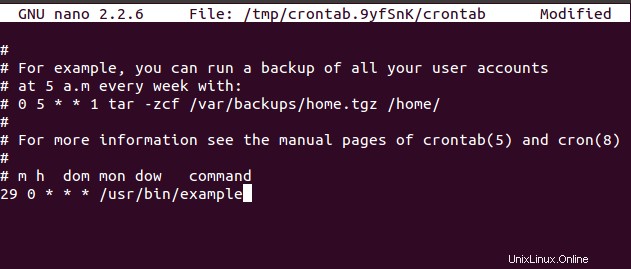
*文字を使用して任意の値に一致させました。ここで、毎日特定の事前定義された時間にコマンド/ usr / bin / exampleを12:30と言いたい場合は、これを実行します。 29 0 * * * / usr / bin/exampleを使用します。 時間はゼロで始まりますが、日は1で始まるため、ここにはゼロがあります。
したがって、これが特定のタスクをスケジュールする方法です。
crontabの保存
ctrl + oを使用します Nanoのcrontabにファイルを保存するため。
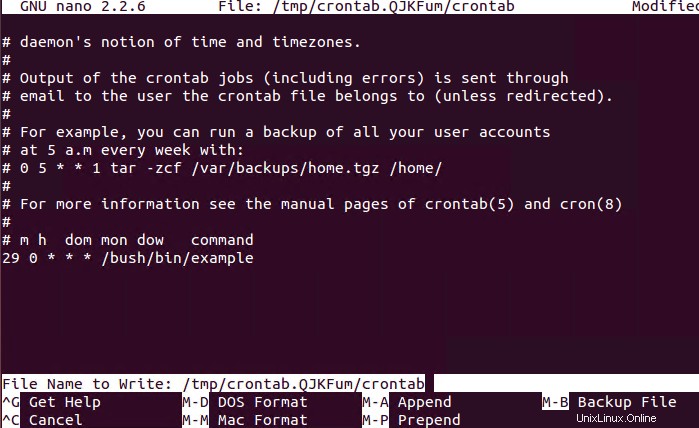
GUIを使用したcronジョブのスケジュール
ステップ1:
このためには、コマンドラインに移動して次のコマンドを入力するだけです。
sudo apt-get update && sudo apt-get install gnome-schedule
その後、クレデンシャルを入力すると、クレデンシャルの入力を求められ、GNOMEスケジュールのインストールが開始されます。必須フィールドに入力するだけなので、この方法ははるかに簡単です。したがって、インストールすると、Gnomeスケジューリングを使用してcronジョブをスケジュールすることがどれほど役立つかがわかる場合があります。

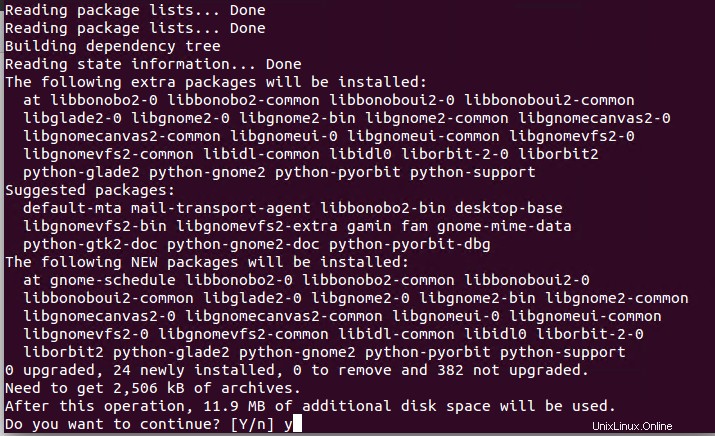
許可を求められるので、Yを押して続行します。
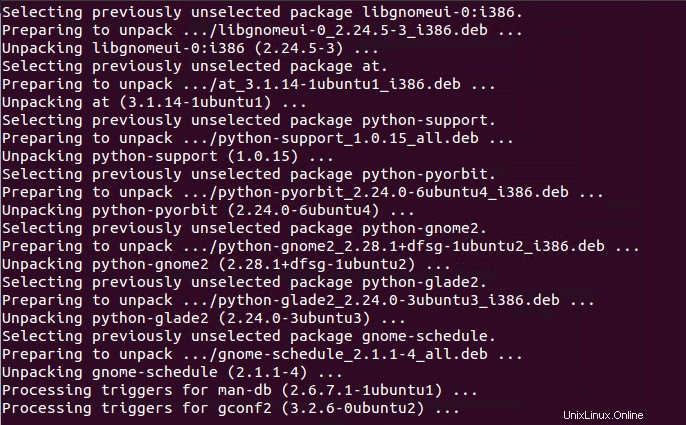
ステップ2:
しばらくすると、GNOMEスケジュールがインストールされました。システムのアプリケーションでは、スケジュールされたタスクとして表示されます。
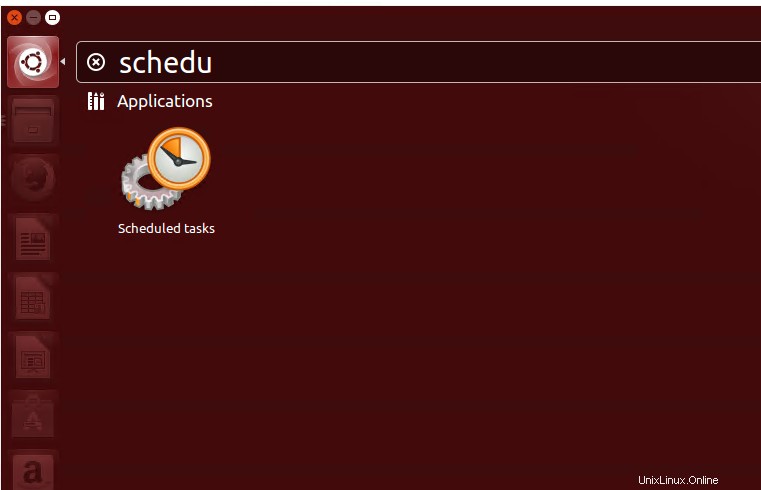
ステップ3:
ダブルクリックすると、「スケジュールされたタスクの構成」というウィンドウが表示されます。
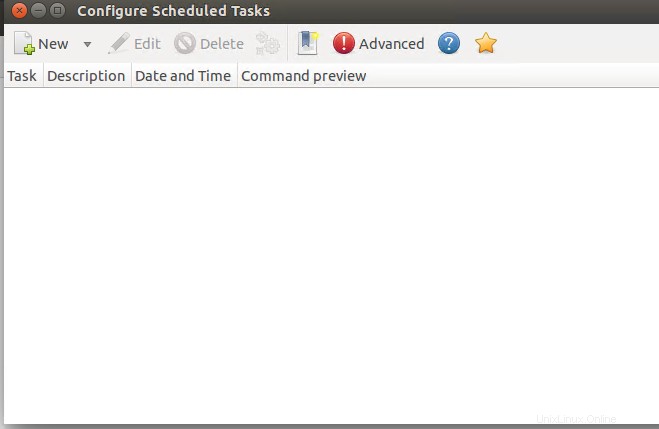
ステップ4:
上のスクリーンショットに「新規」フィールドが表示されています。それをクリックし、ドロップダウンメニューから[繰り返しタスク]を選択します。
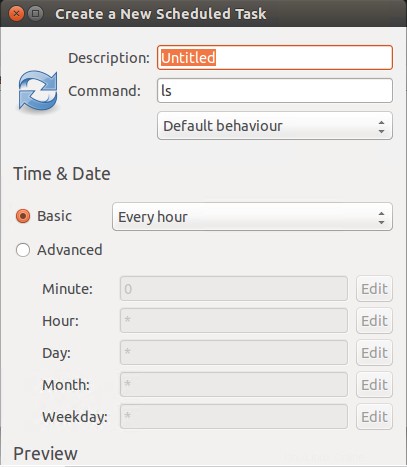
上記のウィンドウで、新しいジョブを作成するために必須のすべての質問情報を入力する必要があります。この情報は次のようになります:
- ジョブの説明(またはジョブの名前)
- コマンド(繰り返し実行するタスクとして実行したいコマンド)
- 動作(出力コマンドを抑制したい場合)
- 基本(これには、タスクが1分ごと、1時間ごと、1日ごと、1週間ごと、または毎月実行されるかどうかに関する情報が含まれます)
- 詳細(これには、事前定義された特定の時間にジョブをスケジュールする場合が含まれます)。
このウィンドウの下部を見ると、「テンプレートとして追加」という下部が表示されています。テンプレートとしてジョブを追加できることを意味します。これが仕事なら、私たちは確かに他の仕事をそれに基づいて行うことができます。テンプレートジョブを作成すると、最終的にはそのテンプレートに基づいて多数のジョブを作成できます。このためには、前と同じように「新規ドロップダウン」をクリックしてから、テンプレートから選択をクリックするだけです。
cronジョブを作成する場合は、sudo権限も実行する必要があります。そこで、ターミナルウィンドウを開いてから、コマンド sudo gnome-scheduleを発行します。 。次に、上記のようにジョブをスケジュールします。
結論
このチュートリアルでは、crontabを使用してタスクをスケジュールする方法について説明しました。チュートリアルの最初の部分は、コマンドラインに基づいています。一方、2番目の部分では、GNOMEGUIを使用してcronジョブを維持する方法を示します。