GIMPは、Linux、Windows、OS X、およびその他のOSで利用できるトップの無料のオープンソース画像エディタの1つです。それはあなたがあなたの仕事を成し遂げるのを助けることができる多くの機能とツールが付属しています。また、GIMPをカスタマイズして、さまざまなプラグインでその機能を強化することもできます。
以前、UbuntuOSにGIMPをインストールする方法を共有しました。今日の投稿は、2つの異なる方法を使用してCentOSにGIMPをインストールする方法に関するものです。カバーします:
- DNFパッケージマネージャーを介したGIMPのインストール
- Snapを介したGIMPのインストール
注 :CentOS8での手順をデモンストレーションします。
DNFパッケージマネージャーを介したGIMPのインストール
GIMPはCentOSのデフォルトリポジトリに含まれています。この方法では、DNFパッケージマネージャーを介してCentOSにGIMPをインストールします。
1. CentOSシステムにGIMPをインストールするには、以下のコマンドを使用します。
$ sudo dnf -y install gimp
sudoパスワードを入力すると、GIMPのインストールが開始されます。確認を求められたら、 yを押します 。
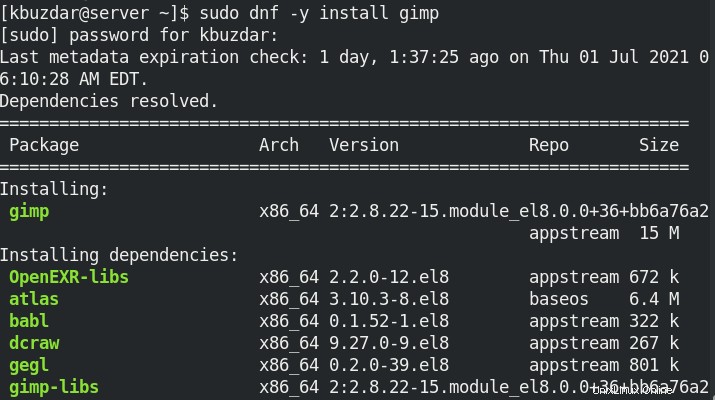
GIMPとそのすべての依存関係がシステムにインストールされるまでしばらく待ちます。
2. GIMPのインストールが完了したら、ターミナルで以下のコマンドを使用して確認できます。
$ sudo dnf info gimp
GIMPがインストールされている場合は、ターミナル画面に以下のような出力が表示されます。また、システムにインストールされているGIMPのバージョン(この場合は2.8.22。)も表示されます。 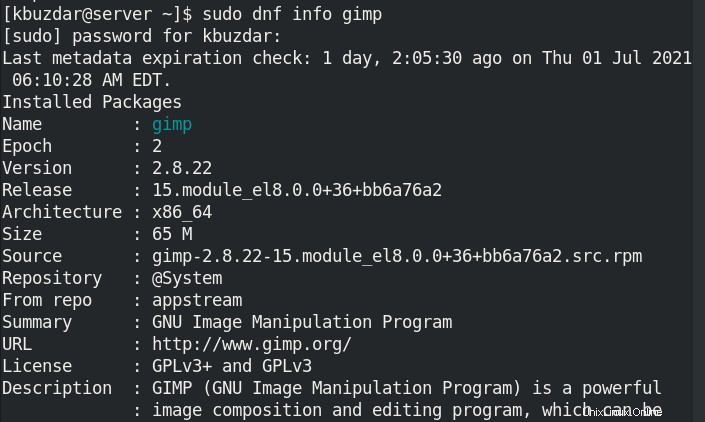
Snapを介したGIMPのインストール
GIMPは、CentOSにスナップとしてインストールすることもできます。この方法では、snapパッケージを使用してGIMPをインストールします。
1.システムにEPELリポジトリを追加します:
$ sudo yum install epel-release
2.次に、次のようにsnapdをインストールします。
$ sudo yum install snapd
3.スナップ通信ソケットを有効にし、/ var / lib / snapd /snapと/snapの間にシンボリックリンクを作成します:
$ sudo systemctl enable --now snapd.socket
$ sudo ln -s /var/lib/snapd/snap /snap
4.これで、次のようにGIMPをインストールできます。
$ sudo snap install gimp
GIMPをインストールすると、出力にバージョン番号とともに次のメッセージが表示されます。この場合は 2.10.24です。 。:

5.以下のコマンドを使用して、インストールを確認することもできます。
$ gimp --version
GIMPがインストールされている場合は、出力にバージョン番号が表示されます。

GIMPを起動
システムでGIMPを起動するには、スーパーキーを押して検索バーにgimpと入力します。 GIMPのアイコンが表示されたら(下のスクリーンショットを参照)、クリックして起動します。
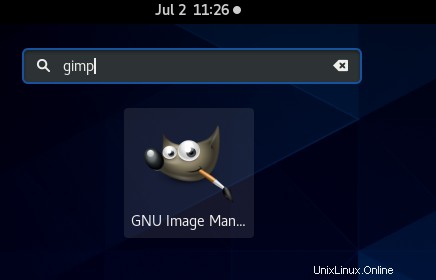
起動すると、GIMPを使用する準備が整います。
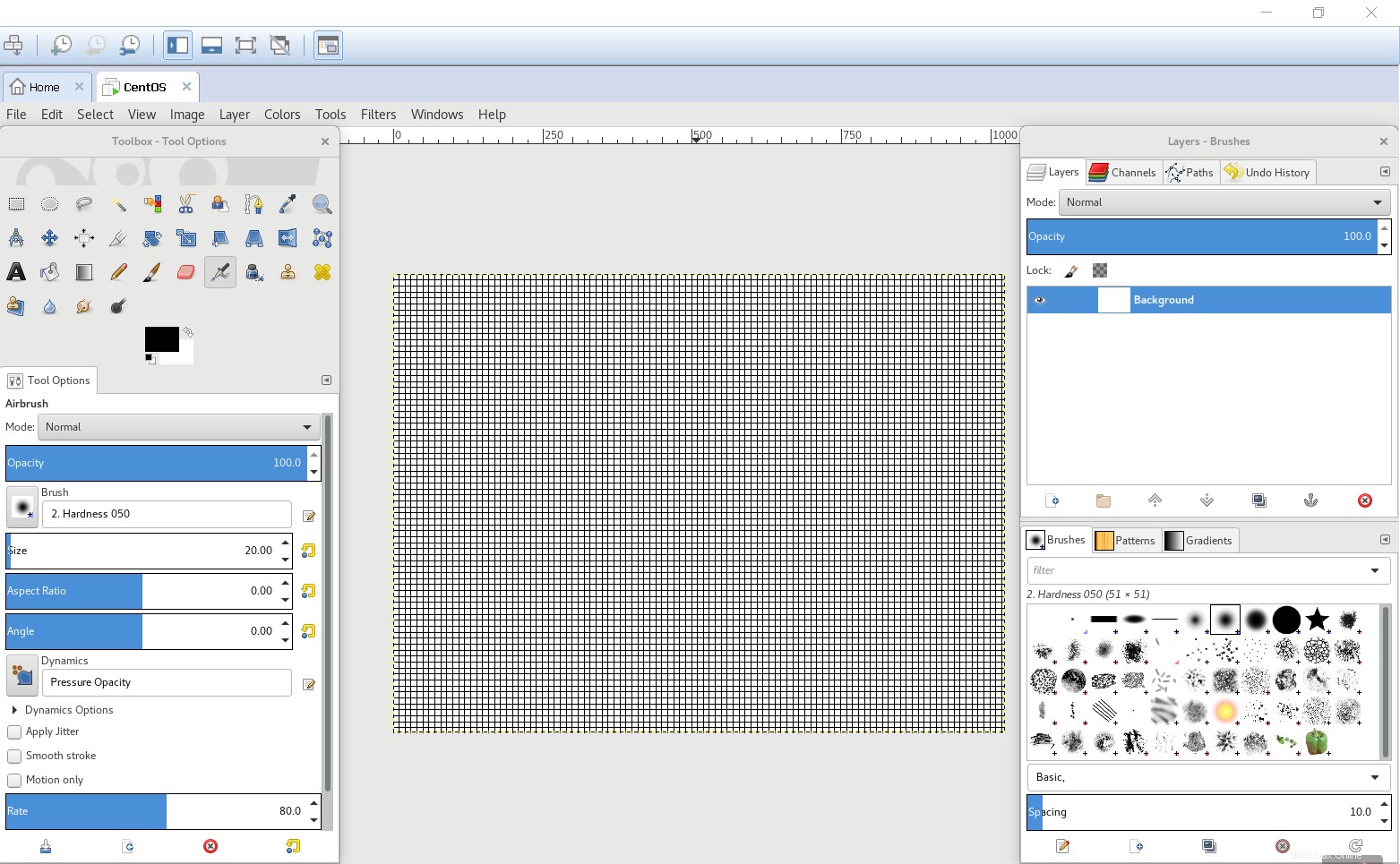
GIMPをアンインストールする
いずれにせよ、GIMPを削除する必要があります。ターミナルで以下に説明する方法を使用してこれを行うことができます:
DNFパッケージマネージャーを使用してGIMPをインストールした場合は、次のようにアンインストールできます。
$ sudo dnf remove gimp
Snapを使用してGIMPをインストールした場合は、次のようにアンインストールできます。
$ sudo snap remove gimp
上記の手順のいずれかに従うことで、CentOSシステムにGIMPイメージエディタを簡単にインストールできます。最後に、必要に応じてGIMPをアンインストールする方法についても説明しました。